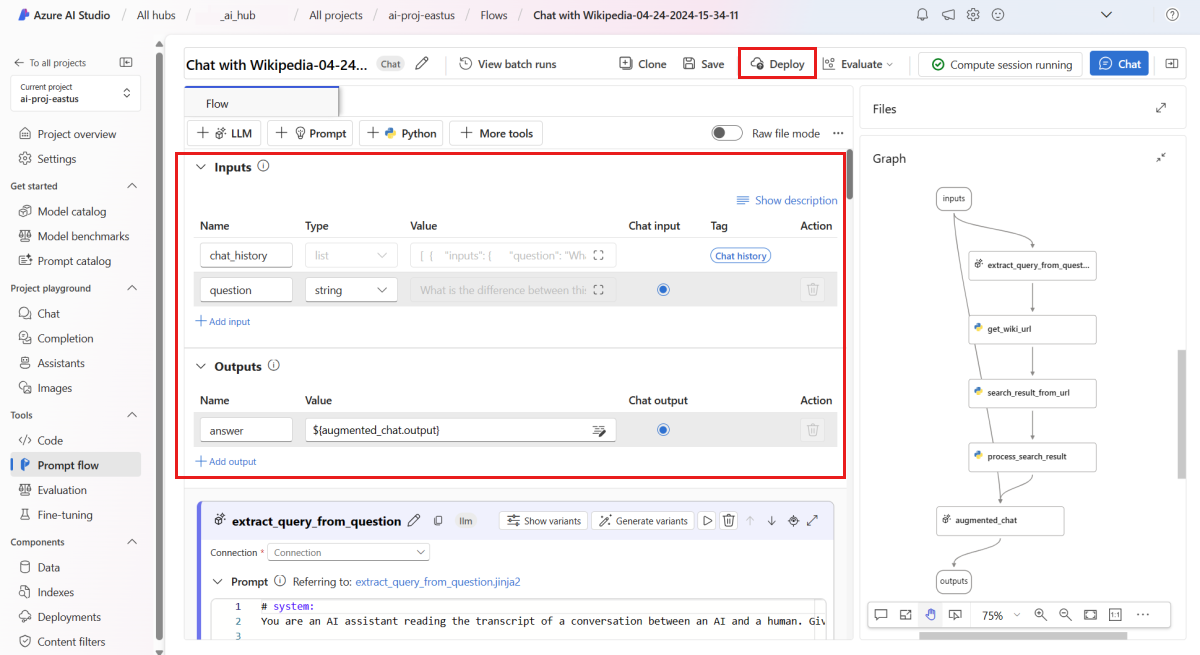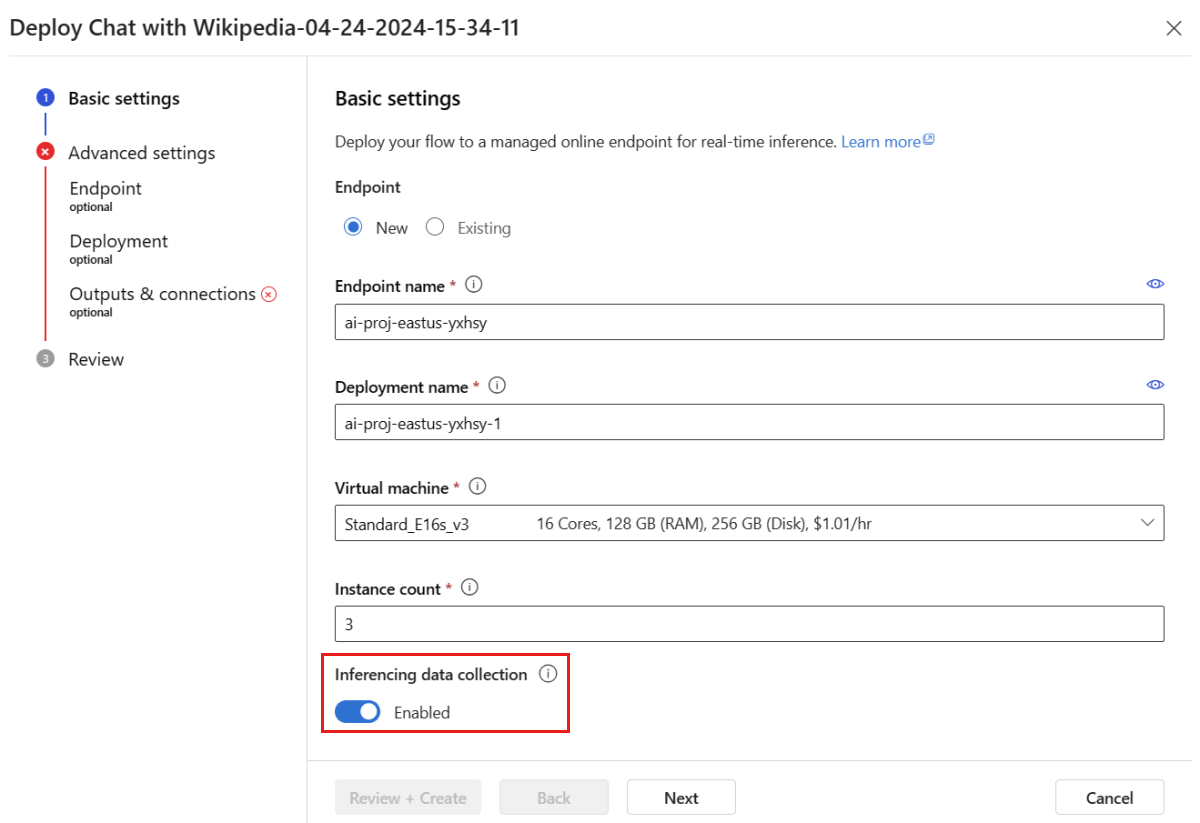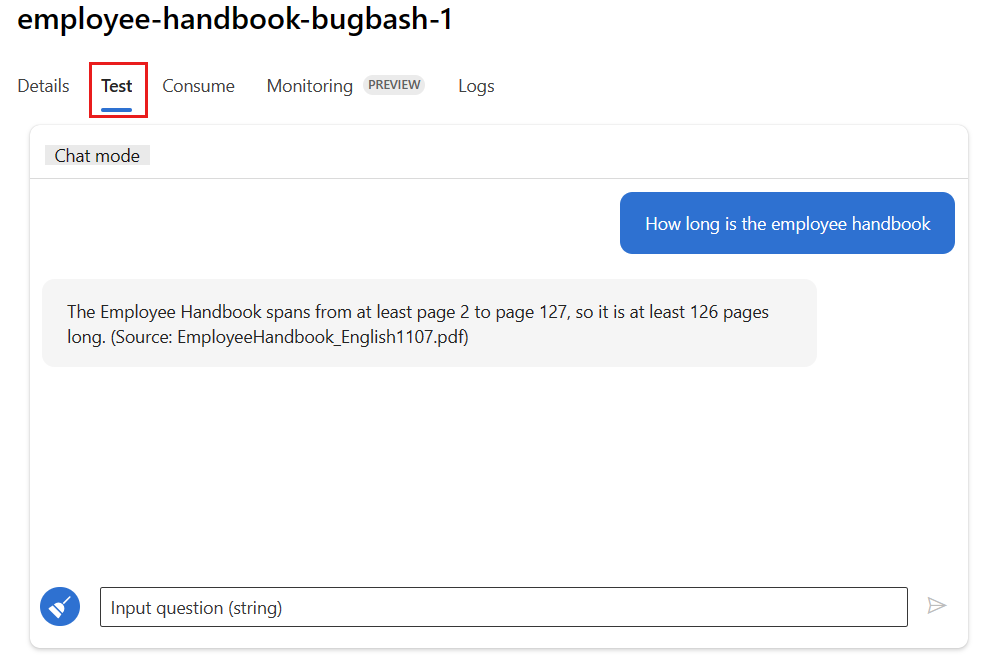Monitor quality and token usage of deployed prompt flow applications
Important
Some of the features described in this article might only be available in preview. This preview is provided without a service-level agreement, and we don't recommend it for production workloads. Certain features might not be supported or might have constrained capabilities. For more information, see Supplemental Terms of Use for Microsoft Azure Previews.
Monitoring applications that are deployed to production is an essential part of the generative AI application lifecycle. Changes in data and consumer behavior can influence your application over time, resulting in outdated systems that negatively affect business outcomes and expose organizations to compliance, economic, and reputation risks.
Azure AI monitoring for generative AI applications enables you to monitor your applications in production for token usage, generation quality, and operational metrics.
Integrations for monitoring a prompt flow deployment allow you to:
- Collect production inference data from your deployed prompt flow application.
- Apply Responsible AI evaluation metrics such as groundedness, coherence, fluency, and relevance, which are interoperable with prompt flow evaluation metrics.
- Monitor prompts, completion, and total token usage across each model deployment in your prompt flow.
- Monitor operational metrics, such as request count, latency, and error rate.
- Use preconfigured alerts and defaults to run monitoring on a recurring basis.
- Consume data visualizations and configure advanced behavior in Azure AI Studio.
Prerequisites
Before following the steps in this article, make sure you have the following prerequisites:
An Azure subscription with a valid payment method. Free or trial Azure subscriptions won't work. If you don't have an Azure subscription, create a paid Azure account to begin.
A prompt flow ready for deployment. If you don't have one, see Develop a prompt flow.
Azure role-based access controls (Azure RBAC) are used to grant access to operations in Azure AI Studio. To perform the steps in this article, your user account must be assigned the Azure AI Developer role on the resource group. For more information on permissions, see Role-based access control in Azure AI Studio.
Requirements for monitoring metrics
Monitoring metrics are generated by certain state-of-the-art GPT language models configured with specific evaluation instructions (prompt templates). These models act as evaluator models for sequence-to-sequence tasks. Use of this technique to generate monitoring metrics shows strong empirical results and high correlation with human judgment when compared to standard generative AI evaluation metrics. For more information about prompt flow evaluation, see submit bulk test and evaluate a flow and evaluation and monitoring metrics for generative AI.
The GPT models that generate monitoring metrics are as follows. These GPT models are supported with monitoring and configured as your Azure OpenAI resource:
- GPT-3.5 Turbo
- GPT-4
- GPT-4-32k
Supported metrics for monitoring
The following metrics are supported for monitoring:
| Metric | Description |
|---|---|
| Groundedness | Measures how well the model's generated answers align with information from the source data (user-defined context.) |
| Relevance | Measures the extent to which the model's generated responses are pertinent and directly related to the given questions. |
| Coherence | Measures the extent to which the model's generated responses are logically consistent and connected. |
| Fluency | Measures the grammatical proficiency of a generative AI's predicted answer. |
Column name mapping
When you create your flow, you need to ensure that your column names are mapped. The following input data column names are used to measure generation safety and quality:
| Input column name | Definition | Required/Optional |
|---|---|---|
| Question | The original prompt given (also known as "inputs" or "question") | Required |
| Answer | The final completion from the API call that is returned (also known as "outputs" or "answer") | Required |
| Context | Any context data that is sent to the API call, together with original prompt. For example, if you hope to get search results only from certain certified information sources or website, you can define this context in the evaluation steps. | Optional |
Parameters required for metrics
The parameters that are configured in your data asset dictate what metrics you can produce, according to this table:
| Metric | Question | Answer | Context |
|---|---|---|---|
| Coherence | Required | Required | - |
| Fluency | Required | Required | - |
| Groundedness | Required | Required | Required |
| Relevance | Required | Required | Required |
For more information on the specific data mapping requirements for each metric, see Question answering metric requirements.
Set up monitoring for prompt flow
To set up monitoring for your prompt flow application, you first have to deploy your prompt flow application with inferencing data collection, then you can configure monitoring for the deployed application.
Deploy your prompt flow application with inferencing data collection
In this section, you learn to deploy your prompt flow with inferencing data collection enabled. For detailed information on deploying your prompt flow, see Deploy a flow for real-time inference.
Sign in to Azure AI Studio.
Go to your Azure AI Studio project.
From the left navigation bar, go to Tools > Prompt flow.
Select the prompt flow that you created previously.
Note
This article assumes that you already created a prompt flow that is ready for deployment. If you don't have one, see Develop a prompt flow.
Confirm that your flow runs successfully and that the required inputs and outputs are configured for the metrics you want to assess.
Supplying the minimum required parameters (question/inputs and answer/outputs) provides only two metrics: coherence and fluency. You must configure your flow as described in the section for Requirements for monitoring metrics. This example uses,
question(Question) andchat_history(Context) as the flow inputs, andanswer(Answer) as the flow output.Select Deploy to begin deploying your flow.
In the deployment window, ensure that Inferencing data collection is enabled, which will seamlessly collect your application's inference data to Blob Storage. This data collection is required for monitoring.
Proceed through the steps in the deployment window to complete the Advanced settings.
On the "Review" page, review the deployment configuration and select Create to deploy your flow.
Note
By default, all inputs and outputs of your deployed prompt flow application are collected to your Blob Storage. As the deployment is invoked by users, the data is collected to be used by your monitor.
Select the Test tab on the deployment page, and test your deployment to ensure that it's working properly.
Note
Monitoring requires that at least one data point comes from a source other than the Test tab in the deployment. We recommend using the REST API available in the Consume tab to send sample requests to your deployment. For more information on how to send sample requests to your deployment, see Create an online deployment.
Configure monitoring
In this section, you learn how to configure monitoring for your deployed prompt flow application.
From the left navigation bar, go to Components > Deployments.
Select the prompt flow deployment you just created.
Select Enable within the Enable generation quality monitoring box.
Begin to configure monitoring by selecting your desired metrics.
Confirm that your column names are mapped from your flow as defined in Column name mapping.
Select the Azure OpenAI Connection and Deployment that you would like to use to perform monitoring for your prompt flow application.
Select Advanced options to see more options to configure.
Adjust the sampling rate, thresholds for your configured metrics, and specify the email addresses that should receive alerts when the average score for a given metric falls below the threshold.
Note
If your deployment does not have data collection enabled, creation of a monitor will enable collection of inferencing data to your Azure Blob Storage, which will take the deployment offline for a few minutes.
Select Create to create your monitor.
Consume monitoring results
After you've created your monitor, it will run daily to compute the token usage and generation quality metrics.
Go to the Monitoring (preview) tab from within the deployment to view the monitoring results. Here, you see an overview of monitoring results during the selected time window. You can use the date picker to change the time window of data you're monitoring. The following metrics are available in this overview:
- Total request count: The total number of requests sent to the deployment during the selected time window.
- Total token count: The total number of tokens used by the deployment during the selected time window.
- Prompt token count: The number of prompt tokens used by the deployment during the selected time window.
- Completion token count: The number of completion tokens used by the deployment during the selected time window.
View the metrics in the Token usage tab (this tab is selected by default). Here, you can view the token usage of your application over time. You can also view the distribution of prompt and completion tokens over time. You can change the Trendline scope to monitor all tokens in the entire application or token usage for a particular deployment (for example, gpt-4) used within your application.
Go to the Generation quality tab to monitor the quality of your application over time. The following metrics are shown in the timechart:
- Violation count: The violation count for a given metric (for example, Fluency) is the sum of violations over the selected time window. A violation occurs for a metric when the metrics are computed (default is daily) if the computed value for the metric falls below the set threshold value.
- Average score: The average score for a given metric (for example, Fluency) is the sum of the scores for all instances (or requests) divided by the number of instances (or requests) over the selected time window.
The Generation quality violations card shows the violation rate over the selected time window. The violation rate is the number of violations divided by the total number of possible violations. You can adjust the thresholds for metrics in the settings. By default, metrics are computed daily; this frequency can also be adjusted in the settings.
From the Monitoring (Preview) tab, you can also view a comprehensive table of all sampled requests sent to the deployment during the selected time window.
Note
Monitoring sets the default sampling rate at 10%. This means that if 100 requests are sent to your deployment, 10 get sampled and used to compute the generation quality metrics. You can adjust the sampling rate in the settings.
Select the Trace button on the right side of a row in the table to see tracing details for a given request. This view provides comprehensive trace details for the request to your application.
Close the Trace view.
Go to the Operational tab to view the operational metrics for the deployment in near real-time. We support the following operational metrics:
- Request count
- Latency
- Error rate
The results in the Monitoring (preview) tab of your deployment provide insights to help you proactively improve the performance of your prompt flow application.
Advanced monitoring configuration with SDK v2
Monitoring also supports advanced configuration options with the SDK v2. The following scenarios are supported:
Enable monitoring for token usage
If you're only interested in enabling token usage monitoring for your deployed prompt flow application, you can adapt the following script to your scenario:
from azure.ai.ml import MLClient
from azure.ai.ml.entities import (
MonitorSchedule,
CronTrigger,
MonitorDefinition,
ServerlessSparkCompute,
MonitoringTarget,
AlertNotification,
GenerationTokenStatisticsSignal,
)
from azure.ai.ml.entities._inputs_outputs import Input
from azure.ai.ml.constants import MonitorTargetTasks, MonitorDatasetContext
# Authentication package
from azure.identity import DefaultAzureCredential
credential = DefaultAzureCredential()
# Update your azure resources details
subscription_id = "INSERT YOUR SUBSCRIPTION ID"
resource_group = "INSERT YOUR RESOURCE GROUP NAME"
workspace_name = "INSERT YOUR WORKSPACE NAME" # This is the same as your AI Studio project name
endpoint_name = "INSERT YOUR ENDPOINT NAME" This is your deployment name without the suffix (e.g., deployment is "contoso-chatbot-1", endpoint is "contoso-chatbot")
deployment_name = "INSERT YOUR DEPLOYMENT NAME"
# These variables can be renamed but it is not necessary
monitor_name ="gen_ai_monitor_tokens"
defaulttokenstatisticssignalname ="token-usage-signal"
# Determine the frequency to run the monitor, and the emails to recieve email alerts
trigger_schedule = CronTrigger(expression="15 10 * * *")
notification_emails_list = ["test@example.com", "def@example.com"]
ml_client = MLClient(
credential=credential,
subscription_id=subscription_id,
resource_group_name=resource_group,
workspace_name=workspace_name,
)
spark_compute = ServerlessSparkCompute(instance_type="standard_e4s_v3", runtime_version="3.3")
monitoring_target = MonitoringTarget(
ml_task=MonitorTargetTasks.QUESTION_ANSWERING,
endpoint_deployment_id=f"azureml:{endpoint_name}:{deployment_name}",
)
# Create an instance of token statistic signal
token_statistic_signal = GenerationTokenStatisticsSignal()
monitoring_signals = {
defaulttokenstatisticssignalname: token_statistic_signal,
}
monitor_settings = MonitorDefinition(
compute=spark_compute,
monitoring_target=monitoring_target,
monitoring_signals = monitoring_signals,
alert_notification=AlertNotification(emails=notification_emails_list),
)
model_monitor = MonitorSchedule(
name = monitor_name,
trigger=trigger_schedule,
create_monitor=monitor_settings
)
ml_client.schedules.begin_create_or_update(model_monitor)
Enable monitoring for generation quality
If you're only interested in enabling generation quality monitoring for your deployed prompt flow application, you can adapt the following script to your scenario:
from azure.ai.ml import MLClient
from azure.ai.ml.entities import (
MonitorSchedule,
CronTrigger,
MonitorDefinition,
ServerlessSparkCompute,
MonitoringTarget,
AlertNotification,
GenerationSafetyQualityMonitoringMetricThreshold,
GenerationSafetyQualitySignal,
BaselineDataRange,
LlmData,
)
from azure.ai.ml.entities._inputs_outputs import Input
from azure.ai.ml.constants import MonitorTargetTasks, MonitorDatasetContext
# Authentication package
from azure.identity import DefaultAzureCredential
credential = DefaultAzureCredential()
# Update your azure resources details
subscription_id = "INSERT YOUR SUBSCRIPTION ID"
resource_group = "INSERT YOUR RESOURCE GROUP NAME"
workspace_name = "INSERT YOUR WORKSPACE NAME" # This is the same as your AI Studio project name
endpoint_name = "INSERT YOUR ENDPOINT NAME" # This is your deployment name without the suffix (e.g., deployment is "contoso-chatbot-1", endpoint is "contoso-chatbot")
deployment_name = "INSERT YOUR DEPLOYMENT NAME"
aoai_deployment_name ="INSERT YOUR AOAI DEPLOYMENT NAME"
aoai_connection_name = "INSERT YOUR AOAI CONNECTION NAME"
# These variables can be renamed but it is not necessary
app_trace_name = "app_traces"
app_trace_Version = "1"
monitor_name ="gen_ai_monitor_generation_quality"
defaultgsqsignalname ="gsq-signal"
# Determine the frequency to run the monitor, and the emails to recieve email alerts
trigger_schedule = CronTrigger(expression="15 10 * * *")
notification_emails_list = ["test@example.com", "def@example.com"]
ml_client = MLClient(
credential=credential,
subscription_id=subscription_id,
resource_group_name=resource_group,
workspace_name=workspace_name,
)
spark_compute = ServerlessSparkCompute(instance_type="standard_e4s_v3", runtime_version="3.3")
monitoring_target = MonitoringTarget(
ml_task=MonitorTargetTasks.QUESTION_ANSWERING,
endpoint_deployment_id=f"azureml:{endpoint_name}:{deployment_name}",
)
# Set thresholds for passing rate (0.7 = 70%)
aggregated_groundedness_pass_rate = 0.7
aggregated_relevance_pass_rate = 0.7
aggregated_coherence_pass_rate = 0.7
aggregated_fluency_pass_rate = 0.7
# Create an instance of gsq signal
generation_quality_thresholds = GenerationSafetyQualityMonitoringMetricThreshold(
groundedness = {"aggregated_groundedness_pass_rate": aggregated_groundedness_pass_rate},
relevance={"aggregated_relevance_pass_rate": aggregated_relevance_pass_rate},
coherence={"aggregated_coherence_pass_rate": aggregated_coherence_pass_rate},
fluency={"aggregated_fluency_pass_rate": aggregated_fluency_pass_rate},
)
input_data = Input(
type="uri_folder",
path=f"{endpoint_name}-{deployment_name}-{app_trace_name}:{app_trace_Version}",
)
data_window = BaselineDataRange(lookback_window_size="P7D", lookback_window_offset="P0D")
production_data = LlmData(
data_column_names={"prompt_column": "question", "completion_column": "answer", "context_column": "context"},
input_data=input_data,
data_window=data_window,
)
gsq_signal = GenerationSafetyQualitySignal(
connection_id=f"/subscriptions/{subscription_id}/resourceGroups/{resource_group}/providers/Microsoft.MachineLearningServices/workspaces/{workspace_name}/connections/{aoai_connection_name}",
metric_thresholds=generation_quality_thresholds,
production_data=[production_data],
sampling_rate=1.0,
properties={
"aoai_deployment_name": aoai_deployment_name,
"enable_action_analyzer": "false",
"azureml.modelmonitor.gsq_thresholds": '[{"metricName":"average_fluency","threshold":{"value":4}},{"metricName":"average_coherence","threshold":{"value":4}}]',
},
)
monitoring_signals = {
defaultgsqsignalname: gsq_signal,
}
monitor_settings = MonitorDefinition(
compute=spark_compute,
monitoring_target=monitoring_target,
monitoring_signals = monitoring_signals,
alert_notification=AlertNotification(emails=notification_emails_list),
)
model_monitor = MonitorSchedule(
name = monitor_name,
trigger=trigger_schedule,
create_monitor=monitor_settings
)
ml_client.schedules.begin_create_or_update(model_monitor)
After you've created your monitor from the SDK, you can consume the monitoring results in AI Studio.
Related content
- Learn more about what you can do in Azure AI Studio
- Get answers to frequently asked questions in the Azure AI FAQ article
Feedback
Coming soon: Throughout 2024 we will be phasing out GitHub Issues as the feedback mechanism for content and replacing it with a new feedback system. For more information see: https://aka.ms/ContentUserFeedback.
Submit and view feedback for