Assign task lists to stores or employees
This article describes how to assign task lists to stores or employees in Microsoft Dynamics 365 Commerce.
Task management in Dynamics 365 Commerce lets you assign a task list to multiple stores or employees, or to a combination of stores and employees. For example, a regional manager for 20 stores might want to assign the Holiday season preparation task list to all 20 stores.
Start the task list assignment process
Before you start the process of assigning tasks, make sure that you created a task list by following the steps in the Create task lists and add tasks article. To start the process of assigning a task list, follow these steps.
Go to Retail and Commerce > Task management > Task management administration.
Select the task list to assign.
Select Start process.
In the Start process dialog box, on the General tab, in the Process name field, enter a name (for example, East region stores).
In the Target date field, specify a date.
To assign the task list to stores, on the Stores tab, use the Organization hierarchy filter to find and select the stores.
To assign the task list to employees, on the Workers tab, find and select the employees.
Select OK to start the process. The tasks list is assigned to the selected stores or employees.
The following illustration shows an example of how to find and select stores in the Start process dialog box.
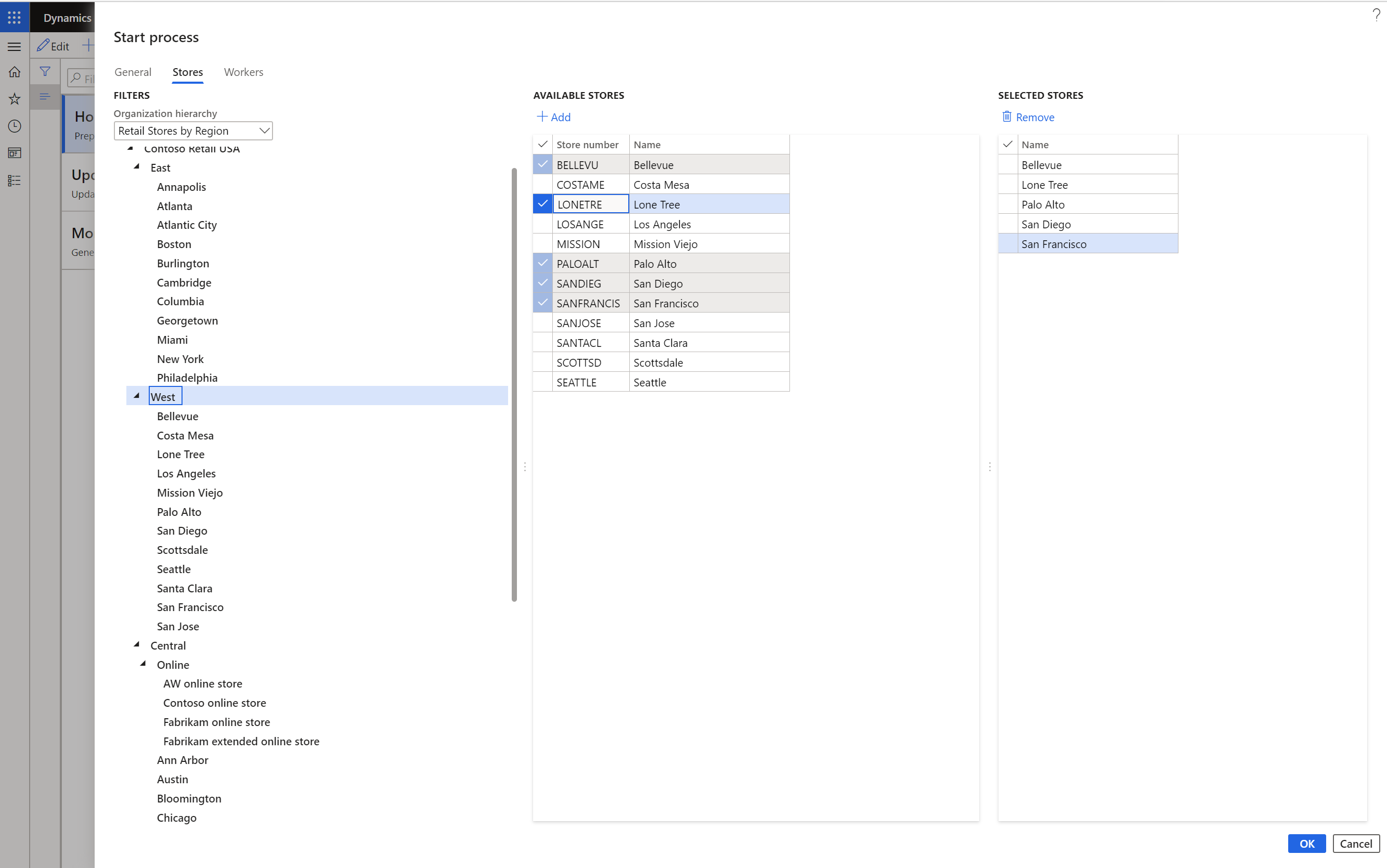
Assign task lists on a recurring basis
Retailer sometimes have recurrent tasks, such as "Thursday closure checklist" or "First day of the month checklist." Therefore, they might want to assign the task list on a recurring basis.
- Go to Retail and Commerce > Task management > Task management administration.
- Select the task list to assign.
- Select Start process.
- In the Start process dialog box, on the General tab, in the Process name field, enter a name.
- Set the Recurrence option to Yes.
- In the Recurrence target date offset in days field, enter a number of days. For example, if you enter 4, the target date is the recurrence date plus four days.
- On the Run in the background tab, select Recurrence.
- In the Define recurrence dialog box, enter the frequency criteria, and then select OK.
The following illustration shows an example of how to enter frequency criteria in the Define recurrence dialog box.
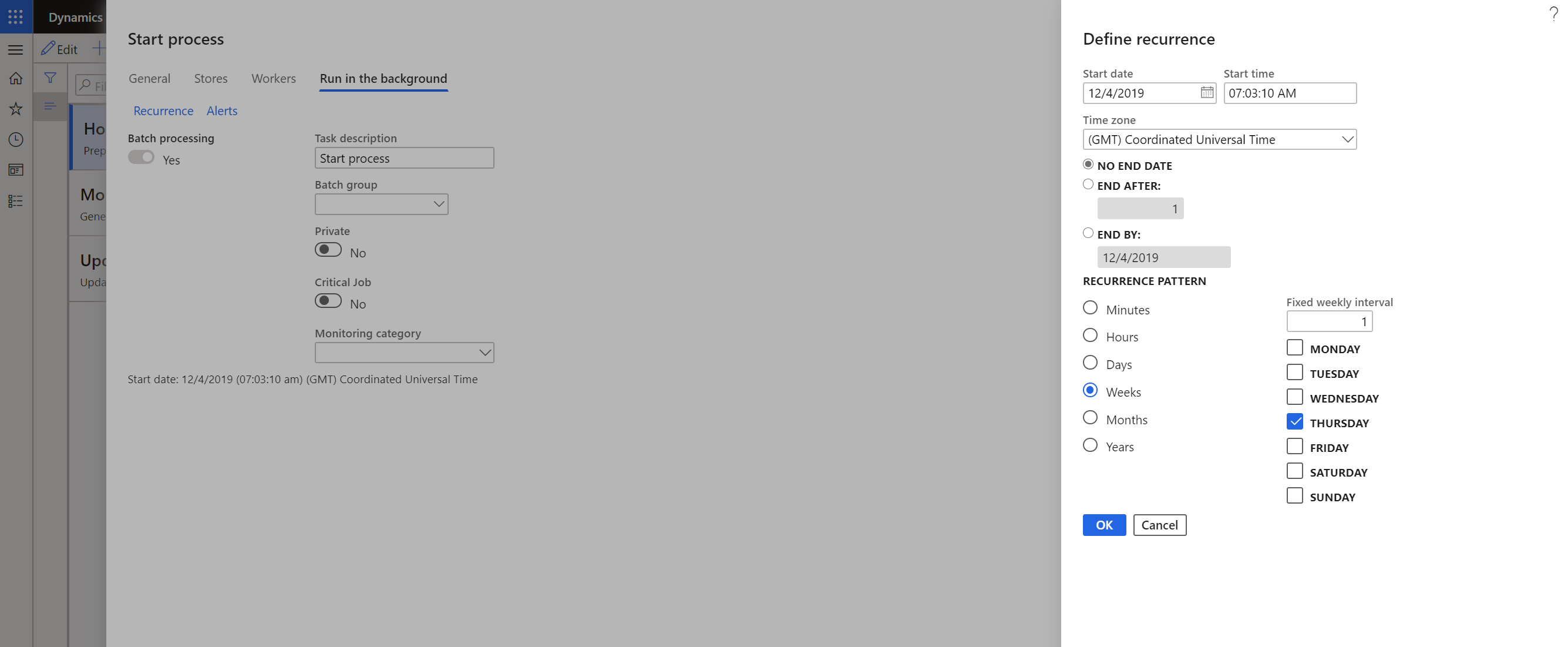
Track task list status
If you're a regional manager or store manager, you might want to track the status of task lists that have been assigned to multiple stores or employees. You can then follow up with stores or workers that didn't complete their assigned tasks on time. Commerce back office lets you view the status of task lists, reassign tasks, or change the status of a task.
To track the task list status for all tasks, follow these steps.
- Go to Retail and Commerce > Task management > Task management processes.
- Select the All task lists tab to view the status of all task lists that are assigned to various stores.
To track the task list status for all tasks that are assigned to you, follow these steps.
- Go to Retail and Commerce > Task management > Task management processes.
- Select the My tasks or All tasks tab to view or update the status of tasks that are assigned to you.
Additional resources
Feedback
Coming soon: Throughout 2024 we will be phasing out GitHub Issues as the feedback mechanism for content and replacing it with a new feedback system. For more information see: https://aka.ms/ContentUserFeedback.
Submit and view feedback for