Features in Configuration Manager technical preview version 1902
Applies to: Configuration Manager (technical preview branch)
This article introduces the features that are available in the technical preview for Configuration Manager, version 1902. Install this version to update and add new features to your technical preview site.
Review the technical preview article before installing this update. That article familiarizes you with the general requirements and limitations for using a technical preview, how to update between versions, and how to provide feedback.
The following sections describe the new features to try out in this version:
Replace toast notifications with dialog window
Sometimes users don't see the Windows toast notification about a restart or required deployment. Then they don't see the experience to snooze the reminder. This behavior can lead to a poor user experience when the client reaches a deadline.
Now when deployments need a restart or software changes are required, you have the option of using a more intrusive dialog window.
Try it out!
Try to complete the tasks. Then send Feedback with your thoughts on the feature.
Software changes are required
Deploy an application as required with a deadline in the future.
On the User Experience page of the Deploy Software Wizard, select the user notification option to Display in Software Center and show all notifications. Then select the following option: When software changes are required, show a dialog window to the user instead of a toast notification.
Complete the Deploy Software Wizard.
Configuring this deployment setting changes the user experience for this scenario.
From the following toast notification:

To the following dialog window:
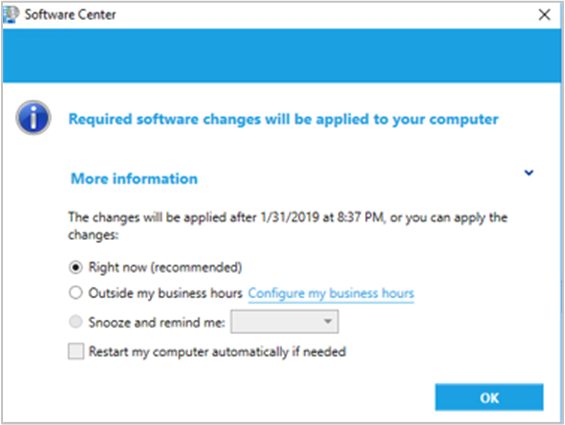
Restart required
Edit client settings. For more information, see How to configure client settings.
In the Computer Restart group, enable the following option: When a deployment requires a restart, show a dialog window to the user instead of a toast notification.
Create a required deployment for an application, task sequence, or software update that requires a restart.
Configuring this client setting changes the user experience for all deployments in this scenario.
From the following toast notification:

To the following dialog window:
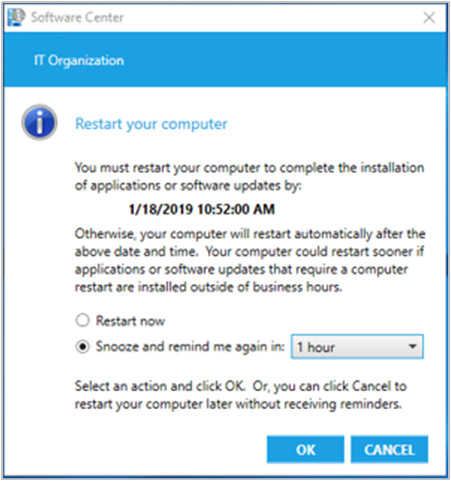
Progress status during in-place upgrade task sequence
You now see a more detailed progress bar during a Windows 10 in-place upgrade task sequence. This bar shows the progress of Windows setup, which is otherwise silent during the task sequence. Users now have some visibility into the underlying progress. It helps with concerns that the upgrade process is suspended due to a lack of progress indication.
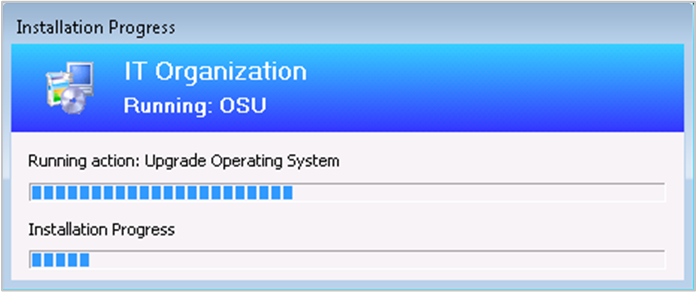
Redirect Windows known folders to OneDrive
Use Configuration Manager to move Windows known folders to OneDrive for Business. These folders include Desktop, Documents, and Pictures. To simplify your Windows 10 upgrades, deploy these settings to Windows 7 clients before deploying a task sequence.
For more information on this feature of OneDrive for Business, see Redirect and move Windows known folders to OneDrive.
Prerequisites
Deploy the OneDrive sync client version 18.111.0603.0004 or later. For more information, see Deploy OneDrive apps by using Configuration Manager.
Try it out!
Try to complete the tasks. Then send Feedback with your thoughts on the feature.
In the Configuration Manager console, go to the Assets and Compliance workspace, expand Compliance Settings, and select the OneDrive for Business Profiles node.
In the ribbon, select Create OneDrive for Business Profile.
Specify a name to identify this policy, and select Next.
On the Settings page:
Specify your Microsoft 365 tenant ID.
Select one of the following options to move the known folders to OneDrive:
Prompt users to move Windows known folders to OneDrive: With this option, the user sees a wizard to move their files. If they choose to postpone or decline moving their folders, OneDrive periodically reminds them.
Silently move Windows known folders to OneDrive: When this policy applies to the device, the OneDrive client automatically redirects the known folders to OneDrive for Business.
- Show notification to users after folders have been redirected: If you enable this option, the OneDrive client notifies the user after it moves their folders.
Prevent users from redirecting their Windows known folders back to their PC: Disables the option in OneDrive for Business on the client for users to move these folders back to the device.
Complete the wizard, then deploy the policy.
Known issue
After you create a OneDrive for Business profile, the Configuration Manager console unexpectedly closes. The wizard successfully created the profile. The same behavior occurs when viewing a policy in the OneDrive for Business Profiles node.
Workaround
To manage these profiles, use the following PowerShell cmdlets:
# View all OneDrive for Business profiles
Get-CMConfigurationPolicy -Fast | Where-Object { $_.CategoryInstance_UniqueIDs -eq "SettingsAndPolicy:SMS_OneDriveKnownFolderMigrationSettings" }
# Deploy a profile
# Use the LocalizedDisplayName property value of the policy as the CommonProfileName parameter.
New-CMConfigurationPolicyDeployment -CommonProfileName "my ODfB profile" -CollectionName "my collection"
# Delete a profile
Remove-CMConfigurationPolicy -Name "my ODfB profile"
For more information, see the following articles:
View first screen only during remote control
When connecting to a client with two or more monitors, it can be difficult to view them all in the Configuration Manager remote control viewer. Based on your feedback, a remote tools operator can now choose between seeing All screens or the First screen only.
The first screen is at the top and far left as shown in Windows display settings. You can't select a specific screen. When you switch the configuration of the viewer, reconnect the remote session. The viewer saves your preference for future connections.
Try it out!
Try to complete the tasks. Then send Feedback with your thoughts on the feature.
In the Configuration Manager Remote Control viewer, go to the View menu, select Display, and then switch from All Screens to First Screen.
Edit or copy PowerShell scripts
You can now Edit or Copy an existing PowerShell script used with the Run Scripts feature. Instead of recreating a script that you need to change, now directly edit it. Both actions use the same wizard experience as when you create a new script. When you edit or copy a script, Configuration Manager doesn't persist the approval state.
Tip
Don't edit a script that's actively running on clients. They won't finish running the original script, and you may not get the intended results from these clients.
Add cloud management gateway to boundary groups
You can now associate a cloud management gateway (CMG) with a boundary group. This configuration allows clients to default or fallback to the CMG for client communication according to boundary group relationships. This behavior is especially useful in branch office and VPN scenarios. You can direct client traffic away from expensive and slow WAN links to instead use faster services in Microsoft Azure.
Prerequisites
Try it out!
Try to complete the tasks. Then send Feedback with your thoughts on the feature.
When you create or configure a boundary group, on the References tab, add a cloud management gateway. This action associates the CMG with this boundary group.
Configure default views in Software Center
This version of Configuration Manager further iterates on how you can customize Software Center:
Set the default layout of applications, either as tiles or a list
- If a user changes this configuration, Software Center persists the user's preference in the future
Configure the default application filter, either all or only required apps
- Software Center always uses your default setting. Users can change this filter, but Software Center doesn't persist their preference.
Specify these settings in client settings. Choose the Software Center group, and then select Customize. To configure the visibility of tabs, go to the Tabs tab. To configure the Software Center defaults, go to the Defaults tab.
For more information, see About client settings.
Improvements to the client health dashboard
Based on your feedback, this version includes the following improvements to the client health dashboard:
- Improved and streamlined layout
- Improved drill-through from tiles to actionable device lists
- Changes to increase performance for large environments and collections
Tip
By default, the client health dashboard shows online clients, and clients active in the past three days. Therefore, you may see different numbers in this dashboard than in other historical sources of client health. For example, other nodes under Client Status, or reports in the client status category.
Next steps
For more information about installing or updating the technical preview branch, see Technical preview.
For more information about the different branches of Configuration Manager, see Which branch of Configuration Manager should I use?
Feedback
Coming soon: Throughout 2024 we will be phasing out GitHub Issues as the feedback mechanism for content and replacing it with a new feedback system. For more information see: https://aka.ms/ContentUserFeedback.
Submit and view feedback for