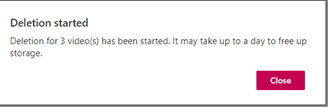Video recycle bin for Stream (Classic) administrator
Warning
Microsoft Stream (Classic) is being retired and replaced by Stream (on SharePoint) and Microsoft Teams live events. It is recommended to start using Stream (on SharePoint) by uploading videos to SharePoint, Teams, Viva Engage, or OneDrive, and to run your live events through Teams and Viva Engage.
Functionality in Stream (Classic) will be changed and removed leading up to the retirement date. Learn more about Stream (on SharePoint)...
Videos deleted in Microsoft Stream (Classic) automatically go into the video recycle bin for 30 days. This gives Stream (Classic) admins time to restore videos that were accidentally deleted.
If you don't restore a video within 30 days, it will automatically be purged from the recycle bin and permanently deleted. You can also choose to permanently delete videos already in the recycle bin before the 30-day limit.
Only a Stream (Classic) admin can access the admin video recycle bin.
As a Stream (Classic) admin, you can access the video recycle bin for all deleted videos across Stream (Classic) and either restore a video or permanently delete a video on behalf of users.
Recover or delete a user's deleted video from the admin recycle bin
When a video is restored from the recycle bin its permissions, links to groups and channels, and information about the video are restored as well.
To get to the admin video recycle bin in Stream, go to Settings
 > Admin settings
> Admin settings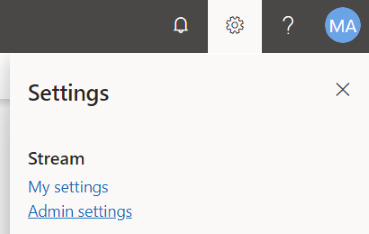
Click the Recycle bin menu tab
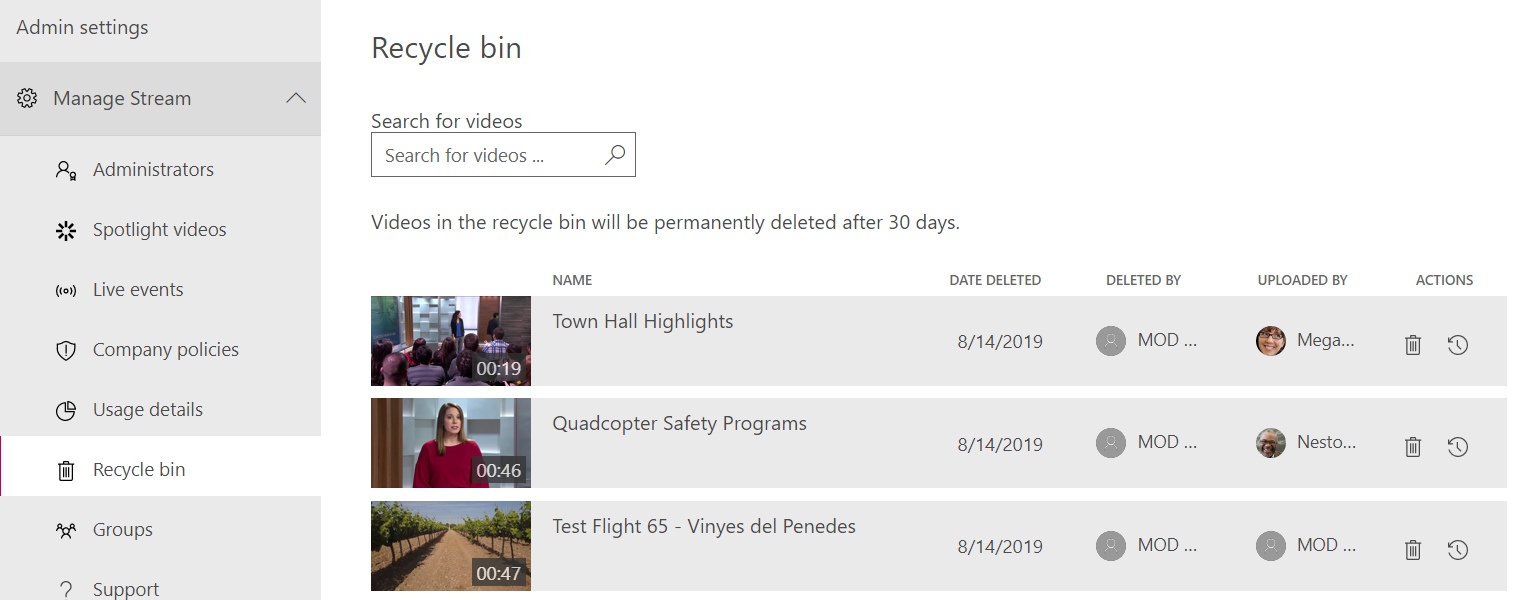
Click the Restore icon
 to restore a previously deleted video.
to restore a previously deleted video.Or click the Delete icon
 to remove the video from the recycle bin and permanently delete it.
to remove the video from the recycle bin and permanently delete it.
See how much storage is being used by the video recycle bin
When videos are deleted and put into the 30-day video recycle bin, those videos still count toward your Stream (Classic) video storage quota. Only when a video is permanently deleted will it no longer consume storage quota.
You can see how much of your storage quota is consumed by the video recycle bin from the Stream (Classic) admin usage details page.
Go to Settings
 > Admin settings
> Admin settingsSelect the Usage details menu tab. The percentage of your total storage used by the video recycle bin is listed here.
If you select Manage recycle bin, you'll go to the admin video recycle bin where you can restore or delete videos.
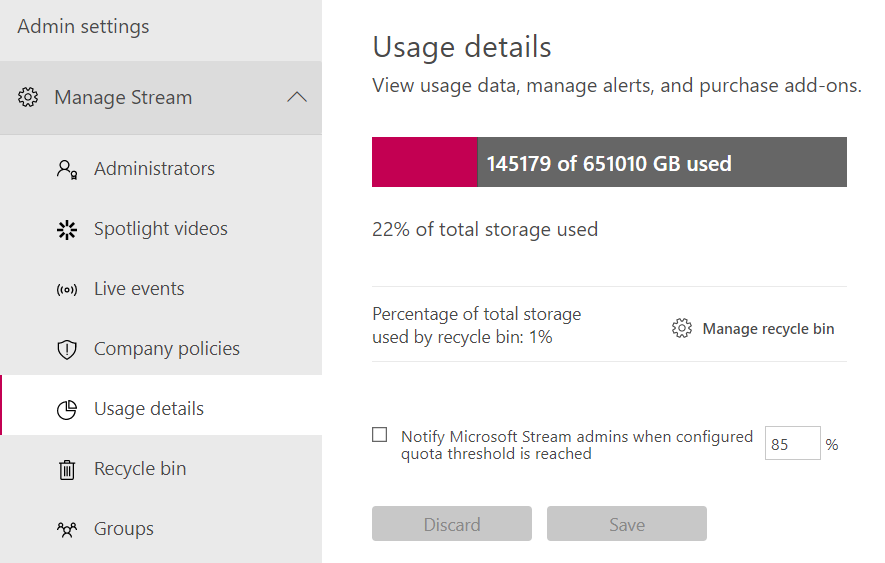
Empty the recycle bin
As a Stream (Classic) admin, you can permanently bulk remove videos from the recycle bin. Choose to delete all videos in the recycle bin or only the videos you moved there.
- Go to Settings > Admin settings in Stream (Classic)
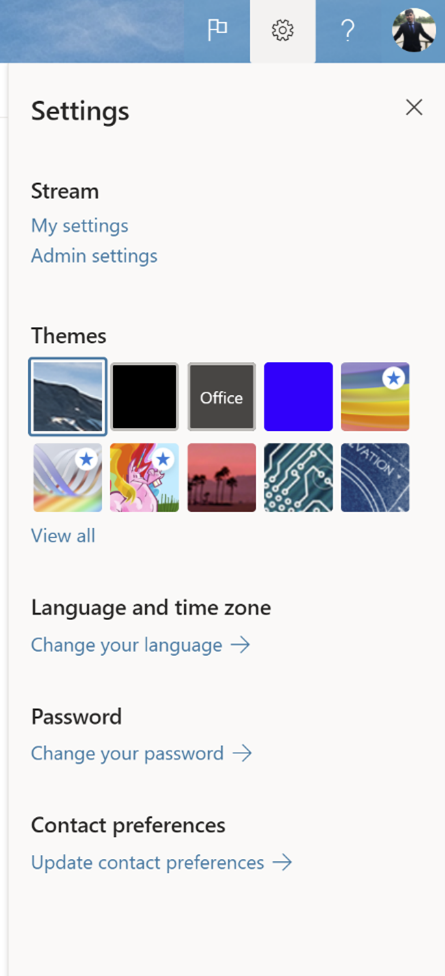
- Select Recycle bin
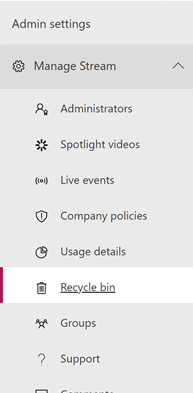
Delete all videos in the recycle bin
- Choose Remove all videos to empty the entire recycle bin.

- When prompted, select Yes to confirm deletion.
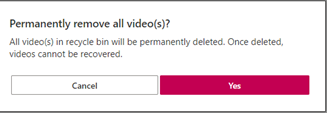
Note: Based on the volume of videos marked for deletion, changes may take up to a day to reflect in storage.
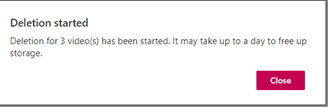
Delete only videos you moved to the recycle bin
- Choose Remove videos deleted by me to only remove videos you moved to the recycle bin.

- When prompted, select Yes to confirm deletion.

Note: Based on the volume of videos marked for deletion, changes may take up to a day to reflect in storage.