Generate automatic captions and a transcript for your Microsoft Stream (Classic) videos
Warning
Microsoft Stream (Classic) is being retired and replaced by Stream (on SharePoint) and Microsoft Teams live events. It is recommended to start using Stream (on SharePoint) by uploading videos to SharePoint, Teams, Viva Engage, or OneDrive, and to run your live events through Teams and Viva Engage.
Functionality in Stream (Classic) will be changed and removed leading up to the retirement date. Learn more about Stream (on SharePoint)...
If a video's Language field is set to a supported language, Stream (Classic) can automatically generate captions using Automatic Speech Recognition technology.
Important
English, Chinese, French, German, Italian, Japanese, Portuguese, and Spanish languages are currently supported for autogenerated captions. NOTE: For USGOV we only support English and Spanish.
Only MP4 and WMV files are currently supported for automatic transcripts.
You have a choice: either autogenerate captions or upload a caption file:
You can't autogenerate captions if you have already uploaded a caption file.
You can't upload a caption file if you have selected the Autogenerate a caption file option.
Automatic captions take time to create. It typically takes 1-2x the video's duration, so for example, for a one hour video, expect to wait approximately two hours to finish processing.
Captions are used in three ways:
When watching a video, you can select to see captions at the bottom of the video.
Captions are concatenated to form a transcript, which is available in the transcript window.
Captions are indexed, so you can go directly to a specific location in a video by searching using deep search.
Enable autogenerated captions for your video
Upload a video for which you want to enable autogenerated captions. If the video is already uploaded, go to the Edit video page.
In the Details section, select a supported language.
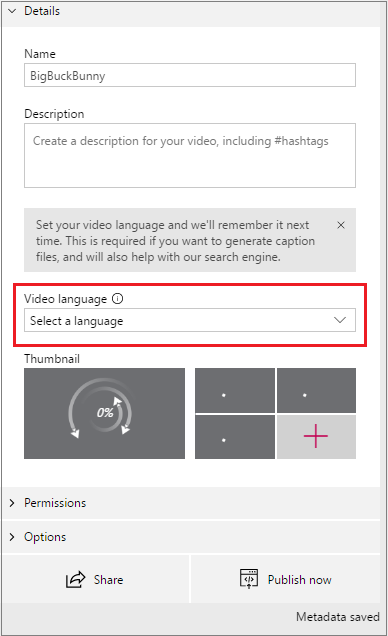
On the Options tab, set Autogenerate captions to On.
This setting won't be available if you have selected a non-supported language.
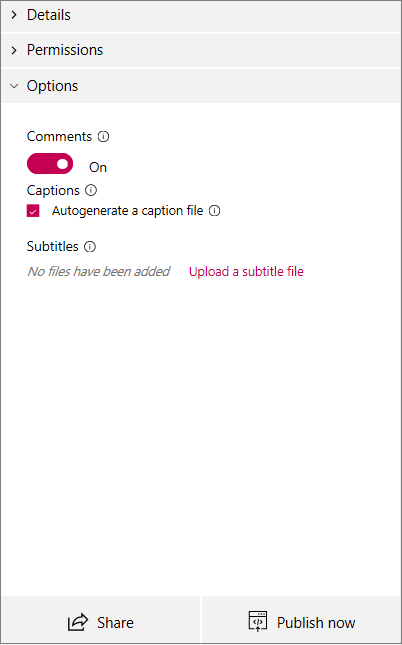
Stream (Classic) will automatically begin generating captions.
Upload a custom caption file
To upload a caption file, follow the steps in Add subtitles and captions.
Note
You can't upload a caption file if you have set Autogenerate captions to On. To upload a caption file, set this to Off.
Edit captions
You can edit autogenerated and uploaded captions using the transcript window, or by downloading the files from the Edit video page as described in Add subtitles and captions.