Características de Configuration Manager versión 1906 de Technical Preview
Se aplica a: Configuration Manager (rama technical preview)
En este artículo se presentan las características disponibles en technical preview para Configuration Manager, versión 1906. Instale esta versión para actualizar y agregar nuevas características al sitio de technical preview.
Revise el artículo technical preview antes de instalar esta actualización. En ese artículo se familiariza con los requisitos generales y las limitaciones para usar una versión preliminar técnica, cómo actualizar entre versiones y cómo proporcionar comentarios.
En las secciones siguientes se describen las nuevas características que se van a probar en esta versión:
Mejoras en las tareas de mantenimiento
Las tareas de mantenimiento del servidor de sitio ahora se pueden ver y editar desde su propia pestaña en la vista de detalles de un servidor de sitio. La nueva pestaña Tareas de mantenimiento proporciona información como:
- Si la tarea está habilitada
- Programación de tareas
- Última hora de inicio
- Última hora de finalización
- Si la tarea se completó correctamente
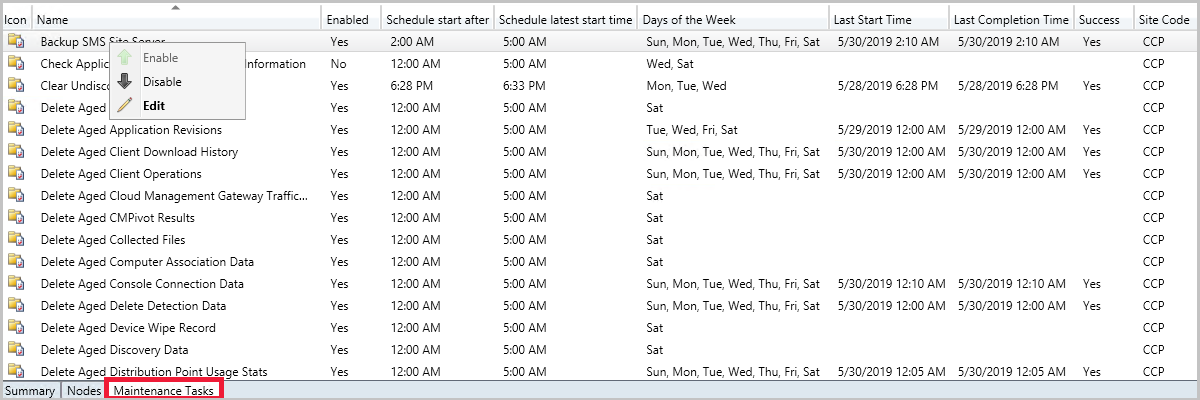
¡Pruébelo!
Intente completar las tareas. A continuación, envíe comentarios con sus pensamientos sobre la característica.
Edición de una tarea de mantenimiento del sitio
- En el nodo Administración , expanda Configuración del sitio y, a continuación, haga clic en Sitios.
- Seleccione un sitio de la lista y haga clic en la pestaña Tareas de mantenimiento en el panel de detalles.
- Haga clic con el botón derecho en una de las tareas de mantenimiento y seleccione una de las siguientes opciones:
- Habilitar : active la tarea.
- Deshabilitar : desactive la tarea.
- Editar : edite la programación de tareas o sus propiedades.
Configuration Manager actualizar la supervisión de la actualización de la base de datos
Al aplicar una actualización de Configuration Manager, ahora puede ver el estado de la tarea Actualizar base de datos configmgr en la ventana de estado de instalación.
Si la actualización de la base de datos está bloqueada, se le mostrará la advertencia En curso, que necesita atención.
- Cmupdate.log registra el nombre del programa y sessionid de SQL Server que bloquea la actualización de la base de datos.
Cuando la actualización de la base de datos ya no está bloqueada, el estado se restablece a En curso o Completado.
- Cuando se bloquea la actualización de la base de datos, se realiza una comprobación cada 5 minutos para ver si sigue bloqueada.
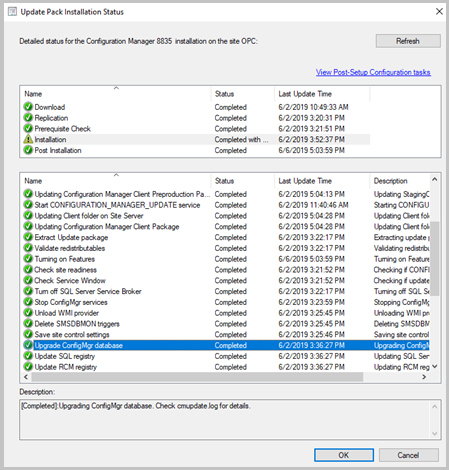
Varios grupos piloto para cargas de trabajo de administración conjunta
Ahora puede configurar diferentes colecciones piloto para cada una de las cargas de trabajo de administración conjunta. La posibilidad de usar distintas colecciones piloto le permite adoptar un enfoque más pormenorizada al cambiar las cargas de trabajo. Este cambio de administración conjunta se realizó en función de los comentarios del producto.
En la pestaña Habilitación , ahora puede especificar una colección de inscripción automática de Intune .
- La colección de inscripción automática de Intune debe contener todos los clientes que quiera incorporar a la administración conjunta. Básicamente es un superconjunto de todas las demás colecciones de almacenamiento provisional.

La pestaña Cargas de trabajo no ha cambiado y todavía puede elegir qué cargas de trabajo realizar la transición.

En la pestaña Ensayo , en lugar de usar una recopilación piloto para todas las cargas de trabajo, ahora puede elegir una recopilación individual para cada carga de trabajo.

Estas opciones también están disponibles cuando se habilita la administración conjunta por primera vez.
Lógica de notificación rediseñada para el software recién disponible
La notificación Nuevo software está disponible solo se mostrará una vez para un usuario para una aplicación y revisión determinada. El usuario ya no verá la notificación cada vez que inicie sesión. Solo verán otra notificación para una aplicación si ha cambiado.
RBAC en carpetas
En función de sus comentarios, ahora puede establecer ámbitos de seguridad en carpetas. Si tiene acceso a un objeto de la carpeta pero no tiene acceso a la carpeta, no podrá ver el objeto. De forma similar, si tiene acceso a una carpeta pero no a un objeto dentro de ella, no verá ese objeto.
¡Pruébelo!
Intente completar las tareas. A continuación, envíe comentarios con sus pensamientos sobre la característica.
- En la consola de Configuration Manager, haga clic con el botón derecho en una carpeta. Por ejemplo, haga clic con el botón derecho en una carpeta en el nodo Secuencias de tareas .
- Seleccione Carpeta y, a continuación, Establecer ámbitos de seguridad.
- Elija los ámbitos de seguridad que desea aplicar y haga clic en Aceptar.
Si ya está en la carpeta, también puede hacer clic en Establecer ámbitos de seguridad en la cinta de opciones.
Microsoft Entra detección de grupos de usuarios
Ahora puede detectar grupos de usuarios y miembros de esos grupos desde Microsoft Entra identificador. Los usuarios que se encuentran en Microsoft Entra grupos que no se han detectado anteriormente se agregarán como recursos de usuario en Configuration Manager. Se crea un registro de recursos de grupo de usuarios cuando el grupo es un grupo de seguridad.
Requisitos previos
- Servicio azure de administración en la nube
- Permiso para leer y buscar grupos de Microsoft Entra
Limitaciones
La detección diferencial para Microsoft Entra detección de grupos de usuarios está deshabilitada actualmente.
¡Pruébelo!
Intente completar las tareas. A continuación, envíe comentarios con sus pensamientos sobre la característica.
- Vaya al área de trabajo Administración, expanda Cloud Services y haga clic en el nodo Servicios de Azure.
- Seleccione uno de los servicios de Azure y, a continuación, haga clic en Propiedades en la cinta de opciones.
- En la pestaña Detección, active la casilla Habilitar Microsoft Entra grupo Detección y, a continuación, haga clic en Configuración.
- Haga clic en Agregar en la pestaña Ámbitos de detección .
- Puede modificar la programación de sondeo en la otra pestaña.
- Seleccione uno o varios grupos de usuarios. Puede buscar por nombre y elegir si desea ver solo grupos de seguridad.
- Se le pedirá que inicie sesión en Azure cuando haga clic en Buscar la primera vez.
- Haga clic en Aceptar cuando haya terminado de seleccionar grupos.
- Una vez que termine de ejecutarse la detección, examine los grupos de usuarios Microsoft Entra en el nodo Usuarios.
Al incorporar el servicio de administración en la nube, se le ofrece la opción de configurar Microsoft Entra detección de grupos de usuarios.
Control remoto en cualquier lugar mediante Cloud Management Gateway
Importante
Esta característica se quitó en Configuration Manager versión 2112 de la rama technical preview. Para obtener más información, consulte Una nueva herramienta de asistencia remota.
Un administrador o operador del departamento de soporte técnico ahora puede conectarse a un cliente a través del control remoto a través de Internet a través de la puerta de enlace de administración en la nube.
Requisitos previos
- Requisitos de usuario de control remoto:
- Configuration Manager debe detectar el usuario Microsoft Entra.
- El usuario debe ser un visor permitido para el control remoto en la página Herramientas remotas de la configuración del cliente.
- Requisitos de cliente de control remoto:
- El control remoto debe habilitarse en la página Herramientas remotas de configuración de cliente.
- El cliente debe actualizarse a la versión más reciente.
- El cliente debe estar en línea desde Cloud Management Gateway
Problemas conocidos
Para los clientes de Internet que se comunican con Cloud Management Gateway mediante la autenticación Microsoft Entra, es posible que el control remoto no funcione según lo esperado.
¡Pruébelo!
Intente completar las tareas. A continuación, envíe comentarios con sus pensamientos sobre la característica.
Conexión a un cliente desde la consola
- Elija un cliente que se comunique a través de CMG mediante un certificado PKI de cliente. Asegúrese de que el cliente está en línea desde la consola de administración.
- Inicie el visor de control remoto desde la consola haciendo clic con el botón derecho en un cliente, seleccionando Iniciar y, a continuación, Control remoto.
Uso del visor de control remoto independiente
Inicie el visor de control remoto independiente desde
adminconsole\bin\i386\CmRcViewer.exe. La carpeta y el archivo se encuentran donde está instalada la consola de administración.En el menú Archivo , haga clic en Conectar para abrir el cuadro de diálogo de conexión.
Rellene las siguientes opciones:
- Dirección: dirección de destino del cliente. Para conectarse mediante CMG, debe usar el FQDN. No puede usar el nombre de host ni la dirección IP.
- En el escenario Pruébelo, elija un cliente que se comunique a través de CMG mediante un certificado PKI de cliente. Asegúrese de que el cliente está en línea desde la consola de administración.
- Conectar a través de CMG o HTTPs MP: esta opción permite la reserva de una conexión directa TCP para usar el servicio CMG.
- Nombre del servidor: nombre del servicio CMG al que se pueden conectar el usuario actual y el cliente de destino.
- Puerto TCP: si es necesario, cambie el puerto predeterminado de 10123.
- Puerto HTTPS: si es necesario, cambie el puerto predeterminado de 443.
- Comprobar la revocación de certificados de servidor: si la ubicación de CRL DP no es accesible para el usuario actual, deshabilite esta opción con fines de prueba.
- Entorno de Azure: esta opción le pedirá que inicie sesión con sus credenciales de Microsoft Entra. A continuación, seleccione el entorno de Azure para ese usuario.
- Dirección: dirección de destino del cliente. Para conectarse mediante CMG, debe usar el FQDN. No puede usar el nombre de host ni la dirección IP.
Haga clic en Aceptar para conectarse. El control remoto intentará primero una conexión directa y, a continuación, la reserva a CMG para la conexión.
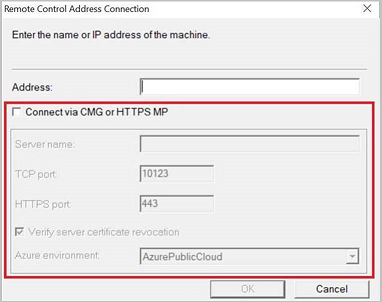
Mejoras en Community Hub
Además de la compatibilidad existente con scripts e informes, community hub ahora admite los siguientes objetos:
- PowerShell Scripts
- Informes
- Secuencias de tareas
- Aplicaciones
- Elementos de configuración
El centro permite compartir estos objetos, pero no comparte ningún contenido de origen de paquete asociado a los objetos. Por ejemplo, las imágenes de arranque, los paquetes de actualización del sistema operativo o los paquetes de controladores a los que hace referencia una secuencia de tareas no se comparten.
Actualmente, el centro no admite dependencias de objetos. Por ejemplo, si comparte la aplicación A que depende de la aplicación B, solo comparte la aplicación A con la comunidad. De forma similar, si una secuencia de tareas incluye el paso Instalar aplicación, las aplicaciones a las que se hace referencia no se comparten.
Las contraseñas u otros secretos se quitan de una secuencia de tareas antes de compartirlas.
Actualizar objetos del centro
El centro ahora administra las actualizaciones de los objetos compartidos. Hay dos casos de uso para este escenario:
Ha descargado un objeto del centro. Cuando visita su entrada en community hub, el centro detecta que tiene una versión anterior del objeto. Puede actualizarlo en el sitio con la versión más reciente del centro de conectividad.
Ha creado un objeto en el sitio y lo ha compartido en el centro. A continuación, lo revisa en su sitio. Al volver a visitar My Hub, ya que la versión cambió, puede actualizar el objeto en el centro.
Solo el colaborador original del objeto cargado en el centro puede realizar cambios y actualizar su propio elemento.
Nota:
Los siguientes requisitos previos para Community Hub se actualizaron recientemente en la documentación de Technical Preview de 1904:
- Para descargar informes, necesitará derechos de administrador total en Configuration Manager.
- Para descargar informes, debe activar la opción Usar certificados generados por Configuration Manager para sistemas de sitio HTTP en el sitio en el que va a importar. Para obtener más información, consulte HTTP mejorado. Este requisito previo también es necesario en 1906 Technical Preview para actualizar objetos del centro.
Problemas conocidos
Al hacer clic en una carpeta de informe, la consola puede bloquearse. Para solucionar este problema, seleccione el nodo Informes encima de las carpetas del informe y, a continuación, filtre o ordene el informe.
Para obtener más información sobre Community Hub, incluidos los requisitos previos de instalación y los permisos necesarios, consulte Centro de comunidad y GitHub.
Adición de combinaciones, operadores adicionales y agregadores en CMPivot
En función de los comentarios de CMPivot, ahora tiene operadores aritméticos adicionales, agregadores y la capacidad de agregar combinaciones de consultas, como el uso de Registro y Archivo juntos. Se han agregado los siguientes elementos:
Operadores de tabla
| Operadores de tabla | Descripción |
|---|---|
| Unirse | Combinar las filas de dos tablas para formar una nueva tabla mediante una fila coincidente para el mismo dispositivo |
| render | Representa los resultados como salida gráfica |
El operador render ya existe en CMPivot. Se ha agregado compatibilidad con varias series y la instrucción with . Para obtener más información, consulte la sección ejemplos y el artículo Operador de combinación de Kusto.
Limitaciones de las combinaciones
- La columna de combinación siempre se realiza implícitamente en el campo Dispositivo .
- Puede usar un máximo de 5 combinaciones por consulta.
- Puede usar un máximo de 64 columnas combinadas.
Operadores escalares
| Operador | Descripción | Ejemplo |
|---|---|---|
| + | Agregar | 2 + 1, now() + 1d |
| - | Subtract | 2 - 1, now() - 1d |
| * | Multiplicar | 2 * 2 |
| / | Dividir | 2 / 1 |
| % | Módulo | 2 % 1 |
Funciones de agregación
| Función | Descripción |
|---|---|
| percentile() | Devuelve una estimación del percentil de clasificación más cercano especificado de la población definida por Expr. |
| sumif() | Devuelve una suma de Expr para la que Predicate se evalúa como true. |
Funciones escalares
| Función | Descripción |
|---|---|
| case() | Evalúa una lista de predicados y devuelve la primera expresión de resultado cuyo predicado se cumple |
| iff() | Evalúa el primer argumento y devuelve el valor del segundo o tercer argumento en función de si el predicado se evaluó como true (segundo) o false (tercero) |
| indexof() | La función notifica el índice de base cero de la primera aparición de una cadena especificada dentro de la cadena de entrada. |
| strcat() | Concatena entre 1 y 64 argumentos |
| strlen() | Devuelve la longitud, en caracteres, de la cadena de entrada. |
| substring() | Extrae una subcadena de una cadena de origen desde algún índice hasta el final de la cadena. |
| tostring() | Convierte la entrada en una operación de cadena |
Ejemplos
Mostrar dispositivo, fabricante, modelo y OSVersion:
ComputerSystem | project Device, Manufacturer, Model | join (OperatingSystem | project Device, OSVersion=Caption)Mostrar gráfico de tiempos de arranque de un dispositivo:
SystemBootData | where Device == 'MyDevice' | project SystemStartTime, BootDuration, OSStart=EventLogStart, GPDuration, UpdateDuration | order by SystemStartTime desc | render barchart with (kind=stacked, title='Boot times for MyDevice', ytitle='Time (ms)')
Mejoras en CMPivot
Para permitir que más personas, como los administradores de seguridad, usen CMPivot, hemos ampliado la capacidad de que CMPivot se ejecute fuera de la consola. También hemos ampliado los permisos predeterminados del rol Administración seguridad. Estos cambios le proporcionan las ventajas de las consultas en tiempo real en toda la organización.
Conéctese a CMPivot Independiente sin usar la línea de comandos.
- Al ejecutar CMPivot independiente, se le dará una solicitud de conexión de sitio.
- Encontrará la aplicación CMPivot en la siguiente ruta de acceso:
<site install path>\tools\CMPivot\CMPivot.exe. Puede ejecutarla desde esa ruta de acceso o copiar toda la carpeta CMPivot en otra ubicación.
Se han agregado permisos de CMPivot al rol Administrador de seguridad
Se han agregado los permisos siguientes al rol de administrador de seguridad integrado de Configuration Manager:
- Leer en el script de SMS
- Ejecución de CMPivot en la colección
- Leer en el informe de inventario
Mejoras en Configuration Manager consola
Ahora puede habilitar algunos nodos de la consola de Configuration Manager para usar el servicio de administración. Este cambio permite que la consola se comunique con el proveedor de SMS a través de HTTPS en lugar de a través de WMI.
En esta versión, solo afecta a los siguientes nodos en el nodo Seguridad del área de trabajo Administración :
- Usuarios administrativos
- Roles de seguridad
- Ámbitos de seguridad
- Conexiones de consola
Requisito previo
Habilite el servicio de administración. Para obtener más información, consulte Servicio de administración.
¡Pruébelo!
Intente completar las tareas. A continuación, envíe comentarios con sus pensamientos sobre la característica.
En la consola de Configuration Manager, vaya al área de trabajo Administración, expanda Configuración del sitio y seleccione el nodo Sitios. En la cinta de opciones, seleccione Configuración de jerarquía.
En la página General, seleccione la opción Habilitar la consola de Configuration Manager para usar el servicio de administración.
Compatibilidad con Windows Virtual Desktop
Windows Virtual Desktop es una característica en versión preliminar de Microsoft Azure y Microsoft 365. Ahora puede usar Configuration Manager technical preview para administrar estos dispositivos virtuales que ejecutan Windows en Azure.
De forma similar a un servidor terminal, estos dispositivos virtuales permiten varias sesiones de usuario activas simultáneas. Para ayudar con el rendimiento del cliente, Configuration Manager ahora deshabilita las directivas de usuario en cualquier dispositivo que permita estas sesiones de varios usuarios. Incluso si habilita las directivas de usuario, el cliente las deshabilita de forma predeterminada en estos dispositivos, que incluyen Windows Virtual Desktop y los servidores de terminal.
El cliente solo deshabilita la directiva de usuario cuando detecta este tipo de dispositivo durante una nueva instalación. Para un cliente existente de este tipo que se actualiza a esta versión, el comportamiento anterior persiste. En un dispositivo existente, configura la configuración de directiva de usuario incluso si detecta que el dispositivo permite varias sesiones de usuario.
Si necesita una directiva de usuario en este escenario y acepta cualquier posible impacto en el rendimiento, use el SDK de Configuration Manager con la clase WMI de servidor SMS_PolicyAgentConfig. Establezca la nueva PolicyEnableUserPolicyOnTS propiedad en true.
Notificaciones de cuenta atrás más frecuentes para reinicios
Se han realizado las siguientes mejoras para las notificaciones de reinicio del equipo:
- En Configuración de cliente en la página Reinicio del equipo, ahora puede especificar la duración de posponer para las notificaciones de cuenta atrás de reinicio del equipo (horas).
- El valor predeterminado es 4 horas.
- El valor de duración de posponer debe ser menor que el valor de notificación temporal menos el valor de la notificación que el usuario no puede descartar.
- El valor máximo para Mostrar una notificación temporal al usuario que indica el intervalo antes de que el usuario se cierre la sesión o el equipo se reinicie (minutos) aumentó de 1440 minutos (24 horas) a 20160 minutos (dos semanas).
- El usuario no verá una barra de progreso en la notificación de reinicio hasta que el reinicio pendiente esté a menos de 24 horas.
Inscripción automática de administración conjunta mediante el token de dispositivo
Ahora, un nuevo dispositivo administrado conjuntamente se inscribe automáticamente en el servicio Microsoft Intune en función de su token de dispositivo Microsoft Entra. No es necesario esperar a que un usuario inicie sesión en el dispositivo para que se inicie la inscripción automática. Este cambio ayuda a reducir el número de dispositivos con el estado de inscripciónPendiente de inicio de sesión del usuario.
Para admitir este comportamiento, los clientes deben ejecutar Windows 10 versión 1803 o posterior.
Si se produce un error en el token del dispositivo, vuelve al comportamiento anterior con el token de usuario. Busque la siguiente entrada en ComanagementHandler.log : Enrolling device with RegisterDeviceWithManagementUsingAADDeviceCredentials
Opciones adicionales para catálogos de actualizaciones de terceros
Ahora tiene opciones de configuración adicionales para cómo se sincronizan los catálogos de actualizaciones de terceros en Configuration Manager.
Importante
Estas opciones solo están disponibles para catálogos de actualizaciones de terceros v3, que admiten categorías para actualizaciones. Estas opciones están deshabilitadas para catálogos que no se publican en el nuevo formato v3.
Requisitos previos
Habilitar actualizaciones de terceros
Nueva suscripción a un catálogo de terceros
En la consola de Configuration Manager, vaya al área de trabajo Biblioteca de software. Expanda Software Novedades y seleccione el nodo Catálogos de actualizaciones de software de terceros.
Seleccione el catálogo para suscribirse y haga clic en Suscribirse al catálogo en la cinta de opciones.
Elija las opciones en la página Seleccionar categorías :
Sincronizar todas las categorías de actualización (valor predeterminado)
- Sincroniza todas las actualizaciones del catálogo de actualizaciones de terceros en Configuration Manager.
Selección de categorías para la sincronización
- Elija qué categorías y categorías secundarias se van a sincronizar en Configuration Manager.
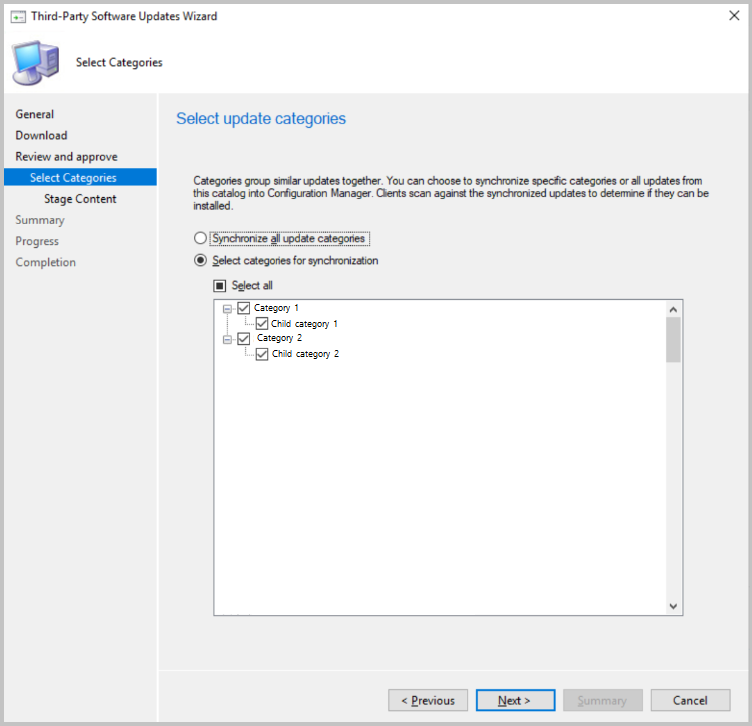
Elija si desea almacenar provisionalmente el contenido de actualización del catálogo. Al almacenar provisionalmente el contenido, todas las actualizaciones de las categorías seleccionadas se descargan automáticamente en el punto de actualización de software de nivel superior, lo que significa que no es necesario asegurarse de que ya se han descargado antes de la implementación. Solo debe almacenar automáticamente el contenido de las actualizaciones que es probable que implemente para evitar un ancho de banda y requisitos de almacenamiento excesivos.
No preconfigure el contenido, sincronice solo para el examen (recomendado)
- No descargar contenido para actualizaciones en el catálogo de terceros
Almacenar automáticamente el contenido de las categorías seleccionadas
- Elija las categorías de actualización que descargarán automáticamente el contenido.
- El contenido de las actualizaciones de las categorías seleccionadas se descargará en el directorio de contenido WSUS del punto de actualización de software de nivel superior.
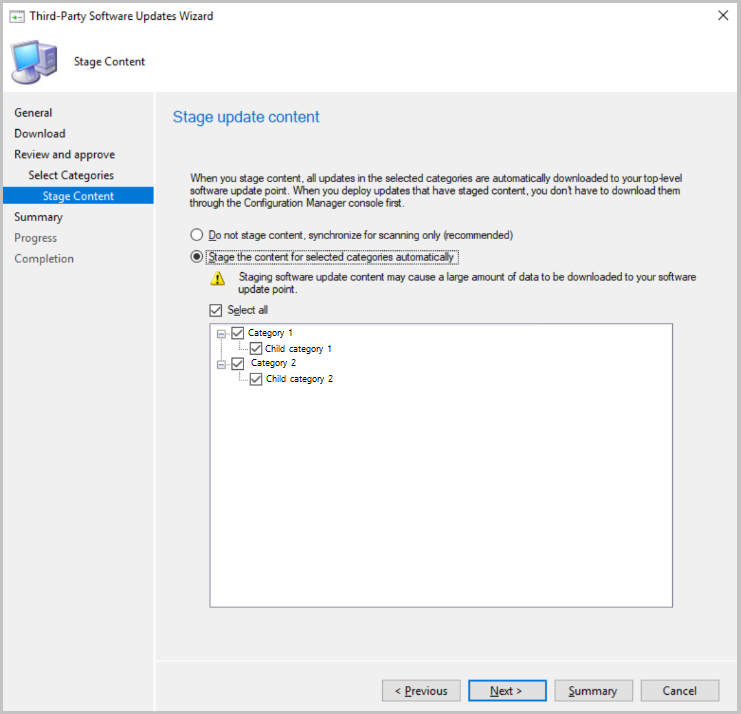
Edición de una suscripción existente
- En la consola de Configuration Manager, vaya al área de trabajo Biblioteca de software. Expanda Software Novedades y seleccione el nodo Catálogos de actualizaciones de software de terceros.
- Haga clic con el botón derecho en el catálogo y seleccione Propiedades.
- Elija las opciones en la pestaña Seleccionar categorías .
- Sincronizar todas las categorías de actualización (valor predeterminado)
- Sincroniza todas las actualizaciones del catálogo de actualizaciones de terceros en Configuration Manager.
- Selección de categorías para la sincronización
- Elija qué categorías y categorías secundarias se van a sincronizar en Configuration Manager.
- Sincronizar todas las categorías de actualización (valor predeterminado)
- Elija las opciones de la pestaña Stage update content (Actualizar contenido de fase).
- No preconfigure el contenido, sincronice solo para el examen (recomendado)
- No descargar contenido para actualizaciones en el catálogo de terceros
- Almacenar automáticamente el contenido de las categorías seleccionadas
- Elija las categorías de actualización que descargarán automáticamente el contenido.
- El contenido de las actualizaciones de las categorías seleccionadas se descargará en el directorio de contenido WSUS del punto de actualización de software de nivel superior.
- No preconfigure el contenido, sincronice solo para el examen (recomendado)
Problemas conocidos
Guardar la configuración de los catálogos v3 con un gran número de categorías puede tardar más de lo esperado. Estamos trabajando para mejorar este problema.
Borrar el contenido de la aplicación de la caché de cliente durante la secuencia de tareas
En el paso de secuencia de tareas Instalar aplicación , ahora puede eliminar el contenido de la aplicación de la memoria caché del cliente después de que se ejecute el paso. Este comportamiento es beneficioso en dispositivos con unidades de disco duro pequeñas o al instalar muchas aplicaciones grandes en sucesión.
Requisito previo
Actualice el cliente de destino a la versión más reciente para admitir esta nueva característica.
¡Pruébelo!
Intente completar las tareas. A continuación, envíe comentarios con sus pensamientos sobre la característica.
Edite una secuencia de tareas existente o cree una nueva secuencia de tareas personalizada.
Agregue y configure el paso Instalar aplicación .
En el paso, habilite la opción Borrar el contenido de la aplicación de la memoria caché después de la instalación.
Implemente la secuencia de tareas en el cliente de destino.
Nueva Windows 10, versión 1903 y posteriores
Windows 10, la versión 1903 y posteriores se agregó a Microsoft Update como su propio producto en lugar de formar parte del producto Windows 10 como en versiones anteriores. Este cambio hizo que realizara una serie de pasos manuales para asegurarse de que los clientes ven estas actualizaciones. Hemos ayudado a reducir el número de pasos manuales que debe seguir para el nuevo producto.
Al actualizar a la versión preliminar técnica 1906 y hacer que el producto Windows 10 esté seleccionado para la sincronización, se producen automáticamente las siguientes acciones:
- La Windows 10, versión 1903 y posteriores, se agrega para la sincronización.
- Las reglas de implementación automática que contienen el producto Windows 10 se actualizarán para incluir Windows 10, versión 1903 y posteriores.
- Los planes de mantenimiento se actualizan para incluir el Windows 10, versión 1903 y versiones posteriores.
Regla de información de administración para la reserva NTLM
Management Insights incluye una nueva regla que detecta si ha habilitado el método de reserva de autenticación NTLM menos seguro para el sitio: la reserva NTLM está habilitada.
Cuando se usa el método de inserción de cliente para instalar el cliente Configuration Manager, el sitio puede requerir autenticación mutua kerberos. Esta mejora ayuda a proteger la comunicación entre el servidor y el cliente. Para obtener más información, consulte Instalación de clientes con inserción de cliente.
Filtrar aplicaciones implementadas en dispositivos
En función de los comentarios, las categorías de usuario de las implementaciones de aplicaciones dirigidas a dispositivos ahora se muestran como filtros en el Centro de software.
¡Pruébelo!
Intente completar las tareas. A continuación, envíe comentarios con sus pensamientos sobre la característica.
Especifique una categoría de usuario para una aplicación en la página del Centro de software de sus propiedades. Para obtener más información, vea Especificar manualmente la información de la aplicación.
Implemente la aplicación en una máquina según esté disponible.
A continuación, abra la aplicación en el Centro de software y examine los filtros disponibles. Para obtener más información, consulte Aplicaciones en el Centro de software.
Problema conocido
Si cambia el nombre de una categoría de usuario existente, no se actualiza en el cliente.
Después de agregar una categoría a varias aplicaciones, si cambia el nombre de la categoría de una aplicación, la categoría cuyo nombre se ha cambiado solo se aplica a esa aplicación. Este cambio no se aplica a otras aplicaciones que hacen referencia a la categoría. En el Centro de software, la categoría cuyo nombre se ha cambiado se muestra como un nuevo filtro. La categoría anterior también se muestra como filtro.
Para solucionar este problema, después de cambiar el nombre de la categoría, anule la selección en la aplicación. Aplique los cambios y, a continuación, vuelva a seleccionar la categoría cuyo nombre se ha cambiado. Esta acción revisa la aplicación, que aplica el cambio.
Mejoras en la implementación del sistema operativo
Esta versión incluye las siguientes mejoras en la implementación del sistema operativo:
En función de los comentarios, ahora es más fácil editar variables al ejecutar una secuencia de tareas. Después de seleccionar una secuencia de tareas en la ventana Asistente para secuencia de tareas, la página para editar variables de secuencia de tareas incluye un botón Editar . Puede usar métodos abreviados de teclado accesibles para editar las variables. Este cambio ayuda en los casos en los que un mouse no está disponible.
En función de los comentarios, la secuencia de tareas establece una nueva variable de solo lectura _SMSTSLastContentDownloadLocation. Esta variable contiene la última ubicación donde la secuencia de tareas descargó o intentó descargar contenido. Inspeccione esta variable en lugar de analizar los registros de cliente.
Esta versión recorre en iteración la mejora del paso Deshabilitar BitLocker de la versión 1905 de Technical Preview. Resuelve el problema conocido con la funcionalidad del lado cliente y agrega una nueva variable, OSDBitLockerRebootCountOverride. Establezca este valor de 0 a 15 y invalida el recuento establecido por el paso o la variable OSDBitlockerRebootCount. Aunque los demás métodos solo aceptan valores de 1 a 15, si establece esta variable en 0, BitLocker permanece deshabilitado indefinidamente. Esta nueva variable es útil cuando la secuencia de tareas establece un valor, pero quiere establecer un valor independiente por dispositivo o por colección.
Vínculo directo a pestañas personalizadas en el Centro de software
Ahora puede proporcionar a los usuarios un vínculo directo a una pestaña personalizada en el Centro de software.
Use el siguiente formato de dirección URL para abrir el Centro de software en una pestaña determinada:
softwarecenter:page=CustomTab1
La cadena CustomTab1 es la primera pestaña personalizada en orden.
Por ejemplo, escriba esta dirección URL en la ventana Ejecución de Windows.
También puede usar esta sintaxis para abrir pestañas predeterminadas en el Centro de software:
| Línea de comandos | Tab |
|---|---|
AvailableSoftware |
Aplicaciones |
Updates |
Actualizaciones |
OSD |
Sistemas operativos |
InstallationStatus |
Estado de instalación |
Compliance |
Cumplimiento de dispositivos |
Options |
Opciones |
Pasos siguientes
Para obtener más información sobre cómo instalar o actualizar la rama technical preview, consulte Technical Preview.
Para obtener más información sobre las diferentes ramas de Configuration Manager, consulte ¿Qué rama de Configuration Manager debo usar?
Comentarios
Próximamente: A lo largo de 2024 iremos eliminando gradualmente GitHub Issues como mecanismo de comentarios sobre el contenido y lo sustituiremos por un nuevo sistema de comentarios. Para más información, vea: https://aka.ms/ContentUserFeedback.
Enviar y ver comentarios de