Solucionar errores de desarrollo con complementos de Office
Esta es una lista de problemas comunes que puede encontrar al desarrollar un complemento de Office.
Sugerencia
Borrar la memoria caché de Office suele corregir problemas relacionados con el código obsoleto. Esto garantiza que se cargue el manifiesto más reciente, con los nombres de archivo actuales, el texto del menú y otros elementos de comando. Para obtener más información, consulte Borrar la memoria caché de Office.
El complemento no se carga en el panel de tareas o hay otros problemas con el manifiesto del complemento
Consulte Validar un manifiesto del complemento de Office y Depurar el complemento con el registro en tiempo de ejecución para depurar los problemas de manifiesto del complemento.
Las personalizaciones de la cinta de opciones no se representan según lo esperado
Con el complemento cargado de forma local y en ejecución, pegue las direcciones URL de los iconos de la cinta de opciones del complemento en la barra de navegación de un explorador y vea si se abren los archivos de icono.
De forma predeterminada, se suprimen los errores de complemento conectados a la interfaz de usuario de Office. Puede activar estos mensajes de error con los pasos siguientes.
- Con el complemento quitado, abra la pestaña Archivo de la aplicación de Office.
- Seleccione Opciones.
- En el cuadro de diálogo Opciones , seleccione Opciones avanzadas.
- En la sección General (la sección Desarrolladores para Outlook), habilite Mostrar errores de interfaz de usuario del complemento.
Vuelva a transferir localmente el complemento y compruebe si hay errores.
No se aplican los cambios en los comandos de complemento, incluidos los botones de la cinta de opciones y los elementos de menú
Borrar la memoria caché ayuda a garantizar que se usa la versión más reciente del manifiesto del complemento. Para borrar la memoria caché de Office, siga las instrucciones de Borrar la memoria caché de Office. Si usa Office en la Web, borre la memoria caché del explorador a través de la interfaz de usuario del explorador.
Los comandos de complementos de los complementos de desarrollo antiguos permanecen en la cinta de opciones incluso después de borrar la memoria caché
A veces, los botones o menús de un complemento que estaba desarrollando en el pasado aparecen en la cinta de opciones cuando se ejecuta una aplicación de Office incluso después de haber borrado la memoria caché. Pruebe estas técnicas:
- Si desarrolla complementos en más de un equipo y la configuración de usuario se sincroniza entre los equipos, pruebe a borrar la caché de Office en todos los equipos. Apague todas las aplicaciones de Office en todos los equipos y, a continuación, borre la memoria caché en todas ellas antes de abrir cualquier aplicación de Office en cualquiera de ellos.
- Si publicó el manifiesto del complemento anterior en un recurso compartido de red, apague todas las aplicaciones de Office, borre la memoria caché y, a continuación, asegúrese de que el manifiesto del complemento se quita de la carpeta compartida.
Los cambios en los archivos estáticos, como JavaScript, HTML y CSS, no surten efecto
Es posible que el explorador esté almacenando en caché estos archivos. Para evitarlo, desactive la memoria caché del lado del cliente al desarrollar. Los detalles dependerán del tipo de servidor que use. En la mayoría de los casos, debe agregar determinados encabezados a las respuestas HTTP. Sugerimos el siguiente conjunto.
- Cache-Control: "private, no-cache, no-store"
- Pragma: "no-cache"
- Expires: "-1"
Para ver un ejemplo de cómo hacerlo en un servidor de Node.JS, vea este archivo app. js. Para ver el ejemplo de un proyecto ASP.NET, consulte este archivo cshtml.
Si su complemento se hospeda en Internet Information Server (IIS), también puede agregar lo siguiente al archivo web.config.
<system.webServer>
<staticContent>
<clientCache cacheControlMode="UseMaxAge" cacheControlMaxAge="0.00:00:00" cacheControlCustom="must-revalidate" />
</staticContent>
Si estos pasos no funcionan al principio, es posible que deba borrar la memoria caché del explorador. Puede hacerlo en la interfaz de usuario del explorador. En ocasiones, la memoria caché de Edge no se elimina correctamente al borrarla desde la interfaz de usuario de Edge. Si le ocurre esto, ejecute el siguiente comando en el símbolo de Windows.
del /s /f /q %LOCALAPPDATA%\Packages\Microsoft.Win32WebViewHost_cw5n1h2txyewy\AC\#!123\INetCache\
Los cambios realizados en los valores de propiedad no se producen y no hay ningún mensaje de error
Compruebe la documentación de referencia de la propiedad para ver si es de solo lectura. Además, las definiciones de TypeScript para Office JS especifican qué propiedades de objeto son de solo lectura. Si intenta establecer una propiedad de solo lectura, la operación de escritura producirá un error de forma silenciosa, sin que se produzca ningún error. En el ejemplo siguiente se intenta establecer erróneamente la propiedad de solo lectura Chart.id. Vea también Algunas propiedades no se pueden establecer directamente.
// This will do nothing, since `id` is a read-only property.
myChart.id = "5";
Error de obtención: "Este complemento ya no está disponible"
Las siguientes son algunas de las causas de este error. Si detecta causas adicionales, háganoslo saber con la herramienta de comentarios en la parte inferior de la página.
- Si usa Visual Studio, puede haber un problema con la instalación local. Cierre todas las instancias del host de Office y Visual Studio. Reinicie Visual Studio e intente presionar F5 de nuevo.
- El manifiesto del complemento se ha quitado de su ubicación de implementación, como la implementación centralizada, un catálogo de SharePoint o un recurso compartido de red.
- El valor del elemento ID del manifiesto se ha cambiado directamente en la copia implementada. Si, por algún motivo, desea cambiar este identificador, quite primero el complemento del host de Office y, a continuación, reemplace el manifiesto original por el manifiesto cambiado. Muchos necesitan borrar la memoria caché de Office para quitar todos los seguimientos del original. Consulte el artículo Borrar la memoria caché de Office para obtener instrucciones sobre cómo borrar la memoria caché del sistema operativo.
- El manifiesto del complemento tiene un
residque no está definido en ningún lugar de la sección Recursos del manifiesto, o bien hay una falta de coincidencia en la ortografía delresidelemento entre donde se usa y dónde se define en la <sección Recursos> . - Hay un
residatributo en algún lugar del manifiesto con más de 32 caracteres. Unresidatributo y elidatributo del recurso correspondiente en la <sección Recursos> no pueden tener más de 32 caracteres. - El complemento tiene un comando de complemento personalizado, pero está intentando ejecutarlo en una plataforma que no los admite. Para obtener más información, vea Conjuntos de requisitos de comandos de complementos.
El complemento no funciona en Edge, pero funciona en otros exploradores
Consulte Solución de problemas de EdgeHTML y WebView2 (Microsoft Edge).
El complemento de Excel produce errores, pero no de forma coherente
Consulte Solución de problemas de complementos de Excel para conocer las posibles causas.
Word complemento produce errores o muestra un comportamiento roto
Consulte Solución de problemas Word complementos para conocer posibles causas.
Manifiesto de errores de validación de esquema en proyectos de Visual Studio
Si usa características más recientes que requieren cambios en el archivo de manifiesto, puede obtener errores de validación en Visual Studio. Por ejemplo, al agregar el <elemento Runtimes> para implementar el entorno de ejecución compartido, es posible que vea el siguiente error de validación.
El elemento 'Host' del espacio de nombres 'http://schemas.microsoft.com/office/taskpaneappversionoverrides' tiene un elemento secundario 'Runtimes' no válido en el espacio de nombres 'http://schemas.microsoft.com/office/taskpaneappversionoverrides'
Si esto ocurre, puede actualizar los archivos XSD que Visual Studio usa para las versiones más recientes. Las versiones de esquema más recientes se encuentran en [MS-OWEMXML]: Apéndice A: Esquema XML completo.
Busque los archivos XSD.
- Abra el proyecto en Visual Studio.
- En Explorador de soluciones, abra el archivo manifest.xml. El manifiesto suele estar en el primer proyecto de la solución.
- Seleccione Ver>ventana propiedades (F4).
- Establezca la selección del cursor en el manifest.xml para que la ventana Propiedades muestre las propiedades del documento XML .
- En la ventana Propiedades , seleccione la propiedad Esquemas y, a continuación, seleccione los puntos suspensivos (...) para abrir el Editor de esquemas XML . Aquí puede encontrar la ubicación exacta de la carpeta de todos los archivos de esquema que usa el proyecto.
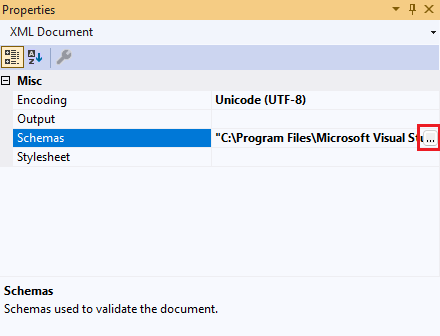
Actualización de los archivos XSD
- Abra el archivo XSD que desea actualizar en un editor de texto. El nombre del esquema del error de validación se correlacionará con el nombre de archivo XSD. Por ejemplo, abra TaskPaneAppVersionOverridesV1_0.xsd.
- Busque el esquema actualizado en [MS-OWEMXML]: Apéndice A: Esquema XML completo. Por ejemplo, TaskPaneAppVersionOverridesV1_0 está en taskpaneappversionoverrides Schema.
- Copie el texto en el editor de texto.
- Guarde el archivo XSD actualizado.
- Reinicie Visual Studio para recoger los nuevos cambios en el archivo XSD.
Puede repetir el proceso anterior para cualquier esquema adicional que esté obsoleto.
Cuando se trabaja sin conexión, no funcionan las API de Office
Al cargar la biblioteca de JavaScript de Office desde una copia local en lugar de desde la red CDN, las API pueden dejar de funcionar si la biblioteca no está actualizada. Si ha estado fuera de un proyecto durante un tiempo, vuelva a instalar la biblioteca para obtener la versión más reciente. El proceso varía según el IDE. Elija una de las siguientes opciones en función del entorno.
- Visual Studio: consulte Actualización a la biblioteca de API de JavaScript de Office más reciente.
- Cualquier otro IDE: vea los paquetes npm @microsoft/office-js y @types/office-js.
Vea también
- Depurar complementos en Office en la web
- Transferir localmente un complemento de Office en Mac
- Transferir localmente un complemento de Office en iPad
- Depurar complementos de Office en equipos Mac
- Extensión del depurador de complementos de Microsoft Office para Visual Studio Code
- Validar un manifiesto del complemento de Office
- Depurar el complemento con el registro en tiempo de ejecución
- Solucionar errores de usuario con los complementos de Office
- Tiempos de ejecución en complementos de Office
- Microsoft Q&A (Desarrollo de Office)
Comentarios
Próximamente: A lo largo de 2024 iremos eliminando gradualmente GitHub Issues como mecanismo de comentarios sobre el contenido y lo sustituiremos por un nuevo sistema de comentarios. Para más información, vea: https://aka.ms/ContentUserFeedback.
Enviar y ver comentarios de