Características de Configuration Manager versión 1901 de Technical Preview
Se aplica a: Configuration Manager (rama technical preview)
En este artículo se presentan las características disponibles en technical preview para Configuration Manager, versión 1901. Instale esta versión para actualizar y agregar nuevas características al sitio de technical preview.
Revise el artículo technical preview antes de instalar esta actualización. En ese artículo se familiariza con los requisitos generales y las limitaciones para usar una versión preliminar técnica, cómo actualizar entre versiones y cómo proporcionar comentarios.
En las secciones siguientes se describen las nuevas características que se van a probar en esta versión:
Panel de estado del cliente
Las actualizaciones de software y otras aplicaciones se implementan para ayudar a proteger el entorno, pero estas implementaciones solo llegan a clientes en buen estado. Los clientes de Configuration Manager incorrectos afectan negativamente al cumplimiento general. Determinar el estado del cliente puede ser complicado en función del denominador: ¿cuántos dispositivos totales deben estar en el ámbito de la administración? Por ejemplo, si detecta todos los sistemas de Active Directory, incluso si algunos de esos registros son para máquinas retiradas, este proceso aumenta el denominador.
Ahora puede ver un panel con información sobre el estado de Configuration Manager clientes en su entorno. Vea el estado del cliente, el estado del escenario y los errores comunes. Filtre la vista por varios atributos para ver los posibles problemas del sistema operativo y las versiones de cliente.
En la consola de Configuration Manager, vaya al área de trabajo Supervisión. Expanda Estado de cliente y seleccione el nodo Panel de estado de cliente .
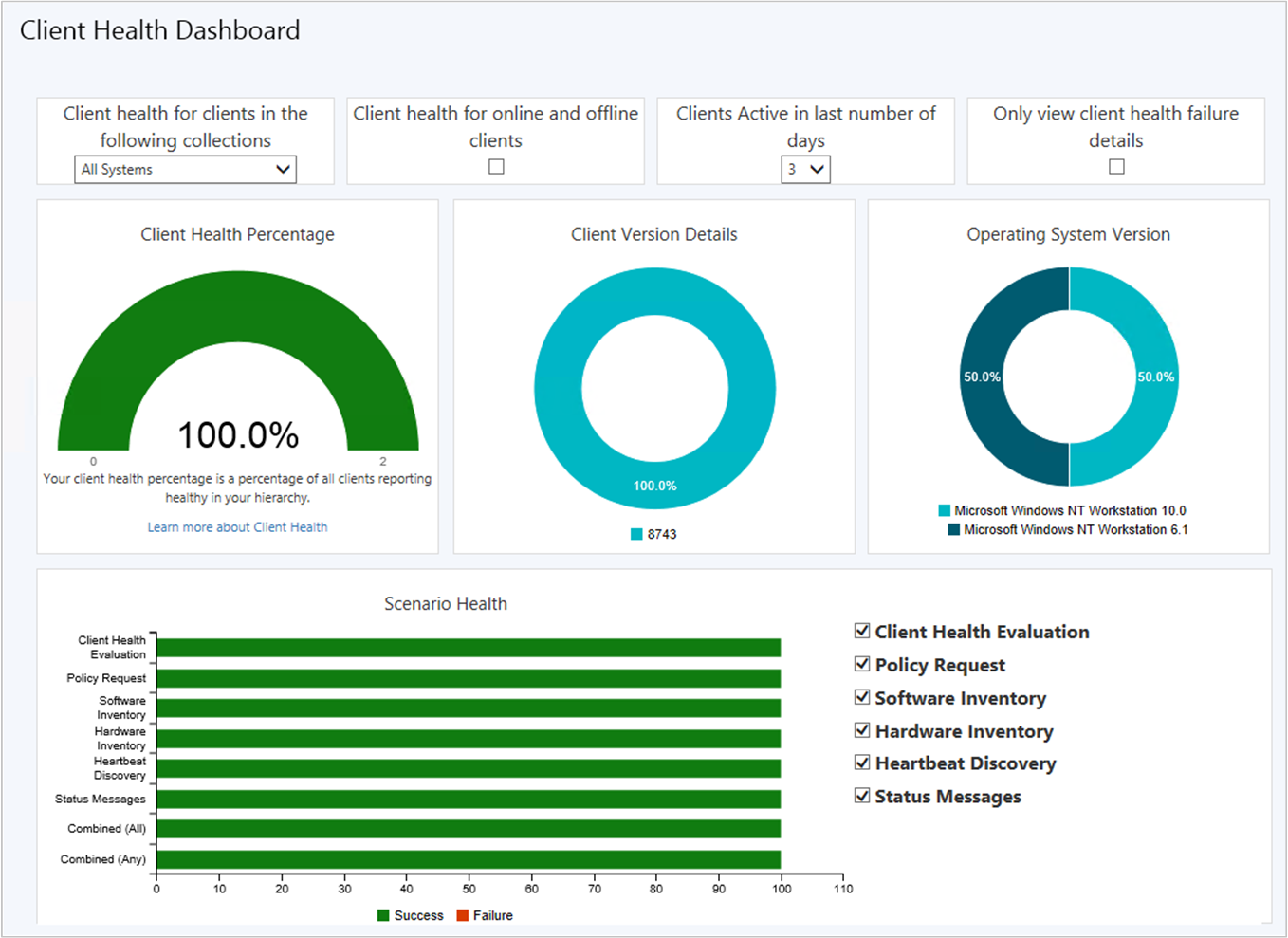
Sugerencia
No hay cambios en ccmeval en esta versión.
Filtros
En la parte superior del panel, hay un conjunto de filtros para ajustar los datos que se muestran en el panel.
Colección: de forma predeterminada, el panel muestra los dispositivos de la colección Todos los sistemas. Seleccione una colección de dispositivos de la lista para limitar la vista a un subconjunto de dispositivos de una colección específica.
En línea o sin conexión: de forma predeterminada, el panel solo muestra clientes en línea. Este estado procede del canal de notificación de cliente que actualiza el estado de un cliente cada cinco minutos. Para obtener más información, consulte Acerca del estado del cliente.
Active # days (Días activos): de forma predeterminada, el panel muestra los clientes que están activos en los últimos tres días.
Solo error: limita la vista a solo los dispositivos que notifican un error de estado de cliente.
Sugerencia
Use este filtro junto con la versión de cliente y los iconos de versión del sistema operativo. Para obtener más información, vea Iconos de versión.
Porcentaje de estado de cliente
Este icono muestra el estado general del cliente en la jerarquía.
Un cliente de Configuration Manager correcto tiene las siguientes propiedades:
- Online
- Envío activo de datos
- Pasa todas las comprobaciones de evaluación de estado de cliente
Para obtener más información, consulte Acerca del estado del cliente.
Un cliente correcto se comunica correctamente con el sitio. Notifica todos los datos en función de las programaciones definidas en la configuración del cliente.
Seleccione un segmento de este gráfico para explorar en profundidad una vista de lista de dispositivos.
Iconos de versión
Hay dos iconos que muestran el estado del cliente Configuration Manager versión de cliente y versión del sistema operativo. Estos iconos son útiles cuando se realizan cambios en los filtros, como Solo errores. Pueden ayudar a resaltar si los problemas son coherentes en una versión específica. Use esta información para ayudarle a tomar decisiones de actualización.
Seleccione un segmento de estos gráficos para explorar en profundidad una vista de lista de dispositivos.
Estado del escenario
En este gráfico de barras se muestra el estado general de los siguientes escenarios principales:
- Directiva de cliente
- Detección de latidos
- Inventario de hardware
- Inventario de software
- Mensajes de estado
Use los selectores para ajustar el foco en escenarios específicos del gráfico.
Siempre se muestran las dos barras siguientes:
- Combinado (All): la combinación de todos los escenarios (AND)
- Combinado (Cualquiera): al menos uno de los escenarios (OR)
Sugerencia
El estado del escenario no se mide a partir de la configuración de la configuración del cliente. Estos valores pueden variar en función del conjunto resultante de directivas por dispositivo. Siga estos pasos para ajustar los períodos de evaluación para el estado del escenario:
- En la consola de Configuration Manager, vaya al área de trabajo Supervisión y seleccione el nodo Estado de cliente.
- En la cinta de opciones, seleccione Configuración de estado de cliente.
De forma predeterminada, si un cliente no envía datos específicos del escenario en 7 días, Configuration Manager considera incorrecto para ese escenario.
10 principales errores de estado de cliente
En este gráfico se enumeran los errores más comunes en el entorno. Estos errores proceden de Windows o Configuration Manager.
Especificar prioridad para las actualizaciones de características en Windows 10 mantenimiento
Ajuste la prioridad con la que los clientes instalan una actualización de características mediante Windows 10 mantenimiento. De forma predeterminada, los clientes ahora instalan actualizaciones de características con mayor prioridad de procesamiento.
Una nueva configuración de cliente proporciona las siguientes opciones:
Normal: el programa de instalación de Windows usa más recursos del sistema y actualizaciones más rápido. Usa más tiempo de procesador, por lo que el tiempo de instalación total es más corto, pero la interrupción del usuario es más larga. Este valor es el predeterminado.
Bajo: puede seguir trabajando en el dispositivo mientras descarga y actualiza en segundo plano. El tiempo total de instalación es más largo, pero la interrupción del usuario es más corta.
Sugerencia
Esta configuración no afecta a Windows 10 secuencias de tareas de actualización en contexto.
Requisitos previos
Esta configuración se aplica al actualizar a Windows 10, versión 1709 o posterior.
¡Pruébelo!
Intente completar las tareas. A continuación, envíe comentarios con sus pensamientos sobre la característica.
Configure los valores de cliente. Para obtener más información, consulte Configuración de cliente.
En el grupo Software Novedades, configure el siguiente valor: Especifique la prioridad de subproceso para las actualizaciones de características.
Implemente una actualización de características de Windows 10 mediante un plan de mantenimiento. Para obtener más información, consulte Windows 10 plan de mantenimiento.
Cómo funciona
Esta configuración configura las siguientes opciones en el archivo setupconfig.ini en el dispositivo:
- Normal:
/Priority Normal - Bajo: quitar la
/Prioritypropiedad
Para obtener más información, consulta Opciones de Command-Line configuración de Windows.
Supervisión dedicada para implementaciones por fases
Las implementaciones por fases ahora tienen su propio nodo de supervisión dedicado. Este nodo facilita la identificación de las implementaciones por fases que ha creado y, a continuación, navega a la vista de supervisión de implementación por fases.
¡Pruébelo!
Intente completar las tareas. A continuación, envíe comentarios con sus pensamientos sobre la característica.
En la consola de Configuration Manager, vaya al área de trabajo Supervisión.
Seleccione el nodo Implementaciones por fases . Muestra la lista de implementaciones por fases.
Seleccione una de las implementaciones por fases y, a continuación, elija Ver estado de implementación por fases en la cinta de opciones.
Ejecución de CMPivot desde el sitio de administración central
Configuration Manager ahora admite la ejecución de CMPivot desde el sitio de administración central en una jerarquía.
Nota:
Esta opción no se puede usar con esta versión debido al límite de vista previa técnica de un único sitio primario.
El sitio primario todavía controla la comunicación con el cliente. Al ejecutar CMPivot desde el sitio de administración central, se comunica con el sitio primario a través del canal de suscripción de mensajes de alta velocidad. Esta comunicación no se basa en la replicación SQL Server estándar entre sitios.
Para obtener más información general, vea CMPivot para obtener datos en tiempo real.
Sugerencia
Anteriormente, podía ejecutar scripts desde un sitio de administración central. Con esta mejora, los scripts también usan el canal de suscripción de mensajes de alta velocidad. El sitio primario recibe rápidamente el mensaje y notifica al cliente que ejecute el script. Este comportamiento reduce el retraso de tiempo para ejecutar un script en un cliente desde el sitio de administración central.
Para obtener más información general sobre los scripts, consulte Creación y ejecución de scripts de PowerShell desde la consola de Configuration Manager.
Mejoras en el paso de secuencia de tareas Ejecutar script de PowerShell
En función de sus comentarios, el paso de secuencia de tareas Ejecutar script de PowerShell ahora incluye las siguientes mejoras:
Especifique credenciales de usuario alternativas con la opción Ejecutar este paso como la cuenta siguiente.
Especifique un tiempo de espera (minutos). Esta opción finaliza el paso si el script se ejecuta más allá del valor de tiempo de espera.
Especifique un directorio de trabajo con el campo Iniciar en .
En la pestaña Opciones , especifique Códigos correctos. Incluya otros códigos de salida del script que el paso debe evaluar como correcto.
Productos de Office en el panel del ciclo de vida
El panel del ciclo de vida del producto ahora incluye información para las versiones instaladas de Office 2003 a Office 2016. Los datos se muestran después de que el sitio ejecute la tarea de resumen del ciclo de vida, que es cada 24 horas.
Para obtener más información sobre este panel, consulte Uso del panel Ciclo de vida del producto.
Reglas de información de administración para colecciones
La información de administración tiene nuevas reglas con recomendaciones sobre la administración de colecciones. Use esta información para simplificar la administración y mejorar el rendimiento.
Las reglas siguientes se encuentran en el grupo Colecciones :
Colecciones sin reglas de consulta y sin miembros directos: para simplificar la lista de colecciones de la jerarquía, elimine estas colecciones.
Colecciones con la misma hora de inicio de reevaluación: estas recopilaciones tienen el mismo tiempo de reevaluación que otras recopilaciones. Modifique el tiempo de reevaluación para que no entren en conflicto.
Colecciones con tiempo de consulta durante dos segundos: revise las reglas de consulta de esta colección. Considere la posibilidad de modificar o eliminar la colección.
Las reglas siguientes incluyen configuraciones que pueden provocar una carga innecesaria en el sitio. Revise estas colecciones y, a continuación, elimínelas o deshabilite la evaluación de reglas:
Colecciones sin reglas de consulta y actualizaciones incrementales habilitadas
Colecciones sin reglas de consulta y habilitadas para la evaluación incremental o programada
Colecciones sin reglas de consulta y programación de la evaluación completa seleccionada
Búsqueda de vistas de dispositivo mediante la dirección MAC
En función de sus comentarios, ahora puede buscar una dirección MAC en una vista del dispositivo de la consola de Configuration Manager. Esta propiedad es útil para los administradores de implementación del sistema operativo mientras se solucionan las implementaciones basadas en PXE.
Vaya al área de trabajo Activos y compatibilidad y seleccione el nodo Dispositivos . También puede ver la pertenencia de una colección de dispositivos. Cuando vea una lista de dispositivos, agregue la columna Dirección MAC a la vista. Use el campo de búsqueda para agregar los criterios de búsqueda de direcciones MAC .
Modo de mantenimiento del punto de distribución
Ahora puede establecer un punto de distribución en modo de mantenimiento. Habilite el modo de mantenimiento al instalar actualizaciones de software o realizar cambios de hardware en el servidor.
Mientras el punto de distribución está en modo de mantenimiento, tiene los siguientes comportamientos:
El sitio no le distribuye ningún contenido.
Los puntos de administración no devuelven la ubicación de este punto de distribución a los clientes.
Al actualizar el sitio, se sigue actualizando un punto de distribución en modo de mantenimiento.
Las propiedades del punto de distribución son de solo lectura. Por ejemplo, no puede cambiar el certificado ni agregar grupos de límites.
Cualquier tarea programada, como la validación de contenido, se sigue ejecutando según la misma programación.
Tenga cuidado de habilitar el modo de mantenimiento en más de un punto de distribución. Esta acción puede provocar un impacto en el rendimiento en los demás puntos de distribución. En función de las configuraciones del grupo de límites, es posible que los clientes hayan aumentado los tiempos de descarga o no puedan descargar contenido.
¡Pruébelo!
Intente completar las tareas. A continuación, envíe comentarios con sus pensamientos sobre la característica.
En la consola de Configuration Manager, vaya al área de trabajo Administración.
Seleccione el nodo Puntos de distribución .
Seleccione el punto de distribución de destino y elija Habilitar modo de mantenimiento en la cinta de opciones.
Para ver el estado actual de los puntos de distribución, agregue la columna "Modo de mantenimiento" al nodo Puntos de distribución de la consola.
Automatización
Puede usar el método WMI SetDPMaintenanceMode en la clase SMS_DistributionPointInfo para automatizar esta acción.
Para obtener más información, vea SMS_DistributionPointInfo clase WMI de servidor.
Sintaxis
uint32 SetDPMaintenanceMode(
[in] string NALPath,
[in] uint32 Mode
);
Parámetros
NALPath- Tipo de datos:
String - Calificadores:
[in] - Descripción: ruta de acceso NAL del punto de distribución de origen.
- Tipo de datos:
Mode- Tipo de datos:
uint32 - Calificadores:
[in] - Descripción:
1para habilitar el modo de mantenimiento,0para deshabilitar
- Tipo de datos:
Valores devueltos
Un uint32 tipo de datos que indica que se 0 ha realizado correctamente. Un hresult distinto de cero indica un error.
Para obtener más información sobre cómo controlar los errores devueltos, vea Acerca de los errores de Configuration Manager.
Mantenimiento optimizado de imágenes
Al aplicar actualizaciones de software a una imagen del sistema operativo, hay una nueva opción para optimizar la salida mediante la eliminación de las actualizaciones sustituidas. La optimización para el mantenimiento sin conexión solo se aplica a las imágenes con un único índice. Esta característica se basa en sus comentarios.
Al programar el sitio para aplicar actualizaciones de software a una imagen del sistema operativo, usa la herramienta de línea de comandos Administración y mantenimiento de imágenes de implementación de Windows (DISM). Durante el proceso de mantenimiento, este cambio presenta los dos pasos adicionales siguientes:
Ejecute DISM en la imagen sin conexión montada con los parámetros
/Cleanup-Image /StartComponentCleanup /ResetBase. Si se produce un error en este comando, se produce un error en el proceso de mantenimiento actual. No confirma ningún cambio en la imagen.Después de Configuration Manager confirma los cambios en la imagen y la desmonta del sistema de archivos, exporta la imagen a otro archivo. En este paso se usa el parámetro
/Export-ImageDISM . Quita los archivos innecesarios de la imagen, lo que reduce el tamaño.
Microsoft recomienda aplicar periódicamente actualizaciones a las imágenes sin conexión. No es necesario usar esta opción cada vez que se presta servicio a una imagen. Al realizar este proceso cada mes, esta nueva opción le proporciona la mayor ventaja al usarlo con el tiempo.
Aunque esta opción ayuda a reducir el tamaño general de la imagen con servicio, tarda más tiempo en completar el proceso. Use el asistente para programar el mantenimiento durante los momentos convenientes. También requiere almacenamiento adicional en el servidor de sitio. Puede personalizar el sitio para usar la ubicación de una ubicación alternativa. Para obtener más información, vea Especificar la unidad para el mantenimiento de imágenes del sistema operativo sin conexión.
Para obtener más información general sobre el mantenimiento sin conexión, consulte Aplicación de actualizaciones de software a una imagen.
¡Pruébelo!
Intente completar las tareas. A continuación, envíe comentarios con sus pensamientos sobre la característica.
Inicie el proceso de mantenimiento.
En la página Establecer programación , seleccione la opción Quitar actualizaciones sustituidas después de actualizar la imagen. Esta opción no se habilita automáticamente. Si la imagen tiene más de un índice, no puede usar esta opción.
Para programar el mantenimiento de imágenes, complete el asistente.
Valide y supervise el proceso mediante OfflineServicing.log.
Importación de un único índice de una imagen del sistema operativo
Al importar un archivo de imagen de Windows (WIM) a Configuration Manager, ahora puede especificar para importar automáticamente un único índice en lugar de todos los índices de imagen del archivo. Esta opción proporciona las siguientes ventajas:
- Archivo de imagen más pequeño
- Mantenimiento sin conexión más rápido
- Optimización del mantenimiento de imágenes para un archivo de imagen más pequeño después del mantenimiento sin conexión
¡Pruébelo!
Intente completar las tareas. A continuación, envíe comentarios con sus pensamientos sobre la característica.
En la página Origen de datos , seleccione la opción Extraer un índice de imagen específico del archivo WIM especificado. A continuación, seleccione el índice de imagen de la lista.
Complete el asistente.
Configuration Manager no modifica el archivo de imagen de origen. Crea un nuevo archivo de imagen en el mismo directorio de origen.
Uso de Azure Resource Manager para servicios en la nube
A partir de Configuration Manager versión de rama actual 1810, la implementación del servicio clásico en Azure está en desuso para su uso en Configuration Manager. Esa versión es la última que admite la creación de estas implementaciones de Azure.
Las implementaciones existentes siguen funcionando. A partir de esta versión de rama de technical preview, Azure Resource Manager es el único mecanismo de implementación para las nuevas instancias de cloud management gateway y el punto de distribución en la nube.
Para más información, consulte los siguientes artículos:
- Azure Resource Manager para la puerta de enlace de administración en la nube
- Azure Resource Manager para el punto de distribución de nube
Confirmación de los comentarios de la consola
Al enviar comentarios en la consola de Configuration Manager, ahora se muestra un mensaje de confirmación. Este mensaje incluye un identificador de comentarios, que puede proporcionar a Microsoft como identificador de seguimiento.
Para copiar el identificador de comentarios, seleccione el icono de copia junto al identificador de comentarios o use el método abreviado de tecla CTRL + C . Este identificador no se almacena en el equipo, por lo que asegúrese de copiarlo antes de cerrar la ventana.
Creación de un laboratorio de Configuration Manager technical preview en Azure
Cree y configure automáticamente máquinas virtuales en Microsoft Azure con Configuration Manager rama technical preview. Usa plantillas de Azure para simplificar y automatizar la creación de un laboratorio mediante recursos de Azure.
Para obtener más información, consulte Creación de un laboratorio de Configuration Manager technical preview en Azure.
Especificar un puerto personalizado para la reactivación del mismo nivel
Ahora puede especificar un número de puerto personalizado para el proxy de reactivación. Para obtener más información general, consulte Nueva acción de notificación de cliente para reactivar el dispositivo.
¡Pruébelo!
Intente completar las tareas. A continuación, envíe comentarios con sus pensamientos sobre la característica.
Configure los valores de cliente. Para obtener más información, consulte Configuración de cliente.
En el grupo Administración de energía , configure los siguientes valores:
Permitir reactivación de red: Habilitar
Número de puerto de Wake On LAN (UDP): de forma predeterminada, esta configuración es el puerto
9UDP. Cámbielo según sea necesario para el entorno de red.
Visualización de las consolas conectadas recientemente
En función de sus comentarios, ahora puede ver las conexiones más recientes para la consola de Configuration Manager. La vista incluye conexiones activas y aquellas que se conectaron recientemente.
Requisitos previos
La cuenta necesita el permiso De lectura en el objeto SMS_Site
Permitir que el proveedor de SMS use un certificado. Use una de las siguientes opciones:
Habilitar HTTP mejorado (recomendado)
Enlace manual de un certificado basado en PKI al puerto 443 en IIS en el servidor que hospeda el rol proveedor de SMS
¡Pruébelo!
Intente completar las tareas. A continuación, envíe comentarios con sus pensamientos sobre la característica.
En la consola de Configuration Manager, vaya al área de trabajo Administración.
Expanda Seguridad y seleccione el nodo Conexiones de consola .
Vea las conexiones recientes, con las siguientes propiedades:
- Nombre de usuario
- Nombre de máquina
- Código de sitio conectado
- Versión de la consola
- Hora de la última conexión: la última vez que el usuario abrió la consola
Siempre verá la conexión de consola actual en la lista. Solo muestra conexiones desde la consola de Configuration Manager, no PowerShell u otras conexiones basadas en SDK al proveedor de SMS. El sitio quita las instancias de la lista que tienen más de 30 días.
Problema conocido
Al ver este nodo, es posible que la consola de Configuration Manager deje de funcionar correctamente.
Solución alternativa
En las propiedades del rol de sitio Proveedor de SMS, deshabilite la opción Permitir Configuration Manager tráfico de puerta de enlace de administración en la nube para el servicio de administración.
Detener el servicio en la nube cuando supera el umbral
Configuration Manager ahora puede detener un servicio de puerta de enlace de administración en la nube (CMG) cuando la transferencia total de datos supera el límite. CMG siempre ha tenido alertas para desencadenar notificaciones cuando el uso alcanzó niveles críticos o de advertencia. Para ayudar a reducir los costos inesperados de Azure debido a un aumento del uso, esta nueva opción desactiva el servicio en la nube.
Importante
Incluso si el servicio no se está ejecutando, todavía hay costos asociados con el servicio en la nube. Detener el servicio no elimina todos los costos asociados de Azure. Para quitar todo el costo del servicio en la nube, elimine cmg.
Cuando se detiene el servicio CMG, los clientes basados en Internet no pueden comunicarse con Configuration Manager.
La transferencia total de datos (salida) incluye datos del servicio en la nube y la cuenta de almacenamiento. Estos datos proceden de los siguientes flujos:
- CMG al cliente
- CMG al sitio, incluidos los archivos de registro de CMG
- Si habilita CMG para el contenido, la cuenta de almacenamiento al cliente
Para obtener más información sobre estos flujos de datos, consulte Puertos y flujo de datos de CMG.
El umbral de alerta de almacenamiento es independiente. Esa alerta supervisa la capacidad de la instancia de Azure Storage.
Al seleccionar la instancia de CMG en el nodo Cloud Management Gateway de la consola, puede ver la transferencia total de datos en el panel de detalles.
Configuration Manager comprueba el valor del umbral cada seis minutos. Si hay un aumento repentino del uso, Configuration Manager puede tardar hasta seis minutos en detectar que superó el umbral y detener el servicio.
¡Pruébelo!
Intente completar las tareas. A continuación, envíe comentarios con sus pensamientos sobre la característica.
Habilite la opción Detener este servicio cuando supere el umbral crítico.
Para probar esta opción, reduzca temporalmente uno de los siguientes valores:
Umbral de 14 días para la transferencia de datos salientes (GB). El valor predeterminado es
10000.Porcentaje de umbral para generar alerta crítica. El valor predeterminado es
90.
Tiempo de espera del modo de aprovisionamiento de cliente
Durante una secuencia de tareas de implementación del sistema operativo, Configuration Manager coloca el cliente en modo de aprovisionamiento. En este estado, el cliente no procesa la directiva desde el sitio. Este comportamiento permite que la secuencia de tareas se ejecute sin riesgo de que se ejecuten implementaciones adicionales en el cliente. Cuando se completa la secuencia de tareas, ya sea correcta o con errores controlados, sale del modo de aprovisionamiento de cliente.
Si se produce un error inesperado en la secuencia de tareas, el cliente se puede dejar en modo de aprovisionamiento. Por ejemplo, si el dispositivo se reinicia en medio del procesamiento de secuencia de tareas y no se puede recuperar. Un administrador debe identificar y corregir manualmente los clientes en este estado.
Ahora, la secuencia de tareas establece una marca de tiempo cuando coloca el cliente en modo de aprovisionamiento. Un cliente en modo de aprovisionamiento comprueba cada 60 minutos la duración del tiempo transcurrido desde la marca de tiempo. Si ha estado en modo de aprovisionamiento durante más de 48 horas, el cliente sale automáticamente del modo de aprovisionamiento y reinicia su proceso.
48 horas es el valor predeterminado de tiempo de espera del modo de aprovisionamiento. Para ajustar este temporizador en un dispositivo, establezca el valor ProvisioningMaxMinutes en la siguiente clave del Registro: HKLM\Software\Microsoft\CCM\CcmExec. Si este valor no existe o es 0, el cliente usa el valor predeterminado de 48 horas.
Mejoras en la implementación del sistema operativo
Esta versión de technical preview incluye las siguientes mejoras en la implementación del sistema operativo:
En función de sus comentarios, hay una nueva acción Ver en las secuencias de tareas.
En función de los comentarios, la ventana de diálogo de error de secuencia de tareas ahora muestra más información. Muestra el nombre del paso de secuencia de tareas que produjo un error.
Al establecer la variable de secuencia de tareas OSDDoNotLogCommand en true, ahora también oculta la línea de comandos del paso Ejecutar línea de comandos en el archivo de registro. Anteriormente solo enmascaraba el nombre del programa desde el paso Instalar paquete en smsts.log.
Al habilitar un respondedor PXE en un punto de distribución sin el servicio de implementación de Windows, ahora puede estar en el mismo servidor que el servicio DHCP. Agregue los valores siguientes para admitir esta configuración:
- Establezca el valor DWord DoNotListenOnDhcpPort
1en en la siguiente clave del Registro:HKLM\Software\Microsoft\SMS\DP. - Establezca la opción DHCP 60 en
PXEClient. - Reinicie los servicios SCCMPXE y DHCP en el servidor.
- Establezca el valor DWord DoNotListenOnDhcpPort
Pasos siguientes
Para obtener más información sobre cómo instalar o actualizar la rama technical preview, consulte Technical Preview.
Para obtener más información sobre las diferentes ramas de Configuration Manager, consulte ¿Qué rama de Configuration Manager debo usar?
Comentarios
Próximamente: A lo largo de 2024 iremos eliminando gradualmente GitHub Issues como mecanismo de comentarios sobre el contenido y lo sustituiremos por un nuevo sistema de comentarios. Para más información, vea: https://aka.ms/ContentUserFeedback.
Enviar y ver comentarios de