Migración del contenido del recurso compartido de archivos a Microsoft 365 mediante Azure Data Box
Microsoft Azure Data Box es un servicio que le permite solicitar un dispositivo desde microsoft Azure Portal. A continuación, puede copiar terabytes de datos de los servidores en el dispositivo. Después de enviarlos a Microsoft, los datos se copian en Azure.
En este artículo se habla específicamente sobre cómo usar Azure Data Box para migrar el contenido del recurso compartido de archivos a SharePoint en Microsoft 365.
¿Azure Data Box es adecuado para mi migración?
La mayoría de nuestros clientes empresariales grandes no usan Azure Data Box para migrar a OneDrive y SharePoint. Esos clientes empresariales con más de 500 TB de datos han logrado el rendimiento deseado mediante el uso eficaz de varios equipos y el uso de herramientas como Migration Manager.
Lo más importante que debe comprender al decidir si debe usar Azure Data Box es el cuello de botella actual de la migración. Se recomienda ejecutar una prueba de rendimiento con varios equipos. Use un tamaño de prueba que inserte los límites de migración para que pueda evaluar adecuadamente el cuello de botella. Desafortunadamente, los clientes suelen intentar un piloto de prueba demasiado pequeño y no pueden ver resultados precisos.
Otro factor que hay que tener en cuenta es la complejidad adicional que implica el uso de Azure Data Box. Después de cargar los datos en Data Box, debe permitir el retraso causado por el tiempo de envío antes de que los datos se puedan copiar en un recurso compartido de archivos de Azure. A continuación, debe seguir realizando los mismos pasos de migración que si no lo hubiera usado.
Motivos incorrectos para usar Data Box:
- Tengo una gran cantidad de datos
- Hice una prueba con un equipo, y no fue lo suficientemente rápido
Razones correctas para usar data box
- Mis datos están en una ubicación remota con una conectividad deficiente a Microsoft 365
- Mi origen es muy bajo en recursos y puedo escalar verticalmente la migración mediante Azure Data Box.
Para más información sobre el rendimiento de la migración, consulte Guía general sobre el rendimiento de la migración.
Migración del contenido del recurso compartido de archivos mediante Azure Data Box
Puede usar Azure Data Box y la herramienta de migración de SharePoint (SPMT) para migrar contenido del recurso compartido de archivos a Microsoft 365. Mediante Data Box, puede quitar la dependencia del vínculo WAN para transferir los datos.
En función del tamaño de los datos que quiera transferir, puede elegir entre:
- Data Box Disk con capacidad utilizable de 35 TB por pedido para conjuntos de datos pequeños a medianos.
- Data Box con capacidad utilizable de 80 TB por dispositivo para conjuntos de datos de tamaño medio a grande.
- Data Box Heavy con capacidad utilizable de 770 TB por dispositivo para grandes conjuntos de datos.
Requisitos y costos
Para Data Box
- Data Box solo está disponible para Enterprise Agreement (EA), proveedor de soluciones en la nube (CSP) o ofertas de suscripción de pago por uso. Si la suscripción no se encuentra en ninguno de los tipos anteriores, póngase en contacto con Soporte técnico de Microsoft para actualizar la suscripción o consulte Precios de la suscripción de Azure.
- Hay una cuota para usar Data Box. Asegúrese de revisar los precios de Data Box.
Para SharePoint
- Revise los requisitos mínimos de la Herramienta de migración de SharePoint (SPMT).
Introducción al flujo de trabajo
Este flujo de trabajo requiere que realice pasos en Data Box y en SharePoint.
Order Data Box.
Reciba y configure data box.
Copie los datos del recurso compartido de archivos local en la carpeta para Azure Files en el dispositivo.
Una vez completada la copia, envíe el dispositivo de vuelta según las instrucciones.
Espere a que los datos se carguen completamente en Azure.
Los pasos siguientes se relacionan con SharePoint.
Cree una máquina virtual en el Azure Portal y monte el recurso compartido de archivos de Azure en ella.
En la máquina virtual de Azure, instale SPMT.
Con el recurso compartido de archivos de Azure como ORIGEN, ejecute SPMT.
Complete los pasos finales de SPMT.
Compruebe y confirme los datos.
Uso de Data Box para copiar datos
Siga estos pasos para copiar datos en Data Box.
Después de recibir data box, configure el dispositivo. Cableará y configurará el dispositivo.
Copie los datos en Data Box. Durante la copia, asegúrese de:
- Use solo la carpeta StorageAccountName_AzFile de Data Box para copiar los datos. Esto se debe a que quiere que los datos terminen en un recurso compartido de archivos de Azure, no en blobs en bloques o blobs en páginas.
- Copie los archivos en una carpeta dentro de StorageAccountName_AzFile carpeta. Una subcarpeta dentro de StorageAccountName_AzFile carpeta crea un recurso compartido de archivos. Se produce un error en los archivos copiados directamente en StorageAccountName_AzFile carpeta y se cargan como blobs en bloques. Este es el recurso compartido de archivos que montará en la máquina virtual en el paso siguiente.
Ejecute Prepare to ship on your device (Preparar para enviar en el dispositivo). Una correcta "preparación para el envío" garantiza una carga correcta de archivos en Azure.
Migración de los datos a Microsoft 365 mediante SPMT
Después de recibir la confirmación del equipo de datos de Azure de que la copia de datos se ha completado, ahora puede continuar con la migración de los datos a Microsoft 365. Para obtener el mejor rendimiento y conectividad, se recomienda crear una máquina virtual (VM) de Azure.
Inicie sesión en el Azure Portal y, a continuación, cree una máquina virtual. Para obtener información sobre cómo hacerlo, consulte Inicio rápido: Creación de una máquina virtual Windows en el Azure Portal.
Monte el recurso compartido de archivos de Azure en esa máquina virtual.
Descargue la herramienta de migración de SharePoint e instálela en la máquina virtual de Azure.
Inicie SPMT. Seleccione Iniciar sesión y escriba el nombre de usuario y la contraseña de Microsoft 365.
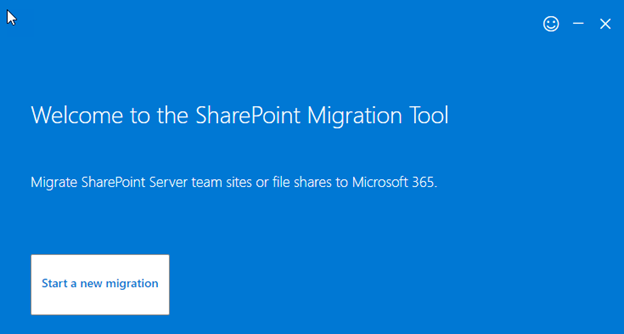
Seleccione Recurso compartido de archivos. Escriba la ruta de acceso al recurso compartido de archivos de Azure donde se encuentran los datos.
Siga las indicaciones restantes con normalidad, incluida la ubicación de destino. Para obtener más información, vea [Cómo usar la herramienta de migración de SharePoint](./how-to-use-the-sharepoint-migration-tool.md.
Importante
- La velocidad a la que se ingieren los datos en SharePoint se ve afectada por varios factores, independientemente de si ya tiene los datos en Azure. Comprender estos factores le ayudará a planear y maximizar la eficacia de la migración. Para obtener más información, vea Velocidad de migración de SharePoint y OneDrive.
- Los metadatos de archivo y los permisos NTFS se pueden conservar cuando los datos se cargan en Azure Files. Para más información, consulte Conservación de las ACL, atributos y marcas de tiempo de archivos con Azure Data Box.
Comentarios
Próximamente: A lo largo de 2024 iremos eliminando gradualmente GitHub Issues como mecanismo de comentarios sobre el contenido y lo sustituiremos por un nuevo sistema de comentarios. Para más información, vea: https://aka.ms/ContentUserFeedback.
Enviar y ver comentarios de