Administradores: Configurar Skype Empresarial para usuarios individuales
Importante
Skype Empresarial Online operado por 21Vianet en China se retirará el 1 de octubre de 2023. Si aún no ha actualizado sus usuarios de Skype Empresarial Online, se programarán automáticamente para una actualización asistida. Si quiere actualizar su organización a Teams usted mismo, le recomendamos que empiece a planear la ruta de actualización hoy mismo. Recuerde que una actualización correcta alinea la preparación técnica y de usuario, por lo que debe asegurarse de aprovechar nuestras instrucciones de actualización mientras se desplaza a Teams.
Skype Empresarial Online, excluyendo el servicio operado por 21Vianet en China, se retiró el 31 de julio de 2021.
Importante
El Centro de administración de Microsoft Teams ha sustituido al centro de administración de Skype Empresarial (portal heredado). Todas las opciones de configuración para administrar Skype Empresarial se encuentran ahora en el Centro de administración de Teams. Debe tener asignado el rol de administrador Microsoft Entra de administrador global o administrador de Skype Empresarial para administrar las características de Skype Empresarial en el Centro de administración de Teams. Para conocer más, consulte Administrar la configuración de Skype empresarial en el Centro de administración de Microsoft Teams
En este artículo se explica cómo los administradores configuran Skype Empresarial para un pequeño número de usuarios. Para realizar estos pasos en masa, hemos incluido vínculos a los cmdlets de Windows PowerShell que puede usar.
Para permitir (o impedir) que todos en la empresa puedan comunicarse con personas ajenas a esta, consulte:
Permitir que los usuarios se pongan en contacto con usuarios de Skype Empresarial externos: puede permitir que su organización use características avanzadas de Skype Empresarial (compartir escritorios, buscar quién está en línea, etc.) para comunicarse con personas de una empresa de confianza (federada) específica. El artículo también explica cómo bloquear la comunicación con dominios específicos.
Permitir que Skype Empresarial usuarios agreguen contactos de Skype. Puede permitir que su organización use Skype Empresarial para buscar personas que usen la aplicación gratuita Skype y comunicarse con ellas con mensajería instantánea.
Establecer la configuración general de un usuario
Debe tener permisos de administrador para realizar estos pasos.
 Uso del Centro de administración de Skype Empresarial
Uso del Centro de administración de Skype Empresarial
Inicie sesión con su cuenta profesional o educativa.
Seleccione Centros de administración>Skype Empresarial.
Seleccione Usuarios.
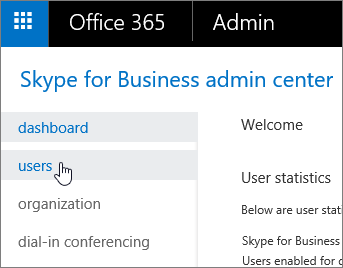
Elija los usuarios que desea editar:
En el panel derecho, elija Editar.
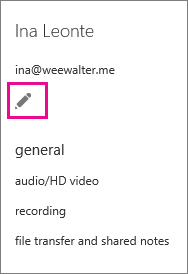
En la página de opciones General, active o desactive las casillas correspondientes a las características que quiera cambiar y luego elija Guardar.
| Opción | Detalles |
|---|---|
| Audio y vídeo HD |
Permita que esta persona grabe reuniones de audio, reuniones de audio y vídeo, o que no le permita programar reuniones (ninguna). |
| Registrar conversaciones y reuniones |
Elija lo que puede grabar esta persona. Esta opción no está disponible con Skype Empresarial Básicos. |
| Para cumplir con las normativas, desactive las características no archivadas |
Elija esta opción si tiene la obligación legal de conservar la información almacenada por medios electrónicos. Al seleccionar esta opción, se desactivan las características que no se capturan cuando se ha configurado una suspensión local en el Centro de administración de Exchange. Desactiva las siguientes características: Transferencia de archivos por mensajería instantánea Páginas de OneNote compartidas Anotaciones de PowerPoint |
Para configurar estas opciones en masa, use PowerShell. Consulte Configurar el equipo para Windows PowerShell.
Bloquear comunicaciones externas
Después de Permitir que los usuarios de Skype Empresarial agreguen contactos de Skype para todas las personas de su empresa, puede bloquear de manera selectiva las comunicaciones externas de personas específicas con estos pasos.
Elija Usuarios, seleccione los usuarios cuya configuración desea deshabilitar y, a continuación, elija Editar
 .
.Elija Comunicaciones externas y después desactive las opciones correspondientes:
Usuarios externos de Skype Empresarial: desactive esta casilla si no desea que el usuario pueda comunicarse con los usuarios de Skype Empresarial en dominios federados.
Usuarios externos de Skype: desactive esta casilla si no desea que el usuario pueda comunicarse con personas que usan la aplicación gratuita Skype.
Haga clic en Guardar.
Para configurar estas opciones en masa, use PowerShell. Consulte Configurar el equipo para Windows PowerShell.
Editar la configuración de audioconferencia para un usuario
Elija Usuarios, seleccione el usuario cuya configuración de audioconferencia desea editar y, a continuación, elija Editar
 .
.Elija Audioconferencia, seleccione su proveedor de servicios de audioconferencia, escriba o cambie la información solicitada y, a continuación, haga clic en Guardar.
| Configuración de Audioconferencia | Descripción |
|---|---|
| Nombre del proveedor |
Elige tu proveedor en la lista. |
| Número gratuito (obligatorio) |
Para un ACP de terceros, estos números de teléfono son los que recibió del proveedor de servicios de audioconferencia. Si el usuario utiliza Microsoft como proveedor de audioconferencia, estos serán los números establecidos en el puente de audioconferencia. Aplique formato a los números como desee que aparezcan en las convocatorias de reunión de Skype Empresarial y Microsoft Teams. |
| Número gratuito |
Para un ACP de terceros, estos números de teléfono son los que recibió del proveedor de servicios de audioconferencia. Si el usuario utiliza Microsoft como proveedor de audioconferencia, estos serán los números establecidos en el puente de audioconferencia. Aplique formato a los números como desee que aparezcan en las convocatorias de reunión de Skype Empresarial y Microsoft Teams. |
| Id. de conferencia y PIN (obligatorio) |
El PIN de participante, o código de conferencia, que se usa para unirse a reuniones programadas por este usuario y que se proporcionan desde un proveedor de servicios de audioconferencia de terceros. Si el usuario está usando Microsoft como el proveedor de servicios de audioconferencia, esto no será necesario. |
Para configurar estas opciones en masa, use PowerShell. Vea Configurar los números de teléfono incluidos en las invitacionesConfigurar el equipo para Windows PowerShell.
Propina
Logotipo  ¿Nuevo en Office 365?
¿Nuevo en Office 365?
Discover free video courses for Office 365 admins and IT pros, brought to you by LinkedIn Learning.
Temas relacionados
Configurar Skype Empresarial Online
Licencias complementarias de Skype Empresarial y Microsoft Teams