Inimestekuva mall lõuendirakendustes
Lisage lõuendirakenduses inimestekuva, mis võimaldab kasutajatel otsida inimesi nende organisatsioonides. Kasutajad saavad otsida, valida ja lisada inimesi kogumisse. Saate muuta, millist tüüpi andmeid otsingutulemite galeriis kuvatakse, kasutada oma inimeste valimit meili saatmiseks ning teha teisi kohandusi.
Lisaks saate lisada ka teisi mallipõhiseid kuvasid, mis näitavad Office 365 erinevaid andmeid, nagu meil, kasutaja kalender ja inimeste kättesaadavus, keda kasutajad võivad tahta koosolekutele kutsuda.
Selles ülevaates saate teavet järgneva kohta.
- Kuidas kasutada inimeste vaikekuva.
- Kuidas muuta kuva.
- Kuidas kuva rakendusse integreerida.
Üksikasjalikumat teavet selle kuva vaikefunktsiooni kohta vaadake inimestekuva viitest.
Eeltingimus
Peate teadma, kuidas Power Appsis rakendust luues lisada ja konfigureerida kuvasid ning teisi juhtelemente.
Vaikefunktsioonid
Mallist inimestekuva lisamiseks tehke järgmist.
Logige sisse platvormile Power Apps ja looge rakendus või avage Power Apps Studios olemasolev rakendus.
Selles teemas on näidatud telefonirakendus, kuid samad põhimõtted kehtivad ka tahvelarvuti rakendusele.
Valige riba vahekaardil Avaleht suvand Uus kuva > Inimesed.
Vaikimisi sarnaneb kuva järgnevale:
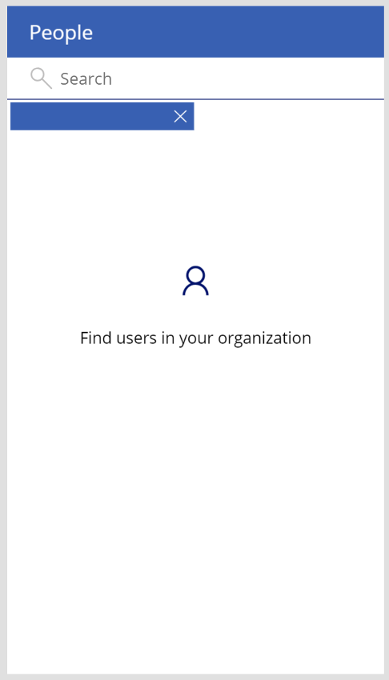
Kasutajate otsimise alustamiseks valige ülaosas olev tekstisisestusväli ja hakake tippima kaastöötaja nime. Otsingutulemid kuvatakse tekstisisestusvälja all:
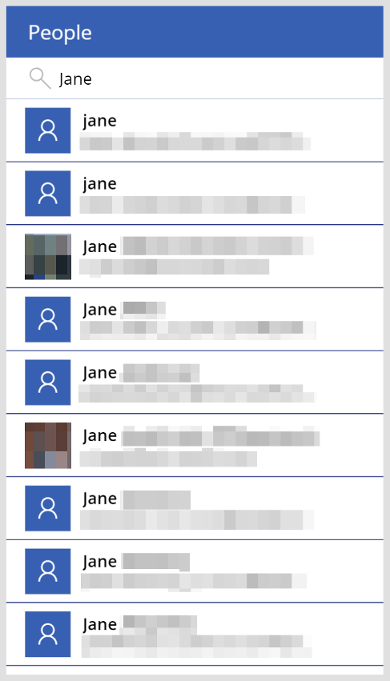
Kui valite otsingutulemite hulgast üksikisikuid, lisatakse nad kogumisse MyPeople. Otsinguribale sisestatud väärtus lähtestatakse, mis näitab teie valitud inimeste kogumit:
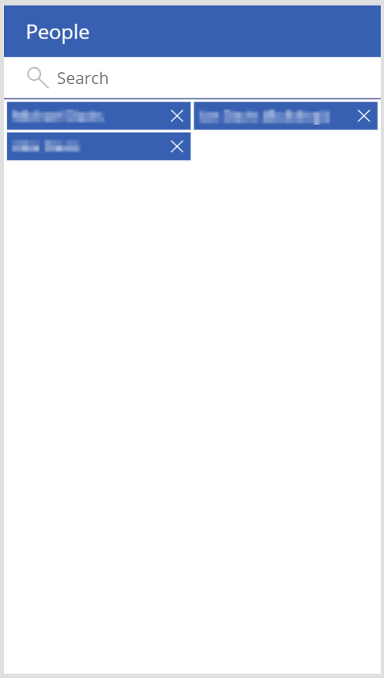
Kuva muutmine
Saate muuta selle kuva vaikefunktsioone, kuvades inimeste erinevad andmed.
Kui soovite kuva veelgi rohkem muuta, kasutage juhendina inimestekuva viidet.
Erinevate inimeste andmete kuvamine
See kuva kasutab toimingut Office365Users.SearchUser, et otsida organisatsiooni kasutajaid. See pakub täiendavaid välju iga sündmuse jaoks, mis pole juhtelemendis UserBrowseGallery (Kasutajate sirvimise galerii) kuvatud. Galeriis väljade lisamine või muutmine on lihtne toiming.
Valige juhtelemendis UserBrowseGallery (Kasutajate sirvimise galerii) muudetavad sildid (või lisage üks ja hoidke see valituks).
Selle atribuudiga Text (Tekst) valitud, asendage valemiribal sisu valikuga
ThisItem.IntelliSense kuvab väljade loende, mida saate valida.
Valige soovitud väli.
Atribuut Tekst peaks värskendama väärtusele
ThisItem.{FieldSelection}.
Kuva rakendusse integreerimine
Inimestekuva on iseenesest võimas juhtelementide kogum, kuid tavaliselt toimib see kõige paremini suurema mitmekülgsema rakenduse osana. Saate selle kuva integreerida suurema rakendusega mitmel viisil, sealhulgas kasutades oma vahemällu salvestatud inimeste loendit.
Vahemällu salvestatud inimeste loendi kasutamine
Inimestekuva salvestab teie inimeste valikud vahemällu kogumisse MyPeople. Kui teie äristsenaariumi puhul on vaja otsida inimest, peate teadma, kuidas seda kogumit kasutada. Siin näete ülevaadet, kuidas ühendada see kuva algelise meilikuvaga ja saata meilisõnumeid inimestele kogumis MyPeople. Samuti saate teavet selle kohta, kuidas meilikuva töötab.
Lisage Office 365 Outlooki andmeallikas oma rakendusse, valides vahekaardi Vaade, valides Andmeallikad > Lisa andmeallikas ja otsides Office 365 Outlooki konnektorit. Selle leidmiseks võib olla vajalik valida suvand Uus ühendus.
Pärast inimestekuva lisamist sisestage uus tühi kuva. Lisage sellele kuvale tagasinoole ikoon, kaks tekstisisestusvälja ja saatmisikoon.
Pange kuva uueks nimeks EmailScreen (Meilikuva), tagasinoole ikooni nimeks BackIcon (Ikoon Tagasi), ühe tekstisisestusvälja nimeks SubjectLine (Teemarida), teise tekstisisestusvälja nimeks MessageBody (Sõnumi sisu) ja saatmisikooni nimeks SendIcon (Ikoon Saada).
Määrake atribuudi OnSelect üksus BackIcon valikule
Back().Määrake elemendi SendIcon atribuut OnSelect järgmisele valemile:
Office365.SendEmailV2( Concat( MyPeople, UserPrincipalName & ";" ), SubjectLine.Text, MessageBody.Text )Siin kasutate meili saatmiseks Outlooki konnektorit. Edastate selle üksusele
Concat(MyPeople, UserPrincipalName & ";")adressaatide loendina. See valem ühendab kõik kogumi MyPeople meiliaadressid ühe stringina, eraldades need semikoolonitega. See ei erine oma lemmik meilikliendi saaja reale semikoolonitega eraldatud meiliaadressi stringi eraldi välja kirjutamisest.- Edastate üksuse
SubjectLine.Textsõnumi teemana ja üksuseMessageBody.Textsõnumi sisuna.
- Edastate üksuse
Lisage ülemises paremas nurgas inimestekuvale ikoon Meil. Muutke ikooni värv teile sobivaks.
Määrake atribuudi OnSelect üksus SendIcon valikule
Navigate( EmailScreen, None ).Teil on nüüd kahe ekraaniga rakendus, kus saate valida kasutajaid, koostada neile meilisõnumi ja seejärel saata selle. Võite seda katsetada, kuid olge ettevaatlik, kuna rakendus saadab meile kõigile, kelle kogumisse MyPeople lisate.
Järgmised etapid
- Vaadake selle kuva viitedokumente.
- Lisateave Office 365 Outlooki konnektori kohta.
- Lisateave Office 365 kasutajate konnektori kohta.
Märkus
Kas saaksite meile dokumentatsiooniga seotud keele-eelistustest teada anda? Osalege lühikeses uuringus. (Uuring on ingliskeelne.)
Uuringus osalemine võtab umbes seitse minutit. Isikuandmeid ei koguta (privaatsusavaldus).
Tagasiside
Varsti tulekul: 2024. aasta jooksul tühistame GitHubi probleemide funktsiooni sisutagasiside mehhanismina ja asendame selle uue tagasisidesüsteemiga. Lisateabe saamiseks vt https://aka.ms/ContentUserFeedback.
Esita ja vaata tagasisidet