Toimintaohje - Suosituimmat skenaariot ja hyväksynnän työnkulut
Täältä löytyvät suosituimmat toimintaohjeita koskevat kysymykset ja vastaukset Power Automaten hyväksyntöjä varten.
Hyväksyntäpyyntöjen mukauttaminen
Hyväksyntäpyyntöjä voi mukauttaa kahdella tavalla.
Mukautettujen asetusten käyttäminen
Power Automaten hyväksynnät sisältävät kaksi oletusvaihtoehtoa pyyntöjen hyväksymiseksi tai hylkäämiseksi.
Yritys saattaa tarvita hyväksynnän ja hylkäyksen lisäksi muita vaihtoehtoja. Esimerkiksi alennuspyynnön tarkastelun aikana saatetaan haluta antaa hyväksyjälle mahdollisuus vastata käyttämällä mahdollisten alennusrajoitusten luettelon avulla seuraavasti:
- Enintään 5 %
- Enintään 10 %
- Enintään 15 %
- Kielletty.
Voit mukauttaa hyväksyntäpyyntöjen vastausluetteloa käyttämällä Mukautetut vastaukset -vaihtoehtoa.
Esimerkki:
Organisaation myyjät voivat pyytää hyväksyjää antamaan asiakkaille alennusta ostoista. Nämä myyjät syöttävät alennuspyynnön SharePoint-luetteloon. Tämä käynnistää työnkulun. Tämän jälkeen työnkulku käyttää mukautettuja vastauksia Aloita ja odota hyväksyntää -toiminnon avulla.

Valitse hyväksyntätyypiksi Mukautetut vastaukset – odota kaikkia vastauksia tai Mukautetut vastaukset – odota yhtä vastausta riippuen siitä, tarvitaanko useita hyväksyjiä vai vain yksi hyväksyjä.
Lisää tarvittava määrä vastausvaihtoehtoja. Tässä tapauksessa annetaan aiemmin mainitut neljä vaihtoehtoa.
Anna hyväksyntäpyynnölle otsikko ja lisää hyväksyjät Vastuuhenkilö-luetteloon.

Kun hyväksyntäpyyntöön on vastattu, työnkulku lähettää alennusta pyytäneelle myyjälle sähköpostiviestin, jossa kerrotaan pyynnön tulos.
Saat vastauksen hyväksyntäpyyntöön Tulos-tulosteen avulla
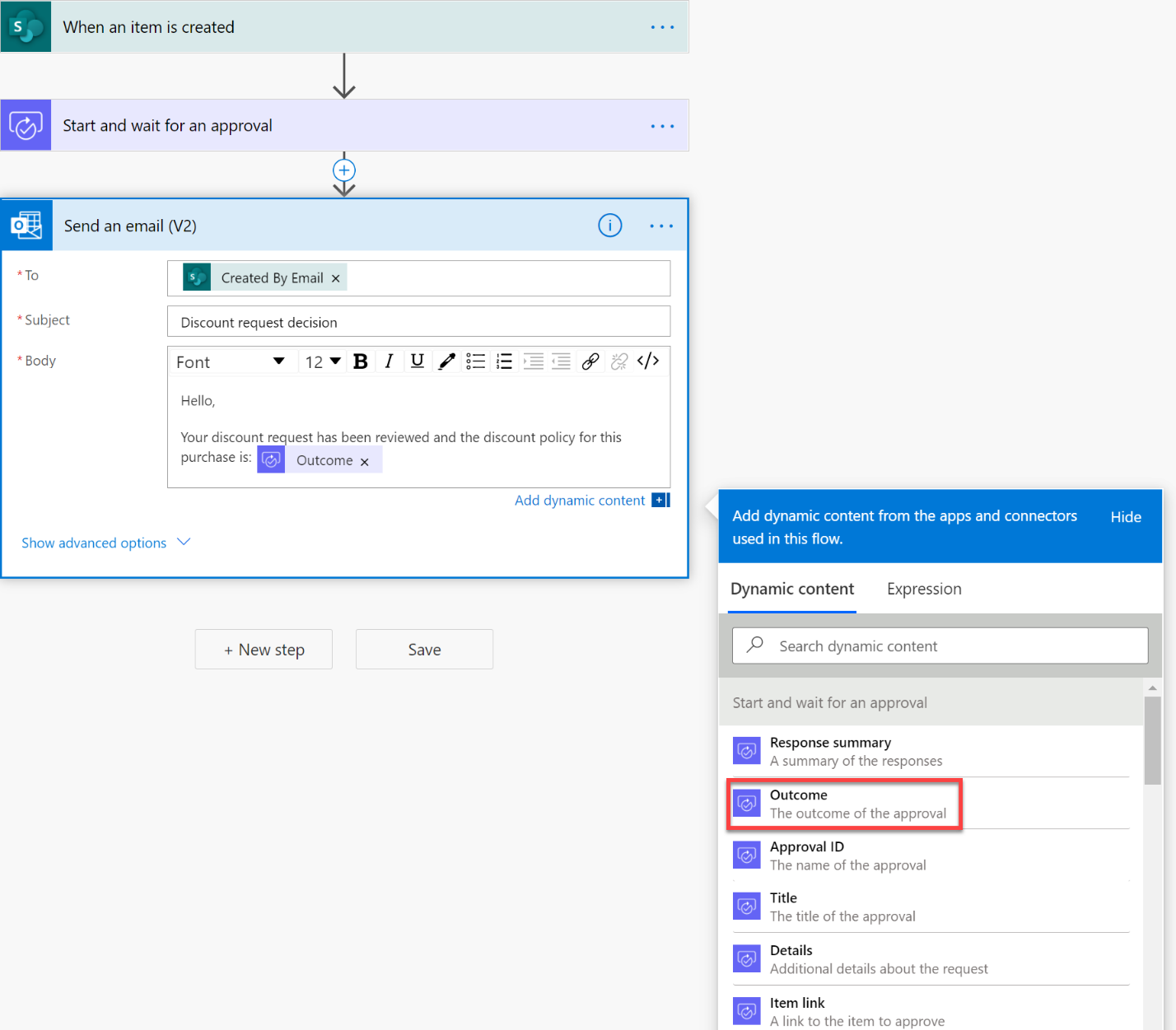
Hyväksyjä näkee hyväksyntäpyynnön näin.
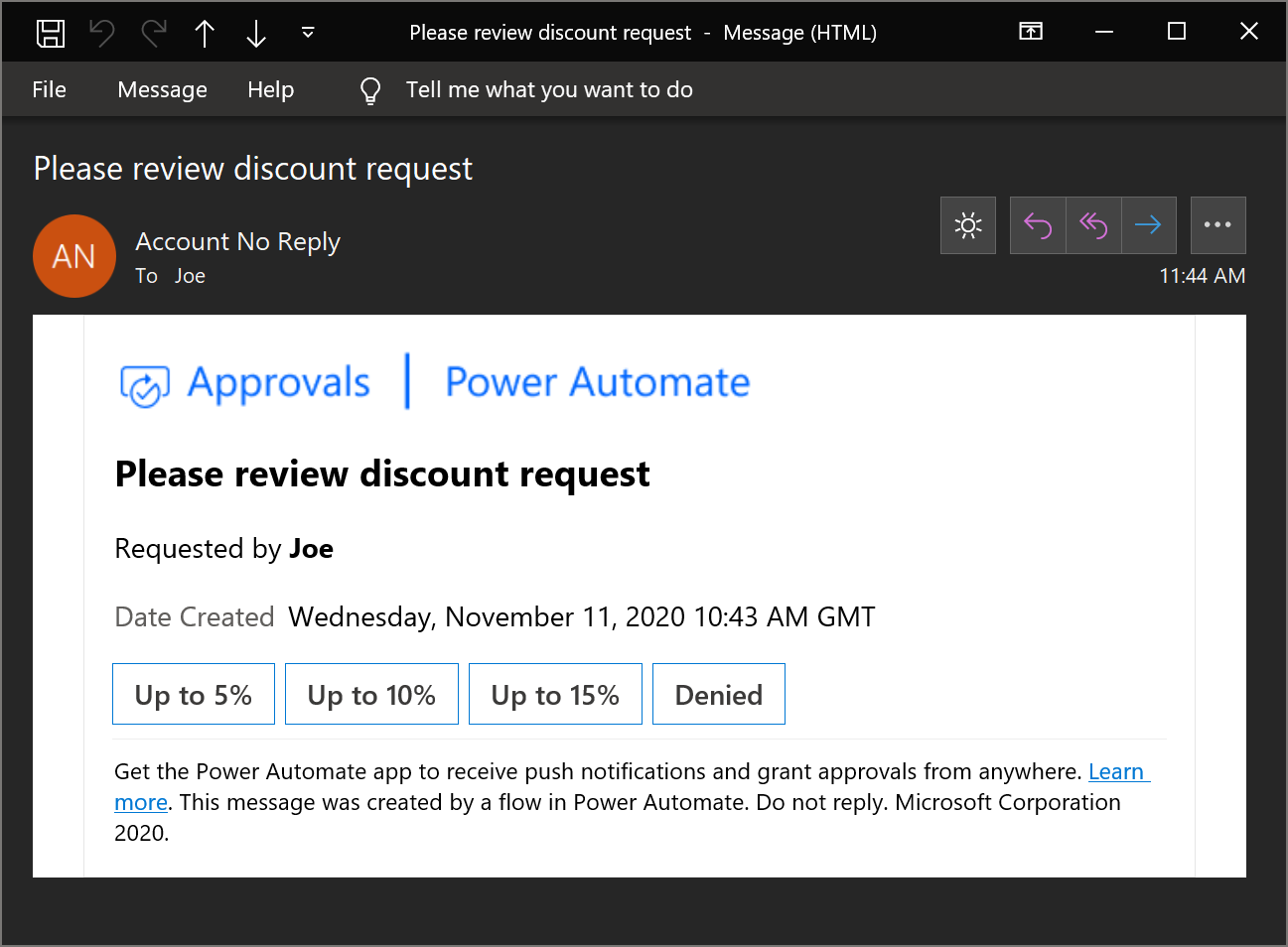
Markdown-kielen käyttäminen
Markdown on kieli, jota käytetään verkkosivujen tekstin muotoilemisessa. Sen avulla muotoillaan esimerkiksi otsikoita, tauluja ja tekstin lihavointi. Hyväksyntäpyynnössä voit muotoilla hyväksyjille esitettyjä tietoja markdown-muotoilun avulla Tiedot-kentässä.
Lisätietoja markdown-muodon ja tuettujen sovellusten käyttämisestä on Markdown-muodon käyttäminen Power Automate -hyväksyntäpyynnöissä -artikkelissa.
Tässä on esimerkki muodon käyttämisestä.
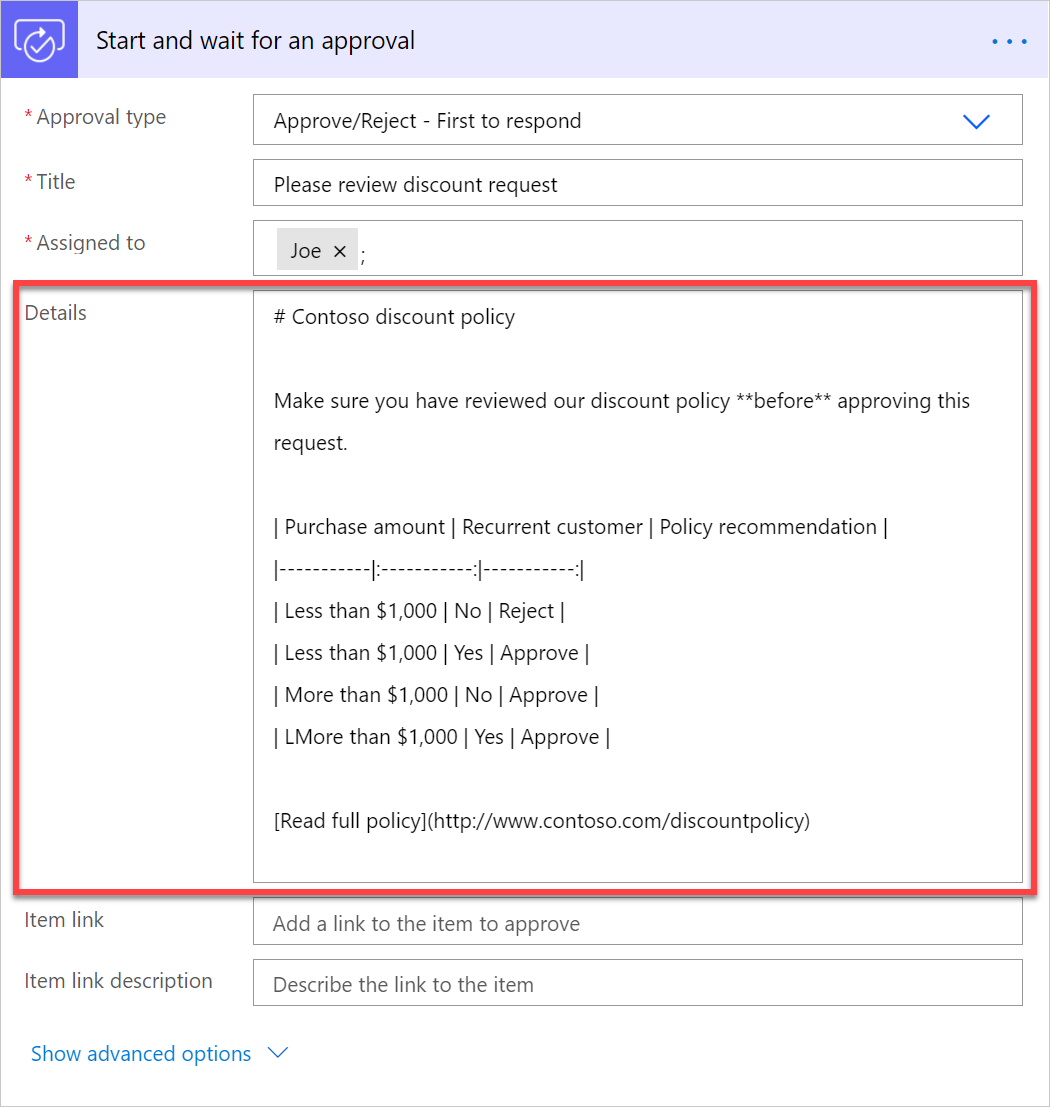
Tässä näytetään, miten hyväksyjät näkevät sen hienosti muotoiltuna sähköpostiviestinä Outlookissa.

Hyväksyntäpäivämääränä näyttäminen omassa aikavyöhykkeessä
Hyväksyntäsähköpostiviestit näyttävät oletusarvoisesti Luontipvm-kentän UTC-ajan mukaan. Tätä kenttää ei voi muuttaa.
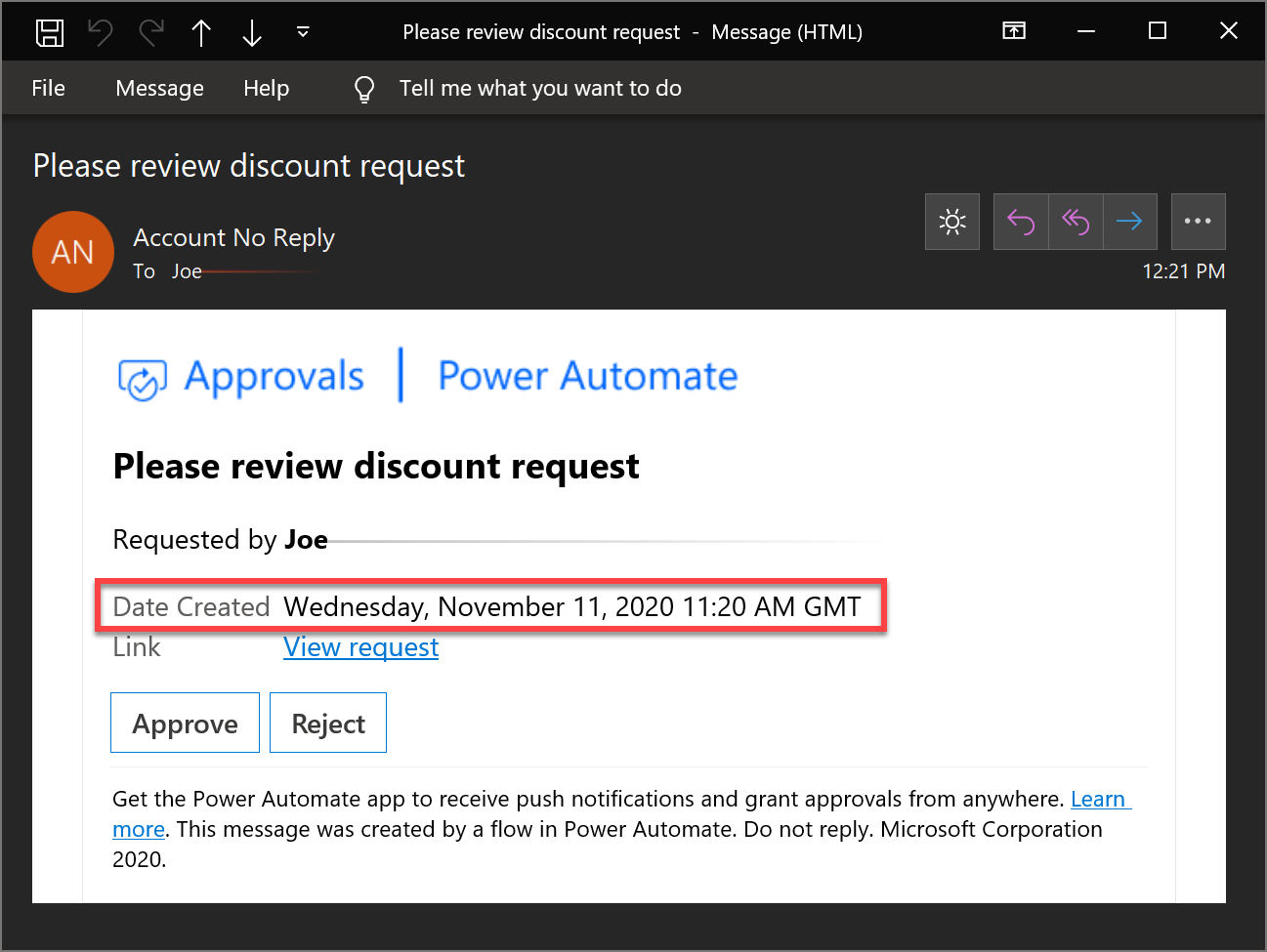
Voit ratkaista ongelman näyttämällä työnkulun suorituspäivämäärän halutun aikavyöhykkeen mukaan hyväksyntäpyynnön Tiedot-kentässä. Jos haluat näyttää hyväksyntäpyynnön päivämäärän esimerkiksi Pariisin aikana, lisää seuraavat kaksi aikatoimintoa.
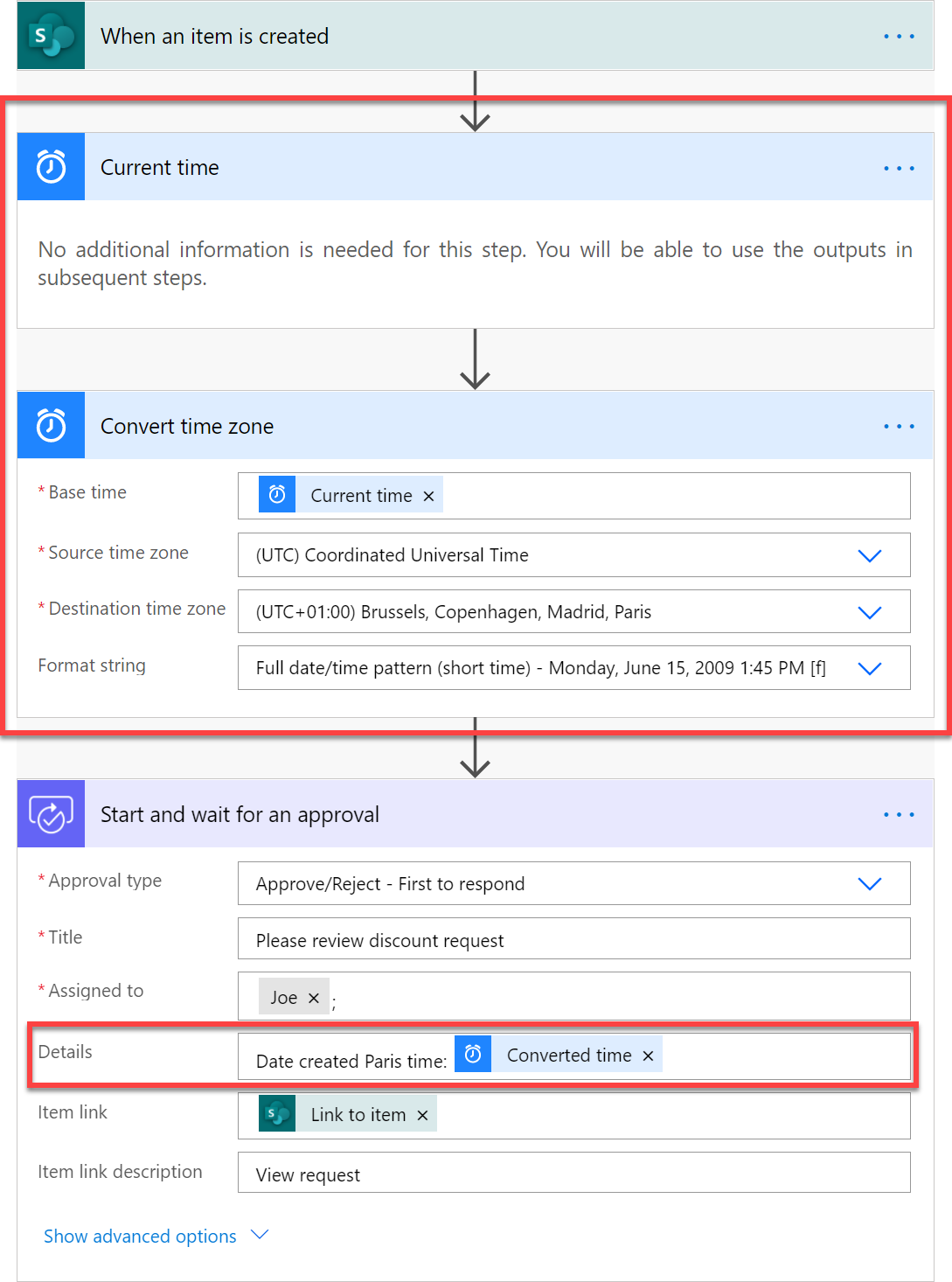
Tuloksena saatava hyväksyntäsähköposti näyttää seuraavalta:
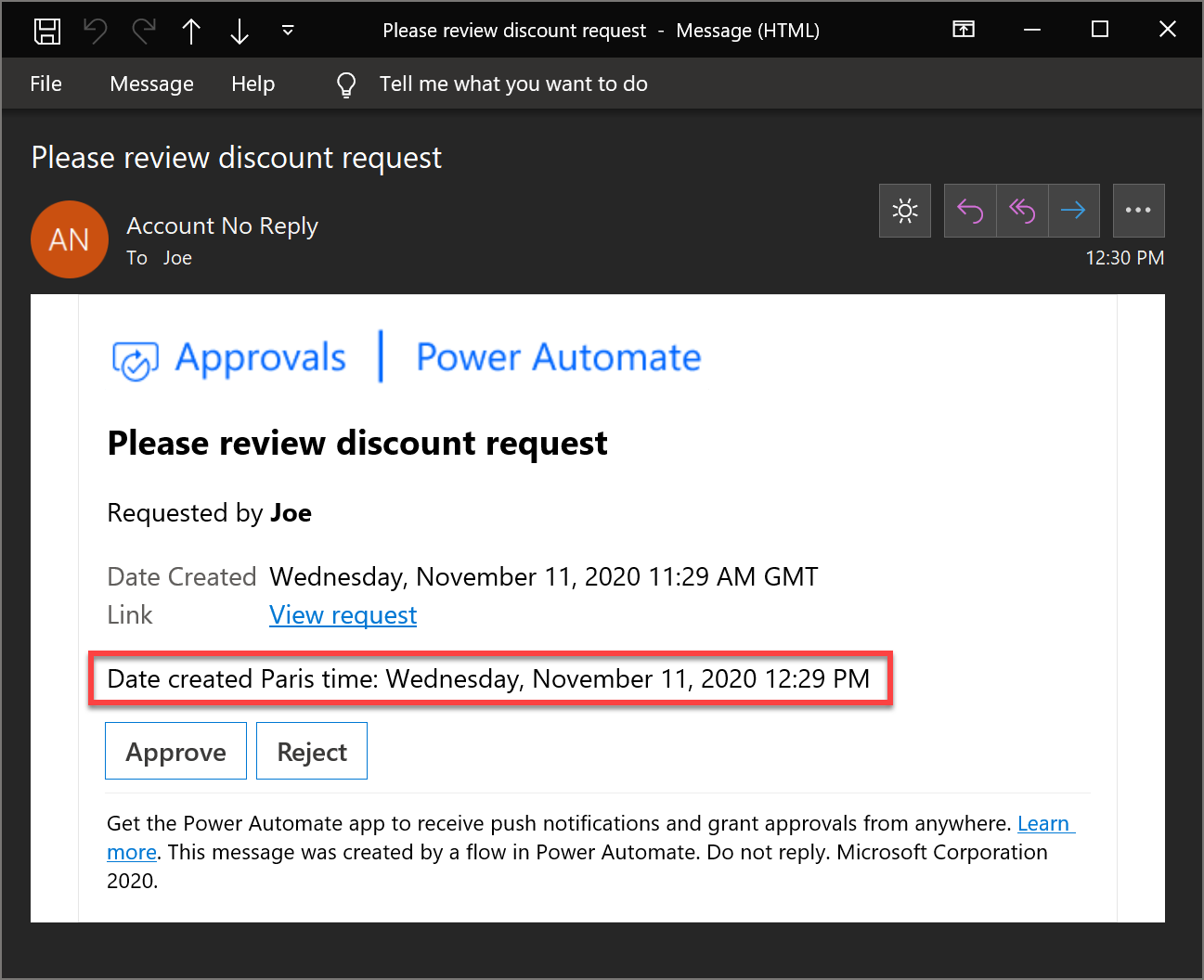
Hyväksynnän delegoiminen uudelleen toiselle henkilölle
Jos vastaanotit hyväksyntäpyynnön, mutta haluat toisen henkilön tekevän hyväksyntää koskevan päätöksen, voit delegoida hyväksynnän uudelleen seuraavasti:
Kirjaudu sisään Power Automateen.
Valitse vasemmanpuoleisesta siirtymispalkista Hyväksynnät.
Vie hiiren osoitin sen uudelleendelegoitavan hyväksynnän päälle, valitse kolme pistettä > valitse sitten Delegoi uudelleen.
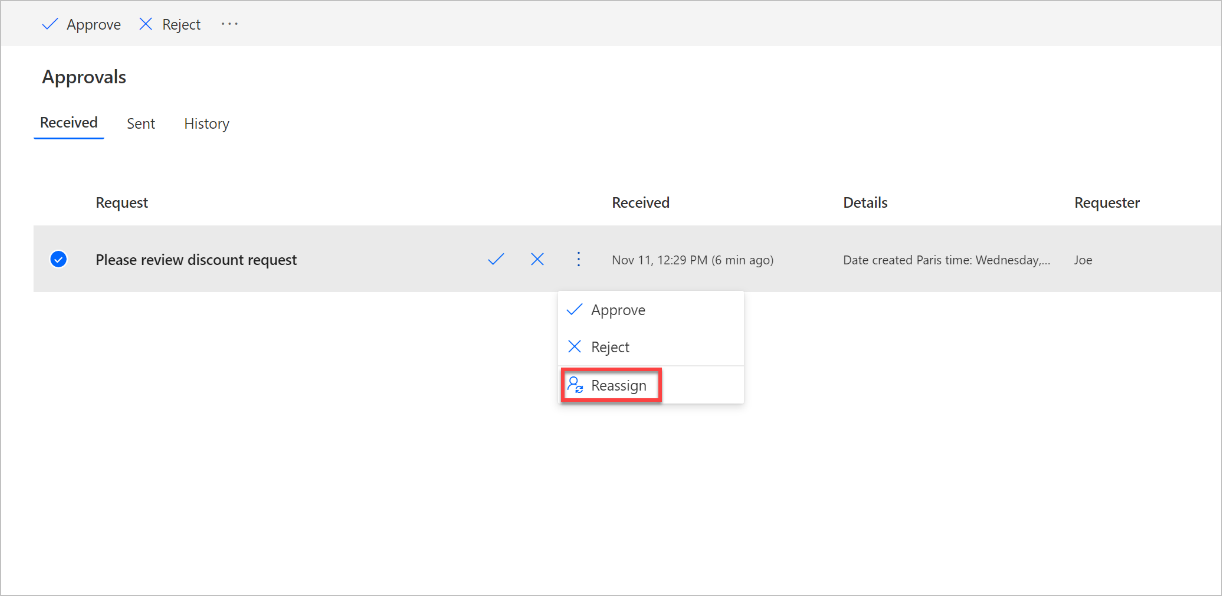
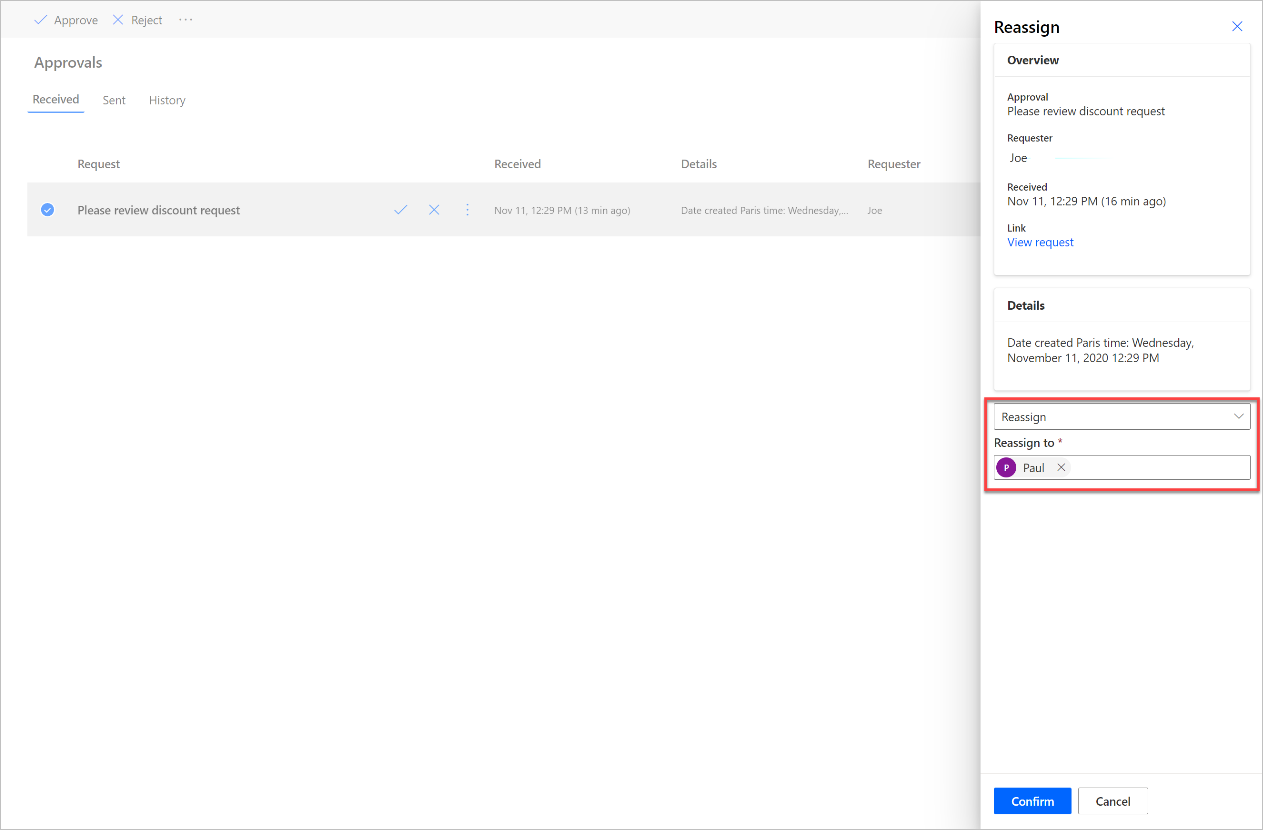
Jos olet pyytäjä, et voi delegoida hyväksyntäpyyntöä uudelleen. Voit kuitenkin Peruuttaa hyväksyntäpyynnön ja muokata työnkulkua, jos haluat muuttaa Vastuuhenkilö-kohdassa olevaa hyväksyjää.
Voit peruuttaa hyväksynnän seuraavasti:
Kirjaudu sisään Power Automateen.
Valitse vasemmanpuoleisesta siirtymispalkista Hyväksynnät.
Valitse Lähetetty-välilehti.
Valitse Peruuta.

Vahvistussähköpostin lähettäminen sen jälkeen, kun hyväksyntään on vastattu
Jos haluat saada ilmoituksen hyväksyjän vastatessa hyväksyntäpyyntöön, lähetä itsellesi sähköpostiviesti työnkulun hyväksyntävaiheen jälkeen. Lähetä sähköpostiviesti hyväksynnän tuloksen tämänkaltaisen ehdon Jos kyllä- ja Jos ei -haaroista.
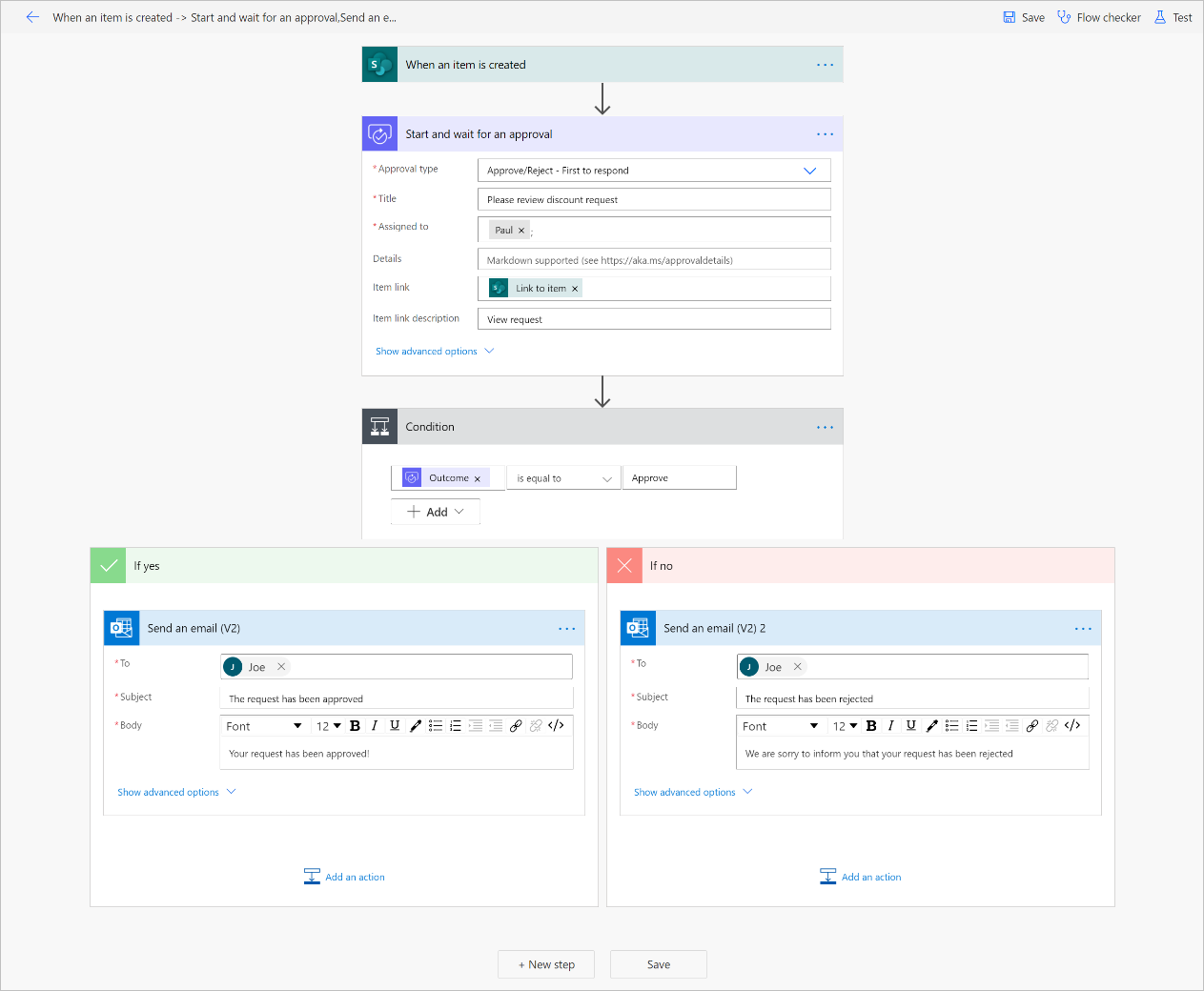
Peruuta hyväksyntä
Jos olet hyväksyntöjä pyytävän työnkulun tekijä ja hyväksyntäpyyntöihin ei ole vastattu, voit peruuttaa ne seuraavasti:
Kirjaudu sisään Power Automateen.
Valitse vasemmanpuoleisesta siirtymispalkista Hyväksynnät.
Valitse Lähetetty-välilehti.
Valitse Peruuta.

Tee peräkkäiset hyväksynnät
Jotkin prosessit edellyttävät ennakkohyväksyntää, ennen kuin lopullinen hyväksyjä antaa lopullisen hyväksynnän. Organisaatiolla voi olla esimerkiksi peräkkäinen hyväksyntäkäytäntö, joka edellyttää ennakkohyväksyntää yli 1 000 euron laskuille, ennen kuin talousosasto hyväksyy ne lopullisesti. Tämä opastus auttaa peräkkäisten hyväksyntöjen hallinnassa Power Automatessa.
Hyväksyntäpyynnön kirjaaminen Microsoft Teamsissa
Jos haluat ilmoittaa delegoiduille hyväksyjille Microsoft Teamsin viestin avulla sähköpostin sijaan, aloita käyttämällä Pyydä hyväksyntää Teamsissa SharePoint-mallissa valitulle kohteelle -kohtaa.
Hyväksynnän lähettäminen useille henkilöille
Voit delegoida hyväksyntäpyynnön useille henkilöille. Vaihtoehtoja on kaksi.
Hyväksyntäpyynnön lisäämisen yhteydessä on kaksi toimintovaihtoehtoa hyväksyntäpyynnön lähettämiseksi useille henkilöille. Valitse haluamasi vaihtoehto tarpeiden mukaan.
Jos ryhmän yhden henkilön vastaus riittää hyväksynnän kirjaamiseksi ulos ja työnkulun suorittamisen jatkamiseksi, käytä Hyväksy/hylkää – ensimmäinen vastaus- tai Mukautetut vastaukset – odota yhtä vastausta -toimintoa.
Jos hyväksyntäpyynnön jatkaminen työnkulun suorittamiseksi edellyttää vastauksen jokaiselta, valitse Hyväksy/hylkää – kaikkien on hyväksyttävä- tai Mukautetut vastaukset – odota kaikkia vastauksia -vaihtoehto.
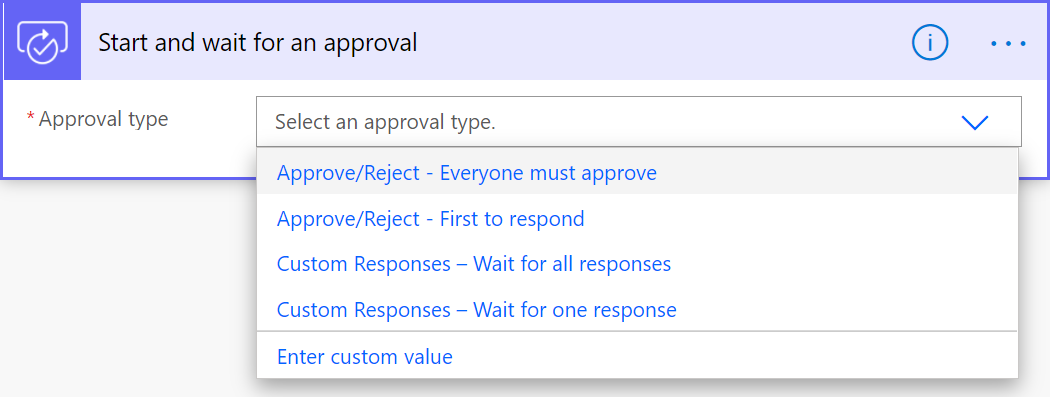
Määritä Vastuuhenkilö-kenttään niiden henkilöiden luettelo, joille hyväksyntäpyyntö lähetetään. Erota kukin henkilö puolipisteellä (;).
