Tuloskorttien ja manuaalisten mittareiden luominen Power BI:ssä
KOSKEE: Power BI Desktop
-Power BI -palvelu
Power BI:n mittarien avulla asiakkaat voivat kuratoida mittausarvonsa ja seurata niitä liiketoiminnan tärkeimpien tavoitteiden mukaan yhdessä ruudussa. Tässä artikkelissa suoritat seuraavat vaiheet:
- Luo ensimmäinen tuloskorttisi.
- Luo manuaalinen mittausarvo.
- Muokkaa arvoa.
- Jaa tuloskortti muiden kanssa.
Voit myös yhdistää arvot aiemmin luotuun raportin visualisointiin Power BI:ssä. Lisätietoja on kohdassa Yhdistettyjen mittareiden luominen.
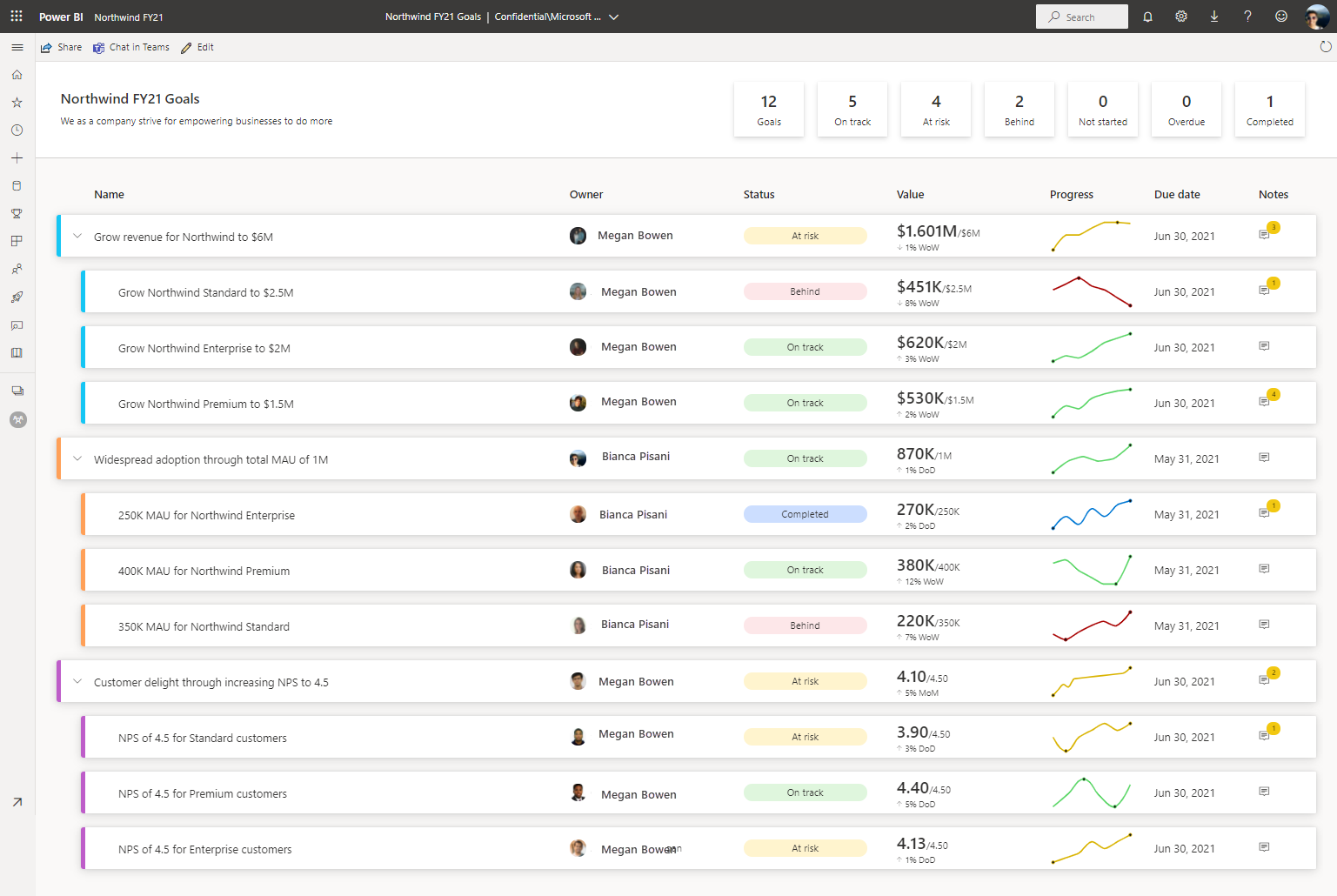
Edellytykset
Mittareiden laatiminen ja jakaminen vakiotyötiloissa edellyttää Power BI Pro -käyttöoikeutta. Tarvitset myös seuraavat:
- Hallinta, jäsenen tai osallistujan rooli työtilassa. Lue lisää työtilojen rooleista.
- Semanttisen mallin muodostamisoikeus .
Vaihe 1: Luo tuloskortti
Kirjaudu sisään Power BI -palvelu (app.powerbi.com) selaimessa.
Avaa mittausarvokeskus valitsemalla siirtymisruudusta Mittarit.
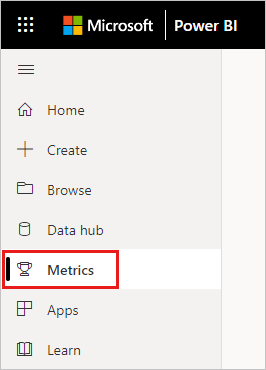
Valitse Mittarikeskus ja valitse Uusi tuloskortti.
Näyttöön avautuu uusi tuloskortti, johon voit aloittaa tietojen täyttämisen.
Valitse muokkauskynä Nimetön tuloskortti -kohdan vierestä ja anna uudelle tuloskortille nimi.
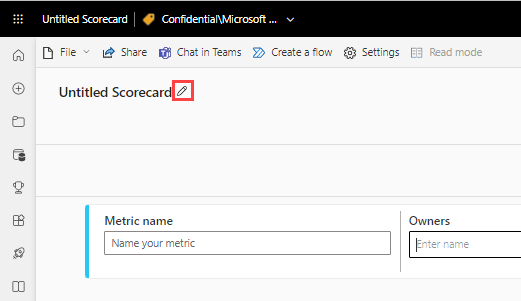
Power BI tallentaa tuloskortin automaattisesti Omaan työtilaan, mutta voit siirtää sen toiseen työtilaan. Valitse Tiedosto>Siirrä tuloskortti.
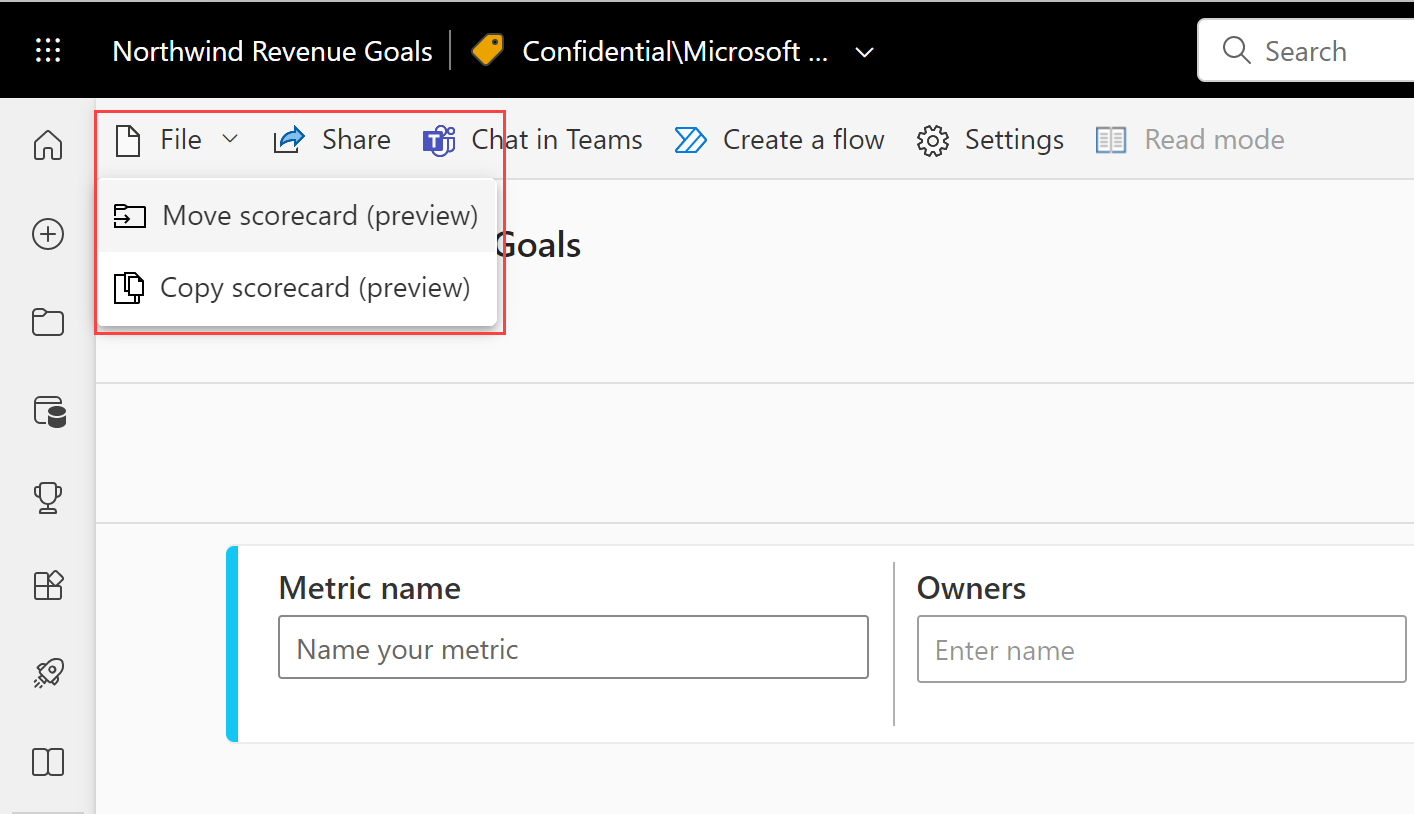
Valitse Siirrä tuloskortti -valintaikkunassa mikä tahansa käytettävissä oleva työtila. Jos sinulla ei ole toista työtilaa, sinun on luotava ensin sellainen. Katso lisätietoja kohdasta Työtilan luominen Power BI:ssä .
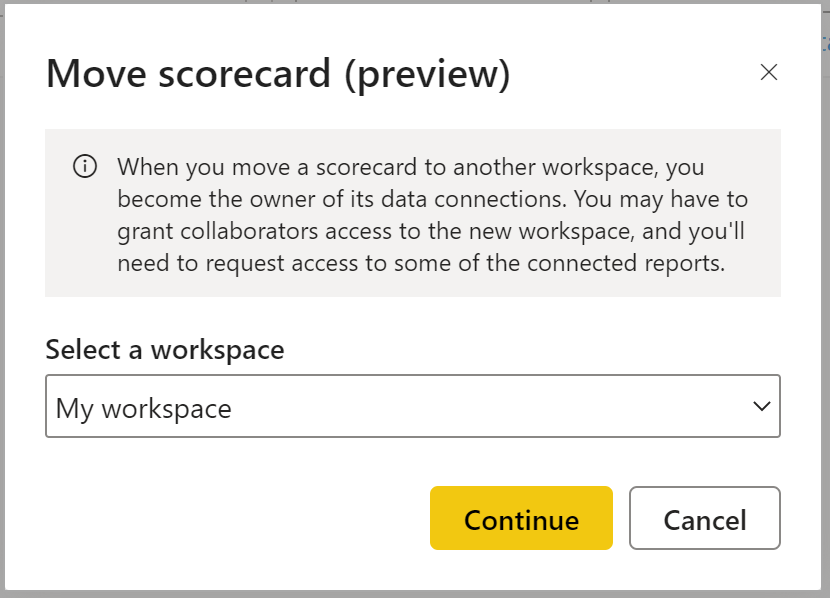
Power BI tallentaa nämä kohteet työtilaan: itse tuloskortin ja tuloskorttiisi liittyvän semanttisen mallin , jossa kaikki mittaustiedot säilytetään.
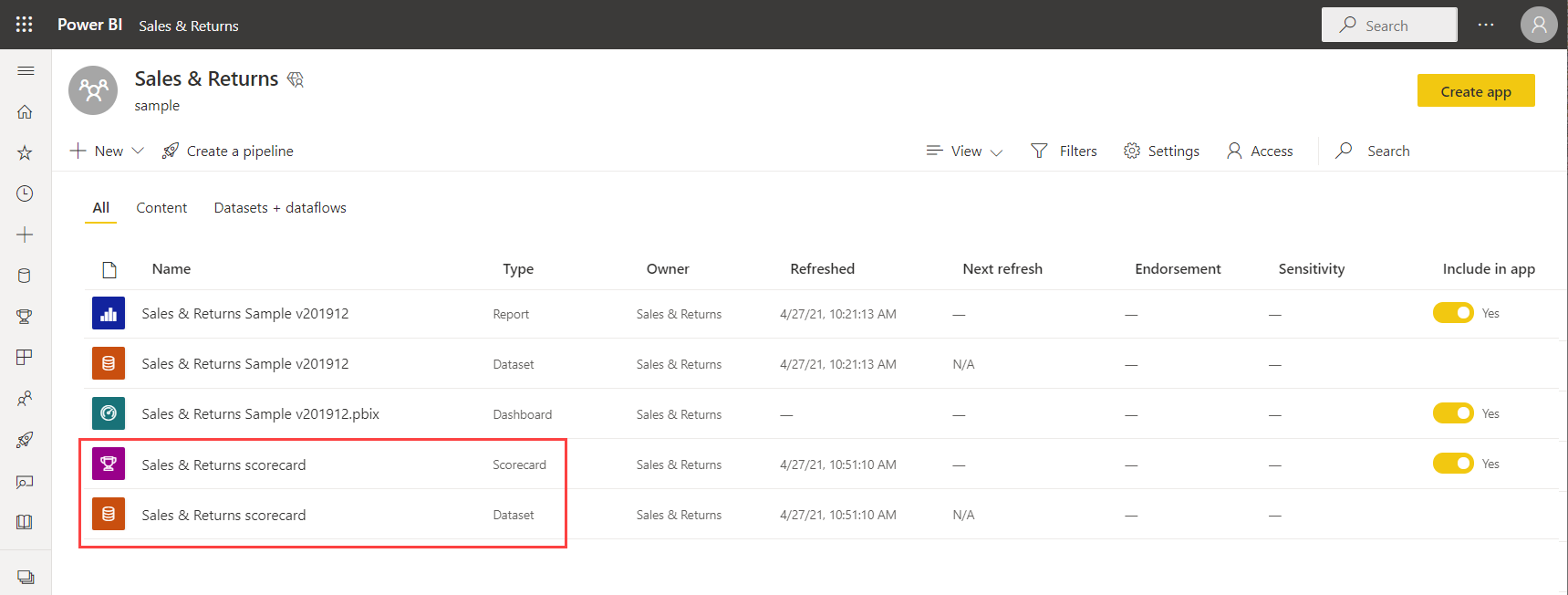
Vaihe 2: Manuaalisen mittausarvon luominen
Valitse tuloskortissa Uusi mittausarvo.
Valitse Mittarin nimi ja Omistaja.
Omistajat voivat olla yksittäisiä henkilöitä tai jakeluryhmiä organisaatiosi Microsoft Entra -tunnuksella.
Määritä mittareiden Current - ja Target-arvot . Tässä artikkelissa annat numeron manuaalisesti. Voit myös yhdistää sen aiemmin luotuun raportin visualisointiin Power BI:ssä. Lisätietoja on kohdassa Yhdistettyjen mittareiden luominen.
Määritä arvoille muoto ja valitse Tila, Alkamispäivämäärä ja Päättymispäivä.

Power BI edustaa automaattisesti arvoja numeerisissa merkintätavoissa. Esimerkiksi 2044 esitetään muodossa 2 000.
Valitse Tallenna.
Arvon nimi on mittausarvosi ainoa pakollinen kenttä. Voit jättää jäljellä olevat kentät tyhjiksi ja palata muokkaamaan niitä sen jälkeen, kun olet määrittäneet kaikki mittarit.
Vaihe 3 (valinnainen): Alimittareiden luominen
Voit myös määrittää mittausarvolle yhden tai useamman alimittarin. Pääarvojen tavoin alimittarit voidaan joko yhdistää tai määrittää manuaalisesti. Lisätietoja on kohdassa Alimittareiden luominen.
Vaihe 4 (valinnainen): päivitä mittausten seurantajakso
Kaikilla uusilla tuloskorteilla luoduilla arvoilla on oletusarvoinen päivittäinen seurantajakso, mikä tarkoittaa sitä, että tiedot ja edistyminen lasketaan päivittäin. Monia mittareita ja mittareita on kuitenkin seurattava eri aikataulujen mukaan. Näissä tapauksissa voit muuttaa arvon oletusseurantajaksoa mittausarvoasetusten kautta. Seurantajakso ei vaikuta tietojen päivittämiseen.
Avaa tuloskortti ja valitse Muokkaa.
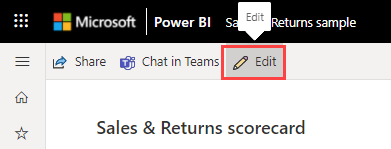
Valitse minkä tahansa mittarin tai alimittarin nimi. Power BI avaa Tiedot-ruudun.
Valitse Asetukset-välilehti.
Määritä mittausarvosi seurantajaksotiheys ja valitse Seuraa.
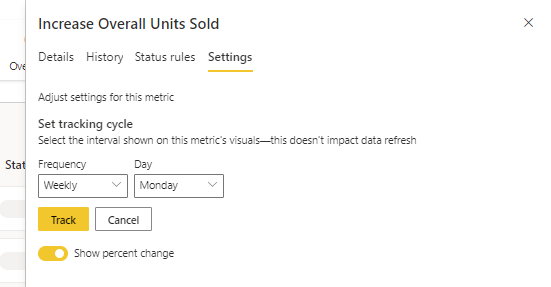
Vaihe 5 (valinnainen): Jaa tuloskorttisi
Jakaminen on helpoin tapa antaa käyttäjille käyttöoikeus tuloskorttiisi Power BI -palvelu. Voit jakaa organisaatiosi sisä- tai ulkopuolisten henkilöiden kanssa.
Kun jaat tuloskortin, henkilöt, joille jaat sen, voivat tarkastella ja käsitellä sitä. He voivat myös muokata sitä, jos heillä on Hallinta, jäsenen tai osallistujan rooli työtilassa. Käyttäjät, joilla on tuloskortin käyttöoikeus, näkevät samat tiedot kuin tuloskortissa. Työtoverit, joiden kanssa jaat sisältöä, voivat myös jakaa niitä työtovereilleen, jos sallit sen. Organisaatiosi ulkopuoliset henkilöt voivat tarkastella ja käsitellä tuloskorttia, mutta eivät voi jakaa sitä.
Jaa valitsemalla Jaa-painike tuloskortti-toimintorivillä ja noudattamalla käyttökokemuksessa kuvattuja vaiheita. Koontinäytön jakaminen on samanlaista.
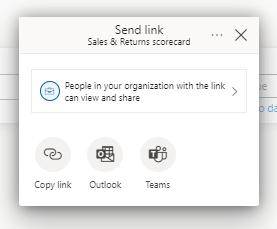
Kun jaat tuloskortteja organisaatiosi sisä- tai ulkopuolella, vastaanottajat tarvitsevat Power BI Pro -käyttöoikeudet, ellei sisältö ole Power BI Premium -kapasiteetissa.
Liittyvä sisältö
- Mittareiden käytön aloittaminen Power BI:ssä
- Yhdistettyjen mittareiden luominen Power BI:ssä
- Pysy ajan tasalla Power BI:n mittareista
Onko sinulla lisää kysymyksiä? Kokeile Power BI -yhteisö.
Palaute
Tulossa pian: Vuoden 2024 aikana poistamme asteittain GitHub Issuesin käytöstä sisällön palautemekanismina ja korvaamme sen uudella palautejärjestelmällä. Lisätietoja on täällä: https://aka.ms/ContentUserFeedback.
Lähetä ja näytä palaute kohteelle