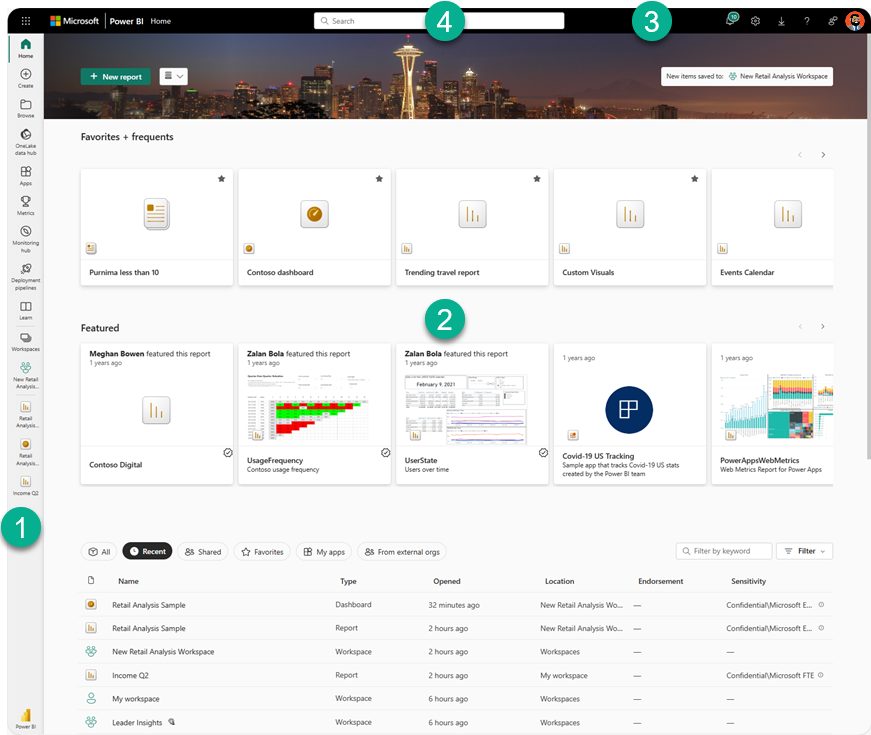Peruskäsitteet suunnittelijoille Power BI -palvelu
Tämän artikkelin tavoitteena on tutustua Power BI -palvelu: mitä ovat sen eri elementit, miten ne toimivat yhdessä ja miten voit käyttää niitä. Ennen kuin luet tämän artikkelin, suosittelemme, että rekisteröidyt Power BI -palvelu ja lisäät joitakin tietoja, jotta voit seurata ohjeita. Jos sinulla ei vielä ole omia raportteja, asenna jokin Power BI -malli.
Muistiinpano
Tässä artikkelissa kuvataan käsitteet ja rakenneosat Power BI -palvelu käyttäjän näkökulmasta. Jos haluat lisätietoja Power BI Desktopista, katso Power BI Desktop.
Suunnittelijana tai tekijänä eräs tyypillinen työnkulku on aloittaa Power BI Desktopista, jossa luodaan sisältöä, kuten raportteja, sovelluksia ja tietovoita. Kun julkaiset tämän sisällön Power BI -palvelu työtiloihin, voit jakaa sen työtovereiden kanssa. Power BI -palvelu sinä ja työtoverisi teette yhteistyötä sisällön parissa jatkamalla sisällön muokkaamista ja lisäämistä ja jakamista muiden kanssa.
Power BI:n käsitteet
Power BI:n perusosia ovat raportit, työkirjat, semanttiset mallit, tietovuot, koontinäytöt ja sovellukset. Näitä rakenneosia kutsutaan usein yhteisesti sisällöksi. Ne on kaikki järjestetty työtiloihin ja luotu kapasiteeteissa.

On tärkeää ymmärtää käyttöoikeudet, kapasiteetit ja työtilat ennen peruselementteihin tutustumista, joten aloitetaan siitä.
Käyttöoikeudet ja tilaukset
Monet asiat määrittävät, miten laajasti Power BI:tä voi käyttää.
- Mikä käyttöoikeus sinulla on (ilmainen, Pro tai käyttäjäkohtainen Premium)
- Jos organisaatiollasi on Premium-kapasiteetin tilaus ja jos sisältö on tallennettu kyseiseen Premium-kapasiteettiin
- Määrittämäsi työtilarooli
Näiden kolmen asian yhdistelmä määrittää, oletko luoja vai kuluttaja, voitko jakaa sisältöäsi muiden kanssa tai käyttää jaettua sisältöä, jos voit käyttää kehittyneitä ominaisuuksia, kuten tilaamista ja vientiä, ja paljon muuta.
Käyttäjät, joilla on käyttäjäkohtainen Pro- ja Premium (PPU) -käyttöoikeudet, voivat luoda, jakaa ja käyttää Power BI:n kehittyneitä ominaisuuksia. Jos heidän organisaatiollaan on Premium-kapasiteettitilaus, Pro- ja PPU-käyttäjät voivat kutsua ilmaiskäyttäjiä Premium-kapasiteettiin tallennettuihin työtiloihin. Premium-kapasiteetin sisällön käyttöoikeuksilla ilmaiskäyttäjät voivat myös luoda, tehdä yhteistyötä, jakaa ja käyttää Power BI:n kehittyneitä ominaisuuksia. Se, mitä käyttäjä voi tehdä työtilassa, määräytyy sen roolin mukaan, joka käyttäjälle on määritetty. Vaihtoehdot ovat: Hallinta, jäsen, osallistuja ja katselija.
Käyttöoikeudet ja tilaukset ovat monimutkaisia aiheita, ja ne kuvataan tässä artikkelissa vain korkealla tasolla. Saat lisätietoja näistä artikkeleista.
Kapasiteetit
Kapasiteetti on joukko resursseja (tallennus, suoritin ja muisti), joita käytetään Power BI -sisällön isännöinnissä ja toimittamisessa. Kapasiteetit ovat joko jaettuja tai varattuja. Jaettu kapasiteetti jaetaan muiden Microsoftin asiakkaiden kanssa, kun taas varattu kapasiteetti on varattu yhdelle asiakkaalle. Varatut kapasiteetit edellyttävät tilausta, ja ne on kuvattu täydellisesti artikkelissa Premium-kapasiteettien hallinta.
Työtilat luodaan oletusarvoisesti jaetussa kapasiteetissa. Jaetussa kapasiteetissa kuormitukset suoritetaan muiden asiakkaiden kanssa jaetuissa laskennallisiin resursseihin. Koska kapasiteetin täytyy jakaa resursseja, käytössä on rajoituksia tasapuolisuuden takaamiseksi. Esimerkiksi mallin koko voi olla enintään 1 Gt ja päivittäisiä päivitysväliä voi olla enintään kahdeksan.
Kuten tämän artikkelin Käyttöoikeudet ja tilaukset -osiossa on kuvattu, Premium-kapasiteetin sisältöä voidaan jakaa maksuttoman version käyttäjien kanssa.
Työtilat
Työtilat luodaan kapasiteeteissa. Pohjimmiltaan ne ovat säilöjä koontinäytöille, raporteille, sovelluksille, työkirjoille, semanttisille malleille, tietovoille ja muulle Power BI -sisällölle.
Kun avaat työtilan, sisällytetty sisältö luetellaan Nimi-välilehdellä . Tässä esimerkissä Q1 Modern Insights - työtilassa on kolme raporttia, yksi koontinäyttö ja yksi tuloskortti. Jos haluat avata raporttisivun, koontinäytön tai tuloskortin, valitse se.
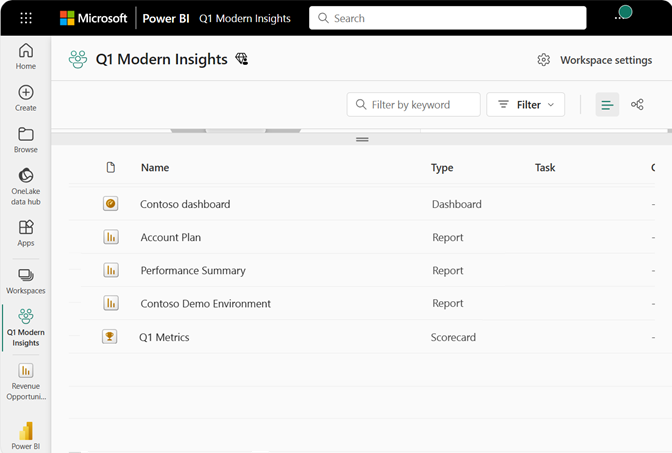
Työtiloja on kahdenlaisia: Oma työtila ja työtilat.
Oma työtila on jokaisen Power BI -asiakkaan henkilökohtainen työtila oman sisällön käsittelyyn. Vain sinulla on käyttöoikeus omaan työtilaasi. Jos haluat käsitellä koontinäyttöjä ja raportteja yhteistyössä tai luoda sovelluksen, sinun kannattaa käyttää erityyppistä työtilaa.
Työtiloja käytetään yhteistyöhön ja sisällön jakamiseen kollegoiden kanssa. Voit lisätä kollegoita työtiloihisi ja käsitellä koontinäyttöjä, raportteja, sovelluksia, työkirjoja ja semanttisia malleja yhteistyössä. Yhtä poikkeusta lukuun ottamatta jokainen työtilan jäsen tarvitsee Power BI Pro- tai käyttäjäkohtaisen Premium (PPU) -käyttöoikeuden jakaakseen ja tehdäkseen yhteistyötä. Poikkeuksena on, jos sisältö tallennetaan Premium-kapasiteettiin. Premium-kapasiteetissa voit jakaa sisältöä käyttäjille, joilla on maksuton käyttöoikeus. Lisätietoja on tämän artikkelin osiossa Käyttöoikeudet ja tilaukset.
Lisätietoja työtiloista on kohdassa Työtilan luominen Power BI:ssä.
Lisätietoja käyttöoikeuksista on artikkelissa käyttäjäkohtaisten ja kapasiteettipohjaisten käyttöoikeuksien Power BI -palvelu.
Työtilat ovat myös paikkoja, joissa voit luoda, julkaista ja hallita organisaatiosi sovelluksia . Työtiloja voi ajatella Tietyn sisällön valmisteluympäristöinä ja säilöinä sisällölle, joka muodostaa Power BI - sovelluksen. Jos haluat lisätietoja sovelluksista, katso tämän artikkelin Kohtaa Sovellukset .
Lisätietoja jakamisesta yleisesti on artikkelissa Tapoja tehdä yhteistyötä ja jakaa Power BI:ssä.
Siirry nyt Power BI:n peruselementteihin.
raportit
Power BI -raportti sisältää yhden tai useamman sivun verran visualisointeja, kuten viivakaavioita, karttoja ja puukarttoja. Visualisointeja kutsutaan myös visualisoinneiksi. Kaikki yksittäisen raportin visualisoinnit ovat peräisin yksittäisestä semanttisesta mallista. Sinä ja työtoverisi voitte luoda raportteja alusta alkaen, ja ne voidaan jakaa kanssasi suoraan, työtilassa tai osana sovellusta. Joskus Power BI luo ne puolestasi, kun muodostat yhteyden tietojoukkoihin Excelissä, Power BI Desktopissa, tietokannoissa ja SaaS-sovelluksissa. Kun esimerkiksi muodostat yhteyden SaaS-sovellukseen, Power BI tuo valutuneen raportin.
Voit tarkastella ja käsitellä raportteja kahdessa tilassa: lukunäkymässä ja muokkausnäkymässä. Kun avaat raportin, se avautuu lukunäkymässä. Jos sinulla on muokkausoikeudet, näet Muokkaa raporttia vasemmassa yläkulmassa ja voit tarkastella raporttia muokkausnäkymässä. Jos raportti on työtilassa, kaikki, joilla on järjestelmänvalvojan, jäsenen tai osallistujan rooli, voivat muokata sitä. He voivat käyttää kaikkia raportin tutkimis-, suunnittelu-, luonti- ja jakamisominaisuuksia. Henkilöt, joille raportti jaetaan, voivat tutkia ja käsitellä sitä lukunäkymässä, mutta eivät voi muokata tai jakaa sitä, ellei heille ole annettu roolia työtilassa ja heillä on tarvittava käyttöoikeustyyppi.
YKSI raportti...
Luodaan käyttämällä yhden semanttisen mallin tietoja
Sisältyy yhteen työtilaan.
Liittyy nollaan tai useampaan koontinäyttöön kyseisessä työtilassa. Tästä yhdestä raportista kiinnitettyjä ruutuja voi olla useissa koontinäytöissä.
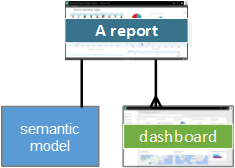
Tutustu raportteihin tarkemmin
- Raportin luominen Excel-tiedostosta Power BI -palvelu
- Tietoja mobiilioptimoiduista Power BI -raporteista
Semanttiset mallit
Semanttinen malli on kokoelma tietoja, jotka voit tuoda tai joihin voit muodostaa yhteyden. Power BI Desktopin avulla voit yhdistää ja tuoda kaikenlaisia semanttisia malleja ja koota ne kaikki yhteen paikkaan. Semanttiset mallit voivat myös hankkia tietoja tietovoista.
Muistiinpano
Power BI -palvelu tekemäsi työ ei muuta pohjana olevaa semanttista mallia.
Semanttiset mallit liittyvät työtiloihin, ja yksi semanttinen malli voi olla osa useita työtiloja. Kun avaat työtilan, siihen liittyvät semanttiset mallit luetellaan. Jokainen luettelossa oleva semanttinen malli on yhden tai useamman raportin käytettävissä olevien tietojen lähde, ja semanttinen malli voi sisältää tietoja, jotka ovat peräisin yhdestä tai useammasta lähteestä. Esimerkkejä ovat Excel-työkirja OneDrivessa, paikallinen SSAS (SQL Server Analysis Services) -taulukkomuotoinen tietojoukko tai Salesforce-tietojoukko. Tuettuja tietolähteitä on monenlaisia, ja uusia lisätään koko ajan. Katso luettelo Power BI:n kanssa käytettävistä tietojoukkotyypeistä.
Yhden työtilan jäsenen lisäämät semanttiset mallit ovat työtilan muiden jäsenten käytettävissä Hallinta, jäsenen tai osallistujan roolissa. Semanttiset mallit eivät ole käytettävissä jäsenille, joilla on Katselija-rooli.
Seuraavassa esimerkissä valitsimme Oma työtila ja suodatimme sitten semanttiset mallit.
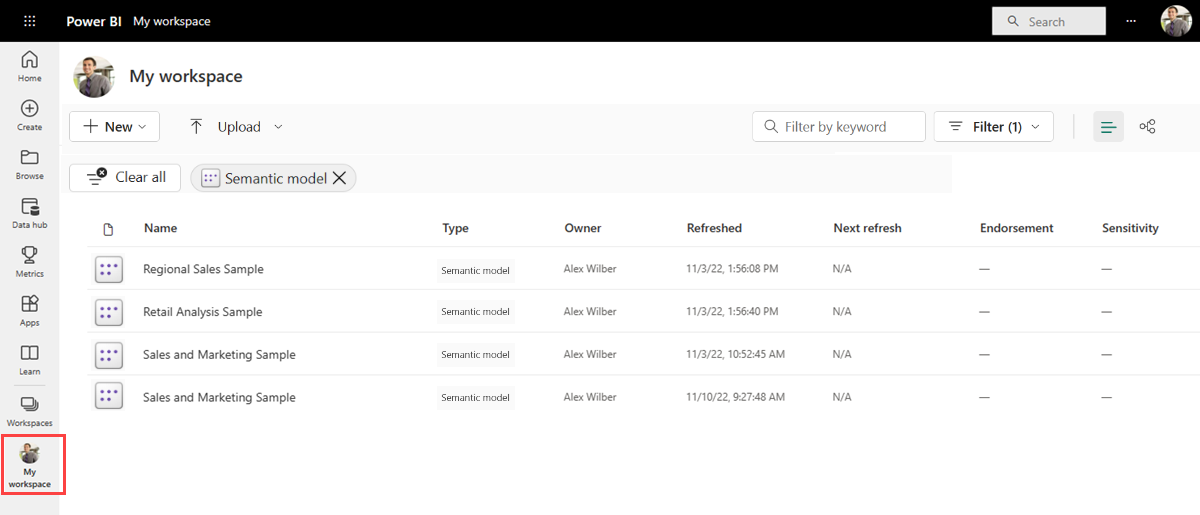
YKSI semanttinen malli...
Voidaan käyttää uudestaan ja uudestaan yhdessä tai useissa työtiloissa.
Voidaan käyttää useissa erilaisissa raporteissa.
Tämän semanttisen mallin visualisointeja voi näyttää useissa eri koontinäytöissä.
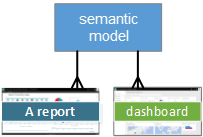
Semanttisia malleja voidaan päivittää, nimetä uudelleen, tarkastella ja poistaa. Semanttisen mallin avulla voit luoda raportin alusta alkaen tai suorittamalla nopeita merkityksellisiä tietoja. Jos haluat nähdä, mitkä raportit ja koontinäytöt käyttävät jo semanttista mallia, valitse raportin avatessa Näytä aiheeseen liittyvä sisältö. Jos haluat tutustua semanttiseen malliin, valitse se. Silloin käytännössä avaat semanttisen mallin raporttieditorissa, jossa voit aloittaa tietojen tutkimisen luomalla visualisointeja.
Tutustu tarkemmin semanttisiin malleihin
- semanttisen mallin Näyttöyhteys tai tuominen
- Semanttiset mallit Power BI -palvelu
- Semanttiset mallitilat Power BI -palvelu
- Mikä on Power BI Premium?
- Power BI:n mallien hankkiminen
Siirrytään seuraavaksi koontinäyttöihin.
Raporttinäkymät
Koontinäyttö on yksi, nollasta tai useammasta ruudusta koontinäyttö. Koontinäyttöjä voidaan luoda ja tarkastella vain Power BI -palvelu. Ne eivät ole käytettävissä Power BI Desktopissa. Koontinäytössä näkyvät ruudut ovat raportin luojan tai suunnittelijan siihen varta vasten lisäämiä.
Voit luoda koontinäytön kiinnittämällä koontinäytön ruutuja raportista, Q&A:sta, muista koontinäytöistä, Excelistä, SSRS:stä ja niin edelleen. Jopa kokonaisia raporttisivuja voi kiinnittää koontinäyttöön. Pienoissovellukseksi kutsuttu erityinen ruutu lisätään suoraan koontinäyttöön. Pienoissovelluksen ruutuja ovat esimerkiksi videot, URL-osoitteet ja kuvat.
Ruutuja voi lisätä koontinäyttöön monella tavalla, esimerkiksi seuraavilla tavoilla: liian monta, jotta niitä voitaisiin käsitellä tässä yleiskatsausartikkelissa. Lisätietoja on artikkelissa Koontinäyttöruutujen esittely Power BI -suunnittelijoille.

Miksi koontinäyttöjä luodaan? Tässä on vain muutamia syitä:
- Voit nähdä kaikki tarvittavat tiedot päätöksenteon tueksi yhdellä silmäyksellä.
- Voit valvoa liiketoimintasi tärkeimpiä tietoja.
- Voit varmistaa, että kaikki työtoverit tarkastelevat ja käyttävät samoja tietoja samalla sivulla.
- Voit esimerkiksi seurata yrityksen, liiketoimintayksikön, liiketoimintayksikön tai markkinointikampanjan menestymistä.
- Voit luoda mukautetun näkymän suuremmasta koontinäytöstä, jossa ovat vain haluamasi mittarit.
Kun avaat työtilan, siihen liittyvät koontinäytöt luetellaan yhdessä muun sisällytetyn sisällön kanssa.
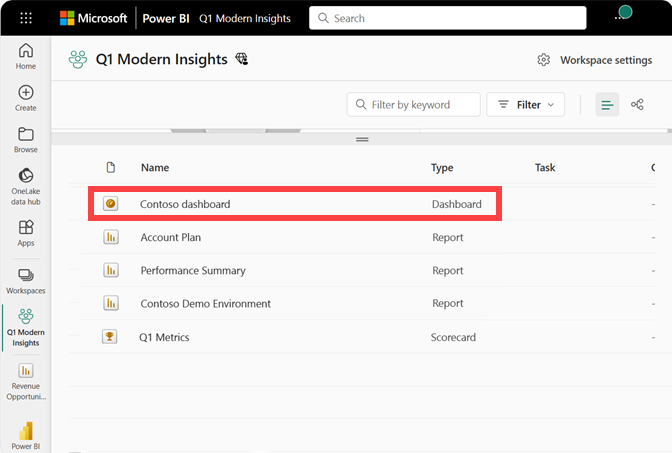
Avaa koontinäyttö valitsemalla se. Jos omistat koontinäytön, sinulla on myös muokkausoikeus pohjana oleviin semanttisiin malleihin ja raportteihin. Jos koontinäyttö jaettiin kanssasi, suoritettavat toiminnot määräytyvät omistajan määrittämien käyttöoikeuksien mukaan.
YKSI koontinäyttö...
liittyy yhteen työtilaan.
Voi näyttää visualisointeja monista erilaisista semanttisista malleista.
Voi näyttää visualisointeja monista eri raporteista.
Voi näyttää visualisointeja, jotka on kiinnitetty muista työkaluista (esimerkiksi Excelistä).
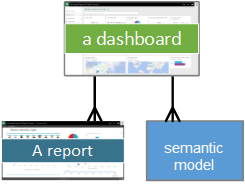
Tutustu tarkemmin koontinäyttöihin
- Power BI -koontinäytön luominen raportista
- Koontinäytön kopion luominen Power BI -palvelu
- Koontinäytön optimointi matkapuhelimille – Power BI
Sovellukset
Sovellus on kokoelma koontinäyttöjä ja raportteja, joiden avulla voit tarjota keskeisiä mittareita organisaatiosi Power BI -kuluttajille. Sovellukset ovat vuorovaikutteisia, mutta kuluttajat eivät voi muokata niitä. Sovelluksen kuluttajilla (sovelluksen käyttöoikeuden saavilla kollegoilla) ei välttämättä tarvitse olla Käyttäjäkohtaista Pro- tai Premium (PPU) -käyttöoikeuksia. Sovelluksella voi olla oikeuksia, jotka ovat erilaiset kuin työtilassa määritetyt käyttöoikeudet. Tämän ominaisuuden ansiosta suunnittelijoiden on helpompi hallita sovelluksen käyttöoikeuksia.
Sovellukset ovat helppo tapa suunnittelijoille jakaa monentyyppisiä sisältöjä samanaikaisesti. Sovellussuunnittelijat luovat koontinäyttöjä ja raportteja ja niputtavat ne sitten yhteen sovellukseksi. Suunnittelijat jakavat tai julkaisevat sovelluksen paikassa, jossa työtoverit voivat käyttää sitä. Sisällön etsiminen ja asentaminen Power BI -palvelu tai mobiililaitteesta on helpompaa, kun se on järjestetty yhteen sovelluksena. Kun käyttäjät ovat asentaneet sovelluksen, heidän ei tarvitse muistaa useiden koontinäyttöjen tai raporttien nimiä, sillä ne ovat kaikki yhdessä sovelluksessa.
Kun avaat sovelluksen, näet koontinäytön tai raportin. Jos sovellus avaa koontinäytön, se voi olla kaikki mitä tarvitset. Mutta jos haluat käyttää tietyn koontinäytön ruudun pohjana olevaa raporttia, avaa raportti valitsemalla ruutu. Muista kuitenkin, että kaikkia ruutuja ei ole kiinnitetty raporteista. Ruudun valitseminen avaa yleensä raportin, mutta se voi myös avata URL-osoitteen, videon tai luonnollisen kielen Q&A-kyselyn. Voit avata minkä tahansa pohjana olevista raporttisivuista valitsemalla ne vasemmalla olevasta luettelosta.
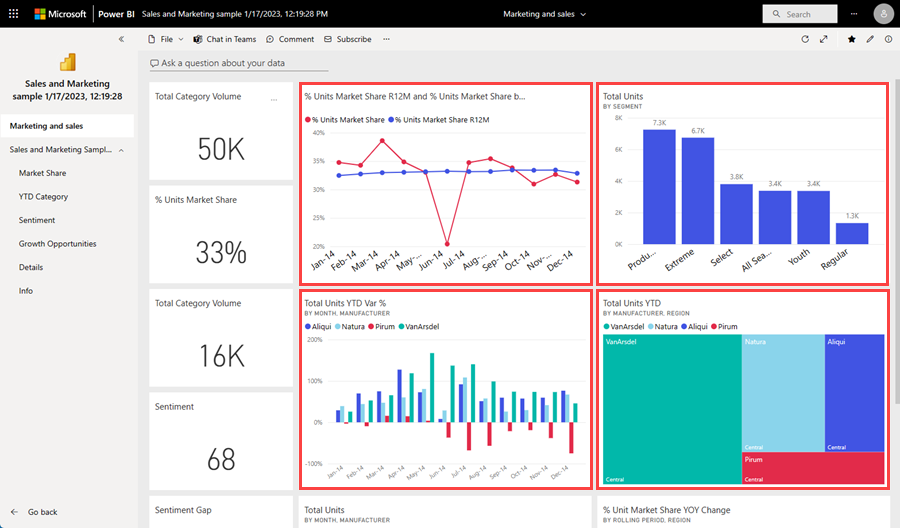
Tutustu sovelluksiin tarkemmin
Tietovuot
Tietovuon avulla voit yhdistää eri lähteistä olevia tietoja. Niitä käytetään usein monimutkaisissa tai suurissa projekteissa. Tietovuot määritetään Power BI Desktopissa erillisellä liittimellä tietojen lähteeseen. Desktopissa tehdyt määritykset mahdollistavat tietojen käytön ja käytön raporteissa. Kun muodostat yhteyden tietovuohon, semanttinen mallisi voi käyttää aiemmin valmisteltua dataa ja liiketoimintalogiikkaa ylentäen yhtä totuuden ja tietojen uudelleenkäytettävyyden lähdettä. Tietovuot käyttävät Microsoft Purview Data Näyttöyhteys ors -kokoelmaa, mikä mahdollistaa paikallisten ja pilvipohjaisten tietolähteiden tietojen käsiteltävän.
Tietovoita luodaan ja hallitaan vain työtiloissa (ei kuitenkaan Omassa työtilassa), ja ne tallennetaan Azure Data Lake Tallennus Gen2:n Common Data Model (CDM) -entiteeteiksi. Yleensä ne on ajoitettu päivittymään toistuvasti ajantasaisten tietojen tallentamista varten. Ne sopivat erinomaisesti tietojen valmistelemiseen semanttisten mallien käyttöön ja mahdolliseen uudelleenkäyttöön.
Tietovuota voidaan kuluttaa kolmella tavalla:
- Luo linkitetty taulukko tietovuosta, jotta toinen tietovuon tekijä voi käyttää tietoja.
- Luo tietovuosta semanttinen malli, jotta käyttäjä voi käyttää tietoja raporttien luomisessa.
- Luo yhteys ulkoisista työkaluista, jotka lukevat CDM (Common Data Model) -muodossa.
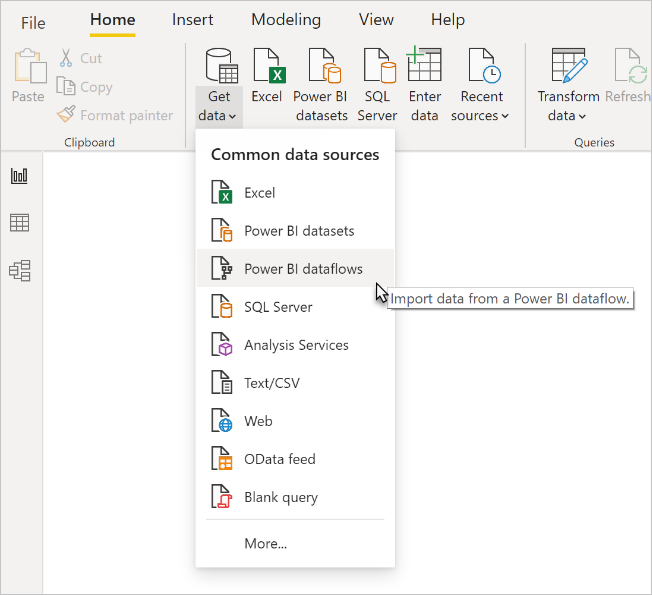
Tutustu tarkemmin tietovoihin
- Lisätietoja tietovoiden luomisesta on kohdassa Tietovuon luominen
- Tietovoiden ja itsepalvelutietojen valmistelun esittely
Työkirjat
Työkirjat ovat erityinen semanttinen mallityyppi. Jos luet aiempaa semanttisten mallien osiota, tiedät jo työkirjoistakin melkein kaiken tarvittavan. Saatat kuitenkin ihmetellä, miksi Power BI joskus luokittelee Excel-työkirjan semanttiseksi malliksi ja joskus työkirjaksi.
Kun käytät Excel-tiedostojen tietoja, voit joko tuoda tai Näyttöyhteys tiedostoon. Kun valitset Näyttöyhteys, työkirjasi näkyy Power BI:ssä aivan samalla tavalla kuin se näkyy Excel Onlinessa. Excel Onlinesta poiketen käytössäsi on kuitenkin käteviä ominaisuuksia, joiden avulla voit kiinnittää laskentataulukoiden elementtejä suoraan koontinäyttöihin.
Työkirjaa ei voi muokata Power BI:ssä. Jos muutoksia on tehtävä, voit valita Muokkaa-vaihtoehdon ja sitten työkirjan muokkaamisen joko Excel Onlinessa tai tietokoneesi Excelissä. Tekemäsi muutokset tallennetaan työkirjaan OneDrivessa.
Tutustu tarkemmin työkirjoihin
Power BI -palvelussa liikkuminen
Olemme käsitelleet käyttöoikeudet ja tilaukset, kapasiteetit, työtilat, sovellukset ja rakennelohkot. Tutustutaanpa siihen nyt nopeasti Power BI -palvelu.
Ensimmäisessä kuvassa näkyy Power BI -aloitussivu Power BI -palvelu. Toisessa kuvassa näkyy koontinäyttö Power BI -palvelu. Jotkin käyttöliittymän elementit ovat samoja riippumatta siitä, oletko aloitussivulla vai käsittelet sisältöä, kuten koontinäyttöä.
1. Siirtymisruutu
Siirtymisruudun avulla voit etsiä työtiloja ja Power BI:n osia sekä siirtyä siitä toiseen: koontinäytöt, raportit, sovellukset, työkirjat ja semanttiset mallit.
Lähennä nähdäksesi kaikki siirtymisruudun vaihtoehdot. Voit myös avata pikaikkunan valitsemalla kolme pistettä (...).
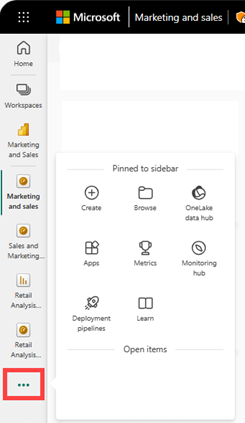
- Lisää tietoja tai tietolähteitä valitsemalla Luo.
- Avaa tai hallitse suosikkisisältöä, viimeaikaista sisältöä tai sinulle jaettua sisältöä valitsemalla Selaa.
- Etsi tarpeitasi vastaavaa tietoa organisaatiosi semanttisista malleista valitsemalla OneLake-tietokeskus.
- Tarkastele, avaa tai poista sovellus valitsemalla Sovellukset.
- Seuraa liiketoiminnan tärkeitä arvoja valitsemalla Mittarit.
- Käytä Power BI -koulutusta ja -malleja valitsemalla Opi.
- Näytä ja avaa yhteistyötyötiloja valitsemalla Työtilat.
- Näytä ja avaa henkilökohtainen työtila valitsemalla Omat työtilat.
2. Pohja
Aloitussivukankaalla näytetään sisällön siirtymisvaihtoehdot. Koontinäytön esimerkissä pohjan alue näyttää ruudut. Jos esimerkiksi avasimme raporttieditorin, alustalla näkyisi sen sijaan raporttisivu.
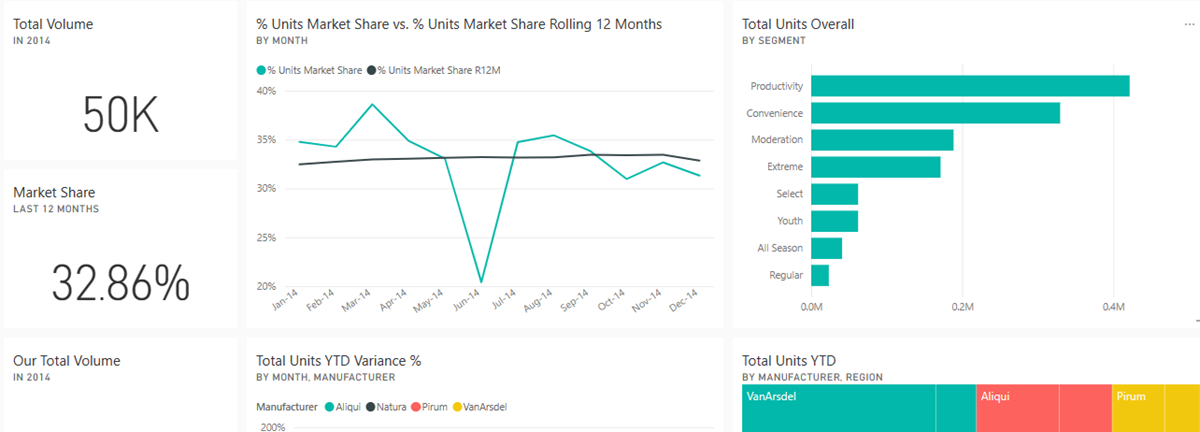
Lisätietoja aloitusnäytöstä on artikkelissa Power BI -aloitussivu. Lisätietoja koontinäytön pohjasta on kohdassa Koontinäytöt.
3. Kuvakkeet mustalla otsikkorivillä
Oikeassa yläkulmassa olevat kuvakkeet koskevat asetuksia, ilmoituksia, latauksia, ohjeiden saamista ja palautteen antamista Power BI -tiimille. Pyöreä kuva -kuvakkeen valitseminen avaa tilin esimiehen.
![]()
Nykyinen sijaintisi näkyy vasemmassa yläkulmassa Microsoft-logon kanssa. Aina ei ole helppo selvittää, missä power BI:ssä on ja mikä sisältö on aktiivista. Power BI näyttää siis nämä tiedot yläreunan otsikkorivillä. Siirry Power BI:n aloitusnäyttöön valitsemalla Microsoft. Aloitus on usein hyvä paikka aloittaa, koska se tarjoaa vaihtoehtoisia polkuja kaikkeen sisältöön.
Otsikkorivillä on myös Microsoft 365 -sovellusten käynnistystoiminto. Käynnistystoiminnon ansiosta Microsoft 365 -sovelluksesi ovat helposti käytettävissä yhdellä napsautuksella. Täältä voit nopeasti käynnistää sähköpostin, tiedostot, kalenterin ja paljon muuta.

4. Hakukenttä
Yleisen hakupalkin avulla voit etsiä Power BI -sisältöä avainsanojen, otsikon, omistajan nimen ja paljon muuta mukaan.
5. Nimetyt kuvakkeet valikkorivillä
![]()
Tämä näytön alue sisältää enemmän vaihtoehtoja vuorovaikutukseen sisällön kanssa (tässä esimerkissä koontinäytön kanssa). Nimettyjen kuvakkeiden lisäksi näet myös Enemmän vaihtoehtoja (...) -kohdan valitsemisen, jolloin näkyviin tulee vielä enemmän vaihtoehtoja aktiivisena olevan sisällön käsittelyyn.
6. Q&A-kysymysruutu
Yksi tapa tutkia tietoja on esittää kysymys ja antaa Power BI:n Q&A-toiminnon antaa vastaukset visualisoinnin muodossa. Q&A-määrityksen avulla voidaan lisätä sisältöä koontinäyttöön tai raporttiin.
Kysymysosio etsii vastausta koontinäyttöön yhdistetyistä semanttisista malleista. Yhdistetty semanttinen malli on malli, johon on kiinnitetty vähintään yksi ruutu.

Heti, kun alat kirjoittaa kysymyksesi, Q&A vie sinut Q&A-sivulle. Kirjoittaessasi Q&A-toiminto auttaa kysymään oikean kysymyksen ja löytämään parhaan vastauksen esimerkiksi uudelleenmuotoilujen, automaattisen täytön ja ehdotusten avulla. Kun olet saanut haluamasi visualisoinnin, kiinnitä se koontinäyttöösi. Lisätietoja on artikkelissa Johdanto Q&A:ssa.
Liittyvä sisältö
- Power BIn kuvaus
- Power BI -raporttieditoriin tutustuminen
- Onko sinulla lisää kysymyksiä? Kysy Power BI -yhteisö
Palaute
Tulossa pian: Vuoden 2024 aikana poistamme asteittain GitHub Issuesin käytöstä sisällön palautemekanismina ja korvaamme sen uudella palautejärjestelmällä. Lisätietoja on täällä: https://aka.ms/ContentUserFeedback.
Lähetä ja näytä palaute kohteelle