Configurer HoloLens à l’aide d’un package d’approvisionnement
L’approvisionnement Windows permet aux administrateurs informatiques de configurer facilement les appareils des utilisateurs finaux sans création d’images. Windows Configuration Designer est un outil permettant de configurer des images et des paramètres d’exécution qui sont ensuite intégrés dans les packages d’approvisionnement.
Voici quelques-unes des configurations HoloLens que vous pouvez appliquer dans un package d’approvisionnement :
- Mettre à niveau HoloLens (1ère génération) vers Windows Holographic for Business
- Configuration d’un compte local
- Configuration d'une connexion Wi-Fi
- Appliquer des certificats à l’appareil
- Activer le mode développeur
- Configurez le mode plein écran en suivant nos instructions détaillées.
Assistant HoloLens du package d’approvisionnement
L’Assistant HoloLens vous aide à configurer les paramètres suivants dans un package d’approvisionnement :
Mettre à niveau HoloLens (1ère génération) de Windows Holographic vers l’édition Entreprise, Windows Holographic for Business
Notes
Ces paramètres ne peuvent être appliqués à HoloLens (1ère génération) que si le package d’approvisionnement inclut une licence de mise à niveau d’édition pour Windows Holographic for Business, ou si l’appareil a déjà été mis à niveau vers Windows Holographic for Business.
Configurer la première expérience HoloLens (OOBE)
Configurer le réseau Wi-Fi
Inscrire l’appareil dans Microsoft Entra ID ou créer un compte local
Ajout de certificats
Activer le mode développeur
Configurez le mode plein écran en suivant nos instructions détaillées.
Avertissement
Vous devez exécuter Designer de configuration Windows sur Windows 10 pour configurer Microsoft Entra’inscription à l’aide de l’un des Assistants.
Les packages d’approvisionnement peuvent inclure des instructions et des stratégies de gestion, des connexions réseau et des stratégies personnalisées, etc.
Conseil
Utilisez l’Assistant Bureau pour créer un package avec les paramètres communs, puis basculez vers l’éditeur avancé pour ajouter d’autres paramètres, applications et stratégies.
Télécharger windows Configuration Manager
Téléchargez Windows Configuration Manager à partir du Microsoft Store. Il inclut des fonctionnalités HoloLens 2.
Si vous savez que vous allez utiliser un PC hors connexion, téléchargez et installez d’abord le Kit de déploiement et d’évaluation Windows (ADK) pour Windows 10, puis sélectionnez Configuration Designer dans la boîte de dialogue Sélectionner les fonctionnalités que vous souhaitez installer. ADK n’inclut pas de fonctionnalités HoloLens 2. Suivez donc les instructions d’installation de l’application hors connexion pour Advanced Recovery Companion, puis sélectionnez Rendre la configuration Windows Designer.
Créer le package d’approvisionnement
Ouvrez le Designer de configuration Windows (par défaut, %windir%\Program Files (x86)\Windows Kits\10\Assessment and Deployment Kit\Imaging and Configuration Designer\x86\ICD.exe).
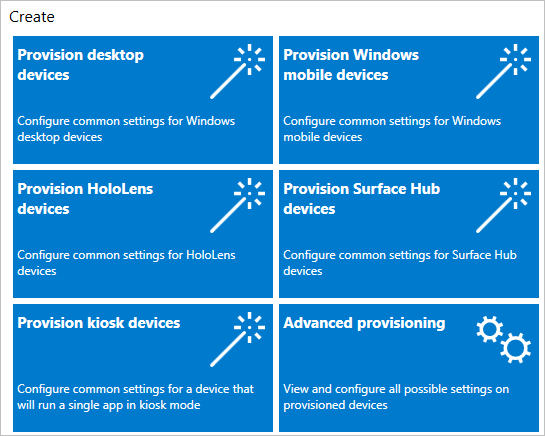
Sélectionnez Provisionner des appareils HoloLens, sélectionnez votre appareil HoloLens, puis sélectionnez Suivant.
Nommez votre projet et sélectionnez Terminer.
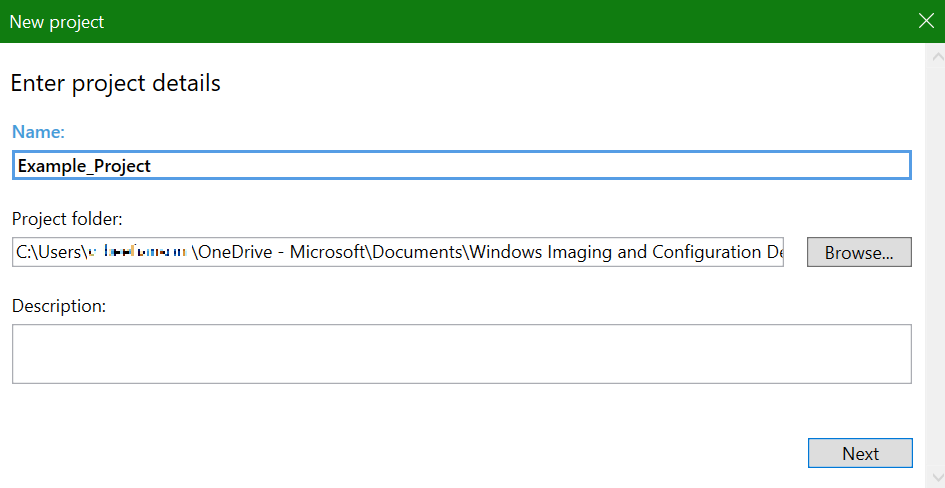
Lisez les instructions de la page Prise en main et sélectionnez Suivant. Les pages d’approvisionnement du bureau vous guident tout au long des étapes suivantes.

Important
Lorsque vous générez un package d’approvisionnement, vous pouvez inclure des informations sensibles dans les fichiers du projet et dans le fichier du package d’approvisionnement (.ppkg). Bien que vous ayez la possibilité de chiffrer le fichier .ppkg, les fichiers du projet ne sont pas chiffrés. Vous devez stocker les fichiers de projet dans un emplacement sécurisé et supprimer les fichiers du projet lorsqu’ils ne sont plus nécessaires.
Configurer les paramètres
1. Configurer l’appareil
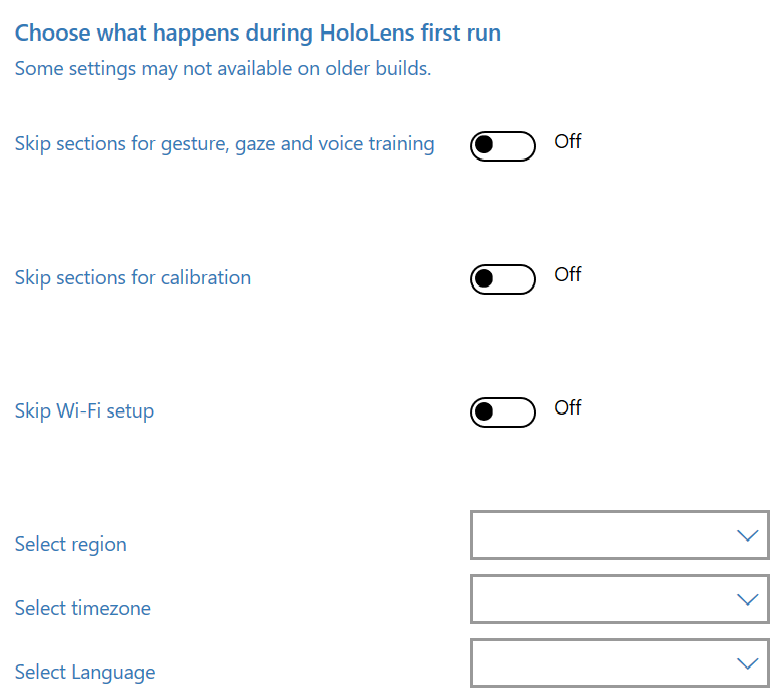
Accédez au fichier de licence Entreprise et sélectionnez-le pour mettre à niveau l’édition HoloLens. Vous pouvez également activer/désactiver Oui ou Non pour masquer des parties de la première expérience.
Pour configurer l’appareil sans avoir à se connecter à un réseau Wi-Fi, basculez Ignorer Wi-Fi configuration sur Activé, puis sélectionnez une région et un fuseau horaire dans lesquels l’appareil sera utilisé.
2. Configurer le réseau
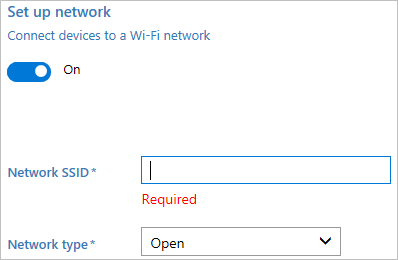
Dans cette section, vous pouvez entrer les détails du Wi-Fi réseau sans fil auquel l’appareil doit se connecter automatiquement. Pour ce faire, sélectionnez Activé, entrez le SSID, le type de réseau (Open ou WPA2-Personal) et (si WPA2-Personal) le mot de passe du réseau sans fil.
3. Ajouter des comptes

Vous pouvez joindre l’appareil à Microsoft Entra ou créer un compte local sur l’appareil. Avant d’utiliser un Assistant Configuration Designer Windows pour configurer l’inscription Microsoft Entra en bloc, configurez Microsoft Entra rejoindre votre organization.
Le paramètre nombre maximal d’appareils par utilisateur dans votre locataire Microsoft Entra détermine le nombre d’utilisations du jeton en bloc que vous obtenez dans l’Assistant. Pour joindre l’appareil à Microsoft Entra, sélectionnez cette option et entrez un nom convivial pour le jeton en bloc que vous obtiendrez à l’aide de l’Assistant. Définissez une date d’expiration pour le jeton (le maximum est de 30 jours à compter de la date d’obtention du jeton). Sélectionnez Obtenir un jeton en bloc. Dans la fenêtre Nous allons vous connecter, entrez un compte qui dispose des autorisations nécessaires pour joindre un appareil à Microsoft Entra, puis le mot de passe. Sélectionnez Accepter pour accorder à la configuration Windows Designer les autorisations nécessaires.
Pour créer un compte local, sélectionnez cette option et entrez un nom d’utilisateur et un mot de passe.
4. Ajouter des certificats
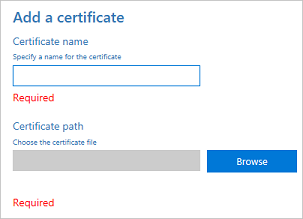
Pour approvisionner l’appareil avec un certificat, sélectionnez Ajouter un certificat. Entrez un nom pour le certificat, puis recherchez et sélectionnez le certificat à utiliser.
5. Configurer pour les développeurs
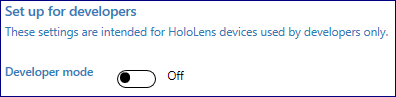
Activez Oui ou Non pour activer le mode développeur sur HoloLens. En savoir plus sur le mode développeur. Bien que le mode développeur ne soit pas suggéré pour les déploiements à grande échelle, une fois que vous avez activé le mode développeur, vous pouvez également choisir de définir les informations d’identification de connexion au portail d’appareil.
6. Terminer
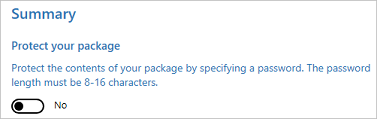
Ne définissez pas de mot de passe pour protéger votre package d’approvisionnement. Si le package d’approvisionnement est protégé par un mot de passe, l’approvisionnement de l’appareil HoloLens échoue.
Sélectionnez Créer quand vous avez terminé. Cela ne prend que quelques secondes. Lorsque le package est généré, l’emplacement où le package est stocké est affiché sous la forme d’un lien hypertexte en bas de la page.
Créer un package d’approvisionnement pour HoloLens à l’aide de l’approvisionnement avancé
Notes
Pour appliquer correctement un package d’approvisionnement que vous créez dans Provisionnement avancé à un HoloLens (1ère génération), vous n’avez pas besoin d’inclure une licence de mise à niveau d’édition pour Windows Holographic for Business. En savoir plus sur Windows Holographic for Business pour HoloLens (1ère génération).
Dans la page de démarrage configuration windows Designer, sélectionnez Provisionnement avancé.
Dans la fenêtre Entrez les détails du projet, spécifiez un nom et un emplacement pour votre projet. Si vous le souhaitez, saisissez une brève description du projet.
Sélectionnez Suivant.
Dans la fenêtre Choisir les paramètres à afficher et configurer, sélectionnez Windows 10 Holographique, puis suivant.
Sélectionnez Terminer.
Développez Paramètres d’exécution et personnalisez le package à l’aide de l’un des paramètres décrits plus loin dans cet article.
Important
(Pour Windows 10, version 1607 uniquement) Si vous créez un compte local dans le package d’approvisionnement, vous devez modifier le mot de passe à l’aide de l’application Paramètres tous les 42 jours. Si le mot de passe n’est pas modifié pendant cette période, le compte peut être verrouillé et vous risquez de ne plus pouvoir vous connecter. Si le compte d’utilisateur est verrouillé, vous devez effectuer une récupération complète de l’appareil.
Sélectionnez Fichier>Enregistrer.
Lisez l’avertissement indiquant que les fichiers projet peuvent contenir des informations sensibles, puis sélectionnez OK.
Important
Lorsque vous générez un package d’approvisionnement, vous pouvez inclure des informations sensibles dans les fichiers du projet et dans le fichier du package d’approvisionnement (.ppkg). Bien que vous ayez la possibilité de chiffrer le fichier .ppkg, les fichiers du projet ne sont pas chiffrés. Vous devez stocker les fichiers de projet dans un emplacement sécurisé et supprimer les fichiers du projet lorsqu’ils ne sont plus nécessaires.
Sélectionnez Exporter le>package d’approvisionnement.
Remplacez Propriétaire par Administration informatique. Cela définit la priorité de ce package d’approvisionnement au-delà des packages d’approvisionnement appliqués à cet appareil à partir d’autres sources. Sélectionnez Suivant.
Définissez une valeur pour Package Version.
Conseil
Vous pouvez apporter des modifications aux packages existants et modifier le numéro de version pour mettre à jour les packages précédemment appliqués.
Dans Sélectionner les détails de sécurité du package d’approvisionnement, sélectionnez Suivant.
Avertissement
Si vous chiffrez le package d’approvisionnement, l’approvisionnement de l’appareil HoloLens échoue.
Sélectionnez Suivant pour spécifier l’emplacement de sortie où vous souhaitez que le package d’approvisionnement se rende une fois qu’il a été généré. Par défaut, configuration Windows Designer utilise le dossier de projet comme emplacement de sortie.
Si vous le souhaitez, vous pouvez sélectionner Parcourir pour modifier l’emplacement de sortie par défaut.
Sélectionnez Suivant.
Sélectionnez Générer pour commencer à générer le package. Les informations du projet s'affichent sur la page de génération, et la barre de progression indique l'état de la génération.
Une fois la build terminée, sélectionnez Terminer.
Appliquer un package d’approvisionnement à HoloLens pendant l’installation
HoloLens 2 appareils sur Windows Holographic, version 2004 ou build 19041.1103 ou ultérieure, peuvent utiliser un lecteur USB pour appliquer un package d’approvisionnement. Copiez le fichier .ppkg à la racine du lecteur USB. Les packages d’approvisionnement ne seront appliqués que s’ils se trouve à la racine du lecteur USB. Plusieurs packages d’approvisionnement présents seront appliqués séquentiellement.
HoloLens 2 appareils sur Windows Holographic version 20H2 ou ultérieure disposent de fonctionnalités plus récentes pour faciliter la rationalisation et la simplification de ce processus, ce qui le rend automatique. Consultez les sections suivantes :
- Lancement automatique de l’approvisionnement à partir d’USB
- Confirmation automatique des packages d’approvisionnement dans OOBE
- Approvisionnement automatique sans utiliser l’interface utilisateur
Utilisez le câble USB pour connecter l’appareil à un PC (ou un lecteur USB pour HoloLens 2 comme mentionné ci-dessus), puis démarrez l’appareil. Ne passez pas au-delà de la page Premier moment interagissable d’OOBE.
- Sur HoloLens (1ère génération), cette page contient une zone bleue.
- Sur HoloLens 2, cette page contient un colibri.
Appuyez brièvement sur les boutons Baisser le volume et Alimentation en même temps, puis relâchez-les.
HoloLens s’affiche en tant qu’appareil dans Explorateur de fichiers sur le PC.
Dans l’Explorateur de fichiers, faites glisser-déplacer le package d’approvisionnement (.ppkg) sur l'espace de stockage de l’appareil.
Appuyez brièvement et relâchez les boutons Réduire le volume et Marche/Arrêt simultanément sur la page Premier moment interagissant d’OOBE.
L’appareil vous demande si vous faites confiance au package et souhaite l’appliquer. Confirmez que vous faites confiance au package.
Vous verrez si le package a été appliqué avec succès ou non. En cas d’échec, vous pouvez corriger votre package et essayer à nouveau. Si l'opération a réussi, passez à la phase OOBE.
Notes
Si l’appareil a été acheté avant août 2016, vous devez vous connecter à l’appareil à l’aide d’un compte Microsoft, obtenir la dernière mise à jour du système d’exploitation, puis réinitialiser le système d’exploitation afin d’appliquer le package d’approvisionnement.
Lancement automatique de l’approvisionnement à partir d’USB
Ces processus automatisés permettent de réduire l’interaction utilisateur lorsque des lecteurs USB avec des packages d’approvisionnement sont utilisés pendant l’OOBE.
Avant cette version, les utilisateurs devaient lancer l’écran d’approvisionnement manuellement pendant OOBE pour provisionner à l’aide d’une combinaison de boutons. Ils peuvent désormais ignorer la combinaison de boutons à l’aide d’un package d’approvisionnement sur un lecteur de stockage USB.
- Branchez le lecteur USB avec le package d’approvisionnement pendant le premier moment insoluble de l’OOBE.
- Lorsque l’appareil est prêt à être provisionné, il ouvre automatiquement l’invite avec la page d’approvisionnement.
Notes
Si un lecteur USB est laissé branché pendant le démarrage de l’appareil, OOBE énumère le périphérique de stockage USB existant et watch pour les autres qui sont branchés.
Apprenez-en davantage sur l’application de packages d’approvisionnement pendant OOBE.
Confirmation automatique des packages d’approvisionnement dans OOBE
Ces processus automatisés permettent de réduire l’interaction utilisateur. Lorsque la page Package d’approvisionnement s’affiche, elle applique automatiquement tous les packages répertoriés.
Lorsque l’écran main d’approvisionnement apparaît, OOBE compte 10 secondes avant de commencer automatiquement à appliquer tous les packages d’approvisionnement. Les utilisateurs peuvent toujours confirmer ou annuler dans les 10 secondes qui suivent la vérification des packages qu’ils attendaient.
Approvisionnement automatique sans utiliser l’interface utilisateur
Ces processus automatiques combinés permettent de réduire les interactions sur les appareils pour l’approvisionnement.
En combinant le lancement automatique de l’approvisionnement à partir d’appareils USB et la confirmation automatique des packages d’approvisionnement, un utilisateur peut provisionner automatiquement HoloLens 2 appareils sans utiliser l’interface utilisateur de l’appareil ni même porter l’appareil. Vous pouvez continuer à utiliser le même lecteur USB et le même package d’approvisionnement pour plusieurs appareils. Cela est utile pour déployer plusieurs appareils à la fois dans la même zone.
- Créez un package d’approvisionnement à l’aide de Designer de configuration Windows.
- Copiez le package sur un lecteur de stockage USB.
- Flashez votre HoloLens 2 vers la version 19041.1361 ou ultérieure.
- Lorsque advanced recovery Companion a terminé le clignotement de votre appareil, débranchez votre câble USB-C.
- Branchez votre lecteur USB à l’appareil.
- Lorsque l’appareil HoloLens 2 démarre dans OOBE, il détecte automatiquement le package d’approvisionnement sur le lecteur USB et lance la page d’approvisionnement.
- Après 10 secondes, l’appareil applique automatiquement le package d’approvisionnement.
Votre appareil est maintenant configuré et affiche l’écran Approvisionnement réussi.
Appliquer/supprimer un package d’approvisionnement à HoloLens après l’installation
Notes
Ces étapes s’appliquent à tous les appareils HoloLens 2 et HoloLens (1ère génération) sur Windows Holographic, version 1809 et ultérieure.
Sur votre PC, procédez comme suit :
- Créez un package d’approvisionnement comme décrit dans Créer un package d’approvisionnement pour HoloLens à l’aide de l’Assistant HoloLens.
- Connectez l’appareil HoloLens à un PC à l’aide d’un câble USB. HoloLens s’affiche en tant qu’appareil dans Explorateur de fichiers sur le PC.
- Faites glisser et déposez le package d’approvisionnement vers le dossier Documents sur HoloLens.
Sur votre HoloLens, procédez comme suit :
- Accédez à Paramètres>Comptes>Accès scolaire ou professionnel.
- Dans Paramètres associés, sélectionnez Ajouter ou supprimer un package d’approvisionnement.
- Dans la page suivante, sélectionnez Ajouter un package pour lancer le sélecteur de fichiers, puis sélectionnez votre package d’approvisionnement. Si le dossier est vide, veillez à sélectionner Cet appareil , puis sélectionnez Documents.
Une fois votre package appliqué, il s’affiche dans la liste des packages installés. Pour afficher les détails du package ou pour supprimer le package de l’appareil, sélectionnez le package répertorié.
Ce que vous pouvez configurer
Les packages d’approvisionnement utilisent des fournisseurs de services de configuration (CSP). Si vous n’êtes pas familiarisé avec les CSP, lisez la rubrique Présentation des fournisseurs de services de configuration (CSP) pour les professionnels de l’informatique.
Dans le Designer de configuration Windows, lorsque vous créez un package d’approvisionnement pour Windows Holographic, les paramètres dans Personnalisations disponibles sont basés sur les fournisseurs de services partagés pris en charge dans Windows Holographic. Le tableau suivant décrit les paramètres que vous pouvez souhaiter configurer pour HoloLens.
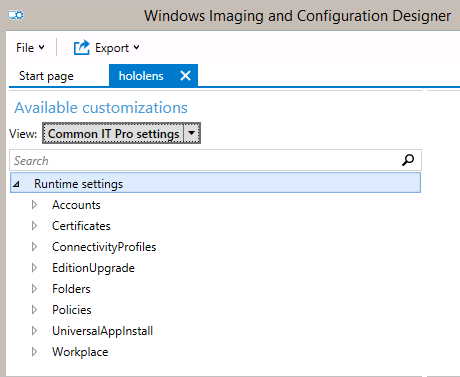
| Paramètre | Description |
|---|---|
| Certificats | Déployer un certificat pour HoloLens. |
| ConnectivityProfiles | Déployer un profil Wi-Fi pour HoloLens. |
| EditionUpgrade | Mettez à niveau vers Windows Holographic for Business. |
| Stratégies | Autoriser ou interdire le mode développeur sur HoloLens. Stratégies prises en charge par Windows Holographic for Business |
Installation d’applications via le package d’approvisionnement
Les applications peuvent être installées via des packages d’approvisionnement sur HoloLens 2 appareils. Cela permet d’obtenir un package facilement réutilisable que vous pouvez utiliser pour vous aider à distribuer vos applications. Lisez les instructions complètes pour le déploiement d’applications via des packages d’approvisionnement.
Notes
HoloLens (1ère génération) offre une prise en charge limitée de l’installation d’applications (UniversalAppInstall) à l’aide d’un package d’approvisionnement. Les appareils HoloLens (1ère génération) prennent uniquement en charge l’installation d’une application via PPKG uniquement pendant L’OOBE et uniquement avec les installations du contexte utilisateur.
Commentaires
Bientôt disponible : Tout au long de 2024, nous allons supprimer progressivement GitHub Issues comme mécanisme de commentaires pour le contenu et le remplacer par un nouveau système de commentaires. Pour plus d’informations, consultez https://aka.ms/ContentUserFeedback.
Envoyer et afficher des commentaires pour