Inviter un utilisateur à rejoindre un appel unique dans Dynamics 365 Remote Assist
Conseil
Les clients Dynamics 365 Remote Assist ont désormais accès à Remote Assist dans Microsoft Teams mobile. Profitez de tout ce que Teams a à offrir et collaborez avec d’autres utilisateurs ! Pour une expérience d’appel optimale sur HoloLens, utilisez Dynamics 365 Guides.
Avec Guides, les mêmes experts à distance peuvent vous aider à résoudre un problème pendant que le contenu holographique d’un guide apparaît devant vous.
Il existe plusieurs scénarios dans lesquels un utilisateur de Dynamics 365 Remote Assist peut souhaiter activer un utilisateur externe sans licence Dynamics 365 Remote Assist ou Teams (comme un fournisseur B2B, un client B2B ou un client B2C) pour rejoindre un appel Dynamics 365 Remote Assist de manière ponctuelle. Exemples :
Par exemple, un agent du service clientèle souhaite passer d’un appel téléphonique à un appel vidéo en réalité mixte pour évaluer visuellement un produit, et superposer des instructions en réalité mixte pour guider son client tout au long de la réparation en temps réel.
Un agent du service clientèle reçoit une demande d’un client pour une consultation sans contact avant de rénover sa cuisine. L’agent souhaite voir la cuisine de son client et proposer des produits qui pourraient convenir. L’agent fournit à son client un lien pour rejoindre la consultation programmée via un appel Dynamics 365 Remote Assist.
Un technicien est en train de réparer un équipement et souhaite de l’aide de la part du fabricant d’ordinateurs OEM (OEM).
Notez que dans ces scénarios, l’utilisateur externe n’a qu’à rejoindre un appel Dynamics 365 Remote Assist de manière ponctuelle et au coup par coup. L’utilisateur externe n’a pas besoin d’initier un appel ou d’utiliser les fonctionnalités de capture d’actifs en dehors des appels de Dynamics 365 Remote Assist.
Tout utilisateur avec l’autorisation de Dynamics 365 Remote Assist peut utiliser l’application pilotée par modèle Dynamics 365 Remote Assist avec son navigateur de bureau (ou mobile) pour générer un lien d’appel unique. L’utilisateur de Dynamics 365 Remote Assist sous licence peut partager le lien avec un utilisateur externe qui utilise sa plateforme de communication préférée (par exemple, courrier électronique, SMS ou Canaux Omnicanal Dynamics 365). L’utilisateur externe peut rejoindre l’appel à l’aide de l’application mobile Dynamics 365 Remote Assist (ou, dans certains scénarios, de l’application de bureau Teams). L’utilisateur externe peut également voir les fichiers envoyés par un utilisateur de Dynamics 365 Remote Assist. Pour s’assurer que les utilisateurs externes puissent voir les fichiers partagés, l’utilisateur de Dynamics 365 Remote Assist doit ajuster ses paramètres de partage de OneDrive.
Remarque
À ce stade, la participation à un appel unique sans compte/licence Dynamics 365 Remote Assist est prise en charge uniquement pour les utilisateurs mobiles de Dynamics 365 Remote Assist. Elle n’est pas prise en charge pour les utilisateurs de Dynamics 365 Remote Assist HoloLens.
Conditions requises
Remarque
Dans cet article, « agent » désigne l’utilisateur de Remote Assist sous licence et « client » désigne l’utilisateur externe sans licence.
Pour générer des liens pour des appels ponctuels :
Vous devez installer l’application pilotée par modèle Dynamics 365 Remote Assist.
L’agent doit utiliser l’application pilotée par modèle Dynamics 365 Remote Assist sur un navigateur compatible.
Les fenêtres contextuelles doivent être activées pour
https://mixedreality.dynamics.comet pour l’URL d’environnement spécifique au client de votre organisation sur le navigateur que l’agent utilisera pour accéder à l’application pilotée par modèle Dynamics 365 Remote Assist. Des fenêtres contextuelles sont utilisées à des fins d’authentification.L’organisation de l’agent doit permettre aux utilisateurs anonymes de rejoindre une réunion Teams.
Si un agent souhaite accepter manuellement un client dans l’appel, l’organisation de l’agent doit configurer ses paramètres de réunion Teams tel que Tout le monde dans votre organisation et les organisations fédérées peut ignorer la salle d’attente ou activer Tout le monde dans votre organisation peut ignorer la salle d’attente.
Remarque
Expérience de l’agent
Avant de sélectionner Créer un lien d’appel unique dans l’application pilotée par modèle

Après avoir sélectionné Créer un lien d’appel unique dans l’application pilotée par modèle
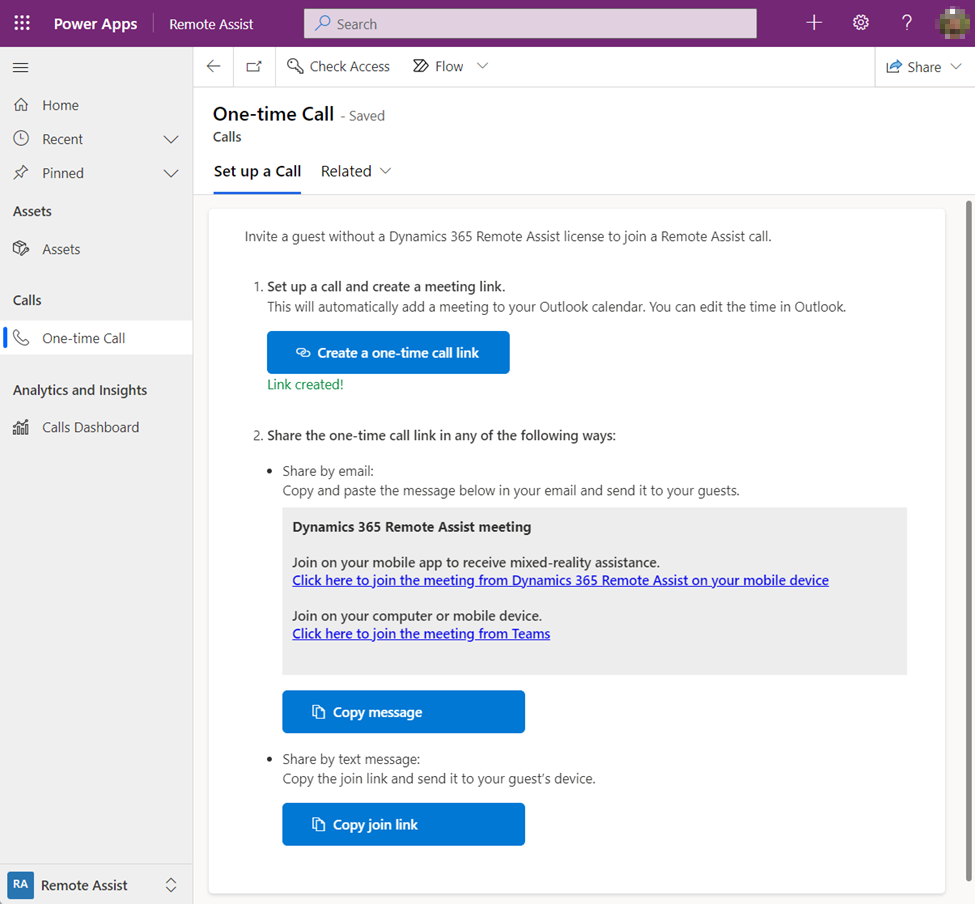
Étape 1 : Générer un lien d’appel
Accédez à l’environnement de votre organisation (contactez votre administrateur pour obtenir l’URL de votre environnement spécifique au client), connectez-vous, puis sélectionnez Dynamics 365 Remote Assist.
Sélectionnez Appel unique.
Sélectionnez Créer un lien d’appel unique pour générer un lien que votre client utilisera pour rejoindre l’appel.
Lorsque vous sélectionnez Créer un lien d’appel unique, vous pouvez voir deux fenêtres contextuelles apparaître et se fermer automatiquement. De plus, une réunion apparaîtra dans votre calendrier Teams. Par défaut, la réunion est appelée « EventTitle » et est programmée pour démarrer immédiatement. Vous pouvez modifier l’heure et la durée dans votre calendrier.
Étape 2 : Partager les instructions
Après avoir réussi à créer un lien unique, vous pouvez partager le lien de deux manières. Pour partager par courrier électronique, sélectionnez Copier le message pour copier le texte avec les liens, puis collez-le dans votre courrier électronique. Pour partager par SMS, sélectionnez Copier le lien de participation pour copier un lien que vous pouvez coller dans un SMS.
Important
Toute personne qui reçoit le lien peut accéder à la salle d’attente, il est donc important que votre organisation dispose d’un processus et d’une stratégie de sécurité pour réduire les risques de partage de liens avec des inconnus.
Le client peut utiliser l’application mobile Dynamics 365 Remote Assist sur les appareils de réalité augmentée et de réalité non augmentée. Cependant, certains objets d’appareils mobiles plus anciens peuvent tronquer les messages SMS, ce qui rend difficile pour votre client de recevoir les deux liens par SMS.
Étape 3 : Accepter votre client dans l’appel
Une fois que votre client a lancé l’appel et entré son nom, il entre dans la salle d’attente. Vous pouvez ensuite les accepter dans l’appel. Votre client ne pourra pas vous montrer son environnement et utiliser les annotations tant que vous ne l’aurez pas accepté dans l’appel.
Si vous rejoignez l’appel à l’aide du bureau Teams, vous recevrez une notification qui ressemble à ceci lorsque votre client attend dans la salle d’attente.
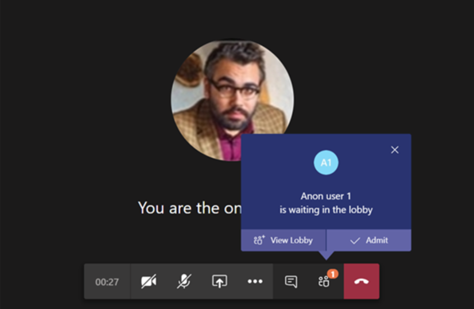
Si vous rejoignez l’appel à l’aide de l’application mobile Dynamics 365 Remote Assist, vous recevrez une notification qui ressemble à ceci lorsque votre client attend dans la salle d’attente.
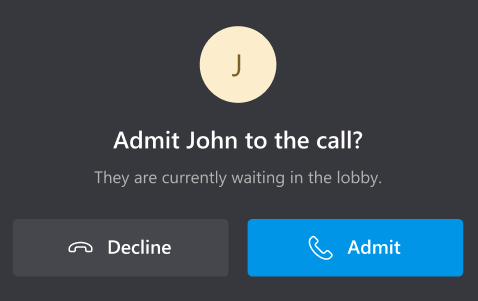
Expérience de votre client
Notez que les exigences relatives à Dynamics 365 Remote Assist s’appliquent également à votre client.
Étape 1 : si votre client souhaite rejoindre l’appel depuis son appareil mobile mais n’a pas téléchargé l’application mobile Dynamics 365 Remote Assist, il doit sélectionner le premier lien pour la télécharger.
Étape 2 : si votre client sélectionne le second lien à l’aide de son appareil mobile, il rejoindra l’appel depuis l’application mobile Dynamics 365 Remote Assist. Si votre client sélectionne le second lien à l’aide de son ordinateur, il sera invité à rejoindre l’appel depuis l’application de bureau Teams. S’il s’est déjà connecté à l’application qu’il utilise, il participera à l’appel en tant qu’utilisateur authentifié.
Étape 3 : votre client est invité à saisir son nom.
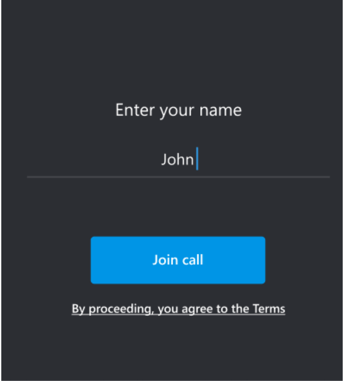
Étape 4 : votre client attend que vous l’acceptiez dans l’appel.
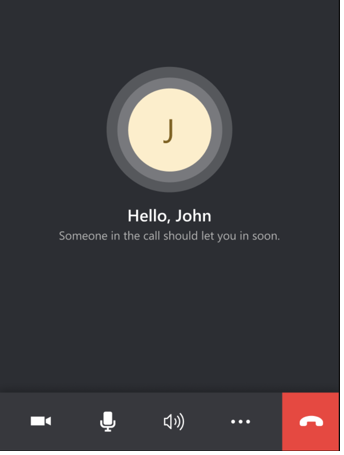
Étape 5 : une fois que votre client a sélectionné Mettre fin à un appel, il est invité à confirmer qu’il souhaite quitter l’appel.

Une fois que votre client a quitté l’appel, il ne peut plus rejoindre l’appel ni afficher l’historique des conversations instantanées.
FAQ
Expérience de l’agent
L’agent a-t-il besoin d’une licence spéciale Dynamics 365 Remote Assist pour utiliser la fonction d’appel unique ?
Non.
Une organisation peut-elle personnaliser les utilisateurs avec l’autorisation de Dynamics 365 Remote Assist qui peuvent accéder à l’application pilotée par modèle Dynamics 365 Remote Assist ?
Non.
Un agent peut-il utiliser l’application mobile Dynamics 365, au lieu du navigateur mobile, pour créer des liens d’appels uniques ?
Non. Vous pouvez uniquement accéder à l’application pilotée par modèle au moyen d’un navigateur web de bureau ou mobile.
Un utilisateur d’appel ponctuel peut-il rejoindre l’appel à partir de Dynamics 365 Remote Assist sur HoloLens ?
Non. À ce stade, la participation à un appel unique sans compte/licence Dynamics 365 Remote Assist est prise en charge pour les utilisateurs mobiles de Dynamics 365 Remote Assist, mais elle n’est pas prise en charge pour les utilisateurs de Dynamics 365 Remote Assist HoloLens.
Puis-je intégrer l’application pilotée par modèle Dynamics 365 Remote Assist dans Teams ?
Si vous souhaitez accéder aux fonctionnalités Dynamics 365 Remote Assist depuis Teams (par exemple, pour accéder facilement aux actifs ou au Tableau de bord des appels), vous pouvez intégrer l’application pilotée par modèle Dynamics 365 Remote Assist dans Teams pour réduire le basculement entre l’application pilotée par modèle et l’application de bureau Teams.
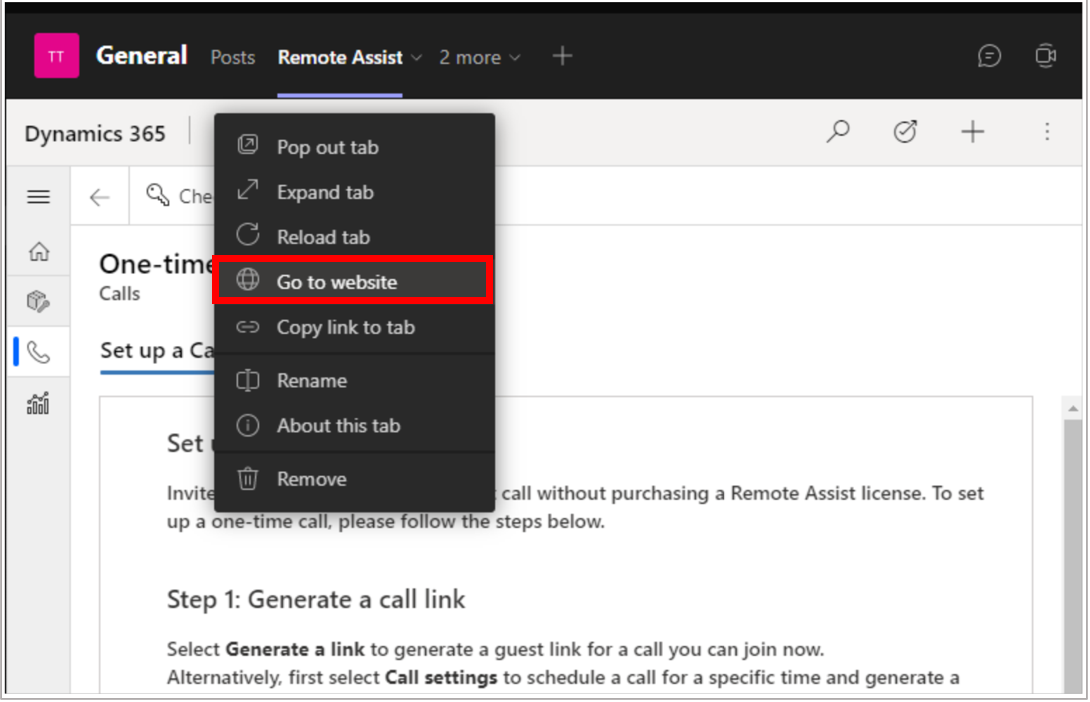
Pourquoi aucune fenêtre contextuelle n’apparaît lorsque l’agent génère un lien ?
Chaque navigateur gère les pop-ups différemment. Consultez les instructions spécifiques au navigateur pour activer les fenêtres contextuelles pour https://mixedreality.dynamics.com et pour l’URL d’environnement spécifique au client de votre organisation. Contactez votre administrateur pour obtenir l’URL de l’environnement spécifique au client.
Un agent peut-il modifier les instructions qu’il copie et partage avec son client ?
L’administrateur de votre organisation n’est pas en mesure de modifier les instructions qui s’affichent lorsqu’un agent sélectionne Créer un lien d’appel unique. Cependant, une fois que l’agent a copié les instructions, il peut les modifier avant de les partager avec son client.
Remarque
Les instructions que l’agent copie lorsqu’il utilise l’application pilotée par modèle de bureau Dynamics 365 Remote Assist diffèrent légèrement du message qu’il copie lorsqu’il utilise l’application mobile Dynamics 365 Remote Assist.
Lorsqu’un agent configure l’appel dans un navigateur de bureau et sélectionne Rejoindre l’appel pour rejoindre l’appel via l’application de bureau Teams, le client ne peut rejoindre l’appel que via l’application mobile Dynamics 365 Remote Assist. Le client ne peut pas rejoindre l’appel via l’application de bureau Teams. Cela est dû au fait que l’application Dynamics 365 Remote Assist n’est pas disponible sur le bureau et qu’un appel Dynamics 365 Remote Assist ne peut pas avoir lieu entre deux utilisateurs de l’application de bureau Teams.
Toutefois, lorsqu’un agent configure l’appel en utilisant un navigateur mobile et sélectionne Rejoindre l’appel pour rejoindre l’appel via l’application mobile Dynamics 365 Remote Assist, le client ne peut rejoindre l’appel qu’avec l’application mobile Dynamics 365 Remote Assist ou l’application de bureau Teams.
Une fois que l’agent a généré un lien d’appel unique, l’appel apparaît sur son calendrier Teams. Il peut sélectionner cette réunion via l’application de bureau Teams pour rejoindre l’appel unique avec l’application de bureau Teams. Cependant, peut-il sélectionner cette réunion avec l’application mobile Teams ou Dynamics 365 Remote Assist pour rejoindre l’appel ponctuel à l’aide de l’application mobile Teams ou Dynamics 365 Remote Assist, respectivement ?
Non. L’agent ne peut pas rejoindre un appel unique avec l’application mobile Teams. En outre, la seule façon pour un agent de rejoindre l’appel unique via l’application mobile Dynamics 365 Remote Assist est d’utiliser l’application pilotée par modèle Dynamics 365 Remote Assist pour générer le lien d’appel, puis de sélectionner Rejoindre l’appel.
Lorsque l’agent sélectionne Créer un lien d’appel unique, une réunion apparaît dans le calendrier Teams. Un utilisateur de Dynamics 365 Remote Assist sous licence peut-il rejoindre la réunion à partir de l’application Dynamics 365 Remote Assist sur HoloLens ?
Oui. Un utilisateur avec licence peut rejoindre la réunion depuis l’application HoloLens.
Quelle est la différence entre l’agent créant une réunion à l’aide de Teams et la transférant à son client, par rapport à la configuration d’un appel à l’aide de l’application pilotée par modèle Dynamics 365 Remote Assist et à l’envoi à son client du lien d’appel unique ?
Il existe deux différences principales. Tout d’abord, le fait de configurer l’appel avec l’application pilotée par modèle Dynamics 365 Remote Assist et de sélectionner Rejoindre l’appel permet à l’agent de rejoindre l’appel à l’aide de l’application mobile Dynamics 365 Remote Assist. Ensuite, le fait de configurer l’appel avec l’application pilotée par modèle Dynamics 365 Remote Assist permet à l’agent d’envoyer un lien que le client peut utiliser pour rejoindre l’appel à l’aide de l’application mobile Dynamics 365 Remote Assist.
Combien de personnes peuvent rejoindre un appel unique ?
Deux personnes.
Expérience du client
L’application mobile Dynamics 365 Remote Assist qu’un client utilise est-elle la même que celle utilisée par un utilisateur de Dynamics 365 Remote Assist sous licence ?
Oui.
Quelle est la taille de l’application mobile Dynamics 365 Remote Assist ?
Selon l’appareil et la plateforme (iOS ou Android), la taille de téléchargement de l’application (données transférées) est comprise entre 70 Mo et 120 Mo. Une fois l’application téléchargée, le package d’application est décompressé et installé et la taille finale sur l’appareil peut être plus grande.
Si le client a déjà téléchargé l’application mobile Dynamics 365 Remote Assist, peut-il ignorer le téléchargement de l’application et sélectionner directement le second lien pour rejoindre l’appel ?
Oui.
Si le client est connecté à Dynamics 365 Remote Assist lorsqu’il sélectionne le lien d’appel à l’aide de son appareil mobile, rejoint-il l’appel en tant qu’utilisateur authentifié ?
Oui.
Si le client est connecté à Teams lorsqu’il sélectionne le lien d’appel à l’aide de son ordinateur, rejoint-il l’appel en tant qu’utilisateur authentifié ?
Oui.
Quelles fonctionnalités Dynamics 365 Remote Assist ne sont pas disponibles pour votre client s’il rejoint l’appel en tant que participant d’appel non authentifié ?
Si votre client rejoint l’appel en tant qu’utilisateur non authentifié, il ne pourra pas :
Ajouter des annotations 2D via des instantanés. Cela signifie qu’un utilisateur externe utilisant Dynamics 365 Remote Assist sur un appareil mobile ne prenant pas en charge la réalité augmentée ne pourra ni partager ni recevoir d’annotations.
Envoyer des fichiers OneDrive.
Recevoir une invite pour utiliser des instantanés en cas de mauvaises conditions de réseau.
Enregistrer un appel.
Afficher la liste des participants à l’appel et inviter des personnes à s’y joindre.
Une fois l’appel terminé, un utilisateur authentifié peut-il accéder à l’historique des conversations instantanées ?
Non.
L’appel a été déconnecté et le client a reçu un nouveau lien pour rejoindre l’appel. Lorsqu’il sélectionne le lien, au lieu de rejoindre le nouvel appel il voit la page « Appel terminé » s’afficher. Comment peuvent-ils rejoindre le nouvel appel ?
Votre client doit fermer complètement l’application et sélectionner à nouveau le nouveau lien.
Si le client a défini Chrome ou Edge comme navigateur par défaut sur son appareil mobile Android, dans certains cas, il peut voir cet écran et doit faire une étape supplémentaire pour rejoindre l’appel.
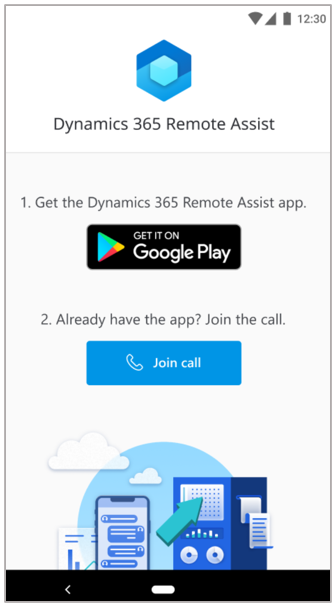
| Action utilisateur | Étape suivante |
|---|---|
| L’utilisateur sélectionne accidentellement le second lien (le lien d’appel) avant de télécharger l’application mobile Dynamics 365 Remote Assist. | Le client doit sélectionner le premier bouton de cette page pour télécharger l’application mobile Dynamics 365 Remote Assist. Ensuite, il peut sélectionner le second lien dans le message de l’agent, ou le deuxième bouton sur la page ci-dessus, pour rejoindre l’appel. |
| L’utilisateur entre le lien d’appel dans un navigateur Chrome ou Edge, au lieu de sélectionner le lien dans le message de l’agent. | Le client doit sélectionner le deuxième bouton de cette page pour rejoindre l’appel. |
Commentaires
Bientôt disponible : pendant toute l’année 2024, nous allons éliminer progressivement Problèmes GitHub comme mécanisme de commentaires pour le contenu et le remplacer par un nouveau système de commentaires. Pour plus d’informations, voir : https://aka.ms/ContentUserFeedback.
Soumettre et afficher des commentaires pour