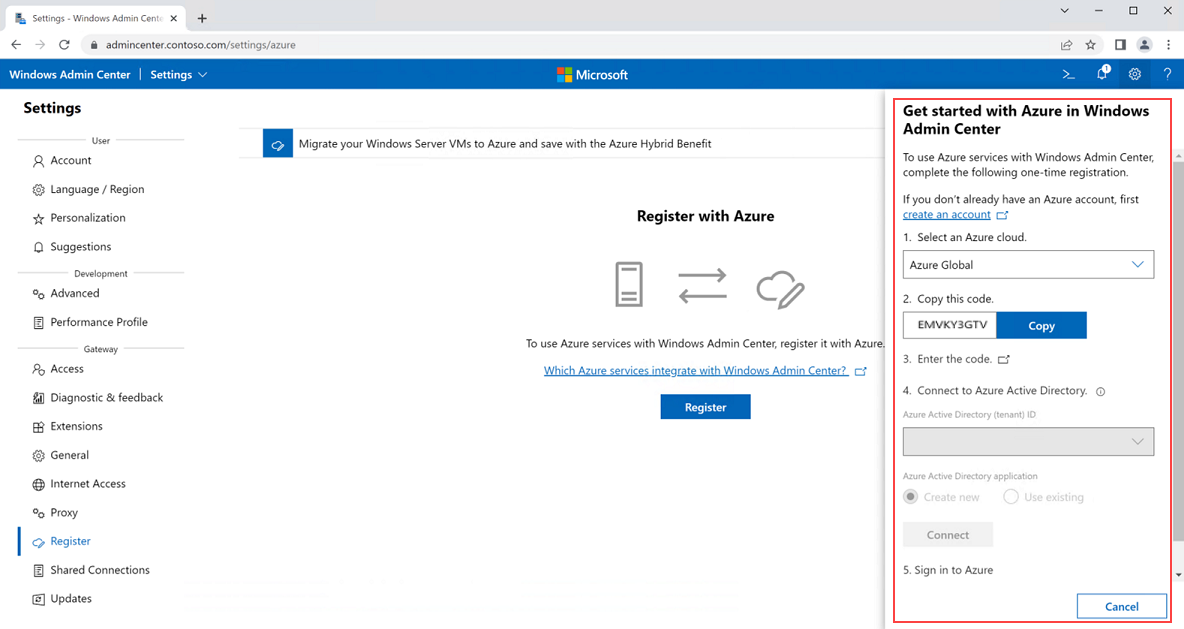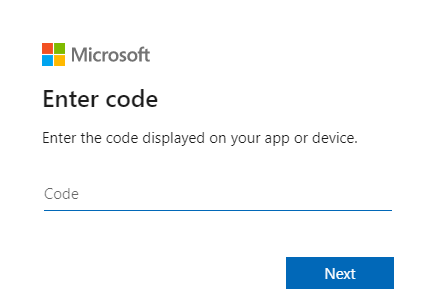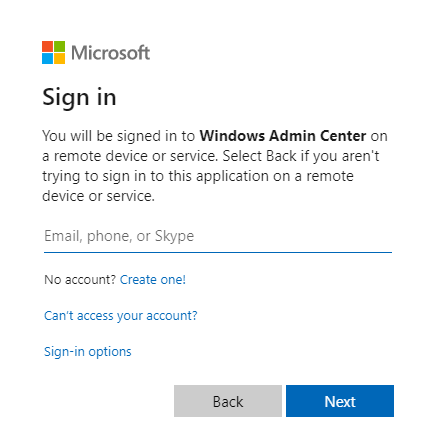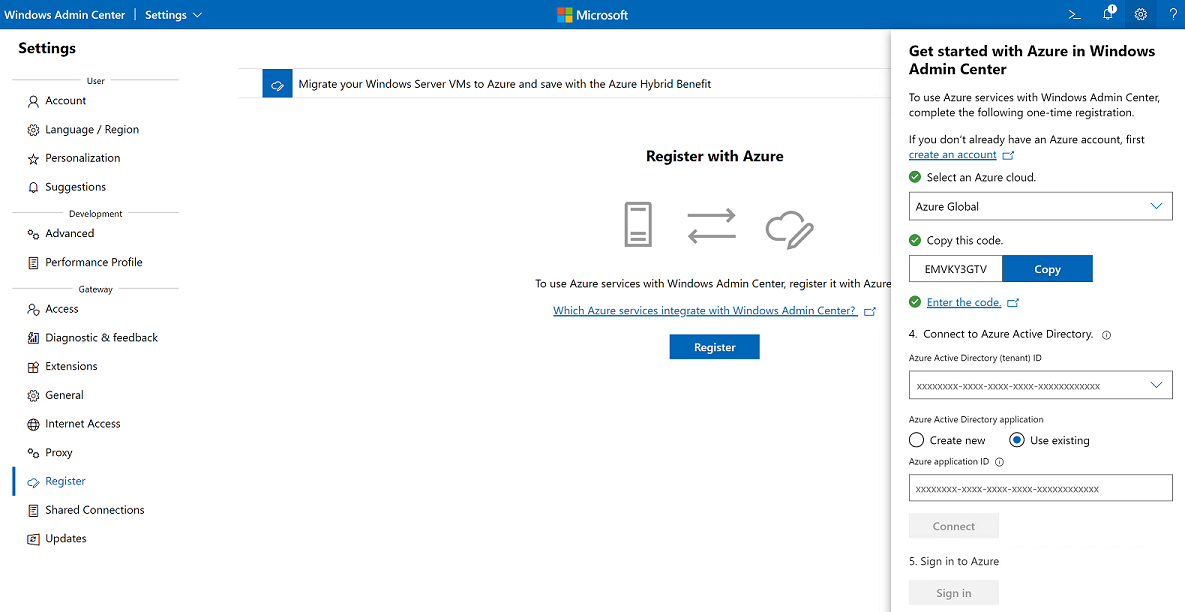Inscrire Windows Admin Center avec Azure
S’applique à : Azure Stack HCI, versions 22H2 et 21H2 ; Windows Server 2022, Windows Server 2019
Cet article explique comment inscrire Windows Admin Center auprès d’Azure.
Pour utiliser les services Azure avec Windows Admin Center, vous devez inscrire votre Windows Admin Center instance auprès d’Azure. Il s’agit d’une condition préalable si vous utilisez Windows Admin Center pour inscrire Azure Stack HCI auprès d’Azure.
Avant de commencer
Il existe plusieurs exigences et éléments à prendre en compte avant de commencer le processus d’inscription :
Vous devez installer Windows Admin Center sur un ordinateur de gestion.
Si vous n’avez pas encore de compte Azure, commencez par créer un compte avant de commencer le processus d’inscription.
Si vous utilisez Windows Admin Center pour inscrire Azure Stack HCI auprès d’Azure, veillez à inscrire Windows Admin Center sur l’ordinateur de gestion que vous envisagez d’utiliser pour inscrire Azure Stack HCI, en utilisant le même ID de Microsoft Entra ID (locataire).
Si votre réseau est configuré pour utiliser un serveur proxy pour la connexion Internet, veillez à configurer les paramètres de proxy sur les paramètres Windows Admin Center. Une fois les paramètres de proxy configurés, pour éviter les échecs d’inscription, redémarrez le service ServerManagmentGateway (Windows Admin Center) sur le serveur exécutant Windows Admin Center avant de procéder à l’inscription Microsoft Entra.
Sauf si vous êtes administrateur Microsoft Entra ou si vous disposez d’un ID d’application Azure existant, vous devez contacter votre administrateur Microsoft Entra pour fournir un ID d’application Azure existant ou accorder votre consentement à un nouvel ID d’application que vous allez créer dans le cadre du processus d’inscription.
Comment inscrire des Windows Admin Center auprès d’Azure
Pour ouvrir le volet d’inscription, procédez comme suit :
Dans Windows Admin Center, sélectionnez l’icône d’engrenage Paramètres dans le coin supérieur droit de la page.
Dans le menu Paramètres du volet gauche, accédez àInscription de passerelle>.
Sélectionnez le bouton Inscrire au centre de la page. Le volet d’inscription s’affiche à droite de la page.
Suivez ces étapes d’inscription à usage unique dans le volet d’inscription pour inscrire Windows Admin Center auprès d’Azure :
Sélectionnez un cloud Azure dans le menu déroulant Sélectionner un cloud Azure .
Sélectionnez le bouton Copier.
Sélectionnez le lien Entrer le code . La fenêtre Entrer le code s’ouvre dans un nouvel onglet de navigateur. Collez le code que vous avez copié à l’étape 2 , puis sélectionnez Suivant.
Une fois collé dans le code, une fenêtre de connexion interactive s’affiche . Entrez l’adresse e-mail associée au compte Azure que vous souhaitez utiliser avec Windows Admin Center. Les invites exactes que vous voyez varient en fonction de vos paramètres de sécurité (par exemple, l’authentification à deux facteurs). Suivez les invites pour vous connecter.
Une fois connecté, vous obtenez une confirmation que vous êtes connecté à l’application Windows Admin Center sur votre appareil. Fermez la fenêtre de confirmation et revenez à la page d’inscription d’origine.
Connectez-vous à Microsoft Entra ID en fournissant votre ID de Microsoft Entra ID (locataire) et votre ID d’application. Si vous avez déjà un ID de locataire Azure et que vous avez effectué les étapes précédentes, la liste déroulante ID de locataire peut être préremplie et peut contenir plusieurs options. Sélectionnez l’ID locataire correct.
Si votre administrateur Microsoft Entra vous a fourni un ID d’application, sélectionnez Utiliser l’existant et entrez l’ID d’application.
Si vous disposez d’un ID existant, mais que vous ne savez pas de quoi il s’agit, suivez les étapes décrites dans Obtenir des valeurs d’ID de locataire et d’application pour la connexion afin de le récupérer.
Si vous n’avez pas d’ID existant, sélectionnez Créer.
Sélectionnez Se connecter.
Si vous êtes administrateur Microsoft Entra ou si vous avez utilisé un ID d’application existant, vous devez voir une confirmation que vous êtes maintenant connecté à Microsoft Entra ID. Une boîte de dialogue Autorisations demandées peut s’afficher. Sélectionnez Accepter.
Si vous n’êtes pas administrateur Microsoft Entra et que vous avez créé un ID d’application à l’étape précédente en sélectionnant Créer, demandez à votre administrateur Microsoft Entra d’accorder son consentement au nouvel ID d’application Azure.
Sélectionnez Se connecter pour vous connecter à votre compte Azure.
Notes
Si vous recevez une notification indiquant que vous avez besoin d’une approbation administrateur, cela peut être dû au fait que l’administrateur Microsoft Entra doit accorder des autorisations dans le Portail Azure, comme décrit dans Accorder un consentement au nouvel ID d’application Azure. S’ils l’ont déjà fait et que vous recevez toujours l’avis, essayez d’actualiser Windows Admin Center et de vous reconnecter en accédant à Paramètres>Compte.
Une fois Windows Admin Center est inscrit auprès d’Azure, vous êtes prêt à inscrire Azure Stack HCI auprès d’Azure.
Accorder le consentement à un nouvel ID d’application Azure
Notes
Cette procédure s’applique uniquement si vous êtes administrateur Microsoft Entra.
Si vous êtes administrateur Microsoft Entra, procédez comme suit pour accorder votre consentement à un nouvel ID d’application Azure :
Connectez-vous au portail Azure.
Accédez à Microsoft Entra ID.
Sélectionnez Inscriptions d’applications.
Sélectionnez Toutes les applications et recherchez WindowsAdminCenter.
Sélectionnez le nom d’affichage qui correspond à l’adresse du système Windows Admin Center que vous êtes en train d’inscrire. Notez l’ID d’application (client) affiché en haut de la page. Vous devrez peut-être le fournir à un ou plusieurs utilisateurs de votre organization afin qu’ils puissent inscrire Windows Admin Center sur leur PC.
Accédez à Autorisations d’API et sélectionnez Accorder le consentement administrateur. Si vous envisagez d’utiliser le même ID d’application pour plusieurs utilisateurs, passez à l’étape suivante . sinon, vous avez terminé.
Pour des raisons de commodité et de facilité de gestion, il est possible d’autoriser plusieurs utilisateurs d’une organisation à inscrire Windows Admin Center sur leur ordinateur avec le même ID d’application Azure. Pour ce faire, tous les utilisateurs doivent inscrire Windows Admin Center dans le même domaine et le même port, en général https://localhost:6516 . Cela nécessite également que l’administrateur Microsoft Entra ajoute des URI de redirection dans le Portail Azure.
Tout en affichant toujours l’inscription de l’application dans le Portail Azure de l’Windows Admin Center instance que vous inscrivez, sélectionnez Authentification sous Gérer dans le volet gauche.
Dans la zone URI de redirection, vous verrez un URI existant représentant le premier système Windows Admin Center inscrit auprès de l’ID de l’application. Sélectionnez Ajouter un URI et ajoutez deux nouveaux URI de redirection : et https://localhost:6516 . Sélectionnez Enregistrer.
Important
Veillez à fournir à vos utilisateurs l’ID de locataire Azure et l’ID d’application corrects de l’étape 5, puis demandez-leur de sélectionner Utiliser l’ID d’application existant lors de l’inscription Windows Admin Center. Notez que si un administrateur Microsoft Entra n’ajoute pas d’URI de redirection et que plusieurs utilisateurs tentent d’inscrire Windows Admin Center au même ID d’application, ils obtiennent une erreur qui ne correspond pas à l’URL de réponse.
Se désinscrire de Windows Admin Center
Lorsque vous désinscrivez Windows Admin Center d’Azure, l’association entre Windows Admin Center et l’ID d’application Azure fourni par votre administrateur Microsoft Entra ou créé lorsque vous avez inscrit Windows Admin Center. Elle ne supprime pas l’application Azure et n’affecte pas les services Azure utilisés par les serveurs ou les clusters gérés par Windows Admin Center.
Pour désinscrire Windows Admin Center d’Azure, procédez comme suit :
Lancez Windows Admin Center et sélectionnez l’icône d’engrenage Paramètres dans le coin supérieur droit de la page.
Dans le menu Passerelle dans le volet gauche, sélectionnez Inscrire.
Dans le volet S’inscrire auprès d’Azure , sélectionnez le bouton Annuler l’inscription .
Dans la boîte de dialogue de confirmation, sélectionnez Confirmer.
Étapes suivantes
Vous êtes maintenant prêt à :
Commentaires
Bientôt disponible : Tout au long de l’année 2024, nous abandonnerons progressivement le mécanisme de retour d’information GitHub Issues pour le remplacer par un nouveau système de commentaires. Pour plus d’informations, consultez : https://aka.ms/ContentUserFeedback.
Soumettre et afficher des commentaires pour