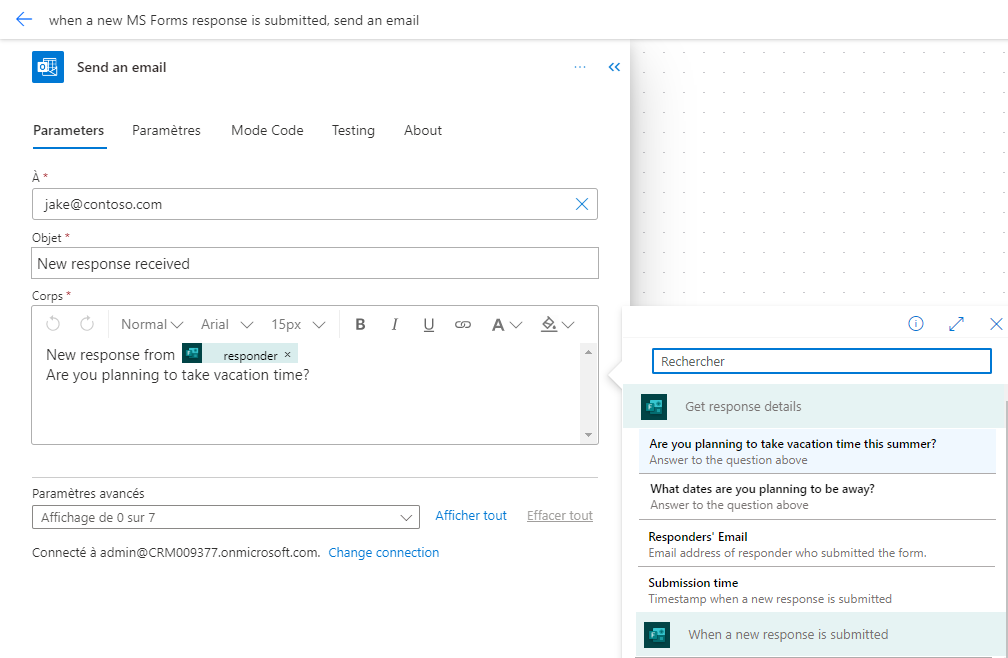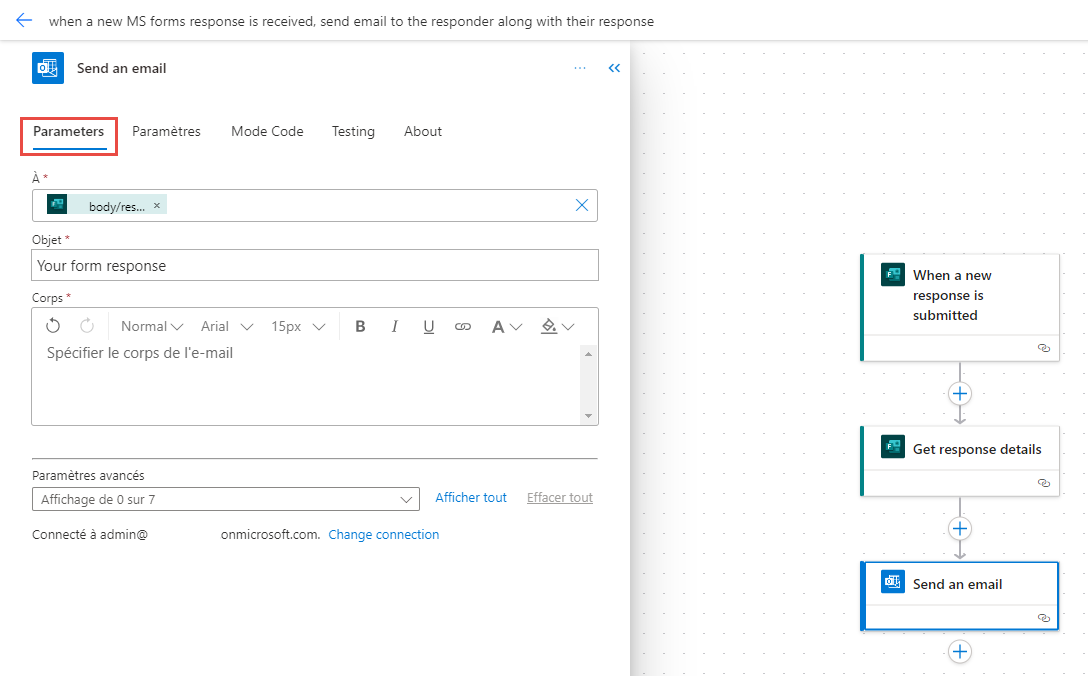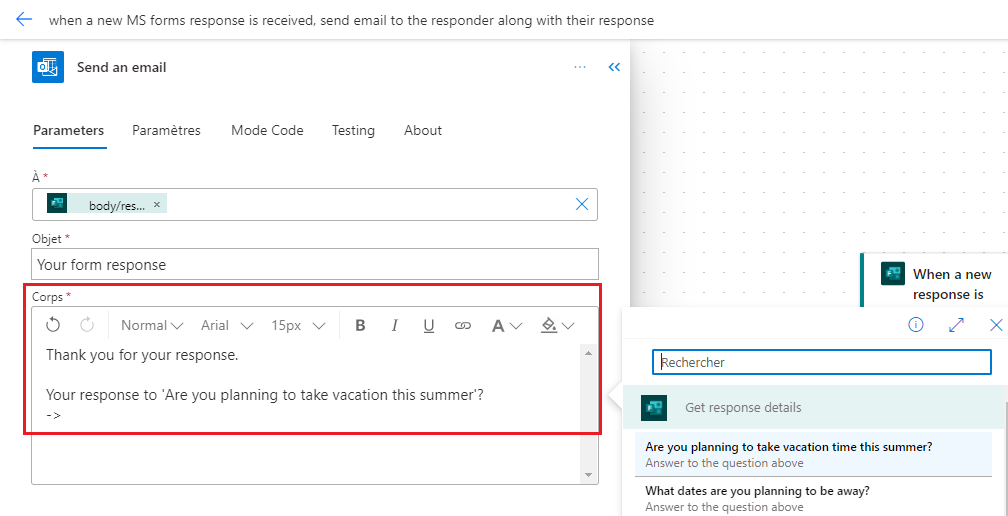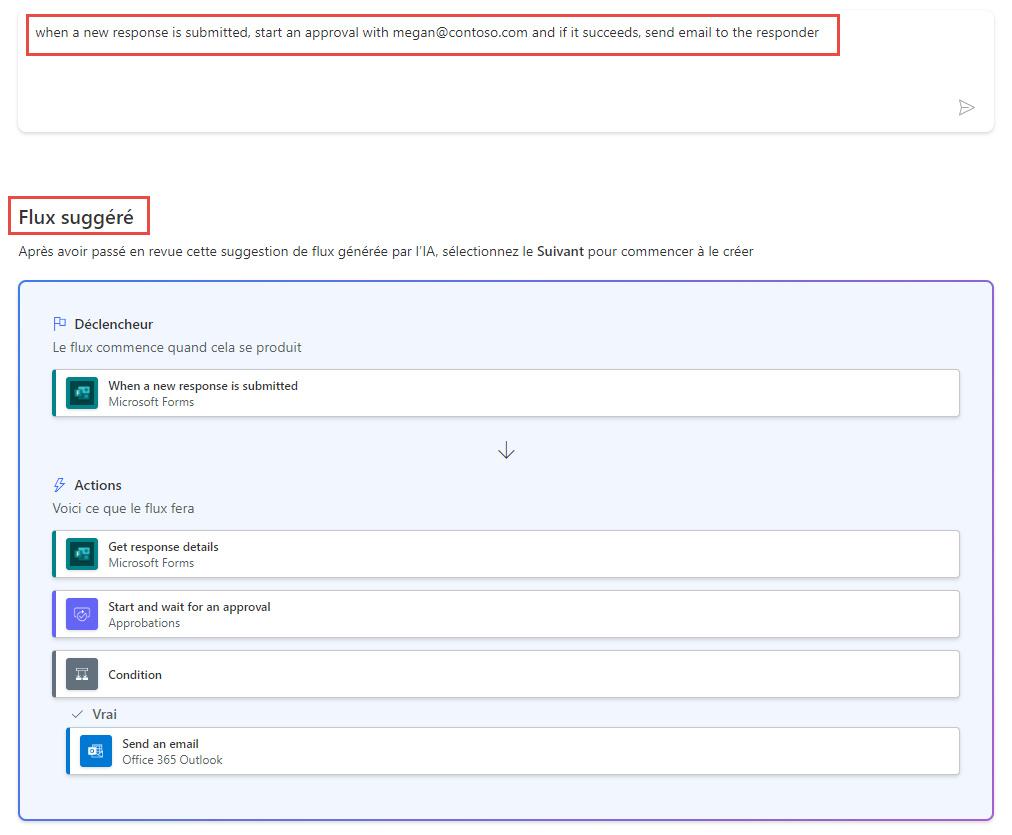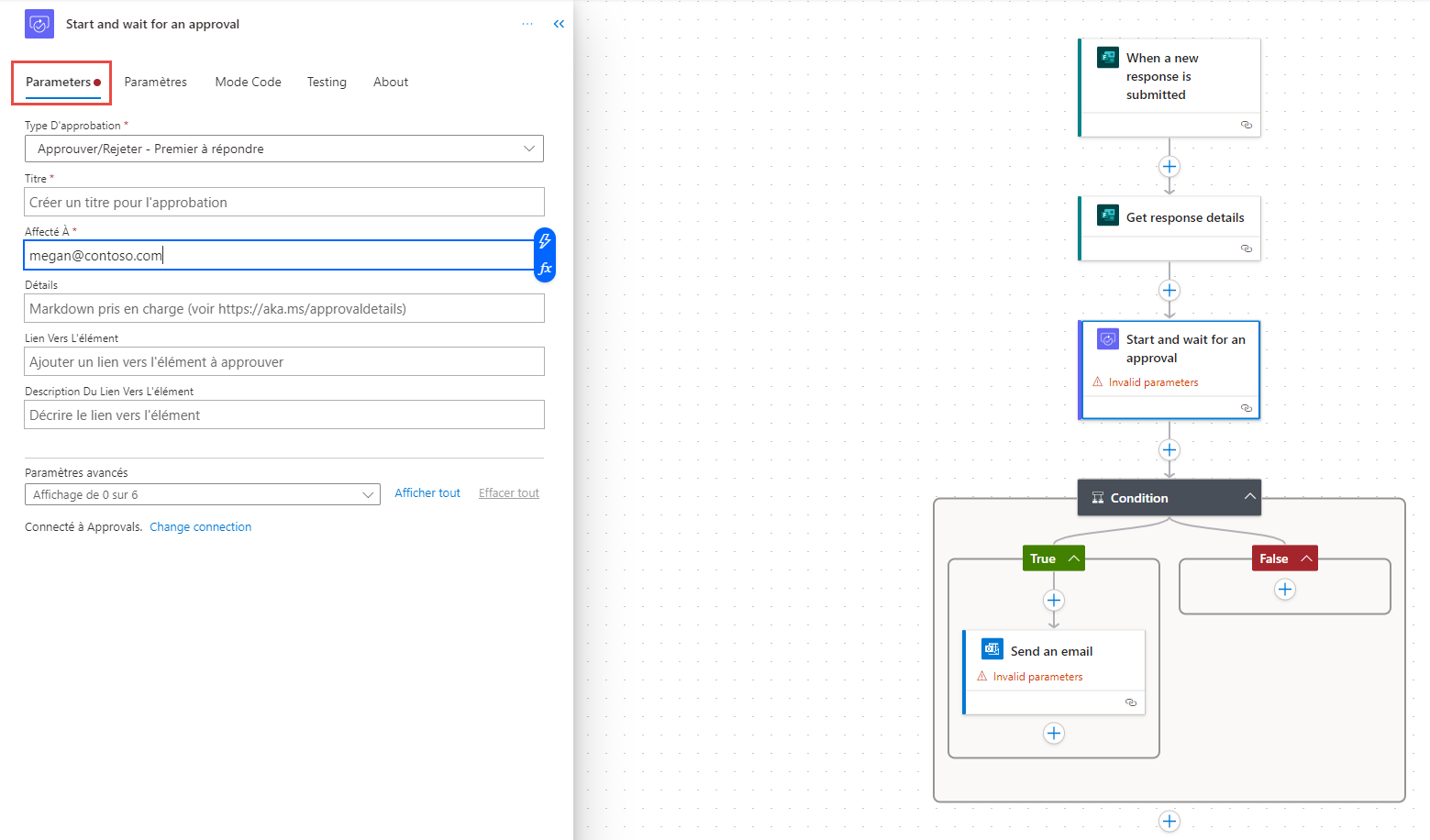Manières courantes d’utiliser un formulaire dans un flux
Si vous ne savez pas par où commencer, voici quelques-unes des façons les plus courantes d’utiliser Microsoft Forms avec Power Automate :
- Envoyer un courrier électronique lorsqu’il y a une nouvelle réponse au formulaire
- Envoyer un courrier électronique au répondant au formulaire
- Envoyer une demande d’approbation avec les détails du formulaire
- Ajouter des réponses de formulaire à une feuille de calcul Excel
- Obtenir une pièce jointe à partir d’un formulaire et l’envoyer dans un courrier électronique
Envoyer un courrier électronique lorsqu’il y a une nouvelle réponse au formulaire
Vous pouvez activer les notifications par courrier électronique pour les propriétaires du formulaire dans les paramètres de votre formulaire. Si vous souhaitez que quelqu’un d’autre soit averti lorsqu’une réponse est soumise, créez une notification par courrier électronique personnalisée avec Power Automate.
Note
Power Automate utilise le concepteur de flux de cloud classique ou le concepteur de flux de cloud avec Copilot. Pour identifier le concepteur que vous utilisez, accédez à la section Note dans Comprendre le nouveau concepteur de flux de cloud avec les fonctionnalités de copilote.
Nous commençons par un modèle prédéfini et le personnalisons pour aider nos responsables à planifier les vacances d’été de leurs employés.
Recherchez Microsoft Forms dans la Galerie de modèles Power Automate, puis sélectionnez le modèle nommé M’avertir dans Outlook lorsqu’un étudiant termine un quiz.
Si nécessaire, connectez-vous aux connecteurs, puis sélectionnez Continuer.
Dans la première étape du flux, Quand une nouvelle réponse est soumise, sélectionnez votre formulaire dans la zone ID de formulaire.
À l’étape suivante du flux, Appliquer à chacun, sélectionnez à nouveau votre formulaire dans le champ ID de formulaire. Laissez le reste en l’état.
Ignorez l’étape Office 365 Obtenir mon profil (V2).
Si vous n’avez pas besoin de vous envoyer le courrier électronique, vous pouvez supprimer cette étape.
Dans la dernière étape du flux, Envoyer un courrier électronique, saisissez les destinataires, l’objet et le corps de le courrier électronique. Sélectionnez un contenu dynamique pour inclure les détails de la réponse du formulaire dans votre courrier électronique.
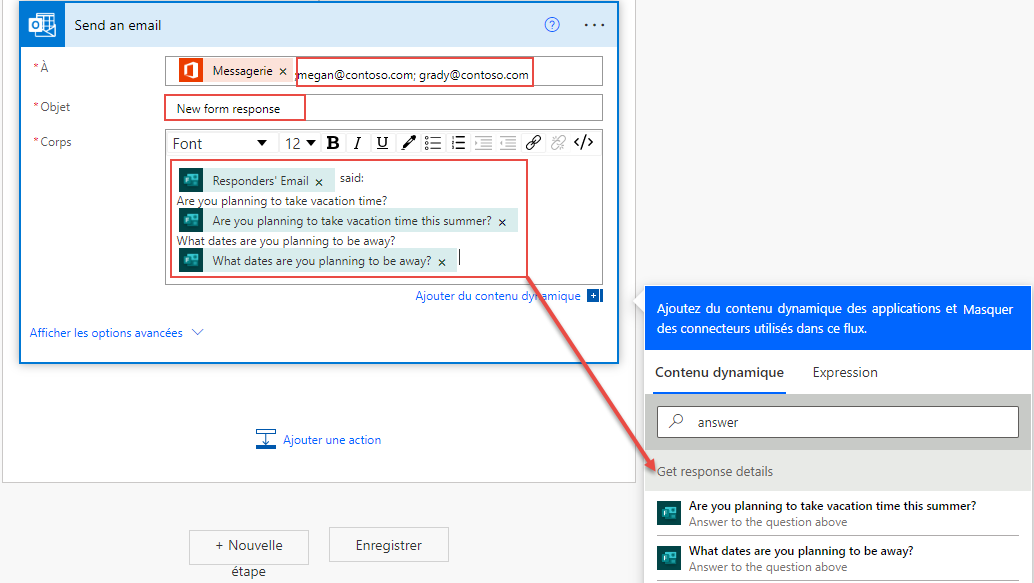
Sélectionnez le nom du flux en haut du canevas Power Automate et modifiez-le comme vous le souhaitez.
Enregistrez et testez votre flux.
Envoyer un courrier électronique au répondant au formulaire
Vous pouvez activer les accusés de réception d’courrier électronique pour les répondants dans les paramètres de votre formulaire. Si vous souhaitez personnaliser le courrier électronique qu’ils reçoivent, utilisez Power Automate.
Suivez les étapes pour envoyer un courrier électronique lorsqu’il y a une nouvelle réponse au formulaire, mais envoyer le courrier électronique au répondant.
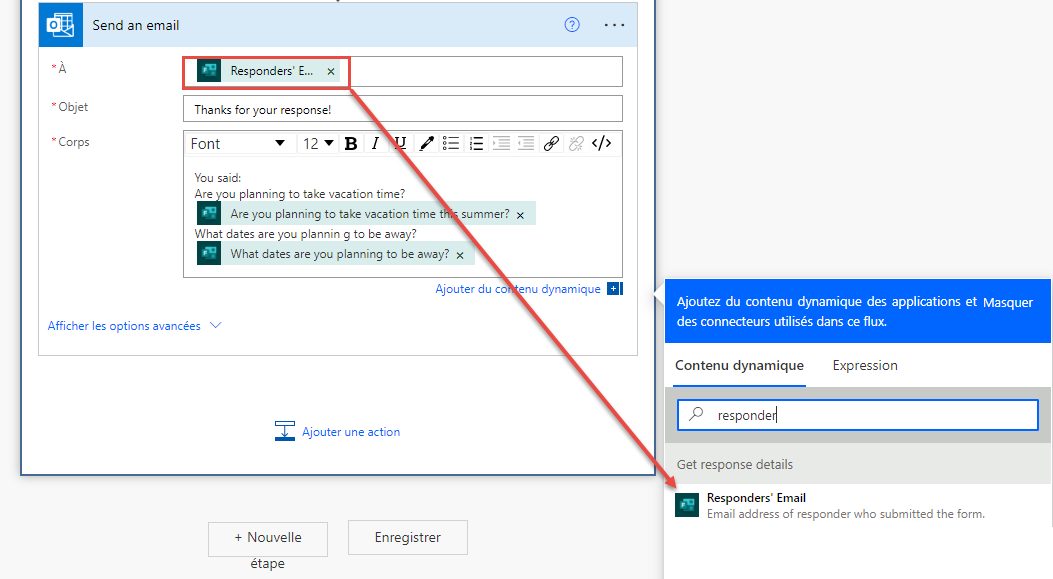
Envoyer une demande d’approbation avec les détails du formulaire
Dans cet exemple, nous commençons par un autre modèle prédéfini et le personnalisons pour créer une demande d’approbation de congés.
Recherchez Microsoft Forms dans la Galerie de modèles Power Automate et sélectionnez le modèle nommé Envoyer les réponses du formulaire pour approbation.
Connectez-vous aux connecteurs, ou créez-en si nécessaire, et sélectionnez Continuer.
Dans la première étape du flux, « Lorsqu’une nouvelle réponse est soumise », sélectionnez votre formulaire dans la zone ID de formulaire.
À l’étape suivante du flux, Appliquer à chacun, sélectionnez à nouveau votre formulaire dans la zone ID de formulaire. Laissez le reste en l’état.
À l’étape suivante du flux, « Démarrer et attendre une approbation », sélectionnez le Type d’approbation, entrez un Titre, et saisissez les adresses courrier électronique des approbateurs dans Affecté à. Sélectionnez un contenu dynamique pour inclure les détails de la réponse du formulaire dans la demande d’approbation.
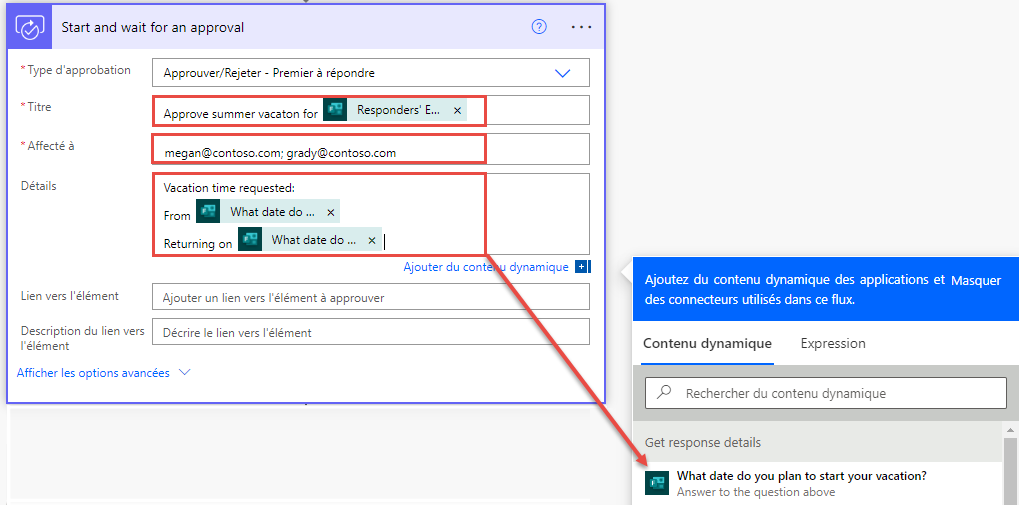
Ignorez l’action Condition.
À l’étape Si oui :
- Supprimez l’action SharePoint fournie avec le modèle.
- Ajoutez une action Office 365 Outlook Envoyer un courrier électronique (V2).
- Dans la zone À, sélectionnez le contenu dynamique Adresse courrier électronique du répondant.
- Saisissez l’objet et le corps de le courrier électronique.
À l’étape Si non :
- Supprimez l’étape Office 365 « Obtenir mon profil (V2) » fournie avec le modèle.
- Dans l’action « Envoyer un email (V2) », dans la zone À, sélectionnez le contenu dynamique Adresse courrier électronique du répondant.
- Saisissez l’objet et le corps de le courrier électronique.
En haut du canevas Power Automate, sélectionnez le nom du flux et modifiez-le comme vous le souhaitez.
Enregistrez et testez votre flux.
Pour obtenir plus d’exemples de flux d’approbation, consultez Gérer les approbations séquentielles.
Ajouter des réponses de formulaire à une feuille de calcul Excel
Dans cet exemple, vous créez un flux à partir de zéro. Poursuivant le scénario de nos exemples précédents, nous utiliserons le flux pour enregistrer les noms et les dates de vacances des employés dans un tableau Excel lorsqu’ils soumettront leur formulaire de vacances d’été.
Créez un classeur dans Excel Online. Ajoutez un tableau avec une colonne pour chaque question de votre formulaire. Enregistrez et fermez le classeur.
Dans Power Automate, créez un flux de cloud automatisé à partir de zéro. Sélectionnez le déclencheur Microsoft Forms Quand une nouvelle réponse est envoyée.
Dans la première étape du flux, Quand une nouvelle réponse est soumise, sélectionnez votre formulaire dans la zone ID de formulaire.
Ajoutez cette étape à votre flux :
- Recherchez formulaires et sélectionnez Microsoft Forms.
- Sélectionnez Obtenir les détails de la réponse.
- Sélectionnez votre formulaire dans la zone ID du formulaire.
Ajoutez cette étape à votre flux :
- Recherchez profil et sélectionnez Utilisateurs Office 365.
- Sélectionnez Obtenir le profil utilisateur (V2).
- Dans la zone Utilisateur (UPN), sélectionnez le contenu dynamique Adresse courrier électronique du répondant. Cela recherchera le nom du répondant en fonction de l’adresse électronique sur le formulaire.
Ajoutez cette étape à votre flux :
- Recherchez excel et sélectionnez Excel Online (Entreprise).
- Sélectionnez Ajouter une ligne à une table.
- Sélectionnez l’Emplacement et la Bibliothèque de documents.
- Sélectionnez l’icône du dossier et accédez au classeur Excel que vous avez créé précédemment.
- Sélectionnez le Tableau.
- Dans chaque colonne du tableau, sélectionnez le contenu dynamique correspondant.
Sélectionnez le nom du flux en haut du canevas Power Automate et modifiez-le comme vous le souhaitez.
Enregistrez et testez votre flux.
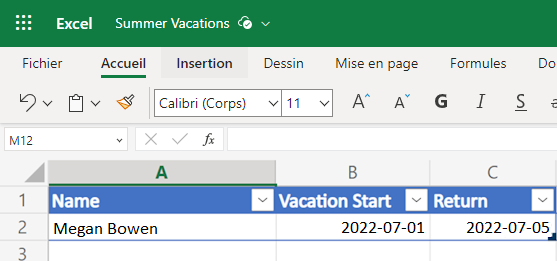
Vous pouvez utiliser un modèle pour ajouter une étape d’approbation avant qu’une réponse de formulaire ne soit ajoutée au tableau Excel.
Obtenir une pièce jointe à partir d’un formulaire et l’envoyer dans un courrier électronique
Dans cet exemple, nous allons créer un autre flux à partir de zéro. Nous utiliserons le flux pour créer un lien de partage pour un fichier chargé dans notre formulaire de congés d’été, puis nous enverrons le lien par courrier électronique.
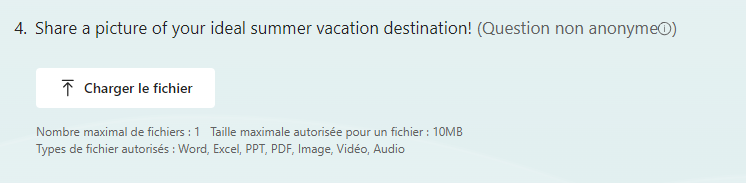
Sélectionner votre formulaire
Dans Power Automate, créez un flux de cloud automatisé à partir de zéro.
Sélectionnez le déclencheur Microsoft Forms Quand une nouvelle réponse est envoyée.
Dans la première étape du flux, Quand une nouvelle réponse est soumise, sélectionnez votre formulaire dans la zone ID de formulaire.
Ajoutez une étape à votre flux :
- Recherchez formulaires, puis sélectionnez Microsoft Forms.
- Sélectionnez Obtenir les détails de la réponse.
- Sélectionnez votre formulaire dans la zone ID du formulaire.
Utiliser un schéma JSON pour trouver le fichier chargé
Enregistrez et testez votre flux. Assurez-vous de charger un fichier dans votre formulaire.
Cette étape permet à Power Automate d’utiliser l’exécution du test pour générer un exemple de schéma JSON pour le fichier chargé.
Sur la page d’informations de votre flux, sous Historique d’exécution de 28 jours, sélectionnez l’exécution du test.

Développez l’étape Obtenir les détails de la réponse et copiez le contenu de la sortie du chargement du fichier.
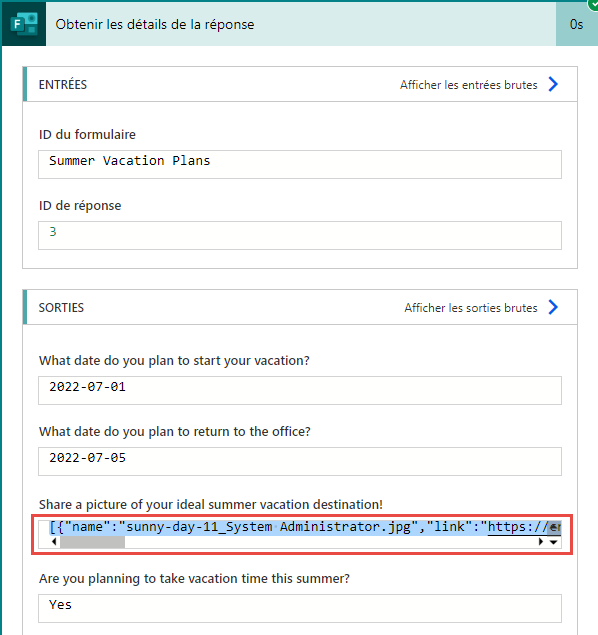
Dans le coin supérieur droit de la fenêtre, sélectionnez l’icône en forme de crayon Modifier pour ouvrir le canevas de flux.
Ajoutez une étape à votre flux :
Recherchez « analyser » et sélectionnez Analyser JSON.
Dans la zone Contenu, sélectionnez le contenu dynamique qui correspond à l’option de chargement de fichier sur le formulaire.
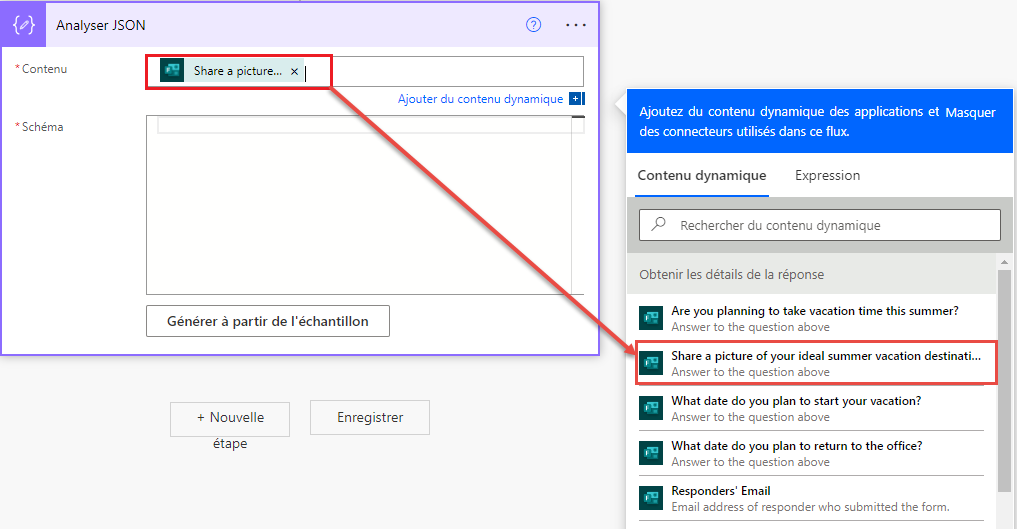
Sélectionnez Générer à partir de l’exemple.
En dessous de Insérer un exemple de charge utile JSON, cochez la case et collez la sortie de chargement de fichier que vous avez copiée précédemment, puis sélectionnez Terminé.
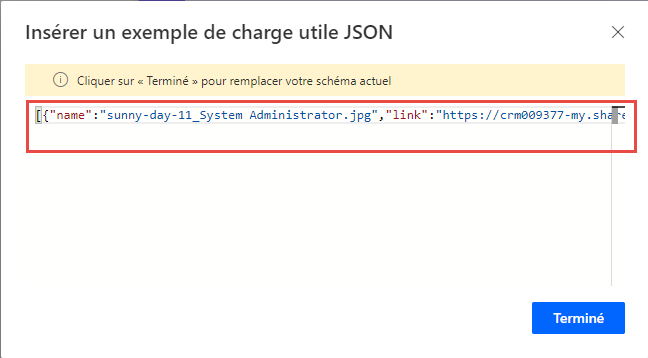
L’action Analyser JSON devrait ressembler à ceci après avoir sélectionné Terminé :
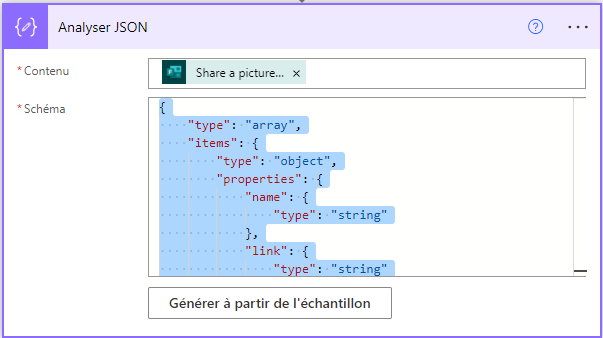
Créer un lien de partage et une adresse électronique pour l’URL
Ajoutez une étape à votre flux :
Recherchez « créer un lien de partage » et sélectionnez l’action OneDrive for Business Créer un lien de partage.
Sélectionnez la zone Fichier. Le volet de contenu dynamique s’ouvre. Sélectionnez l’onglet Expression.
Tapez l’expression suivante : first(Corps(’Parse_JSON’))?[’id’]
Sélectionnez le Type de lien et l’Étendue du lien.
Sélectionnez OK.
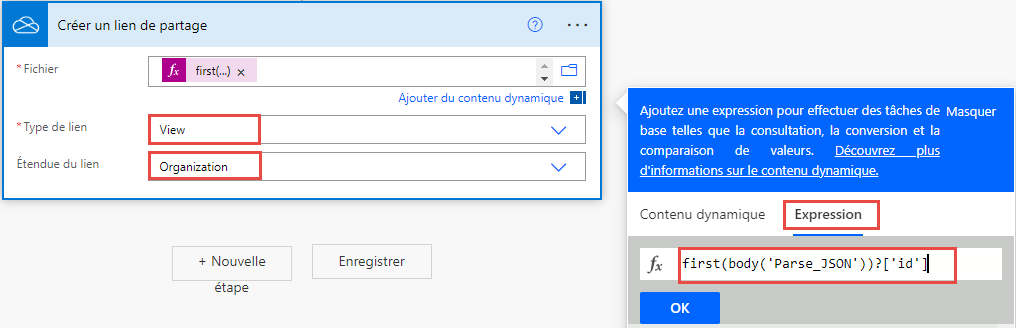
Ajoutez une étape à votre flux :
Recherchez « envoyer un courrier électronique » et sélectionnez l’action Office 365 Outlook action Envoyer un courrier électronique (V2).
Saisissez les destinataires, l’objet et le corps de le courrier électronique. Sélectionnez un contenu dynamique pour inclure les détails de la réponse du formulaire dans votre courrier électronique.
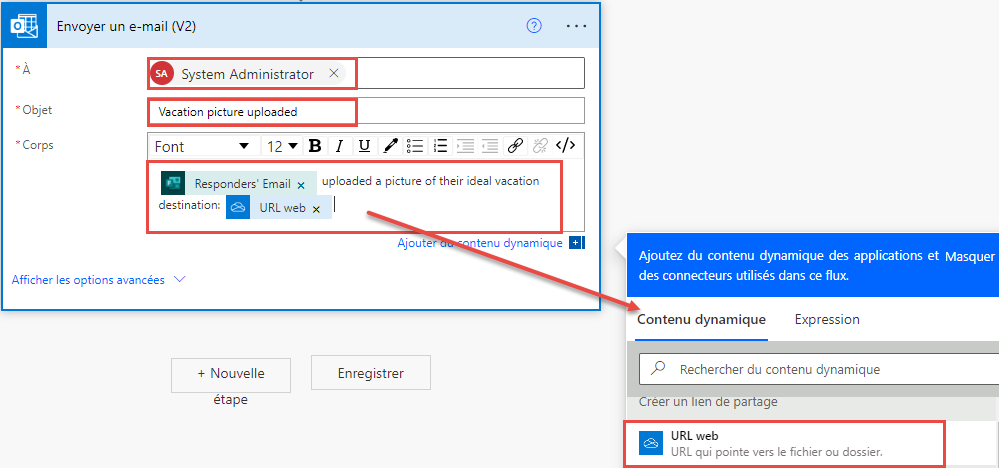
Convertir l’URL en lien cliquable
Pour faire de l’URL du fichier partagé un lien cliquable dans le courrier électronique, vous devez utiliser l’éditeur HTML et une balise d’ancrage :
- Dans la barre d’outils du corps du courrier électronique, sélectionnez l’icone Vue HTML (</>).
- Joignez le contenu dynamique URL Web et Nom dans une balise d’ancrage pour les transformer respectivement en lien et en titre de lien.
Dans cet exemple, vous avez saisi le code HTML suivant dans le corps de le courrier électronique, où le texte entre accolades indique le contenu dynamique :
<a href="{WebURL}">{name}</a>
Prenons un exemple :
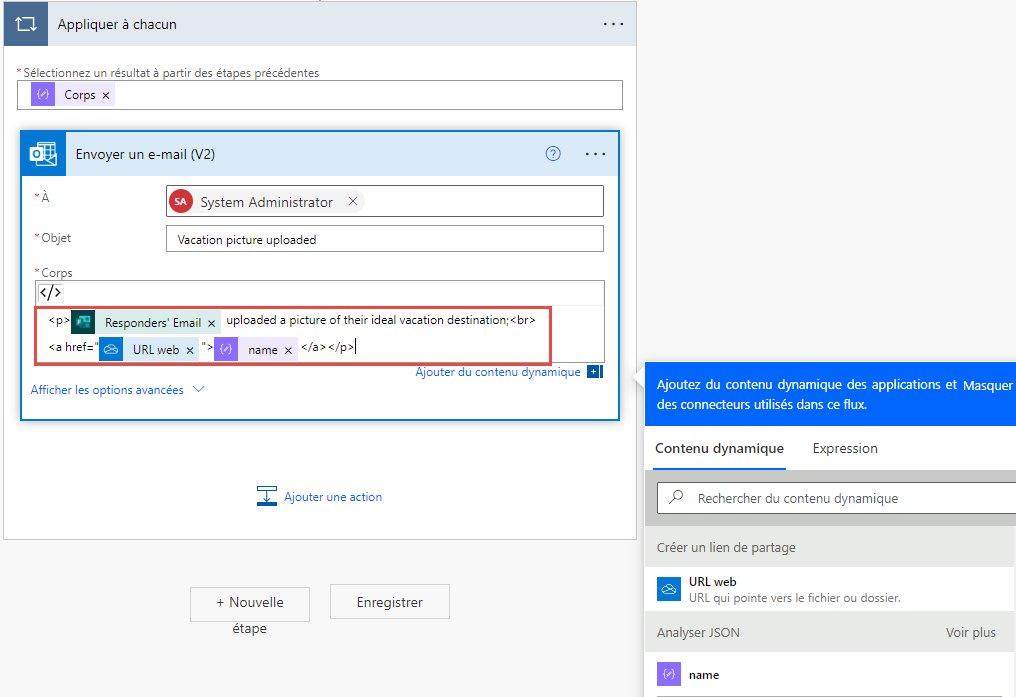
Vous pouvez combiner l’obtention d’une pièce jointe à partir d’un formulaire et la création d’un flux d’approbation.