Utiliser le Kit de développement logiciel (SDK) Node.js pour Mobile Apps
Cet article fournit des informations détaillées, ainsi que des exemples sur l’utilisation d’un serveur principal Node.js dans la fonctionnalité Mobile Apps d’Azure App Service.
Introduction
Mobile Apps offre la possibilité d’ajouter à une application Web une API Web d’accès aux données optimisé pour les plateformes mobiles. Le Kit de développement logiciel (SDK) Mobile Apps est fourni pour les applications Web ASP.NET et Node.js. Le Kit offre les opérations suivantes :
- Opérations de table (read, insert, update, delete) pour l’accès aux données
- Opérations d’API personnalisées
Ces deux types d’opérations fournissent l’authentification sur l’ensemble des fournisseurs d’identité qu’Azure App Service autorise. Ces fournisseurs incluent des fournisseurs d’identité sociale tels que Facebook, Twitter, Google et Microsoft, ainsi qu’Azure Active Directory pour l’identité d’entreprise.
Vous trouverez des exemples de chaque cas de figure dans le répertoire d’exemples sur GitHub.
Plateformes prises en charge
Le Kit de développement logiciel (SDK) Node.js dans Mobile Apps prend en charge la version actuelle de LTS de Node, ainsi que les versions ultérieures. Actuellement, la dernière version LTS de Node est 4.5.0. Les autres versions de Node peuvent fonctionner, mais elles ne sont pas prises en charge.
Le Kit de développement logiciel (SDK) Node.js pour Mobile Apps prend en charge deux pilotes de base de données :
- Le pilote node-mssql prend en charge Azure SQL Database et les instances SQL Server locales.
- Le pilote sqlite3 prend en charge les bases de données SQLite sur une seule instance.
Créer un serveur principal Node.js de base à l’aide de la ligne de commande
Chaque serveur principal Node.js pour Azure Mobile Apps démarre en tant qu’application ExpressJS. ExpressJS est l’infrastructure de service web la plus populaire pour le serveur principal Node.js. Vous pouvez créer une application Express de base de la manière suivante :
Dans une commande ou une fenêtre PowerShell, créez un répertoire pour votre projet :
mkdir basicappExécutez
npm initpour initialiser la structure du package :cd basicapp npm initLa commande
npm initpose une série de questions pour initialiser le projet. Consultez l’exemple pour voir le résultat obtenu :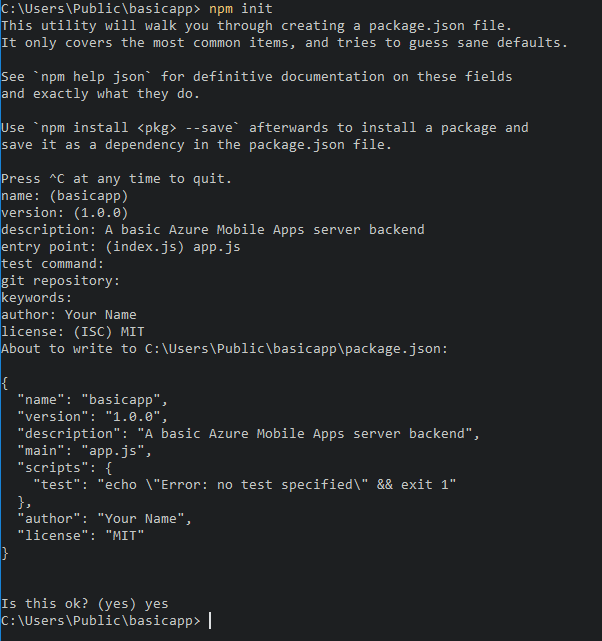
Installez les bibliothèques
expressetazure-mobile-appsà partir du référentiel npm :npm install --save express azure-mobile-appsCréez un fichier app.js pour implémenter le serveur mobile de base :
var express = require('express'), azureMobileApps = require('azure-mobile-apps'); var app = express(), mobile = azureMobileApps(); // Define a TodoItem table. mobile.tables.add('TodoItem'); // Add the Mobile API so it is accessible as a Web API. app.use(mobile); // Start listening on HTTP. app.listen(process.env.PORT || 3000);
Cette application crée une API Web optimisée pour les applications mobiles avec un seul point de terminaison (/tables/TodoItem) qui fournit un accès non authentifié à un magasin de données SQL sous-jacent à l’aide d’un schéma dynamique. Cette API est adaptée pour les démarrages rapides de bibliothèques de client suivants :
- Démarrage rapide de client Android
- Démarrage rapide de client Apache Cordova
- Démarrage rapide de client iOS
- démarrage rapide du client Windows Store
- Démarrage rapide de client Xamarin.iOS
- Xamarin. démarrage rapide du client Android
- Démarrage rapide du client Xamarin.Forms
Vous trouverez le code pour cette application de base dans l’ exemple basicapp sur GitHub.
Créer un serveur principal Node.js à l’aide de Visual Studio 2015
Visual Studio 2015 requiert une extension pour développer les applications Node.js dans l’IDE. Pour commencer, installez le fichier Node.js Tools 1.1 pour Visual Studio. Lorsque vous avez terminé l’installation, créez une application Express 4.x :
Ouvrez la boîte de dialogue Nouveau projet (dans le menu Fichier>Nouveau>Projet).
Développez des modèles>javaScript>Node.js.
Sélectionnez Basic Azure Node.js Express 4 Application.
Renseignez le nom du projet. Sélectionnez OK.
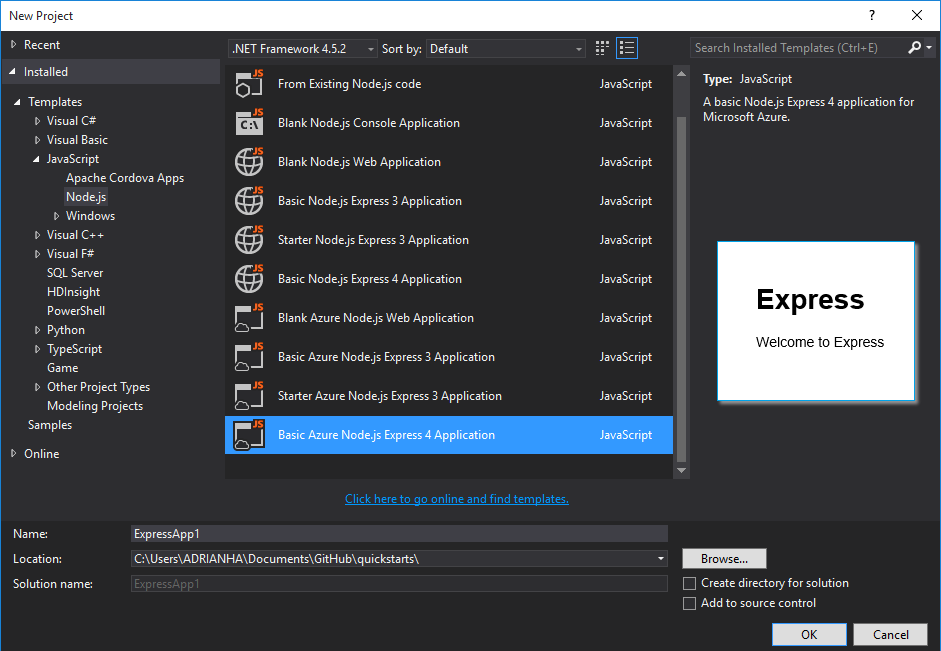
Cliquez avec le bouton droit de la souris sur le nœud npm et sélectionnez Installer de nouveaux packages npm.
Vous devrez peut-être actualiser le catalogue npm après avoir créé votre première application Node.js. Sélectionnez Actualiser si nécessaire.
Dans la zone de recherche, entrez azure-mobile-apps . Sélectionnez le package azure-mobile-apps 2.0.0, puis sélectionnez Installer le package.
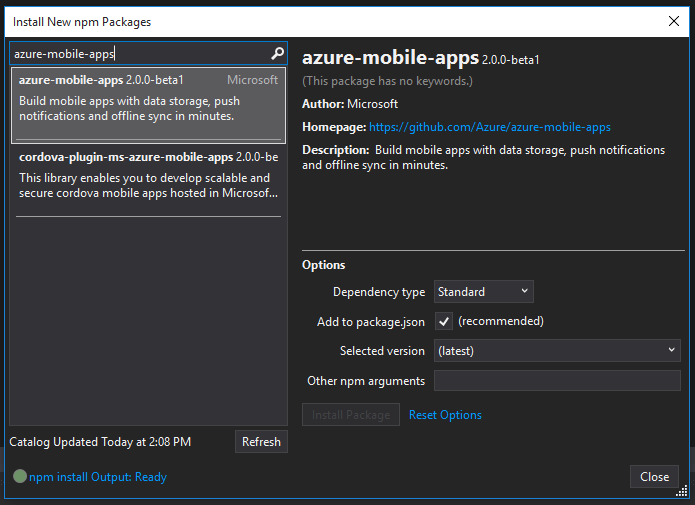
Sélectionnez Fermer.
Ouvrez le fichier app.js pour ajouter la prise en charge du Kit de développement logiciel (SDK) Mobile Apps. À la ligne 6 des instructions
requirede la bibliothèque, ajoutez le code suivant :var bodyParser = require('body-parser'); var azureMobileApps = require('azure-mobile-apps');Environ à la ligne 27, après les autres instructions
app.use, ajoutez le code suivant :app.use('/users', users); // Mobile Apps initialization var mobile = azureMobileApps(); mobile.tables.add('TodoItem'); app.use(mobile);Enregistrez le fichier .
Exécutez l’application localement (l’API est disponible sur
https://localhost:3000) ou publiez-la sur Azure.
Créer un serveur principal Node.js à l’aide du portail Azure
Vous pouvez créer un serveur principal Mobile Apps dans le portail Azure. Vous pouvez suivre la procédure ci-dessous, ou créer simultanément un client et un serveur en suivant le didacticiel Créer une application mobile. Ce didacticiel contient une version simplifiée de ces instructions et convient mieux aux projets de preuve de concept.
Connectez-vous au portail Azure.
Sélectionnez +NEW>Web + Mobile Mobile>App, puis indiquez un nom pour votre back-end Mobile Apps.
Pour Groupe de ressources, sélectionnez un groupe de ressources existant ou créez-en un (en utilisant le même nom que votre application).
Pour Plan App Service, le plan par défaut (dans Niveau Standard) est sélectionné. Vous pouvez également sélectionner un autre plan ou en créer un.
Les paramètres du plan App Service déterminent l’emplacement, les fonctionnalités, les coûts et les ressources de calcul associées à votre application. Pour plus d’informations sur les plans App Service et sur la création d’un plan à un autre niveau tarifaire et à l’emplacement souhaité, consultez l’article Présentation détaillée des plans Azure App Service.
Sélectionnez Create (Créer). Cette opération crée le serveur principal Mobile Apps.
Dans le volet Paramètres du nouveau serveur principal Mobile Apps, sélectionnez Démarrage> rapide de votre plateforme > d’application cliente Connecter une base de données.
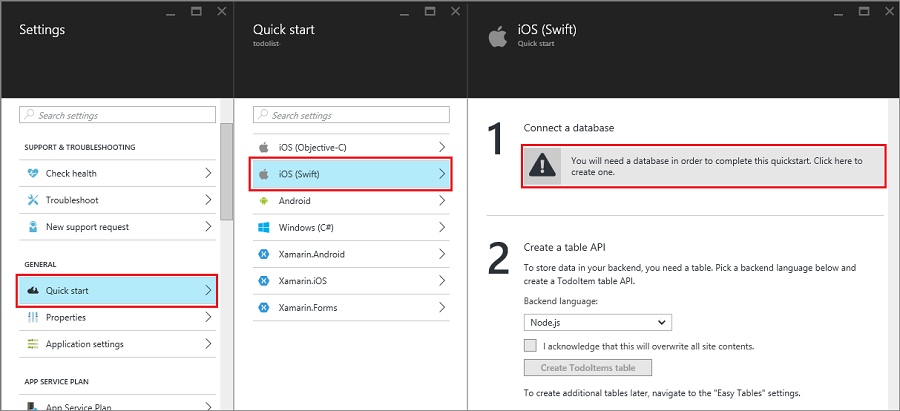
Dans le volet Ajouter une connexion de données, sélectionnez SQL Database>Créer une base de données. Entrez le nom de la base de données, choisissez un niveau tarifaire, puis sélectionnez Serveur. Vous pouvez réutiliser cette nouvelle base de données. Si vous disposez déjà d’une base de données au même emplacement, vous pouvez choisir à la place Utiliser une base de données existante. Nous déconseillons l’utilisation d’une base de données à un autre emplacement, en raison de la latence plus importante et des frais de bande passante supplémentaires.
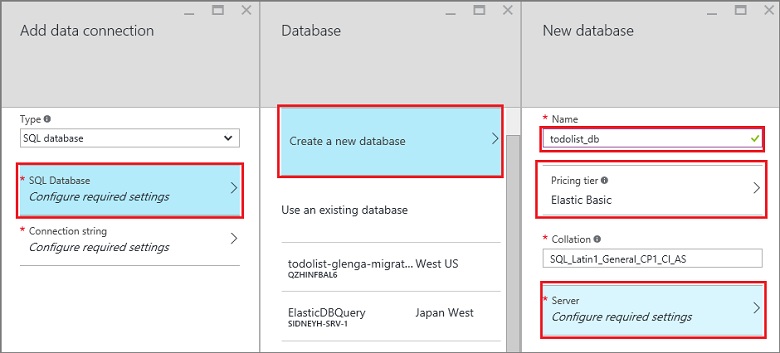
Dans le volet Nouveau serveur, entrez un nom unique dans la zone Nom du serveur, indiquez l’identifiant de connexion et le mot de passe, sélectionnez Autoriser les services Azure à accéder au serveur, puis sélectionnez OK. Cette opération crée la base de données.
Dans le volet Ajouter une connexion de données, sélectionnez Chaîne de connexion, entrez l’identifiant de connexion et le mot de passe pour votre base de données, puis sélectionnez OK.
Patientez quelques minutes jusqu’au déploiement de la base de données, puis continuez.
Dans le volet Prise en main, sous Create a table API (Créer une API de table), sélectionnez Node.js en tant que langue de serveur principal. Cochez la case Je reconnais que cette opération va remplacer tout le contenu du site., puis sélectionnez sur Créer une table TodoItem.
Télécharger le projet de code de démarrage rapide du serveur principal Node.js à l’aide de Git
Lorsque vous créez un serveur principal Node.js pour Mobile Apps à l’aide du volet Démarrage rapide du portail, un projet Node.js est créé et déployé sur votre site. Dans le portail, vous pouvez ajouter des tables et des API et modifier les fichiers de code pour le serveur principal Node.js. Vous pouvez également utiliser l’un des divers outils de déploiement pour télécharger le projet de serveur principal, afin de pouvoir ajouter ou modifier des tables et des API, avant de publier à nouveau le projet. Pour plus d’informations, consultez le guide Déploiement Git local vers Azure App Service.
La procédure suivante utilise un référentiel Git pour télécharger le code de projet de démarrage rapide :
Si vous ne l’avez pas déjà fait, installez Git. La procédure requise pour installer Git diffère selon les systèmes d'exploitation. Consultez la rubrique Installing Git (Installation de Git) pour accéder aux distributions et consignes d’installation propres aux différents systèmes d’exploitation.
Pour activer le dépôt Git pour votre site principal, voir Préparer votre dépôt. Notez le nom d’utilisateur et le mot de passe associés au déploiement.
Dans le volet de votre serveur principal Mobile Apps, prenez note du paramètre URL de clone Git.
Exécutez la commande
git cloneà l’aide de l’URL de clone Git. Entrez votre mot de passe lorsque vous y êtes invité, comme dans l’exemple suivant :$ git clone https://username@todolist.scm.azurewebsites.net:443/todolist.gitAccédez au répertoire local (
/todolistdans l’exemple précédent). Vous remarquerez que les fichiers de projet ont été téléchargés. Recherchez le fichier todoitem.json dans le répertoire/tables. Ce fichier définit les autorisations sur la table. Recherchez également le fichier todoitem.js dans le même répertoire. Il définit les scripts d’opération CRUD pour la table.Après avoir apporté vos modifications aux fichiers de projet, exécutez les commandes suivantes pour ajouter, valider, puis charger les modifications sur le site :
$ git commit -m "updated the table script" $ git push origin masterLorsque vous ajoutez de nouveaux fichiers au projet, vous devez tout d’abord exécuter la commande
git add ..
Le site est republié chaque fois qu’un nouvel ensemble de validations est transmis au site.
Publier votre serveur principal Node.js dans Azure
Microsoft Azure propose plusieurs mécanismes permettant de publier votre serveur principal Node.js pour Mobile Apps sur le service Azure. Ces mécanismes incluent des outils de déploiement intégrés à Visual Studio, des outils de ligne de commande et des options de déploiement continu en fonction du contrôle de la source. Pour plus d’informations, consultez le guide Déploiement Git local vers Azure App Service.
Avant de publier le serveur principal, vous devriez prendre connaissance des recommandations suivantes pour l’application Node.js avec Azure App Service :
- Comment spécifier la version de Node
- Comment utiliser les modules Node
Activer une page d’accueil pour votre application
De nombreuses applications sont une combinaison d’applications Web et mobiles. Vous pouvez utiliser l’infrastructure ExpressJS pour combiner les deux facettes. Néanmoins, il peut être parfois préférable d’implémenter uniquement une interface mobile. Il est utile de fournir une page d’accueil pour obtenir la garantie que le service d’application fonctionne correctement. Vous pouvez soit fournir votre propre page d’accueil, soit activer une page d’accueil temporaire. Pour activer une page d’accueil temporaire, utilisez ce qui suit pour instancier Mobile Apps :
var mobile = azureMobileApps({ homePage: true });
Si vous voulez que cette option soit disponible uniquement pour un développement en local, vous pouvez ajouter ce paramètre à votre fichier azureMobile.js.
Opérations de table
Le kit SDK Node.js Server azure-mobile-apps fournit des mécanismes permettant d’exposer les tables de données stockées dans Azure SQL Database sous la forme d’une API Web. Il fournit cinq opérations :
| Opération | Description |
|---|---|
| GET /tables/tablename | Extraire tous les enregistrements de la table. |
| GET /tables/tablename/:id | Extraire un enregistrement spécifique de la table. |
| POST /tables/tablename | Créer un enregistrement dans la table. |
| PATCH /tables/tablename/:id | Mettre à jour un enregistrement dans la table. |
| DELETE /tables/tablename/:id | Supprimer un enregistrement de la table. |
Cette API Web prend en charge OData et étend le schéma de table pour prendre en charge la synchronisation des données hors connexion.
Définir des tables à l’aide d’un schéma dynamique
Avant de pouvoir utiliser une table, vous devez la définir. Vous pouvez définir les tables avec un schéma statique (dans lequel vous définissez les colonnes du schéma) ou dynamique (dans lequel le Kit de développement logiciel (SDK) contrôle le schéma en fonction des demandes entrantes). En outre, vous pouvez contrôler des aspects spécifiques de l’API Web en ajoutant du code Javascript à la définition.
Il est recommandé de définir chaque table dans un fichier Javascript du répertoire tables, puis d’utiliser la méthode tables.import() pour importer les tables. En étendant l’exemple d’application de base, vous pourrez ajuster le fichier app.js :
var express = require('express'),
azureMobileApps = require('azure-mobile-apps');
var app = express(),
mobile = azureMobileApps();
// Define the database schema that is exposed.
mobile.tables.import('./tables');
// Provide initialization of any tables that are statically defined.
mobile.tables.initialize().then(function () {
// Add the Mobile API so it is accessible as a Web API.
app.use(mobile);
// Start listening on HTTP.
app.listen(process.env.PORT || 3000);
});
Définissez la table dans ./tables/TodoItem.js :
var azureMobileApps = require('azure-mobile-apps');
var table = azureMobileApps.table();
// Additional configuration for the table goes here.
module.exports = table;
Par défaut, les tables utilisent un schéma dynamique. Pour désactiver globalement le schéma dynamique, définissez le paramètre d’application MS_DynamicSchema sur false dans le portail Azure.
Vous en trouverez un exemple complet dans l’ exemple todo sur GitHub.
Définir des tables à l’aide d’un schéma statique
Vous pouvez définir explicitement les colonnes à exposer via l’API Web. Le Kit de développement logiciel (SDK) Node.js azure-mobile-apps ajoute automatiquement à la liste que vous fournissez toutes les colonnes supplémentaires requises pour la synchronisation des données hors connexion. Par exemple, les applications clientes de démarrage rapide requièrent une table à deux colonnes : une colonne text (une chaîne) et une colonne complete (une valeur booléenne).
Vous pouvez définir ces colonnes dans le fichier JavaScript de définition de table (situé dans le répertoire tables) comme suit :
var azureMobileApps = require('azure-mobile-apps');
var table = azureMobileApps.table();
// Define the columns within the table.
table.columns = {
"text": "string",
"complete": "boolean"
};
// Turn off the dynamic schema.
table.dynamicSchema = false;
module.exports = table;
Si vous définissez des tables de manière statique, vous devez également appeler la méthode tables.initialize() pour créer le schéma de base de données au démarrage. La méthode tables.initialize() renvoie un objet promise qui permet de s’assurer que le service web ne traite pas les requêtes avant l’initialisation de la base de données.
Utiliser SQL Server Express comme magasin de données de développement sur votre ordinateur local
Le Kit de développement logiciel (SDK) Node.js dans Mobile Apps fournit trois options pour traiter les données prêtes à l’emploi :
- Utilisez le pilote memory pour fournir un exemple de magasin non persistant.
- Utilisez le pilote mssql pour fournir un magasin de données SQL Express utilisé pour le développement.
- Utilisez le pilote mssql pour fournir un magasin de données Azure SQL Database utilisé pour la production.
Le Kit de développement logiciel (SDK) Node.js pour Mobile Apps utilise le package mssql Node.js pour établir et utiliser une connexion à SQL Server Express et à SQL Database. Ce package nécessite l’activation de connexions TCP sur votre instance SQL Server Express.
Conseil
Le pilote memory ne fournit pas un ensemble complet de fonctionnalités à des fins de test. Si vous souhaitez tester localement votre serveur principal, nous vous recommandons d’utiliser un magasin de données SQL Server Express et le pilote mssql.
Téléchargez et installez Microsoft SQL Server 2014 Express. Veillez à bien installer SQL Server 2014 Express avec l’édition Tools. À moins que vous ayez explicitement besoin d’une prise en charge 64 bits, la version 32 bits consomme moins de mémoire lors de son exécution.
Exécutez le Gestionnaire de configuration de SQL Server 2014 :
a. Développez le nœud Configuration du réseau SQL Server dans le menu de l’arborescence.
b. Sélectionnez Protocols for SQLEXPRESS (Protocoles pour SQLEXPRESS).
c. Cliquez avec le bouton droit sur TCP/IP, puis sélectionnez Enable. Sélectionnez OK dans la boîte de dialogue contextuelle.
d. Cliquez avec le bouton droit sur TCP/IP, puis sélectionnez Properties.
e. Sélectionnez l’onglet Adresses IP.
f. Recherchez le nœud IPAll . Dans le champ TCP Port, entrez 1433.

g. Sélectionnez OK. Sélectionnez OK dans la boîte de dialogue contextuelle.
h. Sélectionnez SQL Server Services dans le menu de l’arborescence.
i. Cliquez avec le bouton droit sur SQL Server (SQLEXPRESS), puis sélectionnez Redémarrer.
j. Fermez le Gestionnaire de configuration de SQL Server 2014.
Exécutez l’instance SQL Server 2014 Management Studio et connectez-vous à votre instance locale de SQL Server Express :
Dans l’Explorateur d’objets, cliquez avec le bouton droit sur votre instance et sélectionnez Propriétés.
Sélectionnez la page Security .
Assurez-vous que le mode d’authentification SQL Server et Windows est bien sélectionné.
Sélectionnez OK.
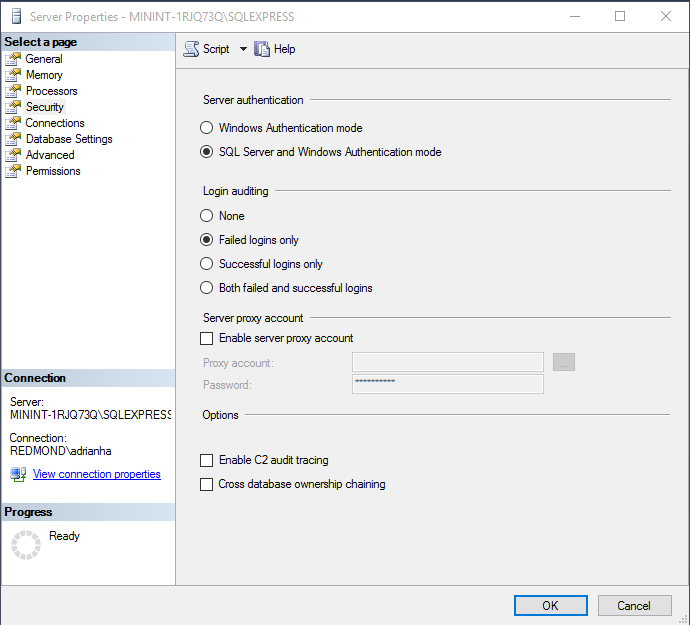
Développezles connexionsde sécurité> dans Explorateur d'objets.
Cliquez avec le bouton droit sur Connexions et sélectionnez Nouvelle connexion.
Entrez un nom de connexion. Sélectionnez Authentification SQL Server. Entrez un mot de passe, puis saisissez le même mot de passe dans le champ Confirmer le mot de passe. Le mot de passe doit répondre aux exigences de complexité de Windows.
Sélectionnez OK.
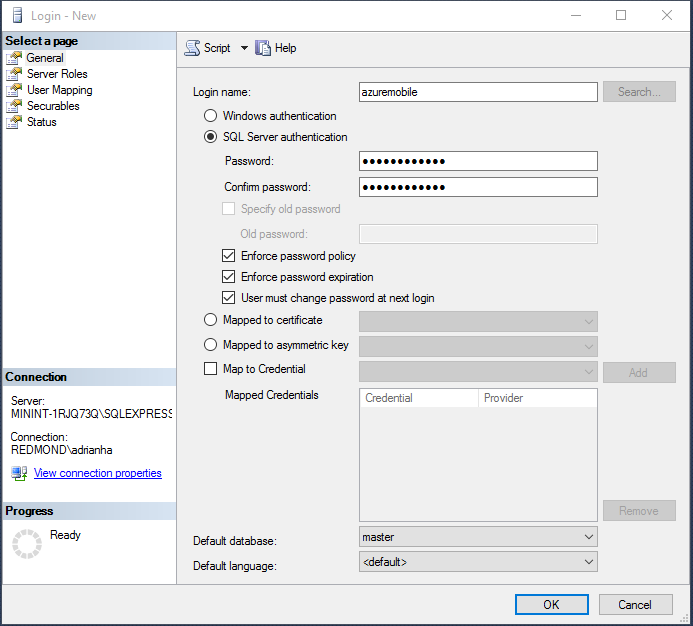
Cliquez avec le bouton droit sur votre nouveau compte de connexion et sélectionnez Propriétés.
Sélectionnez la page Rôles de serveurs.
Sélectionnez la case à cocher pour le rôle serveur dbcreator.
Sélectionnez OK.
Fermez SQL Server 2015 Management Studio.
Veillez à enregistrer les nom d’utilisateur et mot de passe que vous avez sélectionnés. Vous devrez peut-être attribuer des rôles de serveur ou des autorisations supplémentaires, en fonction des besoins de votre base de données.
L’application Node.js lit la variable d’environnement SQLCONNSTR_MS_TableConnectionString pour la chaîne de connexion de cette base de données. Vous pouvez définir cette variable dans votre environnement. Par exemple, vous pouvez utiliser PowerShell pour définir cette variable d’environnement :
$env:SQLCONNSTR_MS_TableConnectionString = "Server=127.0.0.1; Database=mytestdatabase; User Id=azuremobile; Password=T3stPa55word;"
Accédez à la base de données via une connexion TCP/IP. Fournissez un nom d’utilisateur et un mot de passe pour la connexion.
Configurer votre projet pour un développement local
Mobile Apps lit un fichier JavaScript appelé azureMobile.js à partir du système de fichiers local. N’utilisez pas ce fichier pour configurer le Kit de développement logiciel (SDK) Mobile Apps en production. Utilisez plutôt les paramètres de l’application dans le Portail Azure.
Le fichier azureMobile.js doit exporter un objet de configuration. Les paramètres les plus courants sont les suivants :
- Paramètres de base de données
- Paramètres de journalisation des diagnostics
- Paramètres CORS de remplacement
Cet exemple de fichier azureMobile.js implémente les paramètres de base de données précédents :
module.exports = {
cors: {
origins: [ 'localhost' ]
},
data: {
provider: 'mssql',
server: '127.0.0.1',
database: 'mytestdatabase',
user: 'azuremobile',
password: 'T3stPa55word'
},
logging: {
level: 'verbose'
}
};
Nous vous recommandons d’ajouter azureMobile.js à votre fichier .gitignore (ou tout autre fichier ignore de code source) pour empêcher le stockage des mots de passe dans le cloud. Veillez à toujours configurer les paramètres de production dans Paramètres de l’application du portail Azure.
Configurer des paramètres d’application pour votre application mobile
La plupart des paramètres du fichier azureMobile.js ont un paramètre équivalent dans le portail Azure. Utilisez la liste suivante pour configurer votre application dans Paramètres de l’application :
| Paramètre d’application | Paramètre azureMobile.js | Description | Valeurs valides |
|---|---|---|---|
| MS_MobileAppName | name | Le nom de l’application | string |
| MS_MobileLoggingLevel | logging.level | Niveau minimal de journal pour les messages à consigner | error, warning, info, verbose, debug, silly |
| MS_DebugMode | debug | Active ou désactive le mode de débogage | true, false |
| MS_TableSchema | data.schema | Nom de schéma par défaut pour les tables SQL | string (valeur par défaut : dbo) |
| MS_DynamicSchema | data.dynamicSchema | Active ou désactive le mode de débogage | true, false |
| MS_DisableVersionHeader | version (sur Undefined) | Désactive l'en-tête X-ZUMO-Server-Version | true, false |
| MS_SkipVersionCheck | skipversioncheck | Désactive la vérification de la version de l’API client | true, false |
Pour définir un paramètre d’application :
- Connectez-vous au portail Azure.
- Sélectionnez Toutes les ressources ou App Services, puis sélectionnez le nom de votre application mobile.
- Le volet Paramètres s’ouvre par défaut. Si ce n’est pas le cas, sélectionnez Paramètres.
- Dans le menu GÉNÉRAL, sélectionnez Paramètres de l’application.
- Faites défiler jusqu’à la section Paramètres de l’application .
- Si votre paramètre d’application existe déjà, sélectionnez la valeur correspondante pour la modifier. Si votre paramètre d’application n’existe pas, saisissez-le dans la zone Clé et inscrivez la valeur dans la zone Valeur.
- Sélectionnez Enregistrer.
La modification de la plupart des paramètres requiert le redémarrage du service.
Utiliser SQL Database comme magasin de données de production
L’utilisation d’Azure SQL Database en tant que datastore est identique pour tous les types d’applications Azure App Service. Si vous ne l’avez pas déjà fait, suivez ces étapes pour créer un serveur principal Mobile Apps :
Connectez-vous au portail Azure.
Dans le coin supérieur gauche de la fenêtre, sélectionnez le bouton >+NOUVEAUWeb + Mobile Mobile>App, puis indiquez un nom pour votre serveur principal Mobile Apps.
Dans la zone Groupe de ressources , entrez le même nom que votre application.
Le plan App Service par défaut est sélectionné. Si vous souhaitez modifier votre plan App Service :
a. Sélectionnez App Service Plan>+Créer.
b. Indiquez le nom du nouveau plan App Service et sélectionnez un emplacement approprié.
c. Sélectionnez un niveau tarifaire approprié pour le service. Sélectionnez Afficher tout pour afficher davantage d’options de tarification, telles que Gratuit et Partagé.
d. Cliquez sur le bouton Sélectionner.
e. Retournez dans le volet Plan App Service, puis sélectionnez OK.
Sélectionnez Create (Créer).
La configuration d’un serveur principal Mobile Apps peut prendre quelques minutes. Une fois le serveur principal Mobile Apps configuré, le portail ouvre le volet Paramètres correspondant au serveur principal Mobile Apps.
Vous pouvez choisir de connecter une base de données SQL existante à votre serveur principal d’application mobile ou de créer une base de données SQL. Dans cette section, nous créons une base de données SQL.
Notes
Si vous avez déjà une base de données dans le même emplacement que le serveur principal Mobile Apps, vous pouvez sélectionner Utiliser une base de données existante, puis cette base de données. Nous vous déconseillons d’utiliser une base de données dans un autre emplacement en raison de latences plus importantes.
Dans le nouveau serveur principal Mobile Apps, sélectionnez Paramètres>Mobile App>Data>+Add.
Dans le volet Ajouter une connexion de données, sélectionnez Base de données SQL - Configurer les paramètres requis>Créer une base de données. Entrez le nom de la nouvelle base de données dans le champ Nom.
Sélectionnez Serveur. Dans le volet Nouveau serveur, entrez un nom de serveur unique dans le champ Nom du serveur, et indiquez un nom de connexion d’administration serveur et un mot de passe appropriés. Vérifiez que l’option Autoriser les services Azure à accéder au serveur est sélectionnée. Sélectionnez OK.
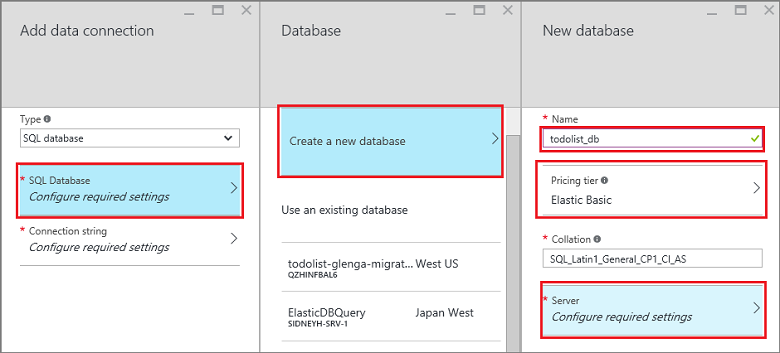
Dans le volet Nouvelle base de données, sélectionnez OK.
Dans le volet Ajouter une connexion de données, sélectionnez Chaîne de connexion, entrez le nom de connexion et le mot de passe que vous avez indiqués lors de la création de la base de données. Si vous utilisez une base de données existante, indiquez les informations d’identification de connexion à celle-ci. Sélectionnez OK.
Dans le volet Ajouter une connexion de données, sélectionnez OK pour créer la base de données.
La création de la base de données prend quelques minutes. Utilisez la zone Notifications pour surveiller la progression du déploiement. Attendez la fin du déploiement de la base de données avant de continuer. Une fois le déploiement effectué, une chaîne de connexion est créée pour l’instance SQL Database dans les paramètres d’application de votre serveur principal Mobile Apps. Vous pouvez voir ce paramètre d’application dans leschaînesde> connexion des paramètres> Paramètres Application.
Exiger une authentification pour l’accès aux tables
Si vous souhaitez utiliser l’authentification App Service avec le tables point de terminaison, vous devez configurer l’authentification App Service dans le Portail Azure d’abord. Pour plus d’informations, consultez le guide de configuration correspondant au fournisseur d’identité que vous souhaitez utiliser :
- Configurer l’authentification Azure Active Directory
- Configurer l’authentification Facebook
- Configurer l’authentification Google
- Configurer l’authentification Microsoft
- Configurer l’authentification Twitter
Chaque table possède une propriété d’accès que vous pouvez utiliser pour contrôler l’accès à la table. L’exemple suivant illustre une table définie de façon statique avec l’authentification requise.
var azureMobileApps = require('azure-mobile-apps');
var table = azureMobileApps.table();
// Define the columns within the table.
table.columns = {
"text": "string",
"complete": "boolean"
};
// Turn off the dynamic schema.
table.dynamicSchema = false;
// Require authentication to access the table.
table.access = 'authenticated';
module.exports = table;
La propriété d’accès peut prendre trois valeurs :
- anonymous indique que l’application cliente est autorisée à lire les données sans authentification.
- authenticated indique que l’application cliente doit envoyer un jeton d’authentification valide avec la requête.
- disabled indique que cette table est actuellement désactivée.
Si la propriété d’accès n’est pas définie, l’accès non authentifié est autorisé.
Utiliser des revendications d’authentification avec vos tables
Vous pouvez configurer différentes revendications qui sont demandées lors de la configuration de l'authentification. Ces revendications ne sont normalement pas disponibles via l’objet context.user . Toutefois, vous pouvez les récupérer à l’aide de la méthode context.user.getIdentity(). La méthode getIdentity() renvoie une promesse qui correspond à un objet. L’objet est indexé par la méthode d’authentification (facebook, google, twitter, microsoftaccount ou aad).
Par exemple, si vous configurez l’authentification de compte Microsoft et demandez la revendication des adresses de messagerie, vous pouvez ajouter l’adresse de messagerie à l’enregistrement avec le contrôleur de table suivant :
var azureMobileApps = require('azure-mobile-apps');
// Create a new table definition.
var table = azureMobileApps.table();
table.columns = {
"emailAddress": "string",
"text": "string",
"complete": "boolean"
};
table.dynamicSchema = false;
table.access = 'authenticated';
/**
* Limit the context query to those records with the authenticated user email address
* @param {Context} context the operation context
* @returns {Promise} context execution Promise
*/
function queryContextForEmail(context) {
return context.user.getIdentity().then((data) => {
context.query.where({ emailAddress: data.microsoftaccount.claims.emailaddress });
return context.execute();
});
}
/**
* Adds the email address from the claims to the context item - used for
* insert operations
* @param {Context} context the operation context
* @returns {Promise} context execution Promise
*/
function addEmailToContext(context) {
return context.user.getIdentity().then((data) => {
context.item.emailAddress = data.microsoftaccount.claims.emailaddress;
return context.execute();
});
}
// Configure specific code when the client does a request.
// READ: only return records that belong to the authenticated user.
table.read(queryContextForEmail);
// CREATE: add or overwrite the userId based on the authenticated user.
table.insert(addEmailToContext);
// UPDATE: only allow updating of records that belong to the authenticated user.
table.update(queryContextForEmail);
// DELETE: only allow deletion of records that belong to the authenticated user.
table.delete(queryContextForEmail);
module.exports = table;
Pour voir les revendications disponibles, utilisez un navigateur web pour afficher le point de terminaison /.auth/me de votre site.
Désactiver l’accès à des opérations de table spécifiques
En plus d’apparaître sur la table, la propriété d’accès peut être utilisée pour contrôler des opérations spécifiques. Il existe quatre opérations :
readest l’opération GET RESTful sur la table.insertest l’opération POST RESTful sur la table.updateest l’opération PATCH RESTful sur la table.deleteest l’opération DELETE RESTful sur la table.
Vous pouvez, par exemple, souhaiter fournir une table non authentifiée en lecture seule :
var azureMobileApps = require('azure-mobile-apps');
var table = azureMobileApps.table();
// Read-only table. Only allow READ operations.
table.read.access = 'anonymous';
table.insert.access = 'disabled';
table.update.access = 'disabled';
table.delete.access = 'disabled';
module.exports = table;
Ajuster la requête utilisée avec les opérations de table
On attend souvent des opérations de table qu’elles soient capables de fournir une vue restreinte des données. Par exemple, vous pouvez fournir une table marquée avec l’ID de l’utilisateur authentifié, vous permettant uniquement de lire ou de mettre à jour vos propres enregistrements. La définition de table suivante offre cette fonctionnalité :
var azureMobileApps = require('azure-mobile-apps');
var table = azureMobileApps.table();
// Define a static schema for the table.
table.columns = {
"userId": "string",
"text": "string",
"complete": "boolean"
};
table.dynamicSchema = false;
// Require authentication for this table.
table.access = 'authenticated';
// Ensure that only records for the authenticated user are retrieved.
table.read(function (context) {
context.query.where({ userId: context.user.id });
return context.execute();
});
// When adding records, add or overwrite the userId with the authenticated user.
table.insert(function (context) {
context.item.userId = context.user.id;
return context.execute();
});
module.exports = table;
Les opérations qui exécutent normalement une requête ont une propriété de requête que vous pouvez ajuster avec une clause where. La propriété de requête est un objet QueryJS utilisé pour convertir une requête OData en un élément que le serveur principal pourra traiter. Pour les cas d’égalité simple (comme dans l’exemple précédent), vous pouvez utiliser un mappage. Vous pouvez également ajouter des clauses SQL spécifiques :
context.query.where('myfield eq ?', 'value');
Configurer une suppression réversible sur une table
Une suppression réversible ne supprime pas réellement les enregistrements. Elle les marque comme étant supprimés dans la base de données en définissant la colonne supprimée sur true. Le Kit de développement logiciel (SDK) Mobile Apps supprime automatiquement de manière réversible des résultats les enregistrements, sauf si le Kit de développement logiciel (SDK) utilise IncludeDeleted(). Pour configurer une table pour une suppression réversible, définissez la propriété softDelete dans le fichier de définition de table :
var azureMobileApps = require('azure-mobile-apps');
var table = azureMobileApps.table();
// Define the columns within the table.
table.columns = {
"text": "string",
"complete": "boolean"
};
// Turn off the dynamic schema.
table.dynamicSchema = false;
// Turn on soft delete.
table.softDelete = true;
// Require authentication to access the table.
table.access = 'authenticated';
module.exports = table;
Vous devez établir un mécanisme pour supprimer les enregistrements : à partir d’une application cliente, via un WebJob, une fonction Azure ou une API personnalisée.
Alimenter votre base de données
Lorsque vous créez une application, vous souhaiterez sans doute alimenter une table avec des données. Pour ce faire, vous pouvez utiliser le fichier JavaScript de définition de table, comme indiqué ci-dessous :
var azureMobileApps = require('azure-mobile-apps');
var table = azureMobileApps.table();
// Define the columns within the table.
table.columns = {
"text": "string",
"complete": "boolean"
};
table.seed = [
{ text: 'Example 1', complete: false },
{ text: 'Example 2', complete: true }
];
// Turn off the dynamic schema.
table.dynamicSchema = false;
// Require authentication to access the table.
table.access = 'authenticated';
module.exports = table;
L’alimentation en données se produit uniquement lorsque vous avez utilisé le Kit de développement logiciel (SDK) Mobile Apps pour créer la table. Si la table existe déjà dans la base de données, aucune donnée ne sera injectée dans la table. Si le schéma dynamique est activé, alors le schéma est déduit des données alimentées.
Nous vous recommandons d’appeler explicitement la méthode tables.initialize() pour créer la table au début de l’exécution du service.
Activer la prise en charge de Swagger
Mobile Apps prend nativement en charge l’interface Swagger. Pour activer la prise en charge de Swagger, commencez par installer l’interface utilisateur Swagger en tant que dépendance :
npm install --save swagger-ui
Vous pouvez ensuite activer la prise en charge de Swagger dans le constructeur Mobile Apps :
var mobile = azureMobileApps({ swagger: true });
Vous préférerez probablement activer la prise en charge de Swagger uniquement dans les éditions de développement. Pour ce faire, vous pouvez utiliser le paramètre d’application NODE_ENV :
var mobile = azureMobileApps({ swagger: process.env.NODE_ENV !== 'production' });
Le point de terminaison swagger se trouve à l’adresse http://VotreSite.azurewebsites.net/swagger. Vous pouvez accéder à l’interface utilisateur Swagger via le point de terminaison /swagger/ui. Si vous décidez de demander une authentification sur l’ensemble de votre application, Swagger génère une erreur. Pour obtenir de meilleurs résultats, autorisez les requêtes non authentifiées via les paramètres d’authentification et d’autorisation d’Azure App Service. Vous pouvez ensuite contrôler l’authentification en utilisant la propriété table.access.
Vous pouvez également ajouter l’option Swagger à votre fichier azureMobile.js si vous voulez activer la prise en charge de Swagger uniquement dans le cadre d’un développement en local.
Notifications Push
Mobile Apps s’intègre à Azure Notification Hubs pour vous permettre d’envoyer des notifications Push ciblées à des millions d’appareils utilisant toutes les plateformes les plus populaires. Notification Hubs vous permet d’envoyer des notifications Push aux appareils iOS, Android et Windows. Pour plus d’informations sur ce que Notification Hubs vous permet de faire, consultez Azure Notification Hubs.
Envoyer des notifications Push
Le code suivant vous montre comment utiliser l’objet push pour envoyer une notification Push de diffusion à des appareils iOS inscrits :
// Create an APNS payload.
var payload = '{"aps": {"alert": "This is an APNS payload."}}';
// Only do the push if configured.
if (context.push) {
// Send a push notification by using APNS.
context.push.apns.send(null, payload, function (error) {
if (error) {
// Do something or log the error.
}
});
}
En créant un modèle d’inscription Push à partir du client, vous pouvez simplement envoyer un modèle de message Push à des appareils sur toutes les plateformes prises en charge. Le code suivant montre comment envoyer un modèle de notification :
// Define the template payload.
var payload = '{"messageParam": "This is a template payload."}';
// Only do the push if configured.
if (context.push) {
// Send a template notification.
context.push.send(null, payload, function (error) {
if (error) {
// Do something or log the error.
}
});
}
Envoyer des notifications Push à un utilisateur authentifié à l’aide de balises
Quand un utilisateur authentifié s’inscrit aux notifications Push, une balise avec l’ID d’utilisateur est automatiquement ajoutée à l’inscription. Grâce à cette balise, vous pouvez envoyer des notifications Push à tous les appareils inscrits par un utilisateur spécifique. Le code suivant permet d’obtenir le SID de l’utilisateur qui émet la requête et d’envoyer un modèle de notification Push à chaque inscription d’appareil pour cet utilisateur :
// Only do the push if configured.
if (context.push) {
// Send a notification to the current user.
context.push.send(context.user.id, payload, function (error) {
if (error) {
// Do something or log the error.
}
});
}
Quand vous vous inscrivez à des notifications Push à partir d’un client authentifié, assurez-vous au préalable que l’authentification est bien terminée.
API personnalisées
Définir une API personnalisée
Outre l’API d’accès aux données via le point de terminaison /tables, Mobile Apps peut fournir une couverture d’API personnalisée. Les API personnalisées sont définies de manière similaire aux définitions de table et sont accessibles à toutes les mêmes fonctionnalités, y compris l’authentification.
Si vous souhaitez utiliser l’authentification App Service avec une API personnalisée, vous devez d’abord configurer l’authentification App Service dans le portail Azure. Pour plus d’informations, consultez le guide de configuration correspondant au fournisseur d’identité que vous souhaitez utiliser :
- Configurer l’authentification Azure Active Directory
- Configurer l’authentification Facebook
- Configurer l’authentification Google
- Configurer l’authentification Microsoft
- Configurer l’authentification Twitter
La définition des API personnalisées est largement similaire à celle des API de tables :
- Créez un répertoire
api. - Créez un fichier JavaScript de définition d’API dans le répertoire
api. - Utilisez la méthode import pour importer le répertoire
api.
Voici le prototype de définition d’API dérivé de l’exemple d’application de base utilisé précédemment :
var express = require('express'),
azureMobileApps = require('azure-mobile-apps');
var app = express(),
mobile = azureMobileApps();
// Import the custom API.
mobile.api.import('./api');
// Add the Mobile API so it is accessible as a Web API.
app.use(mobile);
// Start listening on HTTP
app.listen(process.env.PORT || 3000);
Prenons un exemple d’API qui renvoie la date du serveur à l’aide de la méthode Date.now(). Voici le fichier api/date.js :
var api = {
get: function (req, res, next) {
var date = { currentTime: Date.now() };
res.status(200).type('application/json').send(date);
});
};
module.exports = api;
Chaque paramètre correspond à l’un des verbes RESTful standard : GET, POST, PATCH ou DELETE. La méthode est une fonction ExpressJS middleware standard qui envoie la sortie requise.
Exiger une authentification pour l’accès à une API personnalisée
Le Kit de développement logiciel (SDK) Mobile Apps implémente l’authentification de la même façon pour le point de terminaison tables et pour les API personnalisées. Pour ajouter l’authentification à l’API développée dans la section précédente, ajoutez une propriété access :
var api = {
get: function (req, res, next) {
var date = { currentTime: Date.now() };
res.status(200).type('application/json').send(date);
});
};
// All methods must be authenticated.
api.access = 'authenticated';
module.exports = api;
Vous pouvez également spécifier l’authentification sur des opérations spécifiques :
var api = {
get: function (req, res, next) {
var date = { currentTime: Date.now() };
res.status(200).type('application/json').send(date);
}
};
// The GET methods must be authenticated.
api.get.access = 'authenticated';
module.exports = api;
Pour les API personnalisées qui requièrent une authentification, vous devez utiliser le même jeton que celui utilisé pour le point de terminaison tables.
Gérer des chargements de fichiers volumineux
Le Kit de développement logiciel (SDK) Mobile Apps utilise body-parser middleware pour accepter et décoder le contenu du corps de votre demande. Vous pouvez préconfigurer body-parser pour accepter les chargements de fichiers plus volumineux :
var express = require('express'),
bodyParser = require('body-parser'),
azureMobileApps = require('azure-mobile-apps');
var app = express(),
mobile = azureMobileApps();
// Set up large body content handling.
app.use(bodyParser.json({ limit: '50mb' }));
app.use(bodyParser.urlencoded({ limit: '50mb', extended: true }));
// Import the custom API.
mobile.api.import('./api');
// Add the Mobile API so it is accessible as a Web API.
app.use(mobile);
// Start listening on HTTP.
app.listen(process.env.PORT || 3000);
Le fichier est codé en base 64 avant la transmission. Cet encodage augmente la taille du chargement réel (ainsi que la taille dont vous devez tenir compte).
Exécuter des instructions SQL personnalisées
Le Kit de développement logiciel (SDK) Mobile Apps autorise l’accès à l’ensemble du contexte via l’objet de requête. Vous pouvez facilement exécuter des instructions SQL paramétrées pour le fournisseur de données défini :
var api = {
get: function (request, response, next) {
// Check for parameters. If not there, pass on to a later API call.
if (typeof request.params.completed === 'undefined')
return next();
// Define the query. Anything that the mssql
// driver can handle is allowed.
var query = {
sql: 'UPDATE TodoItem SET complete=@completed',
parameters: [{
completed: request.params.completed
}]
};
// Execute the query. The context for Mobile Apps is available through
// request.azureMobile. The data object contains the configured data provider.
request.azureMobile.data.execute(query)
.then(function (results) {
response.json(results);
});
}
};
api.get.access = 'authenticated';
module.exports = api;
Débogage
Déboguer, diagnostiquer et résoudre des problèmes sur Mobile Apps
Azure App Service fournit plusieurs techniques de débogage et de résolution des problèmes pour les applications Node.js. Consultez les articles suivants pour prendre en main la résolution des problèmes de votre serveur principal Node.js dans Mobile Apps :
- Surveillance des applications dans Azure App Service
- Activer la journalisation des diagnostics pour les applications web dans Azure App Service
- Dépanner une application web dans le Service d’application Microsoft Azure à l’aide de Visual Studio
Les applications Node.js ont accès à un large éventail d’outils de journaux de diagnostic. En interne, le Kit de développement logiciel (SDK) Node.js dans Azure Mobile Apps utilise Winston pour la journalisation des diagnostics. La journalisation est automatiquement activée lorsque vous activez le mode débogage ou définissez le MS_DebugMode paramètre d’application sur true dans le Portail Azure. Les journaux générés apparaissent dans les journaux de diagnostic dans le Portail Azure.