Migrer le contenu de votre partage de fichiers vers Microsoft 365 à l’aide d’Azure Data Box
Microsoft Azure Data Box est un service qui vous permet de commander un appareil à partir de Microsoft Portail Azure. Vous pouvez ensuite copier des téraoctets de données de vos serveurs vers l’appareil. Une fois les données renvoyées à Microsoft, vos données sont copiées dans Azure.
Cet article explique spécifiquement comment utiliser Azure Data Box pour migrer votre contenu de partage de fichiers vers SharePoint dans Microsoft 365.
Azure Data Box est-il adapté à ma migration ?
La plupart de nos clients de grandes entreprises n’utilisent pas Azure Data Box pour migrer vers OneDrive et SharePoint. Les clients d’entreprise disposant de plus de 500 To de données ont atteint le débit souhaité en utilisant efficacement plusieurs ordinateurs et des outils tels que le Gestionnaire de migration.
La chose la plus importante à comprendre lorsque vous décidez si vous devez utiliser Azure Data Box est le goulot d’étranglement actuel de votre migration. Nous vous recommandons d’exécuter un test de performances à l’aide de plusieurs ordinateurs. Utilisez une taille de test qui repoussera vos limites de migration afin de pouvoir évaluer correctement votre goulot d’étranglement. Malheureusement, les clients tentent souvent un pilote de test trop petit et ne parviennent pas à voir des résultats précis.
Un autre facteur à prendre en compte est la complexité supplémentaire liée à l’utilisation d’Azure Data Box. Après avoir chargé les données sur la Data Box, vous devez prendre en compte le délai causé par le temps d’expédition avant que les données puissent être copiées dans un partage de fichiers Azure. Ensuite, vous devez toujours effectuer les mêmes étapes de migration que si vous ne l’aviez pas utilisée.
Mauvaises raisons d’utiliser Data Box :
- J’ai une grande quantité de données
- J’ai fait un test avec un ordinateur, et ce n’était pas assez rapide
Raisons correctes de l’utilisation de Data Box
- Mes données se trouvent dans un emplacement distant avec une connectivité médiocre à Microsoft 365
- Ma source est très faible en ressources, et je peux effectuer un scale-up de ma migration à l’aide d’Azure Data Box
Pour en savoir plus sur nos performances de migration, consultez Guide général sur les performances de migration.
Migrer le contenu de votre partage de fichiers à l’aide d’Azure Data Box
Vous pouvez utiliser azure Data Box et l’outil de migration SharePoint (SPMT) pour migrer le contenu du partage de fichiers vers Microsoft 365. À l’aide de Data Box, vous pouvez supprimer la dépendance vis-à-vis de votre liaison WAN pour transférer les données.
Selon la taille des données que vous envisagez de transférer, vous pouvez choisir parmi les choix suivants :
- Data Box Disk avec une capacité utilisable de 35 To par commande pour les jeux de données de petite à moyenne taille.
- Data Box avec une capacité utilisable de 80 To par appareil pour les jeux de données de taille moyenne à grande.
- Data Box Heavy avec une capacité utilisable de 770 To par appareil pour les jeux de données volumineux.
Exigences et coûts
Pour Data Box
- Data Box est disponible uniquement pour les offres d’abonnement Accord Entreprise (EA), fournisseur de solutions Cloud (CSP) ou Paiement à l’utilisation. Si votre abonnement ne correspond à aucun des types ci-dessus, contactez Support Microsoft pour mettre à niveau votre abonnement ou consultez Tarification de l’abonnement Azure.
- L’utilisation de Data Box est payante. Veillez à consulter la tarification de Data Box.
Pour SharePoint
- Passez en revue la configuration minimale requise pour l’outil de migration SharePoint (SPMT).
Présentation des flux de travail
Ce flux de travail vous oblige à effectuer des étapes sur Data Box et sur SharePoint.
Order Data Box.
Recevez et configurez votre Data Box.
Copiez les données de votre partage de fichiers local vers le dossier pour Azure Files sur votre appareil.
Une fois la copie terminée, renvoyez l’appareil conformément aux instructions.
Attendez que les données se chargent complètement sur Azure.
Les étapes suivantes concernent SharePoint.
Créez une machine virtuelle dans le Portail Azure et montez le partage de fichiers Azure sur celle-ci.
Sur la machine virtuelle Azure, installez SPMT.
À l’aide du partage de fichiers Azure comme SOURCE, exécutez SPMT.
Effectuez les dernières étapes de SPMT.
Vérifiez et confirmez vos données.
Utiliser Data Box pour copier des données
Procédez comme suit pour copier des données dans votre Data Box.
Une fois que vous avez reçu votre Data Box, configurez l’appareil. Vous allez câbler et configurer votre appareil.
Copiez des données dans Data Box. Lors de la copie, veillez à :
- Utilisez uniquement le dossier StorageAccountName_AzFile dans Data Box pour copier les données. Cela est dû au fait que vous souhaitez que les données se retrouvent dans un partage de fichiers Azure, et non dans des objets blob de blocs ou des objets blob de pages.
- Copiez des fichiers dans un dossier dans StorageAccountName_AzFile dossier. Un sous-dossier dans StorageAccountName_AzFile dossier crée un partage de fichiers. Les fichiers copiés directement dans StorageAccountName_AzFile dossier échouent et sont chargés en tant qu’objets blob de blocs. Il s’agit du partage de fichiers que vous allez monter sur votre machine virtuelle à l’étape suivante.
Exécutez Préparer l’expédition sur votre appareil. Une « préparation à l’expédition » réussie garantit un chargement réussi des fichiers vers Azure.
Migration de vos données vers Microsoft 365 à l’aide de SPMT
Une fois que vous avez reçu la confirmation de l’équipe de données Azure que votre copie de données est terminée, vous pouvez maintenant procéder à la migration de vos données vers Microsoft 365. Pour optimiser les performances et la connectivité, nous vous recommandons de créer une machine virtuelle Azure.
Connectez-vous au Portail Azure, puis créez une machine virtuelle. Pour savoir comment procéder, consultez Démarrage rapide : Créer une machine virtuelle Windows dans le Portail Azure.
Montez le partage de fichiers Azure sur cette machine virtuelle.
Téléchargez l’outil de migration SharePoint et installez-le sur votre machine virtuelle Azure.
Démarrer SPMT. Sélectionnez Se connecter, puis entrez votre nom d’utilisateur et votre mot de passe Microsoft 365.
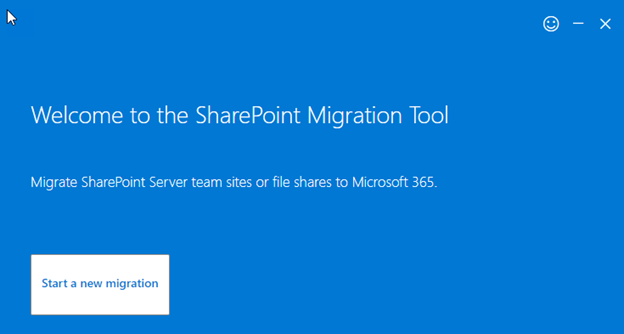
Sélectionnez Partage de fichiers. Entrez le chemin d’accès à votre partage de fichiers Azure où se trouvent vos données.
Suivez les invites restantes comme d’habitude, y compris votre emplacement cible. Pour plus d’informations, voir [Comment utiliser l’outil de migration SharePoint](./how-to-use-the-sharepoint-migration-tool.md.
Importante
- La vitesse à laquelle les données sont ingérées dans SharePoint est affectée par plusieurs facteurs, que vous ayez déjà vos données dans Azure. La compréhension de ces facteurs vous aidera à planifier et à optimiser l’efficacité de votre migration. Pour plus d’informations, voir Vitesse de migration de SharePoint et OneDrive.
- Les métadonnées de fichier et les autorisations NTFS peuvent être conservées lorsque les données sont chargées sur Azure Files. Pour plus d’informations, consultez Conservation des listes de contrôle d’accès des fichiers, des attributs et des horodatages avec Azure Data Box.
Commentaires
Bientôt disponible : Tout au long de 2024, nous allons supprimer progressivement GitHub Issues comme mécanisme de commentaires pour le contenu et le remplacer par un nouveau système de commentaires. Pour plus d’informations, consultez https://aka.ms/ContentUserFeedback.
Envoyer et afficher des commentaires pour