Déplacer des utilisateurs de l’environnement local vers Teams
Important
Skype Entreprise Online exploité par 21Vianet en Chine sera mis hors service le 1er octobre 2023. Si vous n’avez pas encore mis à niveau vos utilisateurs Skype Entreprise Online, ils sont automatiquement planifiés pour une mise à niveau assistée. Si vous souhaitez mettre à niveau votre organization vers Teams vous-même, nous vous recommandons vivement de commencer à planifier votre chemin de mise à niveau dès aujourd’hui. N’oubliez pas qu’une mise à niveau réussie aligne la préparation technique et la préparation des utilisateurs. Veillez donc à tirer parti de nos conseils de mise à niveau lorsque vous naviguez vers Teams.
Skype Entreprise Online, à l’exception du service exploité par 21Vianet en Chine, a été mis hors service le 31 juillet 2021.
Lorsqu’un utilisateur est déplacé d’un emplacement local vers Teams Uniquement, le Skype Entreprise domicile de l’utilisateur est déplacé de l’emplacement local vers le site en ligne, et l’utilisateur est affecté à TeamsUpgradePolicy avec mode=TeamsOnly. Une fois qu’un utilisateur est déplacé d’un emplacement local vers le mode TeamsOnly :
Tous les appels entrants et conversations d’autres utilisateurs (qu’ils soient envoyés à partir de Skype Entreprise ou de Teams), arrivent dans le client Teams de l’utilisateur.
L’utilisateur pourra interagir avec d’autres utilisateurs qui utilisent Skype Entreprise (en ligne ou localement).
L’utilisateur sera en mesure de communiquer avec les utilisateurs des organisations fédérées.
Les nouvelles réunions planifiées par cet utilisateur sont des réunions Teams.
L’utilisateur peut toujours participer à n’importe quelle réunion Skype Entreprise. Toutefois, à compter d’octobre 2022, les utilisateurs de TeamsOnly dans les organisations hybrides ne pourront participer qu’à Skype Entreprise réunions de manière anonyme. Pour plus d’informations, consultez À quoi s’attendre après la mise hors service.
Les réunions préexistantes de l’utilisateur planifiées pour l’avenir seront migrées de l’environnement local vers Teams.
Les contacts qui existaient localement sont disponibles dans Teams peu de temps après la première connexion de l’utilisateur.
Les utilisateurs ne peuvent pas lancer d’appels ou de conversations à partir de Skype Entreprise, ni planifier de nouvelles réunions dans Skype Entreprise. S’ils tentent d’ouvrir le client Skype Entreprise, ils sont redirigés pour utiliser Teams, comme indiqué ci-dessous. Si le client Teams n’est pas installé, il est dirigé vers la version web de Teams à l’aide de leur navigateur.
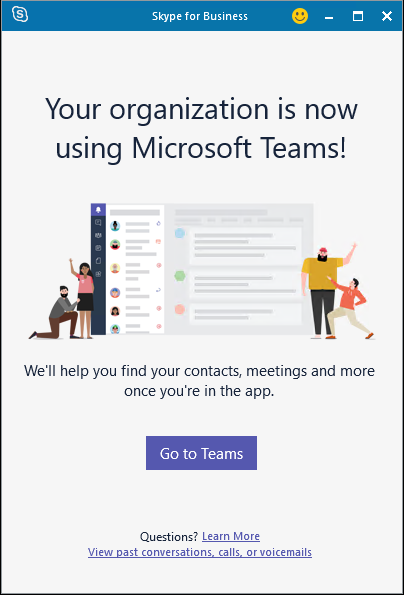
Avant de déplacer des utilisateurs, veillez à passer en revue les prérequis pour déplacer des utilisateurs vers le cloud. Veillez également à consulter les conseils sur la migration et l’interopérabilité pour les organisations qui utilisent Teams avec Skype Entreprise.
Remarque
Le magasin de contacts unifié doit être désactivé sur le compte SfB local pour que le contact soit déplacé vers Teams.
Important
- Lors du déplacement d’un utilisateur d’un emplacement local vers le cloud avec Move-CsUser, les utilisateurs se voient attribuer automatiquement le mode TeamsOnly et leurs réunions locales sont automatiquement converties en réunions Teams, que le
-MoveToTeamscommutateur soit réellement spécifié ou non. (Cela inclut les migrations à partir de Lync Server 2013, qui n’ont jamais eu le-MoveToTeamscommutateur.) Auparavant, si ce commutateur n’était pas spécifié, les utilisateurs passaient de l’Skype Entreprise Server en local à Skype Entreprise En ligne, et leur mode restait inchangé. Cela a été modifié en vue de la mise hors service de Skype Entreprise Online. - Le déplacement des utilisateurs entre votre déploiement local et Teams nécessite désormais la mise à jour des versions minimales des composants locaux Skype Entreprise Server ou Lync Server qui ne reposent plus sur l’infrastructure héritée Skype Entreprise Online. Pour plus d’informations , consultez Prérequis.
Déplacer un utilisateur directement d’Skype Entreprise localement vers Teams uniquement
Les outils d’administration locaux dans Skype Entreprise Server et Lync Server 2013 vous permettent de déplacer des utilisateurs d’un environnement local vers le mode TeamsOnly en une seule étape à l’aide de l’applet de commande Move-CsUser dans PowerShell ou du Skype Entreprise Server Panneau de configuration, comme décrit ci-dessous. Il n’est plus nécessaire de spécifier le -MoveToTeams commutateur et le comportement pour passer directement d’un emplacement local à Teams Uniquement est désormais automatique, quelle que soit la version de Skype Entreprise Server ou lync Server utilisée.
Vous devez disposer de privilèges suffisants dans l’environnement local et le service cloud (Microsoft 365 ou Office 365), comme décrit dans Informations d’identification d’administration requises. Vous pouvez utiliser un seul compte disposant de privilèges dans les deux environnements, ou vous pouvez démarrer une fenêtre Skype Entreprise Server Management Shell locale avec des informations d’identification locales et utiliser le -Credential paramètre pour spécifier les informations d’identification d’un Microsoft 365 avec le rôle d’administration nécessaire.
En outre, vous devez vous assurer que l’utilisateur a reçu une licence pour Teams (en plus de Skype Entreprise Online). Ne désactivez pas la licence Skype Entreprise Online.
Passer à Teams à l’aide de Move-CsUser
Move-CsUser est disponible à partir d’une fenêtre PowerShell Skype Entreprise Server Management Shell locale ou d’une fenêtre PowerShell Lync Server Management Shell. Pour déplacer un utilisateur en mode TeamsOnly à l’aide de Move-CsUser :
- Spécifiez l’utilisateur à déplacer à l’aide du
Identityparamètre . - Spécifiez le
-Targetparamètre avec la valeur « sipfed.online.lync.com » (ou une valeur similaire si votre locataire est un cloud public). - Vous devez disposer de privilèges suffisants dans l’environnement local et le service cloud (Microsoft 365), comme décrit dans Informations d’identification d’administration requises.
- Vérifiez que l’ordinateur exécutant les outils d’administration locaux utilise la dernière mise à jour cumulative pour votre version de Skype Entreprise Server ou Lync Server 2013, afin de vous assurer qu’OAuth est utilisé pour l’authentification.
La séquence d’applets de commande suivante peut être utilisée pour déplacer un utilisateur vers TeamsOnly et suppose que les informations d’identification Microsoft 365 sont un compte distinct et fournies comme entrée pour l’invite de Get-Credential. Le comportement est le même, que -MoveToTeams le commutateur soit spécifié ou non.
$cred=Get-Credential
Move-CsUser -Identity username@contoso.com -Target sipfed.online.lync.com -Credential $cred
> [!TIP]
> As there are different circumstances requiring different parameters, the default command for most cases is:
```powershell
Move-CsUser -Identity username@contoso.com -Target sipfed.online.lync.com
Passer à Teams à l’aide de Skype Entreprise Server Panneau de configuration
- Ouvrez l’application Skype Entreprise Server Panneau de configuration.
- Dans le volet de navigation de gauche, choisissez Utilisateurs.
- Utilisez Rechercher pour localiser le ou les utilisateurs que vous souhaitez déplacer vers Teams.
- Sélectionnez le ou les utilisateurs, puis, dans la liste déroulante Action au-dessus de la liste, choisissez Déplacer les utilisateurs sélectionnés vers Teams ou Déplacer les utilisateurs sélectionnés vers Skype Entreprise En ligne. L’une ou l’autre option déplace désormais les utilisateurs directement vers TeamsOnly.
- Dans l’Assistant, cliquez sur Suivant.
- Si vous y êtes invité, connectez-vous à Microsoft 365 avec un compte qui se termine par .onmicrosoft.com et dispose des autorisations suffisantes.
- Cliquez sur Suivant, puis sur Suivant une fois de plus pour déplacer l’utilisateur.
- Les messages d’état concernant la réussite ou l’échec sont fournis en haut de l’application main Panneau de configuration, et non dans l’Assistant.
Informer vos Skype Entreprise utilisateurs locaux de la prochaine transition vers Teams
Les outils d’administration locaux dans Skype Entreprise Server 2015 avec CU8 et dans Skype Entreprise Server 2019 vous permettent d’informer les utilisateurs Skype Entreprise locaux de leur prochaine migration vers Teams. Lorsque vous activez ces notifications, les utilisateurs voient une notification dans leur client Skype Entreprise (Win32, Mac, web et mobile), comme indiqué ci-dessous. Si les utilisateurs cliquent sur le bouton Essayer, le client Teams est lancé s’il est installé . sinon, les utilisateurs accèdent à la version web de Teams dans leur navigateur. Par défaut, lorsque les notifications sont activées, Win32 Skype Entreprise clients téléchargent en mode silencieux le client Teams afin que le client riche soit disponible avant de déplacer l’utilisateur en mode TeamsOnly. Toutefois, vous pouvez également désactiver ce comportement. Les notifications sont configurées à l’aide de la version locale de TeamsUpgradePolicy, et le téléchargement sans assistance pour les clients Win32 est contrôlé via l’applet de commande locale TeamsUpgradeConfiguration .
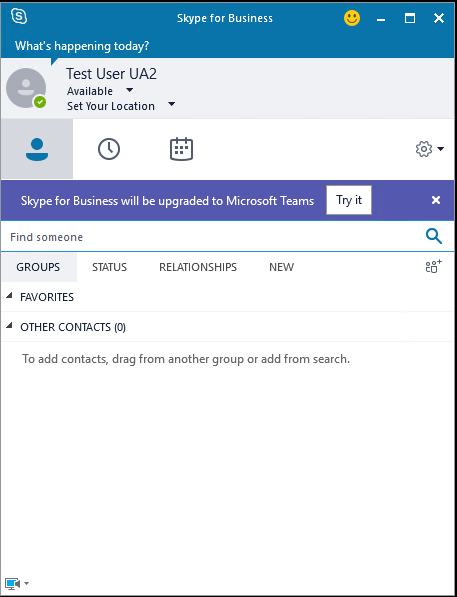
Pour informer les utilisateurs locaux qu’ils seront bientôt mis à niveau vers Teams, créez un instance de TeamsUpgradePolicy avec NotifySfBUsers=true. Affectez ensuite cette stratégie aux utilisateurs que vous souhaitez notifier, soit en affectant la stratégie directement à l’utilisateur, soit en définissant la stratégie au niveau du site, du pool ou du niveau global. Les applets de commande suivantes créent et accordent une stratégie au niveau de l’utilisateur :
New-CsTeamsUpgradePolicy -Identity EnableNotifications -NotifySfbUser $true
Grant-CsTeamsUpgradePolicy -Identity username@contoso.com -PolicyName EnableNotifications
Le téléchargement automatique de Teams via le client Skype Entreprise Win32 est contrôlé via l’applet de commande TeamsUpgradeConfiguration locale avec le paramètre DownloadTeams. Vous créez cette configuration au niveau global, du site et du pool. Par exemple, la commande suivante crée la configuration pour le site Redmond1 :
New-CsTeamsUpgradeConfiguration -Identity "site:redmond1"
Par défaut, la valeur de DownloadTeams est True ; Toutefois, elle n’est respectée que si NotifySfbUser = True pour un utilisateur donné.