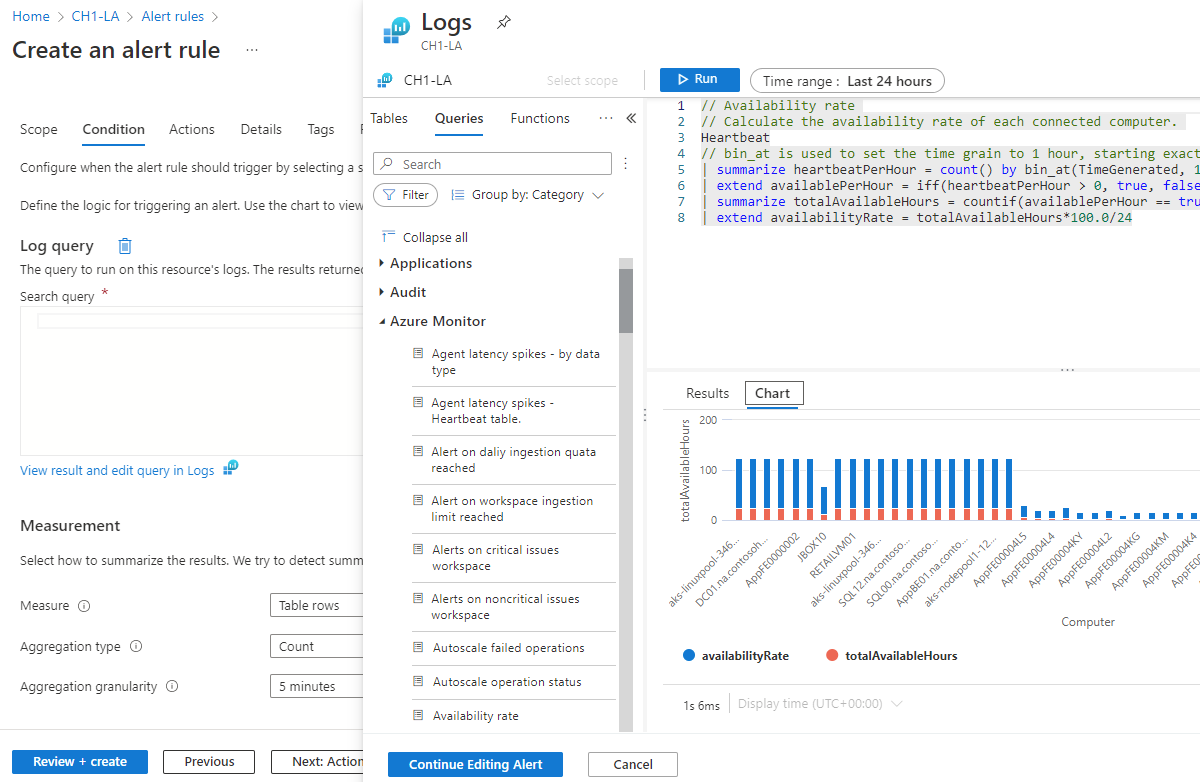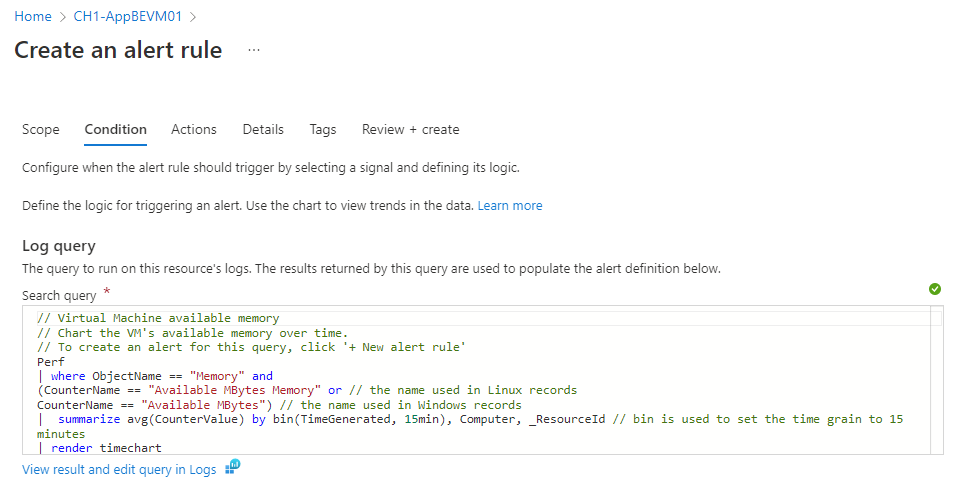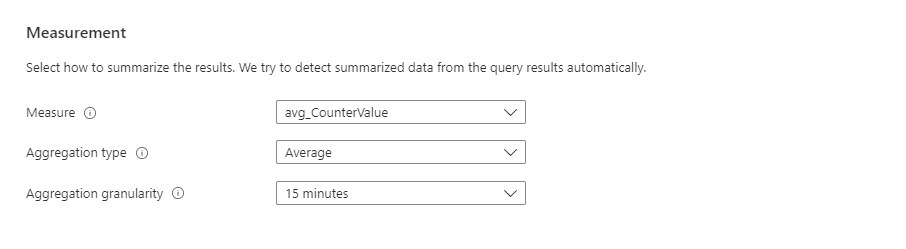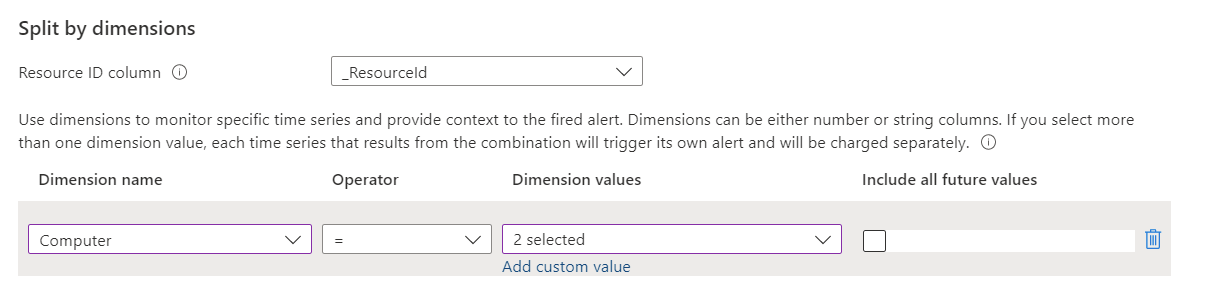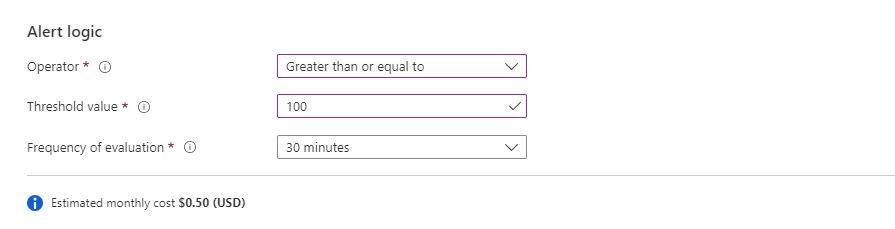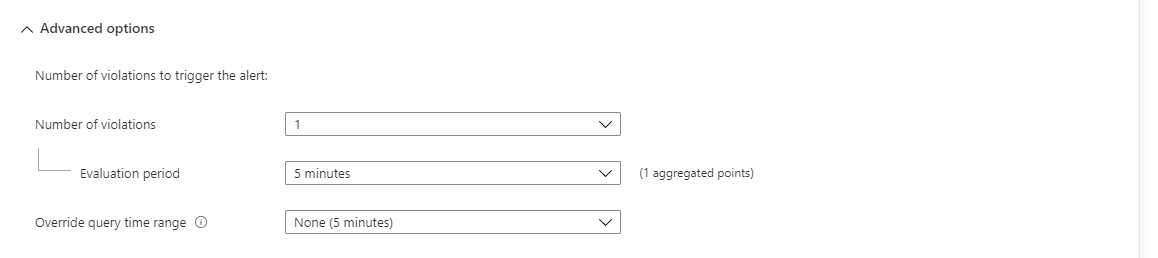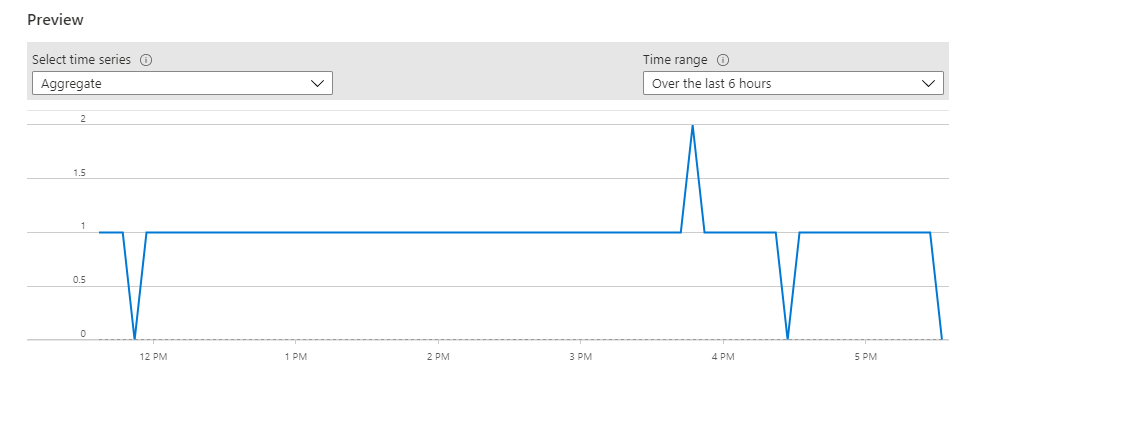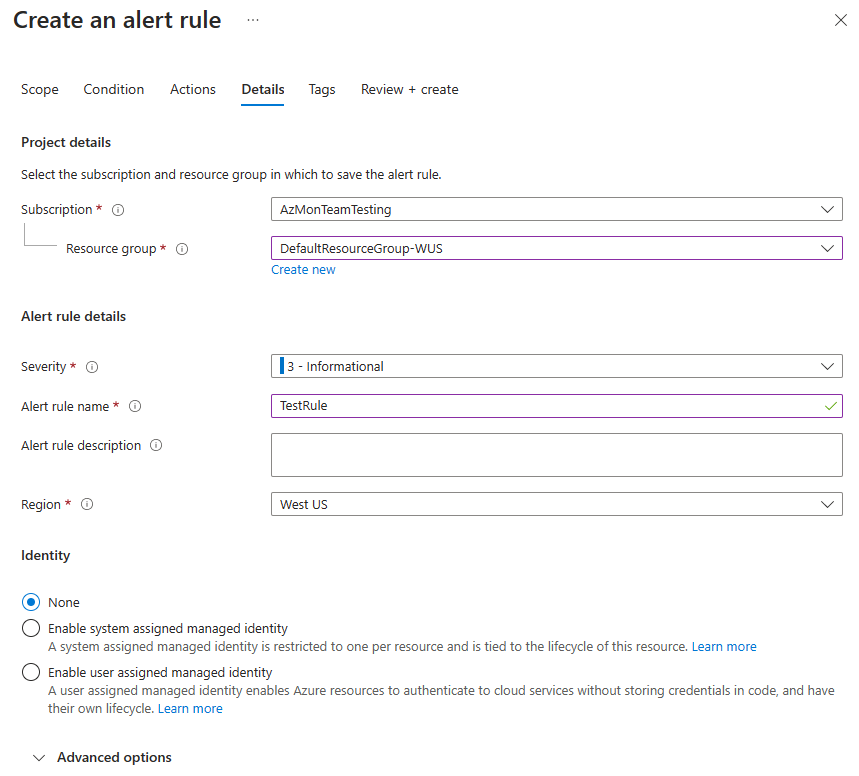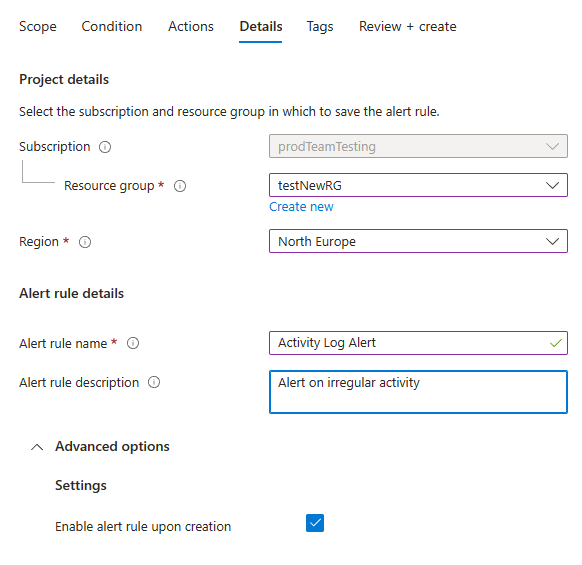Créer ou modifier une règle d’alerte
Cet article montre comment créer une règle d’alerte ou modifier une règle d’alerte existante. Pour en savoir plus sur les alertes, consultez la vue d’ensemble des alertes.
Vous créez une règle d’alerte en combinant :
- Les ressources à superviser.
- Le signal ou les données de la ressource.
- Conditions.
Vous définissez ensuite ces éléments pour les actions d’alerte :
Les alertes déclenchées par ces règles d’alerte contiennent une charge utile utilisant le schéma d’alerte courant.
Créer ou modifier une règle d’alerte dans le portail Azure
Il existe plusieurs façons de créer une règle d’alerte.
Pour créer une règle d’alerte à partir de la page d’accueil du portail :
Dans le portail, sélectionnez Surveiller>Alertes.
Ouvrez le menu + Créer et sélectionnez Règle d’alerte.
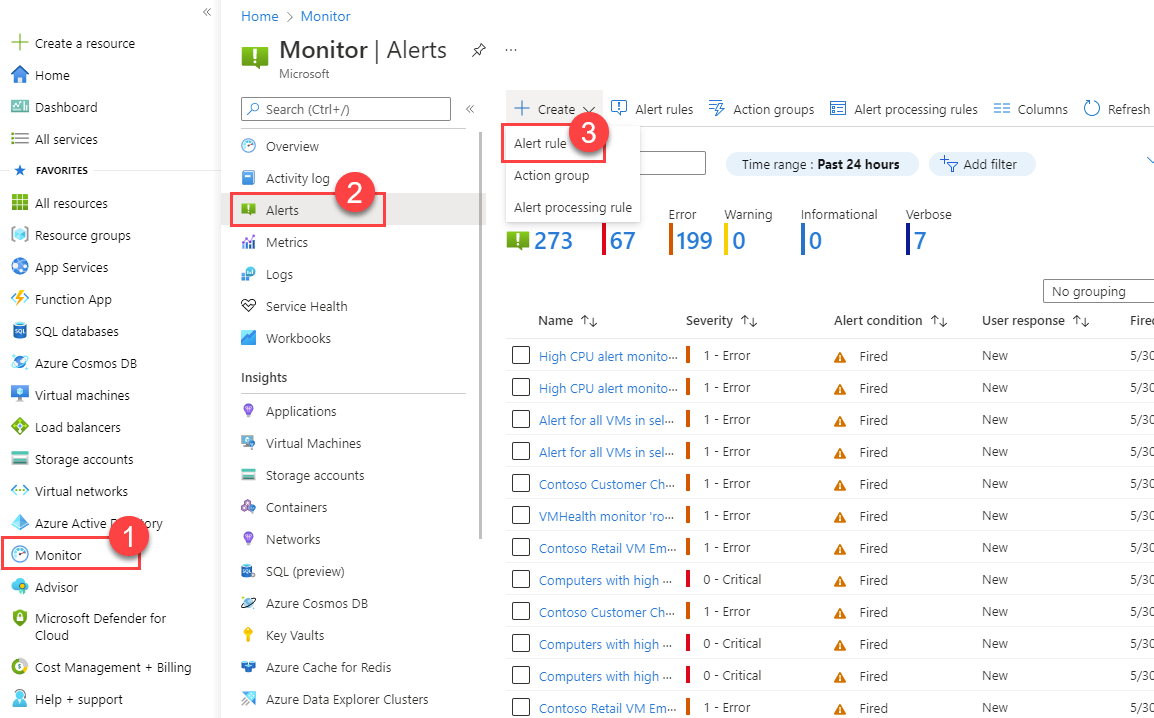
Pour créer une règle d’alerte à partir d’une ressource spécifique :
Dans le portail, accédez à la ressource.
Sélectionnez Alertes dans le volet gauche, puis + Créer une>règle d’alerte.
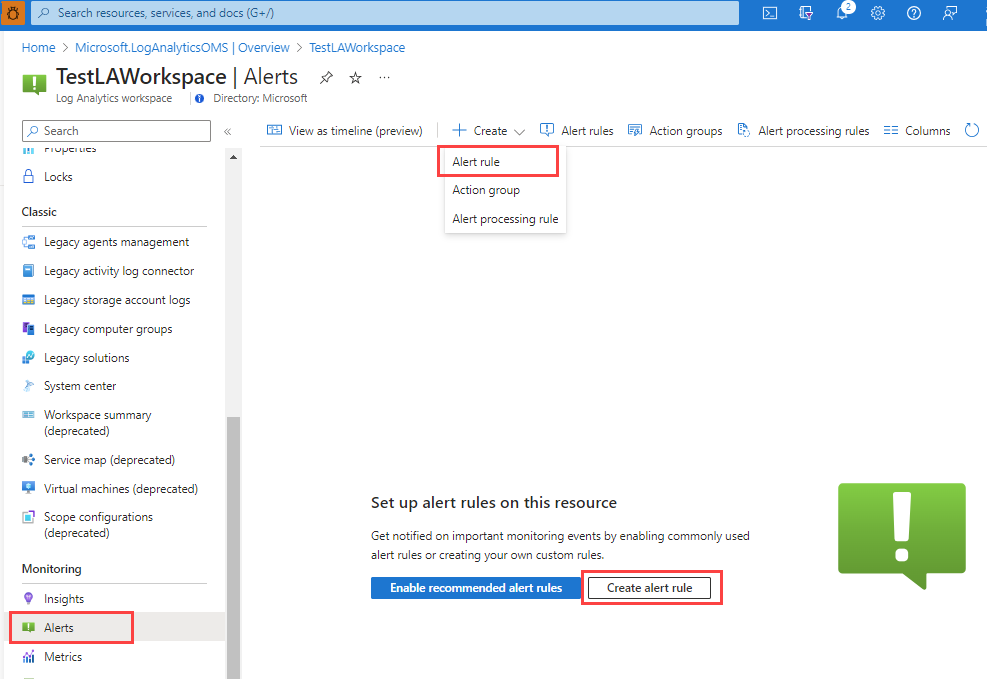
Pour modifier une règle d’alerte existante :
Dans le portail, à partir de la page d’accueil ou d’une ressource spécifique, sélectionnez Alertes dans le volet gauche.
Sélectionnez Règles d’alerte.
Sélectionnez la règle d’alerte que vous souhaitez modifier, puis sélectionnez Modifier.
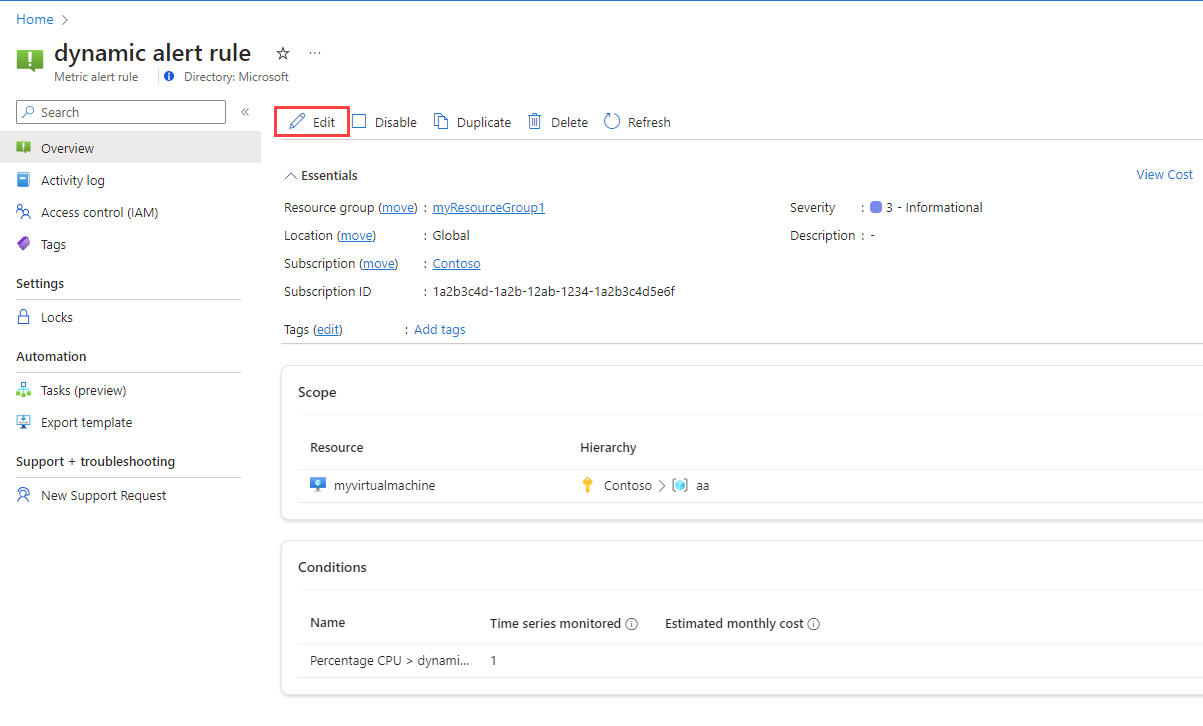
Sélectionnez l’un des onglets de la règle d’alerte pour modifier les paramètres.
Définir l’étendue de la règle d’alerte
Sous le volet Sélectionner une ressource, définissez l’étendue de votre règle d’alerte. Vous pouvez filtrer par abonnement, type de ressource, emplacement de ressource.
Sélectionnez Apply.
Sélectionnez Suivant : Condition au bas de la page.
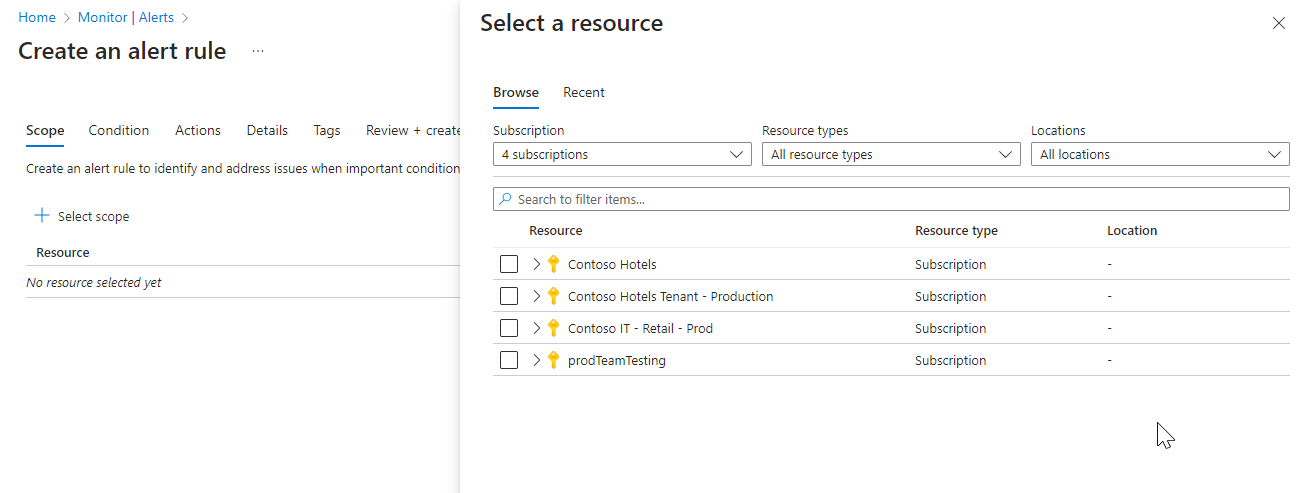
Définir les conditions de la règle d’alerte
Dans l’onglet Condition, lorsque vous sélectionnez le champ Nom du signal, les signaux les plus souvent utilisés s’affichent dans la liste déroulante. Sélectionnez l’un de ces signaux populaires ou l’option Afficher tous les signaux si vous souhaitez choisir un autre signal pour la condition.
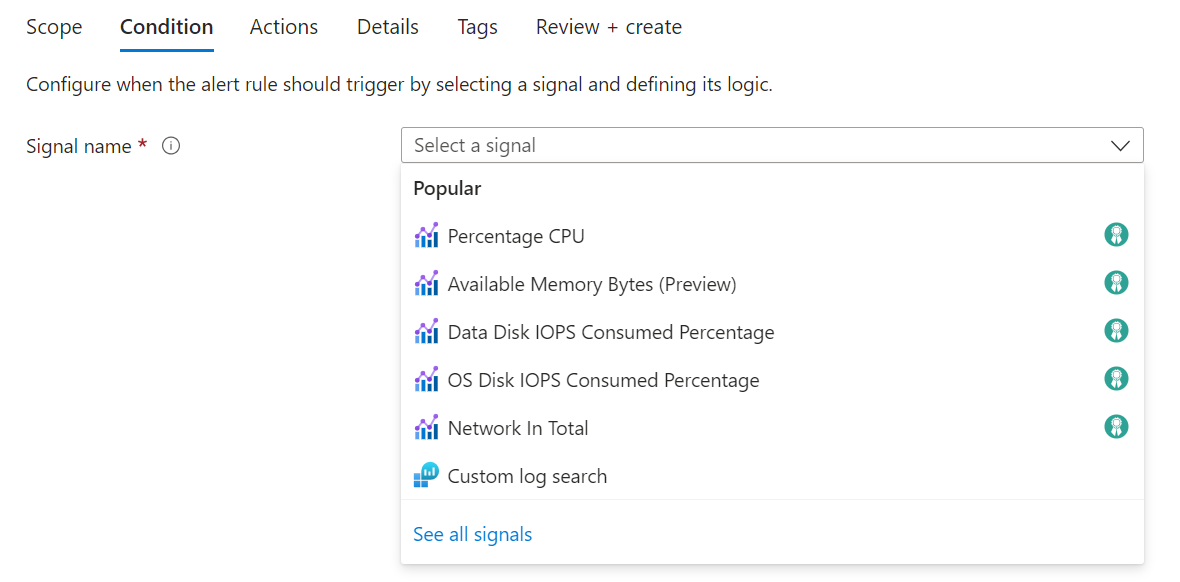
(Facultatif) Si vous avez choisi Afficher tous les signaux lors de l’étape précédente, utilisez le volet Sélectionner un signal pour rechercher le nom du signal ou filtrer la liste des signaux. Filtrer par :
- Type de signal : le type de règle d’alerte que vous créez.
- Source du signal : le service envoyant le signal. La liste est préremplie en fonction du type de règle d’alerte que vous avez sélectionné.
Ce tableau décrit les services disponibles pour chaque type de règle d’alerte :
Type de signal Source du signal Description Mesures Plateforme Pour les signaux de métriques, le service de surveillance est l’espace de noms des métriques. « Plateforme » signifie que les métriques sont fournies par le fournisseur de ressources, c’est-à-dire Azure. Azure.ApplicationInsights Métriques remontées par le client, envoyées par le SDK Application Insights. Azure.VM.Windows.GuestMetrics Métriques d’invité de machine virtuelle, collectées par une extension s’exécutant sur la machine virtuelle. Peut inclure des compteurs de performances de intégrés du système d’exploitation et des compteurs de performances personnalisés. <votre espace de noms personnalisé> Un espace de noms de métriques personnalisées contenant des métriques personnalisées envoyées avec l’API Métriques d’Azure Monitor. Journal Log Analytics Le service qui fournit les signaux « Recherche de journaux personnalisés » et « Journal (requête enregistrée) ». Journal d’activité Journal d’activité - Administration Service qui fournit les événements du journal d’activité « Administration ». Journal d’activité - Stratégie Service qui fournit les événements du journal d’activité « Stratégie ». Journal d’activité - Mise à l’échelle automatique Service qui fournit les événements du journal d’activité « Mise à l’échelle automatique ». Journal d’activité - Sécurité Service qui fournit les événements du journal d’activité « Sécurité ». Intégrité des ressources Intégrité des ressources Service qui fournit l’état d’intégrité au niveau des ressources. État d’intégrité du service État d’intégrité du service Service qui fournit l’état d’intégrité au niveau de l’abonnement. Sélectionnez le Nom du signal et Appliquer.
Suivez les étapes de l’onglet qui correspond au type d’alerte que vous créez.
- Alerte de métrique
- Alerte de journal
- Alerte du journal d’activité
- Alerte Resource Health
- Alerte Service Health
Consultez un aperçu des résultats du signal de la métrique sélectionnée dans la section Aperçu. Sélectionnez des valeurs dans les champs suivants.
Champ Description Plage temporelle L’intervalle de temps à inclure dans les résultats. Elle peut aller des six dernières heures à la semaine dernière. Série chronologique La série chronologique à inclure dans les résultats. Dans la section Logique d’alerte :
Champ Description Seuil Spécifiez si le seuil doit être évalué sur la base d’une valeur statique ou d’une valeur dynamique.
Un seuil statique évalue la règle à l’aide de la valeur de seuil que vous configurez.
Les seuils dynamiques utilisent des algorithmes de machine learning pour apprendre en continu les schémas comportementaux des métriques et calculer les seuils appropriés pour les comportements inattendus. Des informations supplémentaires sont disponibles sur l’utilisation de seuils dynamiques pour les alertes de métriques.Opérateur Sélectionnez l’opérateur pour comparer la valeur de métrique au seuil.
Si vous utilisez des seuils dynamiques, les règles d’alerte peuvent utiliser des seuils adaptés au comportement des métriques pour les limites supérieures et inférieures dans la même règle d’alerte. Sélectionnez l’un de ces opérateurs :
- Supérieur au seuil supérieur ou inférieur au seuil inférieur (par défaut)
- Supérieur au seuil supérieur
- Inférieur au seuil inférieurType d’agrégation Sélectionnez la fonction d’agrégation à appliquer sur les points de données : Somme, Nombre, Moyenne, Min ou Max. Valeur du seuil Si vous avez sélectionné un seuil statique, entrez sa valeur pour la logique de condition. Unité Si le signal de métrique sélectionné prend en charge différentes unités (par exemple, octets, Ko, Mo et Go) et si vous avez sélectionné un seuil statique, entrez l’unité pour la logique de condition. Sensibilité du seuil Si vous avez sélectionné un seuil dynamique, entrez le niveau de sensibilité. Le niveau de sensibilité affecte la marge de dérive par rapport au modèle de série métrique nécessaire pour déclencher une alerte.
- Élevé : Les seuils sont stricts et proches du schéma de la série de métriques. Une règle d’alerte est déclenchée dès le plus petit écart, ce qui génère davantage d’alertes.
- Moyen : Les seuils sont moins stricts et plus équilibrés. Il y a moins d’alertes qu’avec une sensibilité élevée (valeur par défaut).
- Faible : Les seuils sont lâches, ce qui permet un écart plus important par rapport au schéma de la série de métriques. Les règles d’alerte sont uniquement déclenchées lors de grands écarts, ce qui génère moins d’alertes.Précision d'agrégation Sélectionnez l’intervalle utilisé pour regrouper les points de données à l’aide de la fonction de type d’agrégation. Choisissez une granularité d’agrégation (période) supérieure à la fréquence d’évaluation afin de réduire la probabilité de manquer la première période d’évaluation d’une série chronologique ajoutée. Fréquence d’évaluation Sélectionnez la fréquence à laquelle la règle d’alerte doit être exécutée. Sélectionnez une fréquence inférieure à la granularité d’agrégation afin de générer une fenêtre glissante pour l’évaluation. (Facultatif) Selon le type de signal, il se peut que la section Fractionner par dimensions s’affiche.
Les dimensions sont des paires nom-valeur qui contiennent des données supplémentaires sur la valeur de métrique. L’utilisation de dimensions vous permet de filtrer les métriques et de superviser des séries chronologiques spécifiques, au lieu de superviser l’agrégation de toutes les valeurs dimensionnelles.
Si vous sélectionnez plusieurs valeurs de dimension, chaque série chronologique qui résulte de la combinaison déclenche sa propre alerte et est facturée séparément. Par exemple, la métrique Transactions d’un compte de stockage peut avoir une dimension Nom de l’API qui contient le nom de l’API appelée par chaque transaction (par exemple, GetBlob, DeleteBlob, et PutPage). Vous pouvez choisir de déclencher une alerte lorsqu’il existe un grand nombre de transactions dans un API spécifique (les données agrégées). Vous pouvez également utiliser des dimensions pour alerter uniquement lorsque le nombre de transactions est élevé pour des API spécifiques.
Champ Description Nom de la dimension Les dimensions peuvent être des colonnes numériques ou de type chaîne. Les dimensions servent à superviser des séries chronologiques spécifiques, et fournissent un contexte à une alerte déclenchée.
Le fractionnement sur la colonne ID de ressource Azure fait de la ressource spécifiée la cible d’alerte. Si elle est détectée, la colonne ResourceID est sélectionnée automatiquement et remplace le contexte de l’alerte déclenchée par la ressource de l’enregistrement.Opérateur Opérateur utilisé sur le nom et la valeur de la dimension. Valeurs de dimension Les valeurs de dimension sont basées sur les données des dernières 48 heures. Sélectionnez Ajouter une valeur personnalisée pour ajouter des valeurs de dimension personnalisées. Inclure toutes les valeurs futures Sélectionnez ce champ pour inclure toutes les valeurs futures ajoutées à la dimension sélectionnée. (Facultatif) Dans la section Quand évaluer :
Champ Description Vérifier chaque Sélectionnez la fréquence à laquelle la règle d’alerte vérifie si la condition est remplie. Période de recherche arrière Sélectionnez jusqu’où rechercher chaque fois que les données sont vérifiées. Par exemple, toutes les minutes, recherchez 5 minutes en arrière. (Facultatif) Dans la section Options avancées, vous pouvez spécifier combien d’échecs dans une période donnée déclenchent une alerte. Par exemple, vous pouvez spécifier que vous souhaitez uniquement déclencher une alerte si trois échecs ont eu lieu au cours de la dernière heure. La stratégie métier de votre application doit déterminer ce paramètre.
Sélectionnez des valeurs pour ces champs :
Champ Description Nombre de violations Nombre de violations dans le délai configuré qui déclenchent l’alerte. Période d’évaluation Période pendant laquelle les violations dénombrées se produisent. Ignorer les données avant Utilisez ce paramètre pour sélectionner la date à partir de laquelle commencer à utiliser les données historiques des métriques pour calculer les seuils dynamiques. Par exemple, si une ressource s’exécutait en mode test et qu’elle passe en production, vous pouvez ignorer le comportement des métriques pendant qu’elle était testée. Cliquez sur Terminé.
À partir de là, vous pouvez sélectionner le bouton Vérifier + Créer à tout moment.
Définir les actions de règle d’alerte
- Sous l’onglet Actions, sélectionnez ou créez les groupes d’actions requis.
Définir les détails de la règle d’alerte
Sous l’onglet Détails, définissez les Détails du projet.
- Sélectionnez l’abonnement.
- Sélectionnez le groupe de ressources.
Définissez les Détails de la règle d’alerte.
- Alerte de métrique
- Alerte de journal
- Alerte du journal d’activité
- Alerte Resource Health
- Alerte Service Health
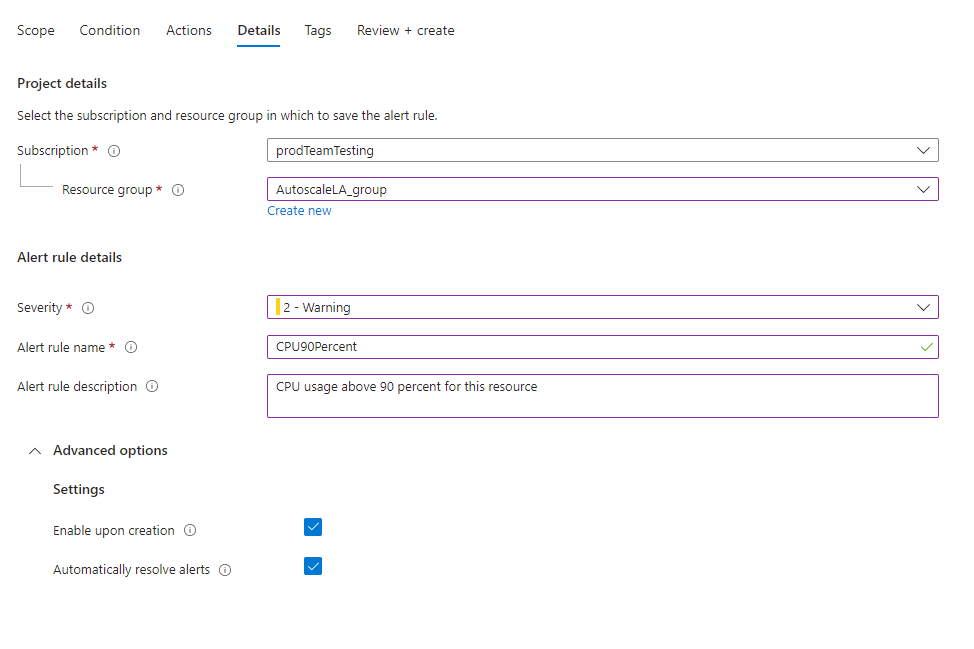
Sélectionnez la Gravité.
Entrez des valeurs pour le Nom de la règle d’alerte et la Description de la règle d’alerte.
(Facultatif) Si vous créez une règle d’alerte métrique qui analyse une métrique personnalisée dont la portée est définie comme une des régions suivantes et que vous voulez vous assurer que le traitement de données de la règle d'alerte a lieu dans cette région, vous pouvez choisir de traiter la règle d’alerte dans une de ces régions :
- Europe Nord
- Europe Ouest
- Suède Centre
- Allemagne Centre-Ouest
Nous ajoutons continuellement d’autres régions pour le traitement des données régionales.
(Facultatif) Dans la section Options avancées, vous pouvez définir plusieurs options.
Champ Description Activer à la création Choisissez de lancer l’exécution de la règle d’alerte dès que vous avez fini de la créer. Résoudre automatiquement les alertes (préversion) Sélectionnez pour changer l’alerte en alerte avec état. Quand une alerte est avec état, l’alerte est résolue si la condition n’est plus remplie.
Si vous ne cochez pas cette case, les alertes de métrique sont sans état. Les alertes sans état se déclenchent chaque fois que la condition est remplie, même si elles sont déjà déclenchées.
La fréquence des notifications pour les alertes de métriques sans état varie en fonction de la fréquence configurée de la règle d’alerte :
Fréquence d’alerte inférieure à 5 minutes : tant que la condition continue d’être remplie, une notification est envoyée à une fréquence comprise entre une et six minutes.
Fréquence d’alerte supérieure à cinq minutes : tant que la condition continue d’être remplie, une notification est envoyée à une fréquence comprise entre la valeur configurée et le double de la valeur. Par exemple, pour une règle d’alerte avec une fréquence de 15 minutes, une notification est envoyée à une fréquence comprise entre 15 et 30 minutes.
(Facultatif) : dans Propriétés personnalisées, si vous avez configuré des groupes d’actions pour cette règle d’alerte, vous pouvez ajouter vos propres propriétés à inclure dans la charge utile de notification d’alerte. Vous pouvez utiliser ces propriétés dans les actions appelées par le groupe d’actions, telles qu’un webhook, une fonction Azure ou des actions d’application logique.
Les propriétés personnalisées sont spécifiées sous forme de paires clé:valeur, à l’aide de texte statique, d’une valeur dynamique extraite de la charge utile d’alerte, ou d’une combinaison des deux.
Le format pour l’extraction d’une valeur dynamique à partir de la charge utile d’alerte est le suivant :
${<path to schema field>}. Par exemple : ${data.essentials.monitorCondition}.Utilisez le format de schéma d’alerte commun pour spécifier le champ dans la charge utile, que les groupes d’actions configurés pour la règle d’alerte utilisent ou non le schéma commun.
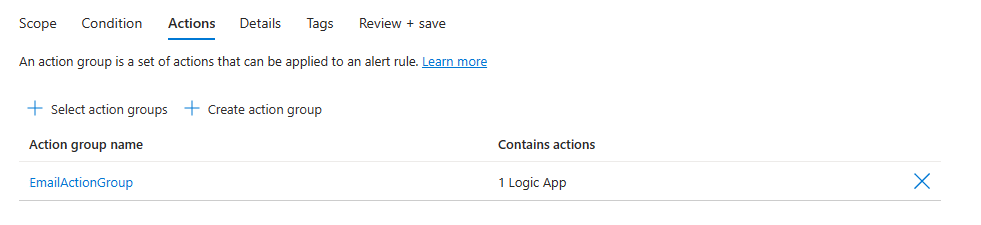
Dans les exemples suivants, les valeurs des propriétés personnalisées sont utilisées pour utiliser des données d’une charge utile qui utilise le schéma d’alerte commun :
Exemple 1 :
Cet exemple montre comment créer une étiquette « Détails supplémentaires » avec des données concernant l’« heure de début de la fenêtre » et l’« heure de fin de la fenêtre ».
- Nom : "Détails supplémentaires"
- Valeur : "Évaluation windowStartTime : ${data.alertContext.condition.windowStartTime}. windowEndTime : ${data.alertContext.condition.windowEndTime}"
- Résultat : "AdditionalDetails:Evaluation windowStartTime: 2023-04-04T14:39:24.492Z. windowEndTime: 2023-04-04T14:44:24.492Z"
Exemple 2 Cet exemple ajoute les données relatives à la raison de la résolution ou du déclenchement de l’alerte.
- Nom : "Raison de l’alerte ${data.essentials.monitorCondition}"
- Valeur : "${data.alertContext.condition.allOf[0].metricName} ${data.alertContext.condition.allOf[0].operator} ${data.alertContext.condition.allOf[0].threshold} ${data.essentials.monitorCondition}. The value is ${data.alertContext.condition.allOf[0].metricValue}"
- Résultat : Les exemples de résultats peuvent ressembler à ceci :
- "Raison de l’alerte résolue : Pourcentage processeur supérieur à 5 résolu. La valeur est 3,585"
- "Raison de l’alerte résolue" : "Pourcentage processeur supérieur à 5 résolu. La valeur est 10,585"
Remarque
Le schéma commun remplace les configurations personnalisées. Par conséquent, vous ne pouvez pas utiliser à la fois des propriétés personnalisées et le schéma commun pour les alertes de journal.
Terminer la création de la règle d’alerte
Sous l’onglet Balises, définissez les balises requises sur la ressource de règle d’alerte.
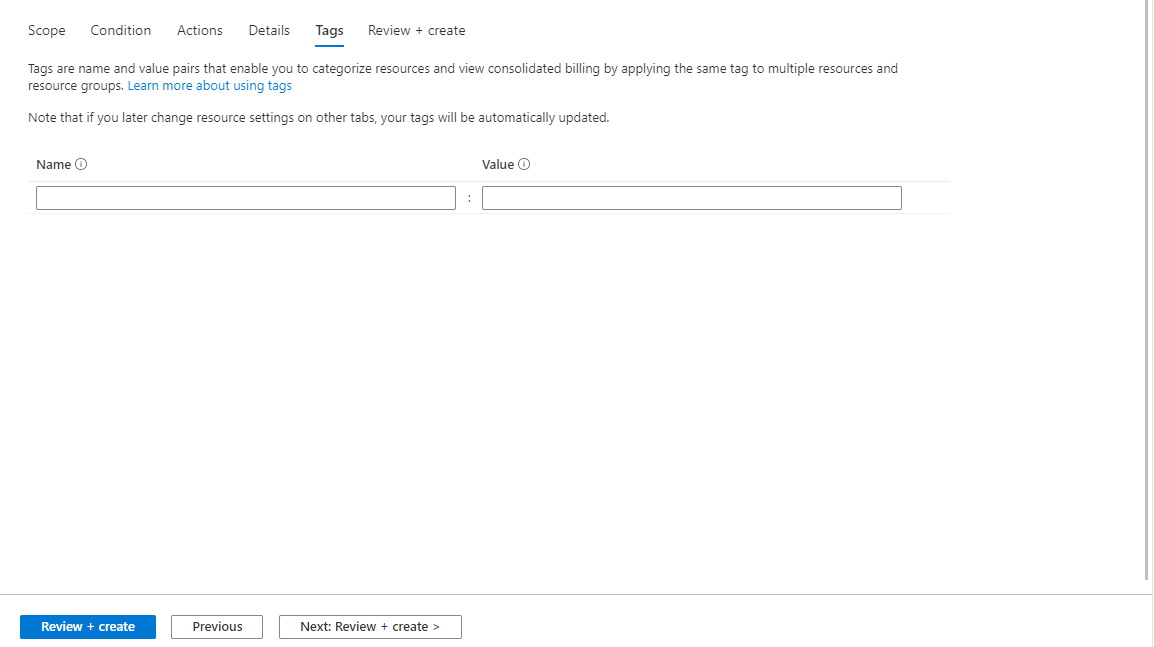
Sous l’onglet Vérifier + créer, la règle est validée et vous informe des éventuels problèmes.
Lorsque la validation réussit et que vous avez examiné les paramètres, sélectionnez le bouton Créer.
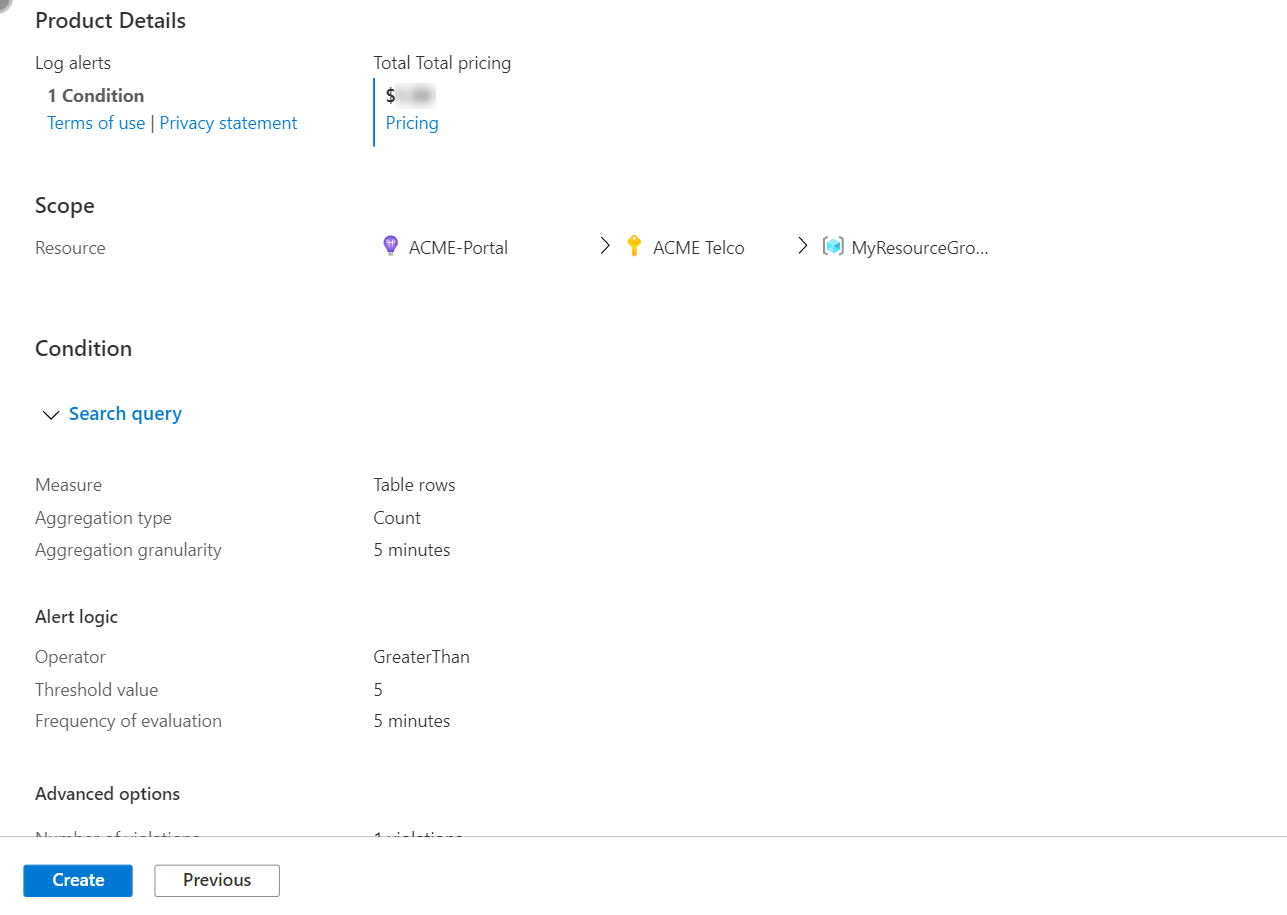
Créer une règle d’alerte en utilisant l’interface CLI
Vous pouvez créer une règle d’alerte à l’aide d’Azure CLI. Les exemples de code suivants utilisent Azure Cloud Shell. Vous pouvez voir la liste complète des Commandes Azure CLI pour Azure Monitor.
Dans le portail Azure, sélectionnez Cloud Shell. À l’invite, utilisez les commandes suivantes.
- Alerte de métrique
- Alerte de journal
- Alerte du journal d’activité
- Alerte Resource Health
- Alerte Service Health
Pour créer une règle d’alerte de métrique, utilisez la commande
az monitor metrics alert create. Pour accéder à une documentation détaillée sur la commande de création de règle d’alerte de métrique, consultez la sectionaz monitor metrics alert createde la Documentation de référence CLI pour les alertes de métriques.Pour créer une règle d’alerte de métrique qui surveille si le pourcentage d’UC moyen sur une machine virtuelle est supérieur à 90 :
az monitor metrics alert create -n {nameofthealert} -g {ResourceGroup} --scopes {VirtualMachineResourceID} --condition "avg Percentage CPU > 90" --description {descriptionofthealert}
Créer une règle d’alerte en utilisant PowerShell
- Pour créer une règle d’alerte de métrique en utilisant PowerShell, utilisez l’applet de commande Add-AzMetricAlertRuleV2.
- Pour créer une règle d’alerte de journal en utilisant PowerShell, utilisez l’applet de commande New-AzScheduledQueryRule.
- Pour créer une règle d’alerte de journal d’activité en utilisant PowerShell, utilisez l’applet de commande Set-AzActivityLogAlert.
Créer une règle d’alerte en utilisant un modèle ARM
Vous pouvez utiliser un modèle Azure Resource Manager (modèle ARM) pour configurer des règles d’alerte de manière cohérente dans tous vos environnements.
- Créez une ressource avec les types de ressource suivants :
- Pour les alertes de métrique :
Microsoft.Insights/metricAlerts - Pour les alertes de journal :
Microsoft.Insights/scheduledQueryRules - Pour les alertes de journal d’activité, d’intégrité de service et d’intégrité de ressource :
microsoft.Insights/activityLogAlerts
Notes
- Les alertes de métrique pour un type de ressource d’espace de travail Azure Log Analytics (
Microsoft.OperationalInsights/workspaces) sont configurées différemment des autres alertes de métrique. Pour plus d’informations, consultez Modèle de ressource pour les alertes de métrique des journaux. - Nous vous recommandons de créer l’alerte de métrique avec le même groupe de ressources que votre ressource cible.
- Pour les alertes de métrique :
- Copiez un des modèles ARM de ces exemples.
- Pour les alertes de métrique : Exemples de modèle Resource Manager pour les règles d’alerte de métrique
- Pour les alertes de journal : Exemples de modèle Resource Manager pour les règles d’alerte de journal
- Pour les alertes de journal d’activité : Exemples de modèle Resource Manager pour les règles d’alerte de journal d’activité
- Pour les alertes d’intégrité de ressource : Exemples de modèle Resource Manager pour les règles d’alerte d’intégrité de ressource
- Modifiez le fichier de modèle pour qu’il contienne les informations appropriées de votre alerte, puis enregistrez-le sous <your-alert-template-file>.json.
- Modifiez le fichier de paramètres correspondant pour personnaliser l’alerte et enregistrez-le sous <your-alert-template-file>.parameters.json.
- Définissez le paramètre
metricNameen utilisant une des valeurs des métriques prises en charge par Azure Monitor. - Déployez le modèle avec PowerShell ou l’interface CLI.
Propriétés supplémentaires pour les modèles ARM d’alerte de journal d’activité
Notes
- Les alertes de journal d’activité sont définies au niveau de l’abonnement. Vous ne pouvez pas définir une seule règle d’alerte sur plusieurs abonnements.
- Une nouvelle règle d’alerte de journal d’activité peut devenir active au bout de 5 minutes.
Les modèles ARM des alertes de journal d’activité contiennent des propriétés supplémentaires pour les champs des conditions. (notez que les champs Resource Health, Advisor et Service Health ont des champs de propriétés supplémentaires).
| Champ | Description |
|---|---|
| resourceId | ID de la ressource concernée dans l’événement de journal d’activité sur lequel l’alerte est générée. |
| catégorie | Catégorie de l’événement de journal d’activité. Les valeurs possibles sont Administrative, ServiceHealth, ResourceHealth, Autoscale, Security, Recommendation, ou Policy. |
| caller | Adresse e-mail ou identificateur Microsoft Entra de l’utilisateur qui a effectué l’opération de l’événement du journal d’activité. |
| level | Niveau de l’activité dans l’événement de journal d’activité pour l’alerte. Les valeurs possibles sont Critical, Error, Warning, Informationalou Verbose. |
| operationName | Nom de l’opération dans l’événement du journal d’activité. Les valeurs possibles sont les suivantes Microsoft.Resources/deployments/write. |
| resourceGroup | Nom du groupe de ressources pour la ressource concernée dans l’événement du journal d’activité. |
| resourceProvider | Pour plus d’informations, consultez Fournisseurs et types de ressources Azure. Pour obtenir la liste qui mappe les fournisseurs de ressources aux services Azure, consultez Fournisseurs de ressources pour les services Azure. |
| status | Chaîne décrivant l’état de l’opération dans l’événement d’activité. Les valeurs possibles sont Started, In Progress, Succeeded, Failed, Active ou Resolved. |
| subStatus | Généralement, ce champ désigne le code d’état HTTP de l’appel REST correspondant. Ce champ peut également inclure d’autres chaînes décrivant un sous-état. Parmi les exemples de codes d’état HTTP, citons OK (code d’état HTTP : 200), No Content (code d’état HTTP : 204) et Service Unavailable (code d’état HTTP : 503), entre autres. |
| resourceType | Le type de la ressource affectée par l’événement. par exemple Microsoft.Resources/deployments. |
Pour plus d’informations sur les champs du journal d’activité, consultez Schéma d’événements du journal d’activité Azure.
Créer une règle d’alerte de journal d’activité à partir du volet Journal d’activité
Vous pouvez également créer une alerte de journal d’activité sur des événements futurs similaires à un événement de journal d’activité qui s’est déjà produit.
Dans le portail, accédez au volet Journal d’activité.
Filtrez ou recherchez l’événement souhaité. Créez ensuite une alerte en sélectionnant Ajouter une alerte de journal d’activité.
L’Assistant Création de règle d’alerte s’ouvre avec l’étendue et la condition déjà fournies d’après l’événement du journal d’activité sélectionné précédemment. Le cas échéant, vous pouvez modifier l’étendue et la condition. Par défaut, l’étendue et la condition exactes de la nouvelle règle sont copiées à partir des attributs de l’événement d’origine. Par exemple, la ressource exacte sur laquelle l’événement s’est produit, ainsi que le nom de l’utilisateur ou du service spécifique ce qui a initié l’événement, sont tous deux inclus par défaut dans la nouvelle règle d’alerte.
Si vous souhaitez rendre la règle d’alerte plus générale, modifiez la portée et la condition en conséquence. Consultez les étapes 3 à 9 de la section « Créer une règle d’alerte dans le Portail Azure ».
Suivez le reste des étapes décrites dans Créer une règle d’alerte dans le portail Azure.