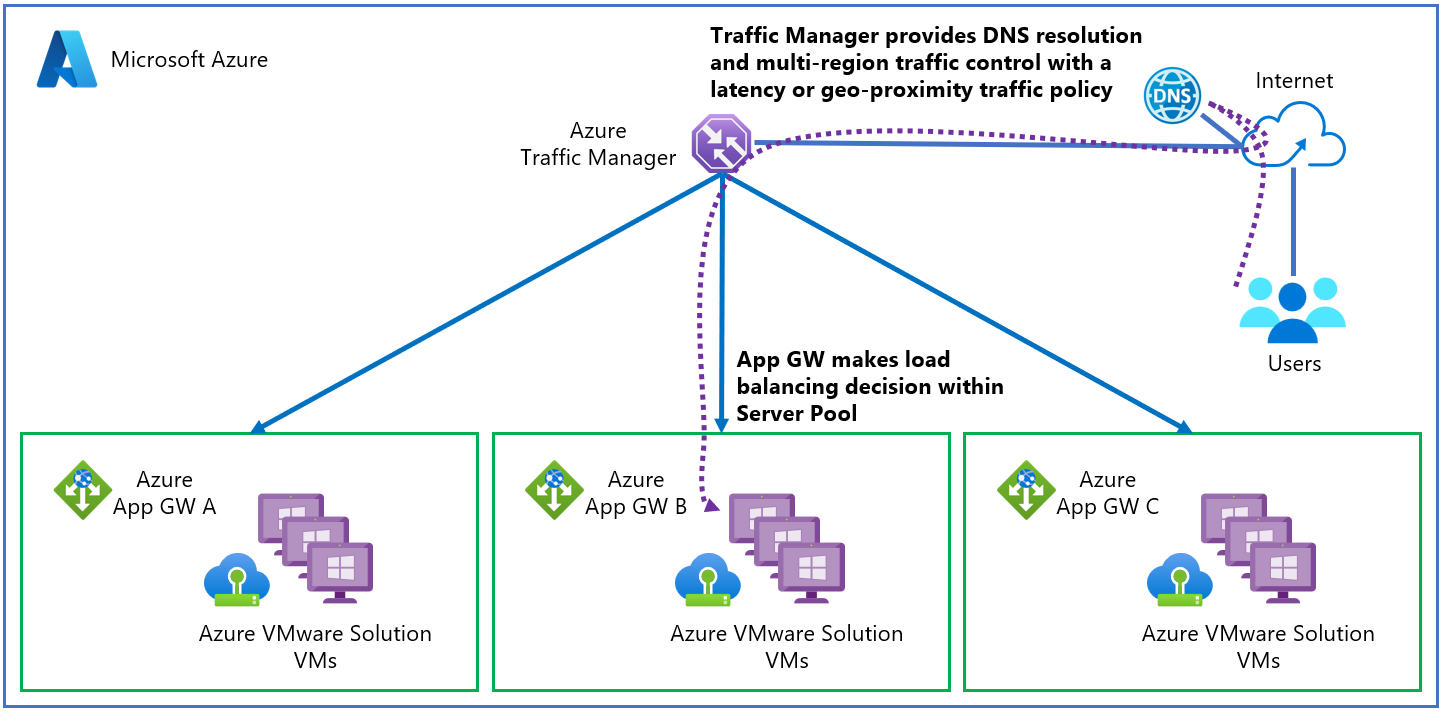Déployer Azure Traffic Manager pour équilibrer les charges de travail d'Azure VMware Solution
Cet article décrit les étapes de l’intégration d’Azure Traffic Manager à Azure VMware Solution. L’intégration équilibre les charges de travail d’application sur plusieurs points de terminaison. Cet article présente également les étapes de configuration de Traffic Manager pour diriger le trafic entre trois passerelles Azure Application Gateway couvrant plusieurs régions Azure VMware Solution.
Les passerelles disposent de machines virtuelles Azure VMware Solution configurées en tant que membres du pool principal pour équilibrer la charge des demandes de couche 7 entrantes. Pour en savoir plus, consultez la rubrique Utiliser Azure Application Gateway pour protéger vos applications web sur Azure VMware Solution
Le diagramme montre comment Traffic Manager fournit un équilibrage de charge pour les applications au niveau du DNS entre les points de terminaison régionaux. Les passerelles ont des membres du pool principal configurés en tant que serveurs IIS et référencés en tant que points de terminaison externes Azure VMware Solution. La connexion sur le réseau virtuel entre trois régions de cloud privé utilise une passerelle ExpressRoute.
Avant de commencer, passez en revue la liste des Prérequis, puis suivez les procédures suivantes :
- Vérifier la configuration de vos passerelles d’application et du segment NSX
- Créer votez profil Traffic Manager
- ajouter des points de terminaison externes à votre profil Traffic Manager.
Prérequis
Trois machines virtuelles configurées en tant que serveurs Microsoft IIS s’exécutant dans différentes régions Azure VMware Solution :
- USA Ouest
- Europe Ouest
- USA Est (en local)
Une passerelle d’application avec des points de terminaison externes dans les régions Azure VMware Solution mentionnées précédemment.
Hôte avec connectivité Internet pour la vérification.
Vérifier la configuration de vos passerelles d’application
Les étapes suivantes permettent de vérifier la configuration de vos passerelles d’application.
Dans le portail Azure, sélectionnez Passerelles d’application pour afficher la liste de vos passerelles d’application actuelles :
- AVS-GW-WUS
- AVS-GW-EUS (locale)
- AVS-GW-UEO
Sélectionnez l’une des passerelles d’application précédemment déployées.
Une fenêtre s’ouvre, qui affiche diverses informations sur la passerelle applicative.
Sélectionnez Pools principaux pour vérifier la configuration de l’un des pools principaux. Vous voyez un membre du pool principal de machines virtuelles configuré en tant que serveur web avec l’adresse IP 172.29.1.10.
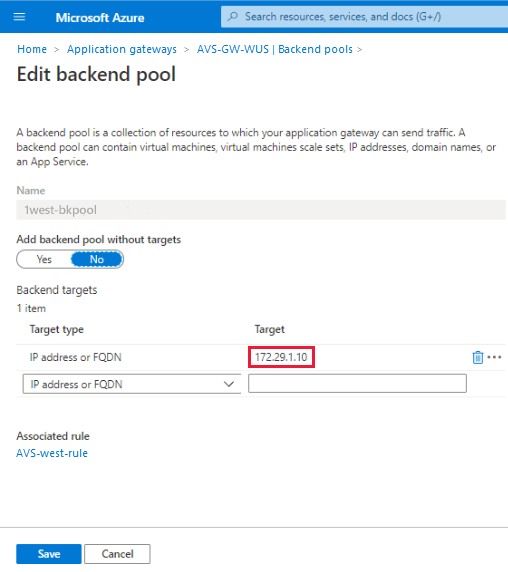
Vérifiez la configuration des autres passerelles d’application et membres du pool principal.
Vérifier la configuration du segment NSX
Les étapes suivantes permettent de vérifier la configuration du segment NSX dans l’environnement Azure VMware Solution.
Sélectionnez Segments pour afficher vos segments configurés. Vous voyez le segment Contoso-segment1 connecté à la passerelle Contoso-T01, un routeur flexible de niveau 1.
Sélectionnez Passerelles de niveau 1 pour afficher la liste des vos passerelles de niveau 1 avec le nombre de segments liés.
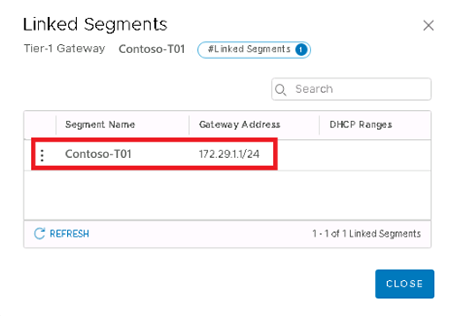
Sélectionnez le segment lié à Contoso-T01. Une fenêtre s’ouvre, qui affiche l’interface logique configurée sur le routeur de niveau 01. Celui-ci sert de passerelle vers la machine virtuelle du membre du pool principal connecté au segment.
Dans le client vSphere, sélectionnez la machine virtuelle pour afficher ses détails.
Remarque
Son adresse IP correspond au membre du pool principal de machines virtuelles configuré comme serveur web dans la section précédente : 172.29.1.10.
Sélectionnez la machine virtuelle, puis cliquez sur ACTIONS > Modifier les paramètres pour vérifier la connexion au segment NSX.
Créer votez profil Traffic Manager
Connectez-vous au portail Azure. Sous Services Azure > Mise en réseau, sélectionnez Profils Traffic Manager.
Sélectionnez + Ajouter pour créer un profil Traffic Manager.
Fournissez les informations suivantes, puis sélectionnez Créer :
- Nom du profil
- Méthode de routage (utiliser pondérée)
- Abonnement
- Resource group
Ajouter des points de terminaison externes au profil Traffic Manager
Sélectionnez le profil Traffic Manager dans le volet des résultats de la recherche, sélectionnez Points de terminaison, puis + Ajouter.
Pour chacun des points de terminaison externes dans les différentes régions, entrez les informations requises, puis sélectionnez Ajouter :
- Type
- Nom
- Nom de domaine complet (FQDN) ou IP
- Poids (affectez un poids de 1 à chaque point de terminaison).
Une fois créés, les trois points de terminaison apparaissent dans le profil Traffic Manager. L’état de l’analyse doit être En ligne pour tous.
Sélectionnez Vue d’ensemble et copiez l’URL sous Nom DNS.
Collez l’URL du nom DNS dans un navigateur. La capture d’écran montre le trafic dirigé vers la région Europe Ouest.
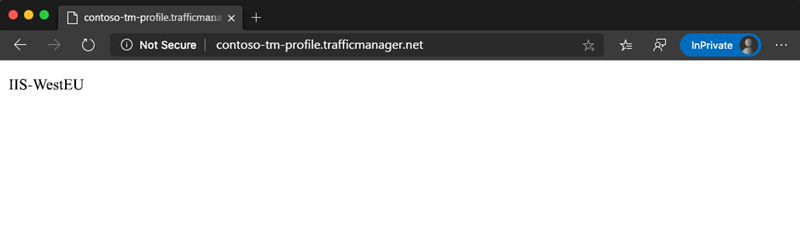
Actualisez votre navigateur. La capture d’écran présente le trafic dirigé vers un autre ensemble de membres du pool principal dans la région USA Ouest.
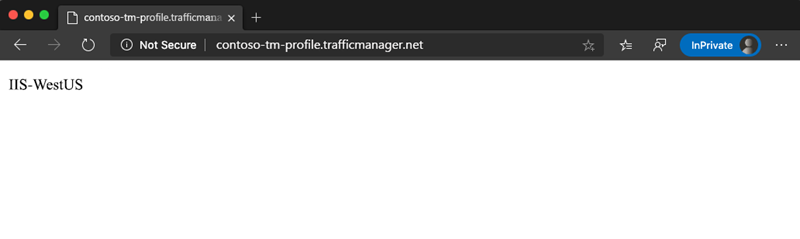
Réactualisez votre navigateur. La capture d’écran présente le trafic dirigé vers l’ensemble final de membres du pool principal local.
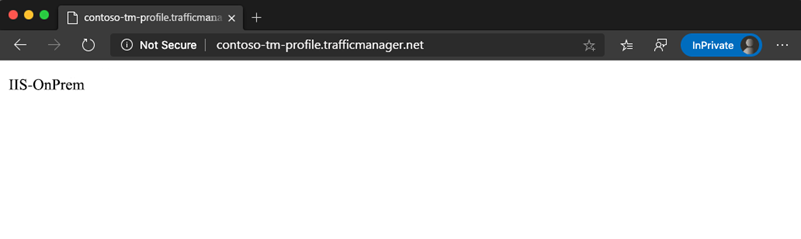
Étapes suivantes
À présent que vous savez comment intégrer Azure Traffic Manager avec Azure VMware Solution, découvrez ce qui suit :