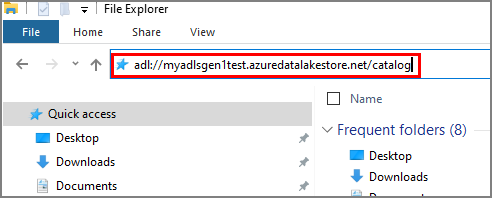Gérer les ressources Data Lake Storage Gen1 à l’aide de l’Explorateur Stockage
Azure Data Lake Storage Gen1 est un service destiné à stocker de grandes quantités de données non structurées, telles que des données de texte ou binaires. Vous pouvez accéder aux données en tout lieu via HTTP ou HTTPS. Dans l’Explorateur Stockage Azure, Data Lake Storage Gen1 vous permet d’accéder aux ressources et aux données Data Lake Storage Gen1 et de les gérer. Il en va de même avec d’autres entités Azure telles que les objets blob et les files d’attente. À présent, vous pouvez utiliser le même outil pour gérer vos différentes entités Azure au même endroit.
Autre avantage : vous n’avez pas besoin de posséder une autorisation d’abonnement pour gérer les données Data Lake Storage Gen1. Dans Explorateur Stockage, vous pouvez attacher le chemin d’accès Data Lake Storage Gen1 au nœud local & attaché tant que quelqu’un accorde l’autorisation.
Prérequis
Pour effectuer les étapes indiquées dans cet article, vous avez besoin des éléments requis suivants :
- Un abonnement Azure. Consultez la page Obtention d’un essai gratuit d’Azure.
- Un compte Data Lake Storage Gen1. Pour savoir comment en créer un, voir Prise en main d’Azure Data Lake Storage Gen1.
Installer l’Explorateur Stockage
Installez la version la plus récente de l’Explorateur Stockage Azure à partir de la page web du produit. Vous pouvez l’installer sur Windows, Linux et Mac.
Connexion à un abonnement Azure
Dans l’Explorateur Stockage, sélectionnez l’icône de plug-in.
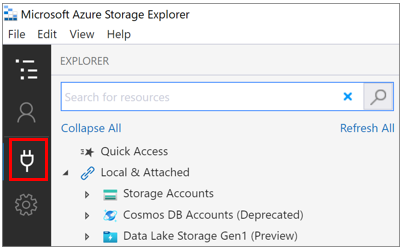
Ceci a pour effet d’ouvrir la boîte de dialogue Se connecter à Stockage Azure.
Dans la page Sélectionner une ressource, sélectionnez Abonnement.
Dans la page Sélectionner l’environnement Azure, sélectionnez l’environnement Azure auquel se connecter, puis sélectionnez Suivant.
Dans la boîte de dialogue Se connecter, entrez vos informations d’identification Azure, puis sélectionnez Suivant.
Dans Explorateur Stockage, dans le volet Gestion de compte, sélectionnez l’abonnement contenant le compte Data Lake Storage Gen1 que vous souhaitez gérer, puis sélectionnez Ouvrir l’explorateur.
Dans le volet EXPLORATEUR, développez votre abonnement. Le volet se met à jour et affiche les comptes dans l’abonnement sélectionné. Cela inclut tous les comptes Data Lake Storage Gen1, par exemple :
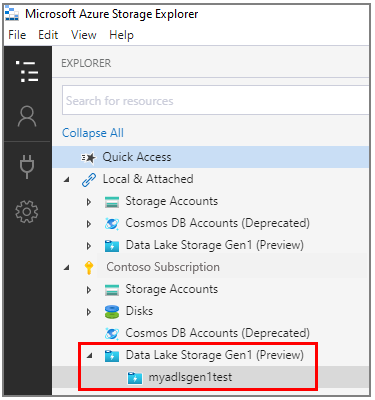
Se connecter à Data Lake Storage Gen1
Vous pouvez accéder aux ressources qui n’existent pas dans votre abonnement si quelqu’un vous fournit l’URI des ressources. Une fois connecté, vous pouvez vous connecter à Data Lake Storage Gen1 à l’aide de l’URI.
Ouvrez l’Explorateur de stockage.
Développez Local & Attaché.
Cliquez avec le bouton droit sur Data Lake Storage Gen1 (préversion), puis sélectionnez Se connecter à Data Lake Storage Gen1.
Entrez l’URI, par exemple :
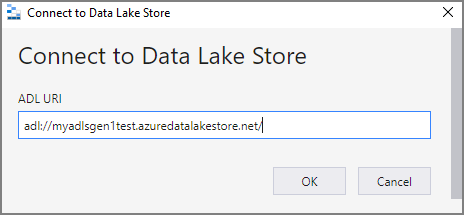
L’outil accède à l’emplacement de l’URL que vous venez d’entrer.
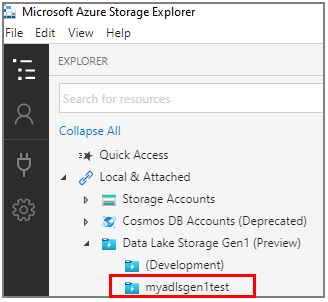
Afficher le contenu d’un compte Data Lake Storage Gen1
Les ressources d’un compte Data Lake Storage Gen1 contiennent des fichiers et dossiers. Les étapes suivantes montrent comment afficher le contenu d’un compte Data Lake Storage Gen1 dans l’Explorateur Stockage.
Ouvrez l’Explorateur Stockage.
Développez l’abonnement contenant le compte Data Lake Storage Gen1 que vous souhaitez afficher.
Développez Data Lake Storage Gen1 (préversion).
Sélectionnez le compte Data Lake Storage Gen1 que vous voulez afficher.
Le volet principal affiche le contenu du compte Data Lake Storage Gen1.
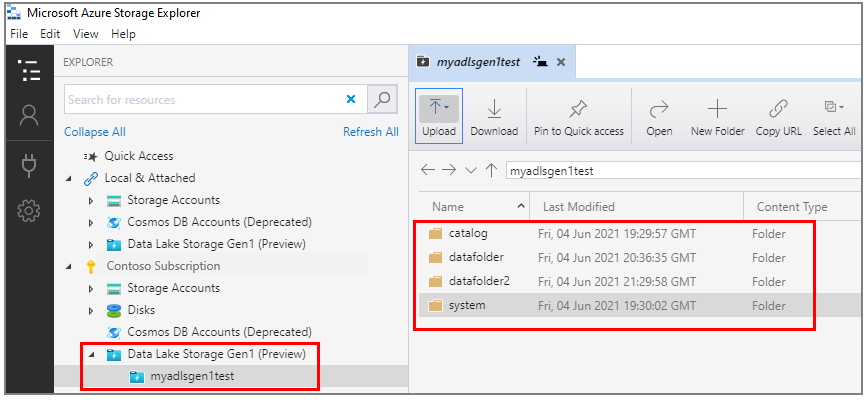
Gérer des données dans Data Lake Storage Gen1
Vous pouvez gérer les ressources Data Lake Storage Gen1 en effectuant les opérations suivantes :
- rechercher les ressources Data Lake Storage Gen1 dans plusieurs comptes Data Lake Storage Gen1 ;
- utiliser une chaîne de connexion pour vous connecter à Data Lake Storage Gen1 et en assurer directement la gestion ;
- Affichez Data Lake Storage Gen1 ressources partagées par d’autres via une liste de contrôle d’accès sous Local & Attaché.
- effectuer des opérations CRUD sur fichier/dossier : prise en charge de fichiers à sélection multiple et de dossiers récursifs ;
- faire glisser, déposer et ajouter un dossier pour accéder rapidement aux emplacements récents ; cette opération permet de bénéficier d’une expérience similaire à celle de l’Explorateur de fichiers ;
- copier et ouvrir le lien hypertexte Data Lake Storage Gen1 en un clic dans l’Explorateur Stockage ;
- afficher le journal Activités dans le volet inférieur droit pour voir l’état de l’activité ;
- afficher les propriétés des fichiers et les statistiques des dossiers.
Gérer les ressources dans l’Explorateur Stockage Azure
Après avoir créé un compte Data Lake Storage Gen1, vous pouvez :
- charger des fichiers et des dossiers, télécharger des fichiers et des dossiers, et ouvrir des ressources sur votre ordinateur local ;
- épingler des éléments à l’accès rapide, créer un nouveau dossier, copier une URL et sélectionner tout ;
- copier et coller, renommer, supprimer, obtenir des statistiques sur les dossiers et actualiser les éléments.
Les éléments suivants montrent comment gérer les ressources dans un compte Data Lake Storage Gen1. Suivez les étapes correspondant à la tâche que vous souhaitez accomplir.
Charger des fichiers
- Dans la barre d’outils du volet principal, sélectionnez Charger, puis Charger des fichiers.
- Dans la boîte de dialogue Sélectionner les fichiers à charger, sélectionnez les fichiers à charger.
- Sélectionnez Ouvrir pour commencer le chargement.
Notes
Vous pouvez aussi faire glisser directement les fichiers sur un ordinateur local pour démarrer le chargement.
Charger un dossier
- Dans la barre d’outils du volet principal, sélectionnez Charger, puis Charger un dossier.
- Dans la boîte de dialogue Sélectionner le dossier à charger, sélectionnez le dossier à charger.
- ChoisissezSélectionner un dossier pour commencer le chargement.
Notes
Vous pouvez aussi faire glisser directement un dossier sur un ordinateur local pour démarrer le chargement.
Télécharger des dossiers ou des fichiers sur votre ordinateur local
- Sélectionnez les dossiers ou fichiers que vous souhaitez télécharger.
- Dans la barre d’outils du volet principal, sélectionnez Télécharger.
- Dans la boîte de dialogue Select a folder to save the downloaded files into (Sélectionner un dossier pour y enregistrer les fichiers téléchargés), spécifiez l’emplacement et le nom.
- Sélectionnez Enregistrer.
Ouvrir un dossier ou un fichier à partir de votre ordinateur local
- Sélectionnez le dossier ou le fichier que vous souhaitez ouvrir.
- Dans la barre d’outils du volet principal, sélectionnez Ouvrir. Ou bien cliquez avec le bouton droit sur le dossier ou le fichier sélectionné, puis choisissez Ouvrir dans le menu contextuel.
Le fichier est téléchargé et ouvert à l’aide de l’application associée au type sous-jacent du fichier. Ou bien le dossier est ouvert dans le volet principal.
Copier des dossiers ou des fichiers dans le Presse-papiers
Vous pouvez copier des dossiers ou fichiers Data Lake Storage Gen1 et les coller dans un autre compte Data Lake Storage Gen1, Les opérations de copie et de collage dans les types de stockage ne sont pas prises en charge. Par exemple, vous ne pouvez pas copier des dossiers ou fichiers Data Lake Storage Gen1 et les coller dans Stockage Blob Azure, ou inversement.
- Sélectionnez les dossiers ou fichiers que vous souhaitez copier.
- Dans la barre d’outils du volet principal, sélectionnez Copier. Ou bien cliquez avec le bouton droit sur les dossiers ou fichiers sélectionnés, puis choisissez Copier dans le menu contextuel.
- Dans le volet de navigation, accédez à un autre compte Data Lake Storage Gen1, puis sélectionnez-le pour l’afficher dans le volet principal.
- Dans la barre d’outils du volet principal, sélectionnez Coller pour en créer une copie. Ou bien sélectionnez Coller dans le menu contextuel de la destination.
Notes
Pour l’opération de Copier/Coller, téléchargez les dossiers ou fichiers sur l’ordinateur local, puis chargez-les vers l’emplacement de destination. L’outil n’effectue pas l’action sur le serveur principal. L’exécution de l’opération Copier/Coller sur les fichiers volumineux est lente.
Supprimer des dossiers ou des fichiers
- Sélectionnez les dossiers ou fichiers que vous souhaitez supprimer.
- Dans la barre d’outils du volet principal, sélectionnez Supprimer. Ou bien cliquez avec le bouton droit sur les dossiers ou fichiers sélectionnés, puis choisissez Supprimer dans le menu contextuel.
- Cliquez sur Oui dans la boîte de dialogue de confirmation.
Épingler sur Accès rapide
Sélectionnez le dossier que vous souhaitez épingler afin de pouvoir accéder facilement aux ressources.
Dans la barre d’outils du volet principal, sélectionnez Épingler sur Accès rapide.
Dans le volet de navigation, le dossier sélectionné est ajouté au nœud Accès rapide.
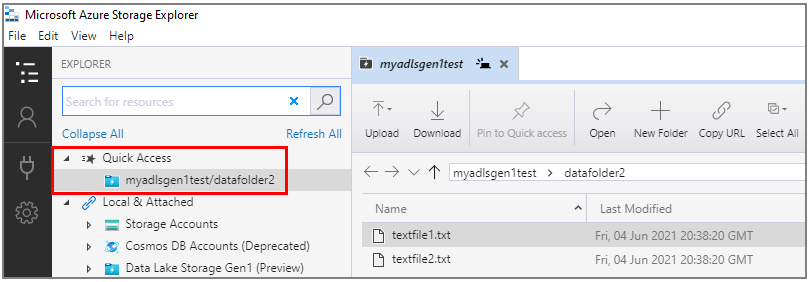
Utiliser les liens ciblés
Si vous disposez d’une URL, vous pouvez l’entrer dans le chemin d’adresse de l’Explorateur de fichiers ou d’un navigateur. Ensuite, l’Explorateur Stockage s’ouvre automatiquement et accède à l’emplacement de l’URL.