Ajouter ou modifier un plan de livraison
Azure DevOps Services | Azure DevOps Server 2022
Les plans de livraison fournissent un affichage de calendrier hautement interactif de plusieurs backlogs d’équipe. Pour connaître les cas d’usage, les avantages et les interactions que vous pouvez faire, consultez Consulter les plans de livraison d’équipe.
Utilisez cet article pour découvrir comment terminer ces tâches :
- Ouvrir un plan à partir de la liste des plans définis
- Ajouter et modifier un plan
- Ajouter des critères de champ, personnaliser des cartes et ajouter des marqueurs
Notes
Cet article décrit l’ajout ou la modification des Plans de livraison 2.0, qui est disponible pour Azure DevOps Services et Azure DevOps Server 2022 et versions ultérieures. Pour plus d’informations sur l’extension de la Place de marché des plans de livraison, qui prend en charge Azure DevOps Server 2020 et les versions antérieures, consultez Plans de livraison 1.0.
Prérequis
- Pour ajouter ou modifier un plan de livraison, vous devez être membre du groupe Contributeurs pour le projet dans lequel vous ajoutez le plan.
- Pour ajouter des backlogs d’équipe à un plan, vous devez disposer des autorisations d’affichage sur ces projets.
- Pour afficher un plan de livraison, vous devez être membre du groupe d’utilisateurs valide de la collection de projets. Les utilisateurs disposant d’un accès de Partie prenante pour un projet privé peuvent afficher des plans. Les utilisateurs disposant d’un accès de Partie prenante pour un projet public peuvent ajouter et afficher des plans.
- Pour gérer les autorisations d’un plan de livraison ou modifier ou supprimer un plan, vous devez être le créateur du plan. Vous devez également être membre du groupe Administrateurs de projet, Administrateurs de la collection de projets ou bénéficier d’une autorisation explicite via la boîte de dialogue Sécurité du plan. Pour plus d’informations, consultez Gérer les autorisations du plan de livraison.
Avant de définir un plan
Pour ajouter et configurer un plan de livraison, les éléments suivants doivent être configurés :
- Équipes et backlogs d’équipe.
- Le backlog de produit ou du portefeuille d’équipe doit être activé.
- Affectations de chemins de zone et de chemins de zone d’équipe.
- Chemins d’itération (sprint) et itérations d’équipe
- Les chemins d’itération doivent se voir attribuer des Dates de début et d’expiration, sinon ils n’apparaîtront pas dans le plan.
- En outre, les chemins d’itération doivent être sélectionnés pour l’équipe dont vous sélectionnez les backlogs ou les éléments de travail associés à ces chemins d’itération n’apparaîtront pas dans le plan.
- Chaque équipe doit avoir défini des Éléments de backlog de produit ou des backlogs du portefeuille et affecter ces éléments à une Date de début et une Date d'expiration ou à un Chemin d’itération.
Conseil
Si vous modifiez un plan et que les modifications que vous apportez ne s’affichent dans le plan, actualisez votre navigateur. Une actualisation du navigateur est parfois nécessaire pour déclencher les mises à jour.
Options de personnalisation du plan
Une fois que vous avez ouvert la boîte de dialogue Paramètres du plan, choisissez l’un des onglets suivants pour définir vos options de personnalisation.
| Page | Utiliser pour... |
|---|---|
| Vue d'ensemble | Modifiez le Nom ou la Description du plan. |
| Teams | Ajouter ou supprimer un backlog d’équipe. Vous pouvez ajouter jusqu’à 20 niveaux de backlog pour Azure DevOps Services ou 15 niveaux de backlog pour Azure DevOps Server 2022. Vous pouvez ajouter une combinaison de niveaux de backlog et d’équipes à partir de n’importe quel projet défini pour l’organisation. |
| Critères de champ | Spécifiez des critères de champ pour filtrer les types d’éléments de travail affichés sur le plan. Tous les critères sont évalués en tant qu’instruction AND. Si aucun champ n’est spécifié, tous les types d’éléments de travail qui apparaissent au niveau du backlog des équipes apparaissent sur le plan de livraison. |
| Marqueurs | Ajoutez jusqu’à 30 marqueurs de jalons au plan. Spécifiez une étiquette et sélectionnez une couleur. |
| Champs | Ajoutez ou supprimez des champs des cartes à afficher sur le plan, comme vous les personnalisez pour votre tableau Kanban. Vous ne pouvez pas ajouter de champs de texte enrichi (HTML), tels que le champ Description, à une carte même s’il apparaît dans la liste. Ces types de champs représentent trop de défis à mettre en forme sur une carte. |
| Styles | Ajoutez des règles de style pour modifier la couleur de carte et les critères de champ. |
| Couleurs des balises | Ajoutez des balises et spécifiez une couleur de balise. Activez ou désactivez éventuellement une couleur de balise. |
Ajouter un plan
Ouvrez Tableaux>Plans de livraison.
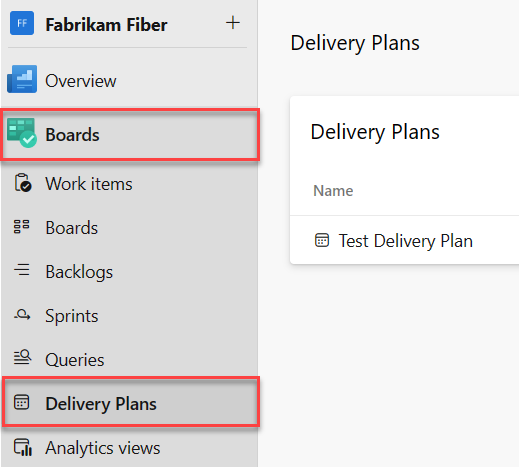
Pour ajouter un plan, choisissez Nouveau plan.

Tous les utilisateurs ont les autorisations nécessaires pour créer un plan et gérer les plans qu’ils créent.
Remplissez le formulaire pour nommer, décrire et spécifier les backlogs d’équipe que vous souhaitez afficher dans votre plan. Vous pouvez ajouter jusqu’à 15 équipes à un plan.
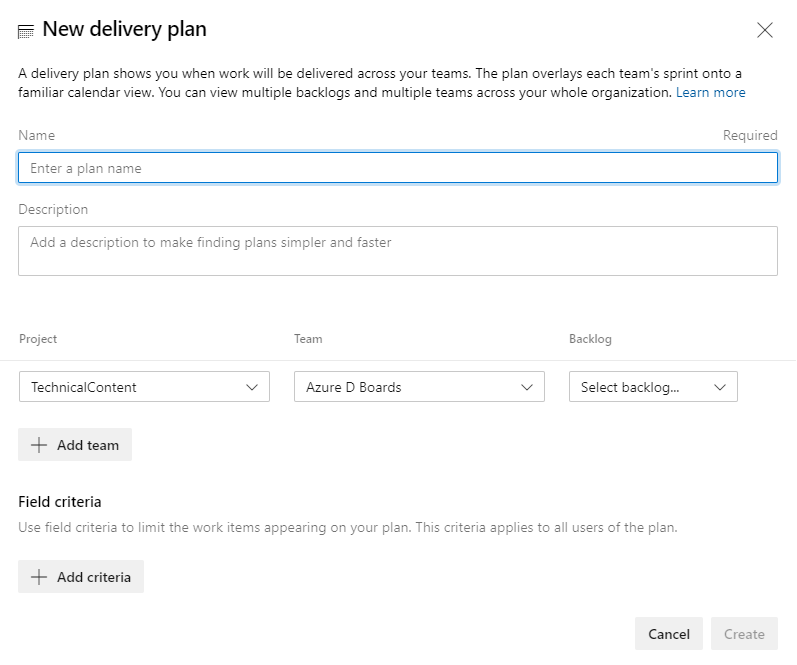
Lors de la définition d’un plan, notez les informations suivantes :
- Utilisez le champ nom et description pour identifier clairement votre plan dans le projet
- Vous pouvez choisir une ou plusieurs équipes dans n’importe quel projet défini dans l’organisation ou la collection. Il peut y avoir jusqu’à un maximum de 15 équipes
- Vous pouvez choisir un ou plusieurs backlogs actifs pour une équipe
Notes
Si vous ne pouvez pas sélectionner un niveau de backlog, vérifiez les paramètres du backlog d’équipe pour vous assurer que le niveau du backlog est activé pour l’équipe. Pour plus d’informations, consultez Sélectionner les niveaux de navigation du backlog pour votre équipe.
- Vous pouvez réorganiser vos backlogs d’équipe en les faisant glisser-déposer dans la séquence souhaitée
- Pour filtrer des éléments de travail spécifiques, spécifiez les critères de champ. Par exemple, pour exclure les bogues de la vue, ajoutez les critères suivants :
Work Item Type <> Bug.
Modifier un plan
Une fois que vous avez défini un plan, vous pouvez le modifier ou le personnaliser davantage.
Choisissez les Paramètres pour ouvrir la boîte de dialogue Paramètres des plans.

Ensuite, choisissez la page que vous souhaitez modifier en fonction des personnalisations que vous souhaitez effectuer. Ici, nous ajoutons les Balises aux critères de champ. Seuls les éléments de travail contenant la balise Build 2021apparaissent dans le plan de livraison.
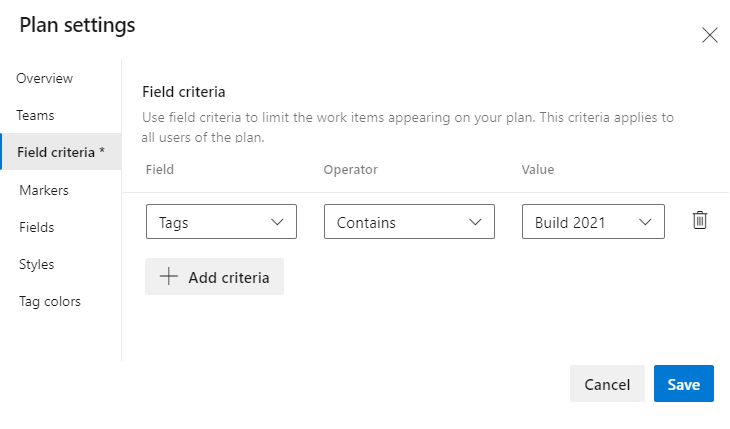
Choisir les champs à afficher sur les cartes
Affichez ces champs utiles à des fins de révision ou s’ils contiennent des mots clés que vous pouvez utiliser pour filtrer votre plan. Contrairement au tableau Kanban, vous ne pouvez pas modifier le champ affiché sur le carte. Tout d’abord, ouvrez l’élément de travail pour apporter des modifications de champ.
Conseil
Pour ajouter un champ personnalisé, vous devez d’abord l’ajouter au processus utilisé pour personnaliser le projet.
Dans la boîte de dialogue Paramètres de plan, choisissez l’onglet Champs. Cochez la case des champs que vous souhaitez faire apparaître sur le tableau.
Pour ajouter un champ, choisissez l’icône plus
 et entrez le nom d’un champ que vous souhaitez ajouter. Vous pouvez ajouter des champs par défaut et personnalisés, y compris des champs booléens. Les seuls champs que vous ne pouvez pas ajouter sont des champs de texte enrichi ou HTML.
et entrez le nom d’un champ que vous souhaitez ajouter. Vous pouvez ajouter des champs par défaut et personnalisés, y compris des champs booléens. Les seuls champs que vous ne pouvez pas ajouter sont des champs de texte enrichi ou HTML.Ici, nous sélectionnons tous les champs standard et ajoutons les champs Story points et Priorité à afficher sur les cartes.
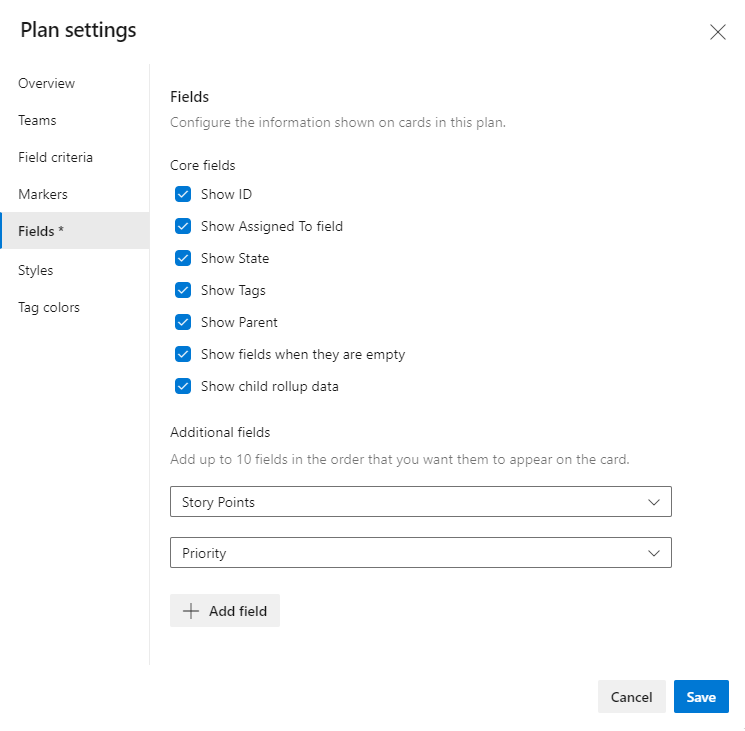
Conseil
Pour afficher le Titre de l’élément de travail parent, choisissez le champ Parent. Le choix du titre Parent à partir d’une carte ouvre l’élément de travail parent. Pour modifier l’élément de travail parent, ouvrez l’élément de travail enfant et supprimez le lien, puis ajoutez un autre élément de travail parent. Vous pouvez filtrer votre plan en fonction des éléments de travail parents, que le champ Parent soit ajouté aux cartes ou non.
Pour supprimer un champ, choisissez l’icône supprimer
 en regard du champ.
en regard du champ.Lorsque vous avez terminé vos modifications, choisissez Enregistrer.
Ajouter des marqueurs de jalon
Pour définir un marqueur, ouvrez Marqueurs, spécifiez une date et spécifiez une couleur hexadécimale ou choisissez l’icône de palette de couleurs à remplacer par une nouvelle couleur sélectionnée par le système.
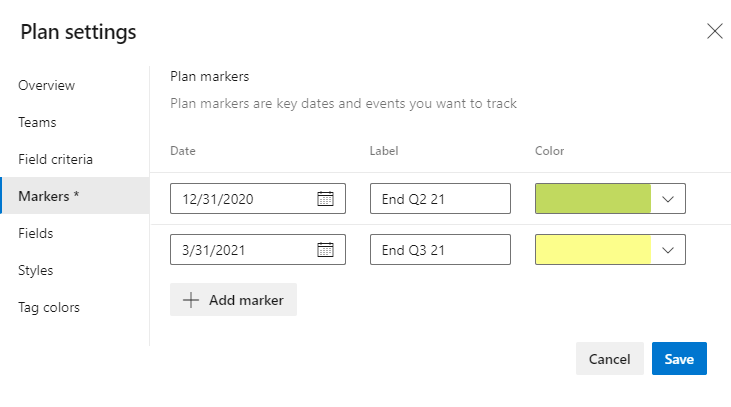
Pour ajouter d’autres marqueurs, choisissez + Ajouter un marqueur. Vous pouvez ajouter jusqu’à 30 marqueurs. Le bouton + Ajouter un marqueur est désactivé une fois que 30 marqueurs ont été ajoutés.
Choisissez Enregistrer quand vous avez terminé.
Les marqueurs apparaissent sur le plan comme indiqué.

Lorsque vous avez terminé vos modifications, choisissez Enregistrer.
Modifier la couleur de la carte
Avec les règles de style, vous pouvez faire changer la couleur des cartes lorsque leurs éléments de travail correspondants répondent aux critères de champs que vous définissez. Cette fonctionnalité est similaire à celle que vous pouvez définir pour les tableaux Kanban, comme décrit dans Personnaliser les cartes. Ici, nous mettons en évidence la carte en fonction de son affectation Balises.
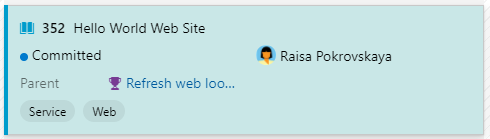
Pour modifier la couleur de la carte, ouvrez l’onglet Styles. Vous pouvez spécifier jusqu’à 10 styles. Il existe des limites aux champs que vous choisissez.
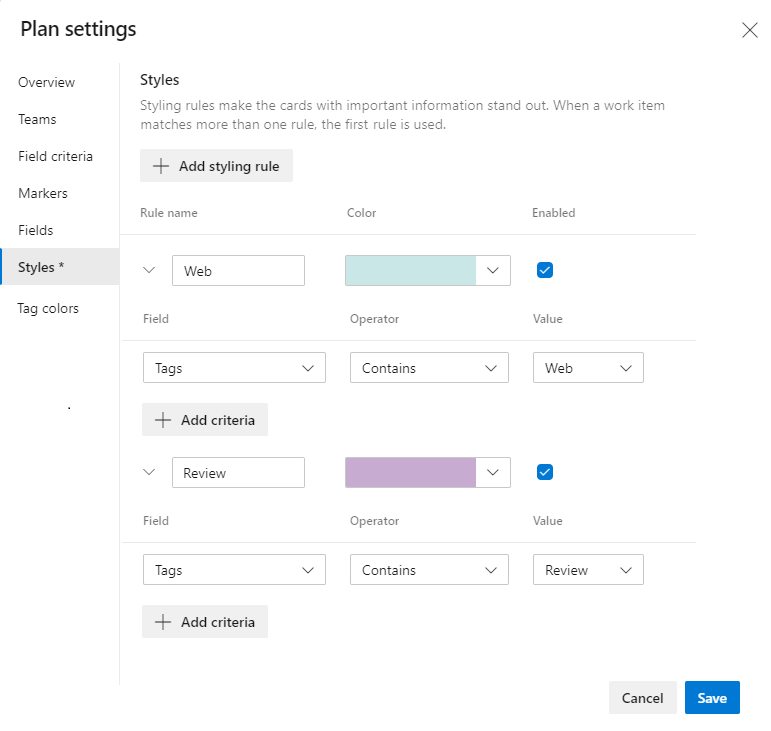
Choisissez +Ajouter une règle de style. Entrez un nom pour le style et choisissez la couleur dans le sélecteur de couleurs. Spécifiez ensuite les critères de champs. Vous pouvez ajouter plusieurs valeurs de champs. À des fins de style, ils sont tous évalués comme une logique AND. Choisissez le champ et la valeur du champ.
Par exemple, ici, nous choisissons de mettre en surbrillance les cartes avec une Priorité=1.

Remarque
Certains champs ne sont pas pris en charge pour la sélection, tels que le champ Titre , Description et d’autres champs de texte enrichi, Affectés à et d’autres champs d’identité. En outre, vous pouvez sélectionner un champ, mais vous ne pouvez pas spécifier une valeur ou la valeur souhaitée. Par exemple, vous ne pouvez pas spécifier Balisesvides ou non vides.
Définir la couleur d’un chemin d’itération
Vous pouvez mettre en surbrillance des éléments de travail pour le chemin d’itération actuel d’une équipe en spécifiant la @CurrentIteration macro sous l’onglet Styles, comme illustré dans l’image suivante. Pour plus d’informations sur l’utilisation des macros @CurrentIteration, consultez Interroger par date ou itération actuelle, Créer des requêtes pour l’itération actuelle de votre équipe.
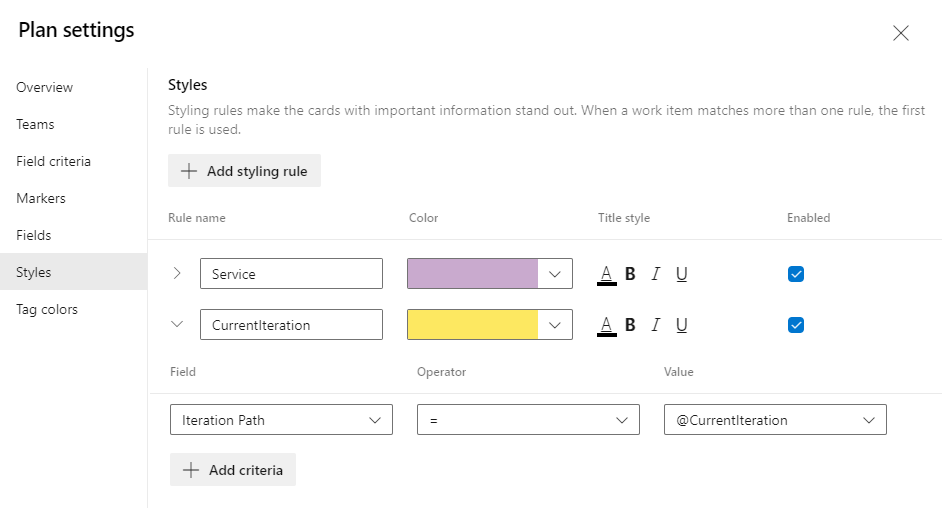
Définir les couleurs des balises
Avant de définir les couleurs des balises, ajoutez d’abord des balises aux éléments de backlog que vous souhaitez mettre en évidence avec de la couleur.
Dans la boîte de dialogue Paramètres du plan, choisissez Couleurs des étiquettes, puis choisissez
 Ajouter une couleur de balise. Ensuite, sélectionnez l’étiquette et la couleur que vous souhaitez afficher sur les cartes.
Ajouter une couleur de balise. Ensuite, sélectionnez l’étiquette et la couleur que vous souhaitez afficher sur les cartes.
Pour activer ou désactiver une couleur d’étiquette, cochez la case Activé.
Lorsque vous avez terminé vos modifications, choisissez Enregistrer.
Conseil
Si les balises ne s’affichent pas sur les cartes, choisissez Champs et vérifiez que vous avez coché Afficher les balises.
Gérer les plans de livraison par programmation
Vous pouvez gérer des plans à l’aide de l’API REST, Plans.
Articles connexes
Commentaires
Bientôt disponible : Tout au long de 2024, nous allons supprimer progressivement GitHub Issues comme mécanisme de commentaires pour le contenu et le remplacer par un nouveau système de commentaires. Pour plus d’informations, consultez https://aka.ms/ContentUserFeedback.
Envoyer et afficher des commentaires pour