Afficher et mettre à jour les éléments de travail via le navigateur mobile
Azure DevOps Services | Azure DevOps Server 2022 | Azure DevOps Server 2019
Avec le navigateur mobile et le formulaire d’élément de travail, vous bénéficiez de fonctionnalités à l’utilisation pour rester au-dessus des dernières mises à jour apportées au suivi du travail. Lorsque vous sélectionnez un lien d’élément de travail sur votre appareil mobile, il ouvre une version conviviale de l’élément de travail. À partir de là, vous pouvez mettre à jour l’élément de travail ou accéder à tous les éléments de travail affectés à vous ou que vous suivez.
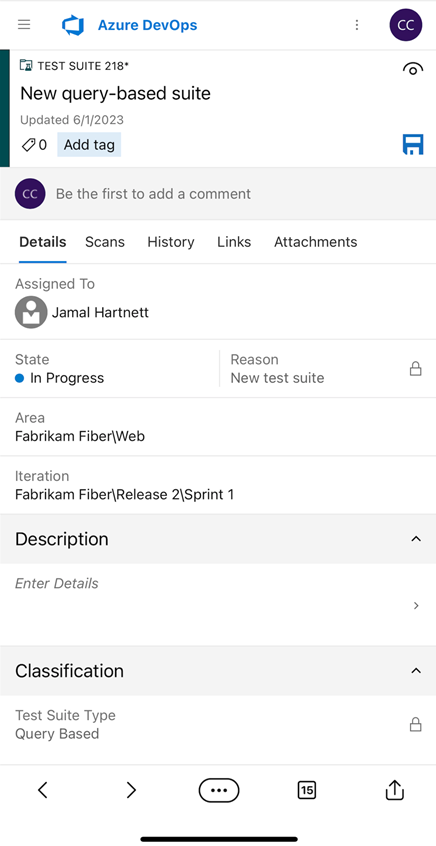
Remarque
Le navigateur mobile prend en charge le suivi de travail Azure DevOps. Pour vous inscrire gratuitement, accédez à Azure DevOps Services. Le navigateur mobile n’est pas une application, mais une vue mobile dans certaines fonctionnalités. Il n’y a rien à télécharger. Vous accédez au navigateur mobile en sélectionnant un lien à partir d’un élément de travail que vous recevez dans votre application de messagerie mobile.
Remarque
Le navigateur mobile est disponible pour TFS 2018 et Azure DevOps Server 2019 et versions ultérieures. Pour les téléchargements, consultez Téléchargements. Le navigateur mobile n’est pas une application, mais une vue mobile dans certaines fonctionnalités. Il n’y a rien à télécharger. Vous accédez au navigateur mobile en sélectionnant un lien à partir d’un élément de travail que vous recevez dans votre application de messagerie mobile.
Ouvrir le formulaire d’élément de travail mobile
Le formulaire d’élément de travail mobile s’ouvre lorsque vous sélectionnez Afficher l’élément de travail à partir d’un e-mail que vous recevez à partir de votre appareil mobile. Vous recevez ce type d’e-mail dans les circonstances suivantes :
- Les modifications ont été apportées à un élément de travail que vous suivez.
- Vous étiez @mentioned dans une discussion.
- Un e-mail de notification est envoyé en fonction des alertes d’élément de travail que vous avez définies à l’aide de Gérer les notifications personnelles.
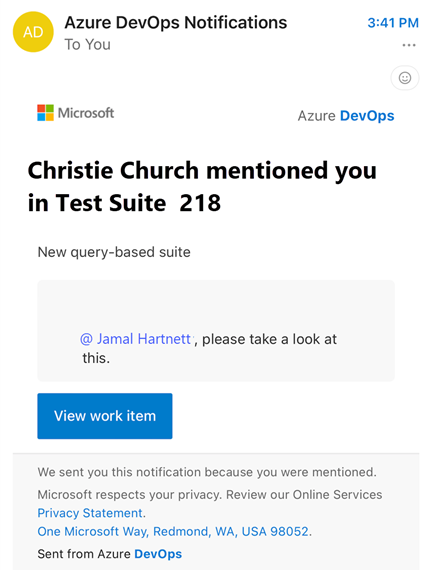
Mettre à jour un élément de travail
Dans le formulaire mobile, vous pouvez faire presque tout ce que vous pouvez faire à partir du formulaire du portail web. Voici les actions que vous pouvez effectuer dans l’ordre dans lequel elles apparaissent sous la forme mobile :
- Ajouter et supprimer des balises
- Afficher et ajouter à la discussion, sélectionner le commentaire à ajouter à la discussion
- Afficher et mettre à jour n’importe quel champ dans le formulaire (Affecter à, État, Zone, Itération, Description, etc.)
- Afficher et ouvrir un lien dans la section Développement
- Afficher l'historique
- Afficher et ouvrir un lien à partir de l’onglet Liens
- Ouvrir et ajouter une pièce jointe à partir de l’onglet Pièces jointes
Actions non disponibles dans le formulaire d’élément de travail mobile :
- Vous ne pouvez pas créer ou ajouter de nouveaux éléments de travail
- Vous ne pouvez pas lancer une opération de développement
- Vous ne pouvez pas ajouter de lien
Interagir avec les contrôles de formulaire mobile
Les contrôles de formulaire mobile fonctionnent comme suit :
- Sélectionnez n’importe quel champ pour le modifier et le formulaire passe à une expérience en plein écran. Certaines des actions les plus courantes incluent la modification de l’état d’un élément, le passage à un autre chemin d’accès de zone, l’ajout d’une pièce jointe et la création/suppression de balises sont toutes prises en charge.
- Sélectionnez l’icône
 Enregistrer pour enregistrer vos modifications.
Enregistrer pour enregistrer vos modifications.
État de mise à jour (modifier l’état)
Pour mettre à jour l’état, sélectionnez l’état souhaité.
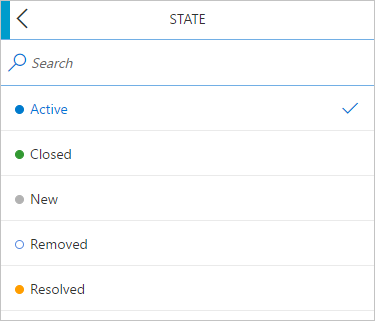
Ajout ou suppression d’étiquettes
Pour ajouter une balise, entrez le texte souhaité.
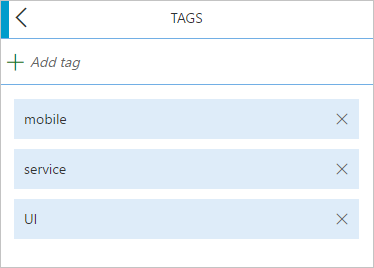
Afficher l’historique
Sélectionnez Historique pour afficher l’historique de l’élément de travail.
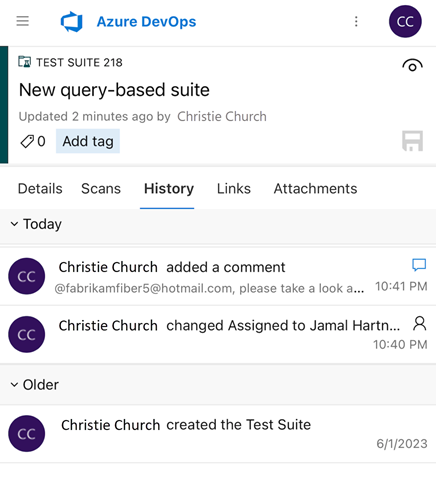
Afficher et ouvrir des éléments de travail dans vos listes d’activités
À partir du formulaire d’élément de travail mobile, vous pouvez accéder à vos éléments de travail. Le navigateur mobile vous permet d’afficher et d’ouvrir des éléments de travail qui appartiennent à ces catégories :
- Affecté à moi : répertorie tous les éléments de travail attribués à vous
- Suivant : répertorie tous les éléments de travail que vous avez choisi de suivre
- Mon activité : répertorie tous les éléments de travail que vous avez récemment affichés ou mis à jour.
Les listes disponibles à partir de chaque page s’étendent sur tous les projets d’équipe que vous travaillez.
Sélectionnez le contrôle de liste dans le formulaire d’élément de travail que vous avez ouvert.

Sélectionnez Éléments de travail.
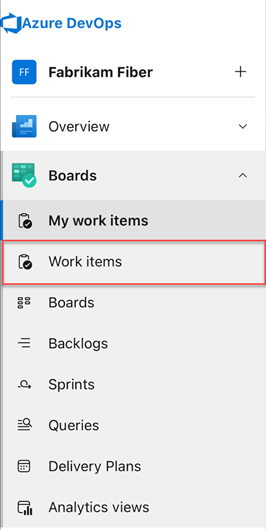
Le navigateur s’ouvre sur la page Affectée à moi . À partir de là, vous pouvez choisir Suivant ou Mon activité pour accéder aux autres pages. Pour plus d’informations, consultez Afficher et ajouter des éléments de travail.
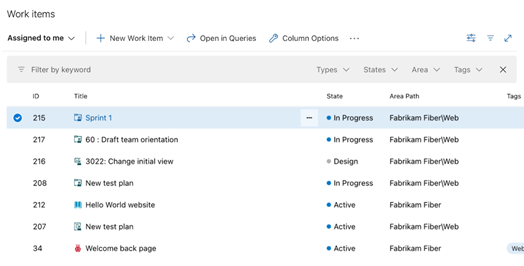
Articles connexes
D’autres expériences sont dans le travail pour améliorer et développer l’expérience mobile. Pour plus d’informations, consultez le billet de blog, formulaire d’élément de travail mobile (préversion).
- Définir des notifications personnelles
- Définir des notifications d’équipe
- Suivre un élément de travail
Fournir des commentaires pour l’expérience mobile
Aidez-nous à améliorer l’expérience mobile.
Pour fournir des commentaires, sélectionnez le contrôle de liste dans le formulaire d’élément de travail, puis sélectionnez Créer une suggestion. Vous pouvez également signaler un bogue et contacter le support technique.
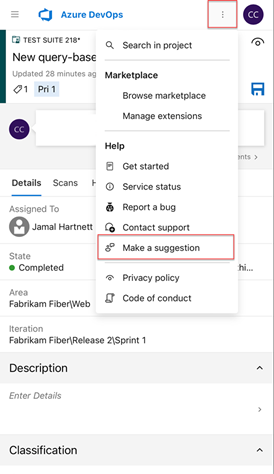
Commentaires
Bientôt disponible : Tout au long de 2024, nous allons supprimer progressivement GitHub Issues comme mécanisme de commentaires pour le contenu et le remplacer par un nouveau système de commentaires. Pour plus d’informations, consultez https://aka.ms/ContentUserFeedback.
Envoyer et afficher des commentaires pour