Configurer un graphique pour le widget d’éléments de travail
Azure DevOps Services | Azure DevOps Server 2022 | Azure DevOps Server 2019
Le widget Graphique pour éléments de travail vous permet de sélectionner n’importe quelle requête de liste plate et de la configurer pour prendre en charge l’un des types de graphiques pris en charge. Les étapes à suivre pour configurer ce widget sont très similaires à celles que vous effectuez pour configurer un graphique basé sur des requêtes.
Pour afficher un graphique sur un tableau de bord, vous pouvez commencer à partir de la page Graphiques de requêtes>et choisir d’ajouter le graphique au tableau de bord. Les graphiques ajoutés au tableau de bord s’affichent sous la forme d’un widget Graphique pour éléments de travail que vous pouvez réétiqueter, redimensionner et reconfigurer. Vous pouvez également ajouter un widget Graphique pour éléments de travail, sélectionner la requête et configurer le graphique comme normal.
La seule tâche que vous pouvez accomplir à partir du widget Graphique pour les éléments de travail que vous ne pouvez pas à partir de la page Graphiques de requêtes>regroupe les éléments de travail par balises. Cette fonctionnalité est prise en charge pour le serveur Azure DevOps 2022 et versions ultérieures.
Prérequis
Les conditions préalables à respecter incluent l’utilisation des autorisations nécessaires, la définition et l’enregistrement d’une requête de liste plate sous le dossier Requêtes partagées et la création du tableau de bord dans lequel vous souhaitez ajouter le widget.
Autorisations
Par défaut, les utilisateurs disposant d’un accès de base ou d’une version ultérieure peuvent créer des graphiques. Les utilisateurs disposant d’un accès Partie prenante ne peuvent pas afficher ou créer des charts à partir de la page Requêtes. Toutefois, ils peuvent afficher les charts ajoutés à un tableau de bord d’équipe. Pour plus d’informations, consultez Référence rapide à l’accès de partie prenante.
- Pour enregistrer une requête dans un dossier Requêtes partagées, vous devez disposer des autorisations nécessaires pour enregistrer des requêtes sous un dossier. Pour obtenir des autorisations, consultez Définir des autorisations sur les requêtes et les dossiers de requête.
- Pour ajouter un widget à un tableau de bord d’équipe, vous devez être membre de l’équipe ou être membre du groupe de sécurité Project Administration istrators.
- Pour ajouter un widget à un tableau de bord de projet, vous devez avoir créé le tableau de bord ou être autorisé à modifier le tableau de bord, ou être membre du groupe de sécurité Project Administration istrators.
- Pour afficher un widget basé sur une requête ajouté à un tableau de bord, vous devez disposer des autorisations de lecture sur la requête sous-jacente. Si cette autorisation a été refusée, le widget s’affiche avec un widget n’a pas pu charger le message.
Remarque
Les utilisateurs disposant d’un accès Partie prenante pour un projet public ont un accès complet aux fonctionnalités du chart de requêtes, tout comme les utilisateurs disposant d’un accès De base. Pour plus d’informations, consultez Référence rapide à l’accès de partie prenante.
- Pour enregistrer une requête dans un dossier Requêtes partagées, vous devez disposer des autorisations nécessaires pour enregistrer des requêtes sous un dossier. Pour obtenir des autorisations, consultez Définir des autorisations sur les requêtes et les dossiers de requête.
- Pour ajouter un widget à un tableau de bord d’équipe, vous devez être membre de l’équipe ou être membre du groupe de sécurité Project Administration istrators.
- Pour afficher un widget basé sur une requête ajouté à un tableau de bord, vous devez disposer des autorisations de lecture sur la requête sous-jacente. Si cette autorisation a été refusée, le widget s’affiche avec un widget n’a pas pu charger le message.
Pour en savoir plus sur les autorisations de tableau de bord, consultez Définir des autorisations de tableau de bord.
Définir et enregistrer une requête de liste plate
Dans le widget Graphique pour éléments de travail, vous sélectionnez la requête qui contient les éléments de travail que vous souhaitez graphiquer. Lorsque vous créez une requête pour prendre en charge votre graphique, suivez les instructions fournies dans Créer une requête de liste plate.
Conseil
Si vous commencez à configurer un widget Graphique pour éléments de travail, puis ajoutez la requête que vous souhaitez sélectionner, vous devez actualiser votre page de navigateur de tableau de bord pour sélectionner la requête nouvellement ajoutée.
Création d’un tableau de bord
Avant d’ajouter un widget à un tableau de bord, vous devez d’abord ajouter le tableau de bord au projet. Pour savoir comment ajouter, renommer et supprimer des tableaux de bord.
Ajouter le widget Graphique pour éléments de travail à un tableau de bord
À partir du portail web, ouvrez le tableau de bord auquel vous souhaitez ajouter le graphique.
Pour ajouter des widgets au tableau de bord, sélectionnez
 Modifier pour ouvrir le catalogue de widgets.
Modifier pour ouvrir le catalogue de widgets.Remarque
Si vous ne voyez pas l’option
 Modifier , vous devez obtenir les autorisations nécessaires pour modifier le tableau de bord.
Modifier , vous devez obtenir les autorisations nécessaires pour modifier le tableau de bord.Sélectionnez le widget Graphique pour éléments de travail, puis sélectionnez Ajouter ou faites-le glisser sur le tableau de bord.
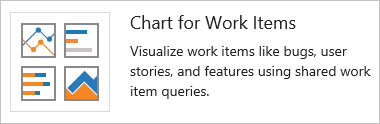
Pour configurer le widget, sélectionnez Plus d’actions
 du widget et choisissez l’option
du widget et choisissez l’option Configurer.
Configurer.
La boîte de dialogue Configuration s’ouvre.
Entrez un titre, sélectionnez la largeur et la hauteur, puis sélectionnez la requête de liste plate sur laquelle le graphique est basé. Ensuite, choisissez le type de graphique.
Donnez au graphique un titre, sélectionnez la requête de liste plate sur laquelle le graphique est basé, puis choisissez le type de graphique.
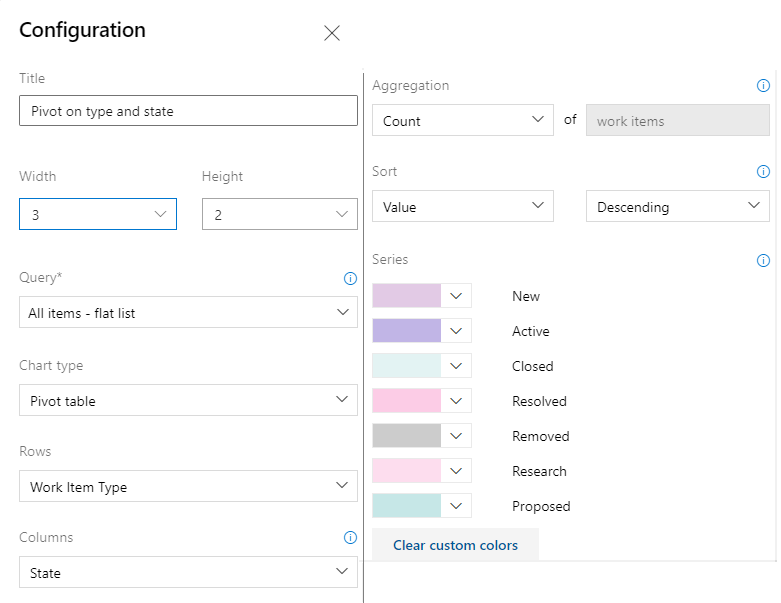
En fonction de votre type de graphique, spécifiez des valeurs pour les champs restants. Modifiez simplement une couleur de graphique en choisissant une autre couleur à partir de celles affichées. Pour obtenir des conseils supplémentaires sur le choix et la configuration de types de graphiques spécifiques, consultez Suivre la progression avec l’état et les graphiques basés sur les requêtes de tendance.
Une fois vos modifications enregistrées, vous verrez que le nouveau graphique a été ajouté au tableau de bord.
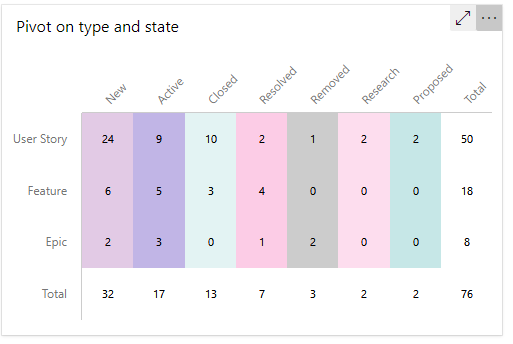
Conseil
Si le graphique n’affiche pas toutes les lignes ou colonnes souhaitées, essayez de modifier la largeur et la hauteur du graphique. Les tableaux croisés dynamiques et d’autres types de graphique affichent davantage de données en fonction de la zone fournie sur le tableau de bord.
Faites glisser la vignette n’importe où sur le tableau de bord pour la placer là où vous le souhaitez.
Une fois vos modifications terminées, sélectionnez Modification terminée pour quitter le mode d’édition du tableau de bord.
À partir du portail web, ouvrez le tableau de bord auquel vous souhaitez ajouter le graphique.
Pour ajouter des widgets au tableau de bord, sélectionnez
 Modifier pour ouvrir le catalogue de widgets.
Modifier pour ouvrir le catalogue de widgets.Remarque
Si vous ne voyez pas l’option
 Modifier , vous devez obtenir les autorisations nécessaires pour modifier le tableau de bord.
Modifier , vous devez obtenir les autorisations nécessaires pour modifier le tableau de bord.Sélectionnez le widget Graphique pour éléments de travail, puis sélectionnez Ajouter ou faites-le glisser sur le tableau de bord.
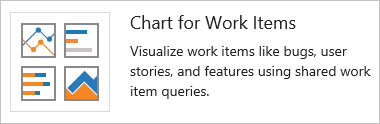
Pour configurer le widget, sélectionnez Plus d’actions
 du widget et choisissez l’option
du widget et choisissez l’option Configurer.
Configurer.
La boîte de dialogue Configuration s’ouvre.
Entrez un titre, sélectionnez la taille, puis sélectionnez la requête de liste plate sur laquelle le graphique est basé. Ensuite, choisissez le type de graphique.
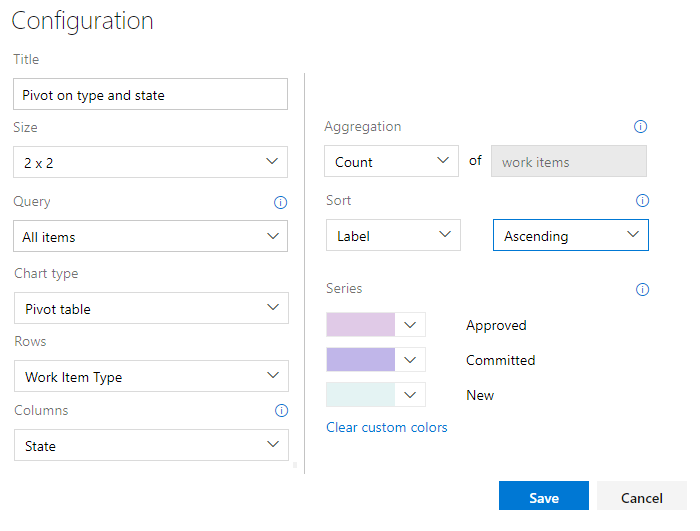
En fonction de votre type de graphique, spécifiez des valeurs pour les champs restants. Modifiez simplement une couleur de graphique en choisissant une autre couleur à partir de celles affichées. Pour obtenir des conseils supplémentaires sur le choix et la configuration de types de graphiques spécifiques, consultez Suivre la progression avec l’état et les graphiques basés sur les requêtes de tendance.
Une fois vos modifications enregistrées, vous verrez que le nouveau graphique a été ajouté au tableau de bord.

Conseil
Si le graphique n’affiche pas toutes les lignes ou colonnes souhaitées, essayez de modifier la taille du graphique. Les tableaux croisés dynamiques et d’autres types de graphique affichent davantage de données en fonction de la zone fournie sur le tableau de bord.
Faites glisser la vignette n’importe où sur le tableau de bord pour la placer là où vous le souhaitez.
Une fois vos modifications terminées, sélectionnez Modification terminée pour quitter le mode d’édition du tableau de bord.
Regrouper par graphique d’étiquettes
Remarque
Vous ne pouvez pas regrouper un graphique basé sur une requête par étiquettes. Toutefois, vous pouvez regrouper un widget Graphique pour éléments de travail par des étiquettes que vous ajoutez à un tableau de bord.
Pour regrouper un graphique par étiquettes, effectuez les mêmes étapes fournies dans la section précédente. Assurez-vous que votre requête de liste plate contient des Étiquettes dans la clause de requête ou en tant qu’option de colonne. Ensuite, sélectionnez Balises pour le groupe par sélection. Pour filtrer le graphique pour afficher uniquement certaines balises, sélectionnez la case d’option Balises sélectionnées, puis choisissez les balises que vous souhaitez afficher.
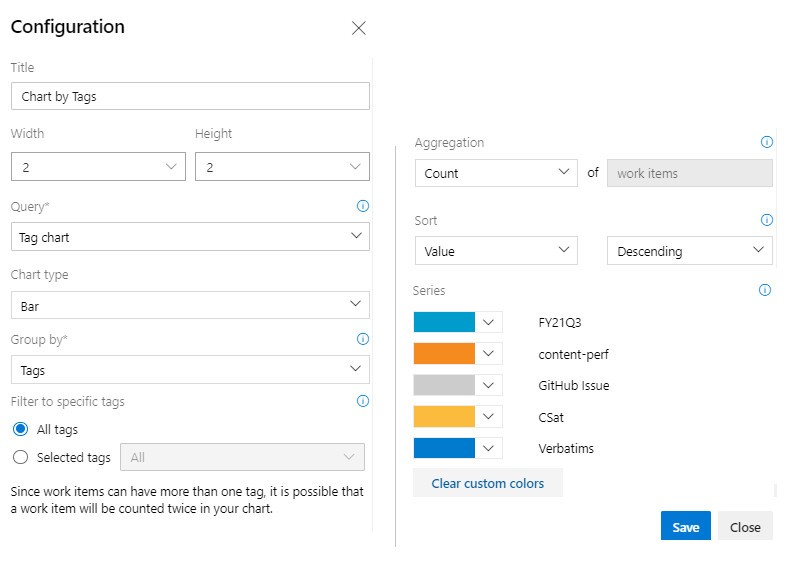
Pour en savoir plus sur l’utilisation des balises, consultez Ajouter des balises aux éléments de travail.
Articles connexes
Commentaires
Bientôt disponible : Tout au long de 2024, nous allons supprimer progressivement GitHub Issues comme mécanisme de commentaires pour le contenu et le remplacer par un nouveau système de commentaires. Pour plus d’informations, consultez https://aka.ms/ContentUserFeedback.
Envoyer et afficher des commentaires pour