Restaurer les bases de données
Azure DevOps Server 2022 | Azure DevOps Server 2020 | Azure DevOps Server 2019
Cette rubrique, qui est la deuxième partie du didacticiel relatif à la restauration d'un seul serveur, explique comment utiliser les sauvegardes que vous avez effectuées sur le serveur d'origine pour restaurer les bases de données pour Team Foundation Server (TFS) et la batterie de serveurs SharePoint sur le nouveau serveur.
Vous pouvez utiliser les sauvegardes que vous avez effectuées du déploiement d'origine pour restaurer les données de ce déploiement vers un nouveau serveur. En restaurant les données, veillez à restaurer toutes les bases de données et la batterie SharePoint au même point dans le temps. Si vous avez suivi les instructions fournies dans Créer une planification et un plan de sauvegarde, vous avez utilisé la fonctionnalité Sauvegardes planifiées pour créer vos sauvegardes. Vous utiliserez ces sauvegardes pour restaurer vos données.
Si vous avez configuré manuellement vos sauvegardes, vous ne pouvez pas utiliser l'Assistant Restauration dans Sauvegardes planifiées pour restaurer ces bases de données. Vous devez manuellement les restaurer à l'aide du logiciel que vous avez utilisé pour les sauvegarder.
Utilisez cette rubrique pour :
- Restaurer les bases de données Team Foundation Server
- Restaurez la batterie de serveurs SharePoint
Prérequis
Pour exécuter ces procédures, vous devez disposer des autorisations suivantes ou être membre des groupes suivants :
- Membre du groupe de sécurité Administrateurs sur le serveur.
- Un membre du groupe de sécurité Administrateur système SQL Server ou votre SQL Server’autorisation Effectuer une sauvegarde et créer un plan de maintenance doit être défini sur Autoriser.
- Membre du groupe de sécurité sysadmin pour les bases de données de Team Foundation.
- Membre du groupe Administrateurs de batterie de serveurs .
Restaurer les bases de données Team Foundation Server
L'installation et la configuration des logiciels ne sont pas suffisantes pour récupérer un déploiement. Vous devez restaurer les données avant que les utilisateurs puissent reprendre leur travail. Il existe un Assistant pour vous aider à effectuer cette opération.
Pour restaurer une base de données
Pour démarrer l’Assistant Restauration, ouvrez la console d’administration pour TFS et accédez à Sauvegardes planifiées.
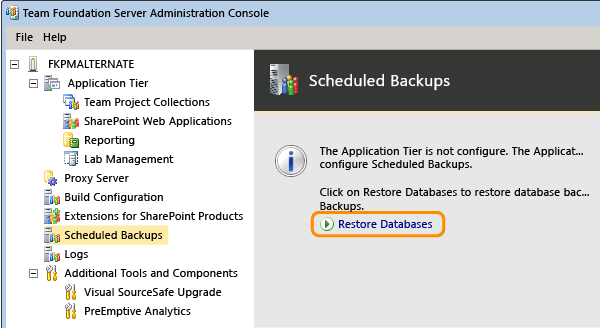
Spécifiez le chemin d'accès au jeu de sauvegardes et choisissez l'ensemble que vous souhaitez utiliser pour la restauration.
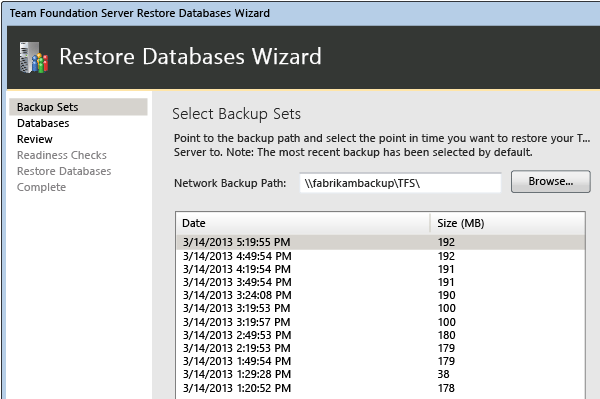
Suivez la procédure de l'Assistant et restaurez les bases de données.
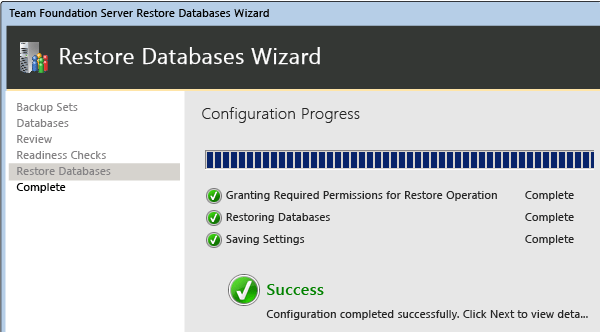
Dans l'exemple de déploiement, utilisez l'Assistant Restauration pour restaurer les bases de données suivantes :
TFS_Warehouse
TFS_DefaultCollection
Il s'agit du nom par défaut de la base de données de la collection. Si vous avez personnalisé le nom, veillez à utiliser ce même nom.
TFS_Configuration
ReportServer
ReportServerTempDB
WSS_Config
WSS_AdminContent
WSS_Content
L'Assistant Restauration restaure également la clé de chiffrement pour SQL Server Reporting Services dans le cadre de son exécution. Vous pouvez choisir de restaurer cette clé manuellement, mais cela ne devrait pas être nécessaire.
Restaurez la batterie de serveurs SharePoint
Bien que l'Assistant Restauration ait restauré les bases de données SharePoint utilisées par votre déploiement, il ne peut pas restaurer la batterie. Vous devez utiliser Windows PowerShell avec la commande Restore-SPFarm afin de restaurer la sauvegarde de la batterie de serveurs SharePoint que vous avez effectuée. Dans certains cas, vous pouvez choisir d'utiliser le site Web Administration centrale pour restaurer la batterie au lieu de Restore-SPFarm, mais la commande PowerShell est la méthode recommandée pour restaurer une batterie de serveurs.
Pour restaurer une batterie, vous devez soit ouvrir une session avec un compte membre du groupe Farm Administrators, soit fournir les informations d'identification d'un compte membre de ce groupe lorsque vous êtes invité à le faire.
Pour restaurer la batterie pour SharePoint Foundation à l'aide de Restore-SPFarm
Ouvrez Windows PowerShell ou SharePoint Management Shell.
À l’invite de commandes Windows PowerShell, entrez la commande suivante, où UNCPath est le chemin UNC complet du répertoire où se trouve la sauvegarde de la batterie de serveurs :
Restore-SPFarm –Directory UNCPath –RestoreMethod OverwriteCette commande restaurera la batterie à l'aide de la sauvegarde la plus récente disponible. Si vous souhaitez utiliser une sauvegarde différente, vous devez spécifier la sauvegarde à restaurer en utilisant le paramètre BackupID avec le GUID de la sauvegarde spécifique que vous souhaitez utiliser.
À l’invite de commandes Windows PowerShell, entrez la commande suivante, où ServiceApplicationID est le GUID de la batterie restaurée :
Start-SPServiceInstance –Identity ServiceApplicationIDConseil
Si vous ne connaissez pas le GUID, vous pouvez utiliser la commande Get-SPServiceInstance pour répertorier le service instance GUID pour toutes les applications SharePoint sur le serveur.
Pour plus d’informations sur la restauration d’une batterie de serveurs, consultez Restaurer une batterie de serveurs (SharePoint Foundation) et Restore-SPFarm.
Pour restaurer la batterie à l'aide de l'Administration centrale de SharePoint
Ouvrez l’Administration centrale de SharePoint et, dans la page Accueil , dans la section Sauvegarde et restauration, choisissez Restaurer à partir d’une sauvegarde.
L'Assistant Restauration s'ouvre.
Dans la page Restaurer à partir de la sauvegarde – Étape 1 sur 3 , choisissez le travail de sauvegarde de batterie de serveurs que vous souhaitez restaurer, puis choisissez Suivant.
Dans la page Restaurer à partir de la sauvegarde – Étape 2 sur 3, sélectionnez la zone case activée en regard de l’option de batterie de serveurs, puis choisissez Suivant.
Dans la page Restaurer à partir d’une sauvegarde - Étape 3 sur 3 , dans la section Composant de restauration , vérifiez que Batterie de serveurs apparaît dans la liste Restaurer le composant suivant . Dans la section Restaurer uniquement les paramètres de configuration , choisissez Restaurer le contenu et les paramètres de configuration. Dans la section Options de restauration , sous Type de restauration, choisissez Même configuration. Lorsqu’une boîte de dialogue s’affiche pour vous demander de confirmer vos choix, choisissez OK, puis Démarrer la restauration.
Surveillez la status générale de la récupération telle qu’elle apparaît dans la section Préparation de la page État du travail de sauvegarde et de restauration. L'état se met à jour automatiquement toutes les 30 secondes. Vous pouvez également choisir de mettre à jour manuellement le status en choisissant Actualiser.
Une fois la restauration terminée, revenez à la page Accueil de l’Administration centrale. Dans Gestion des applications, choisissez Gérer les services sur le serveur.
Dans la page Services sur le serveur , recherchez les applications de service pour la batterie restaurée et, dans la colonne Actions , choisissez Démarrer pour chacune de ces applications de service.
Pour plus d’informations sur la restauration d’une batterie de serveurs, consultez Restaurer une batterie de serveurs (SharePoint Foundation).