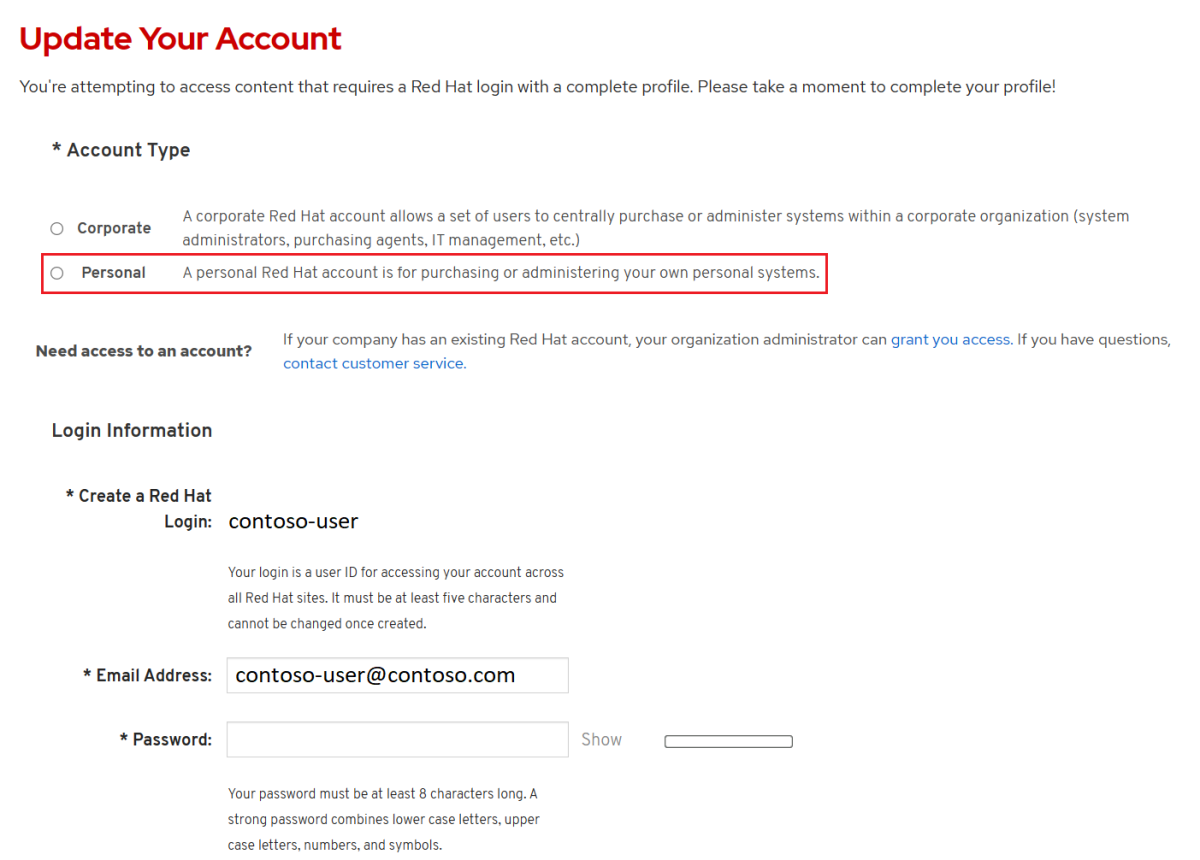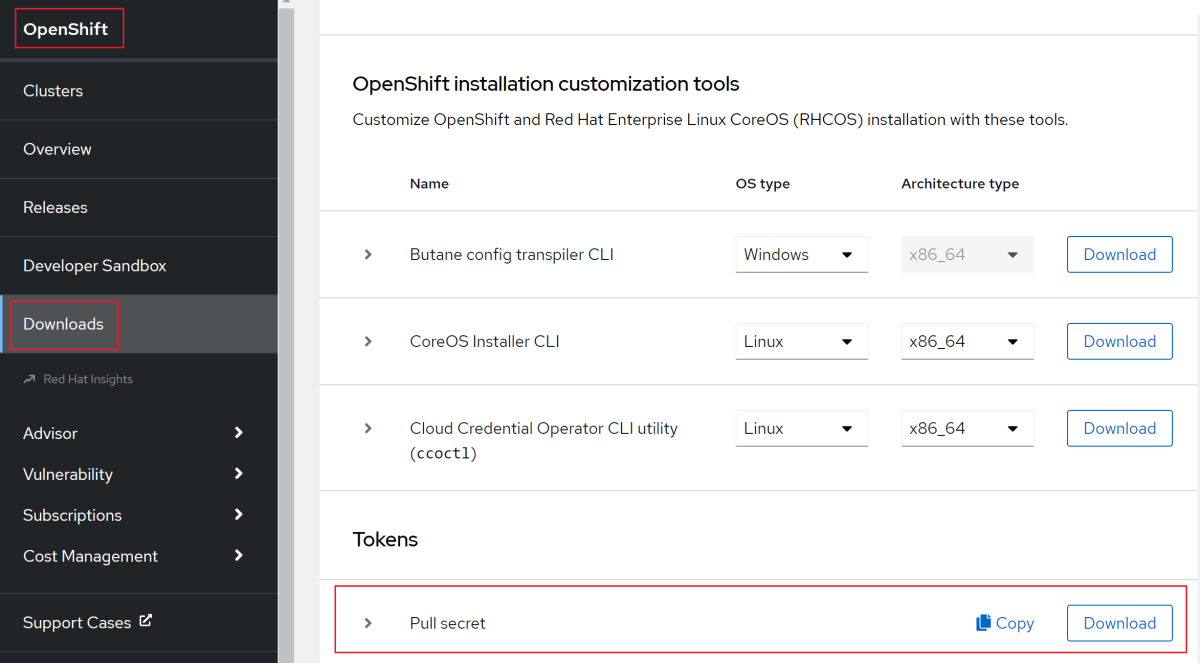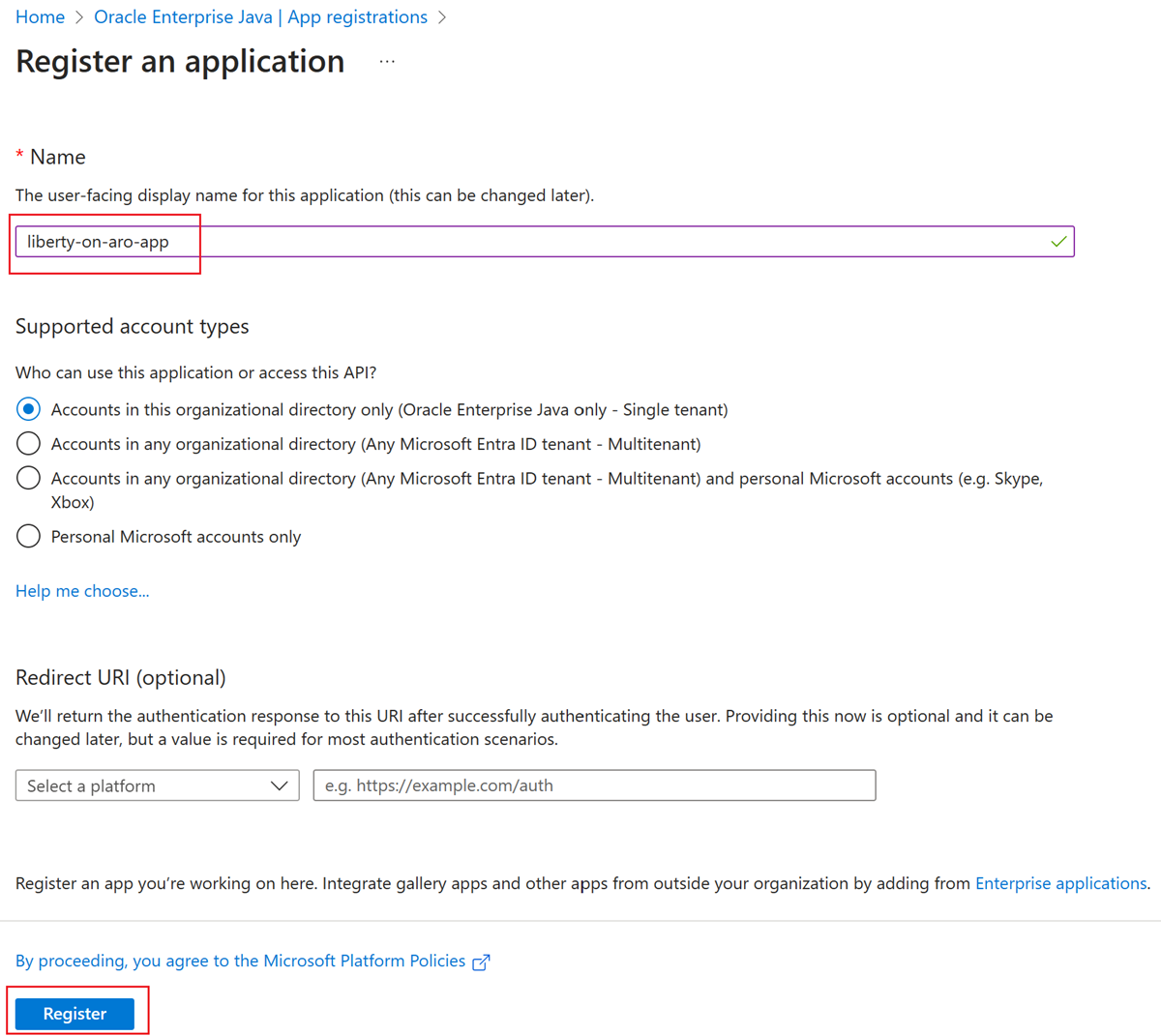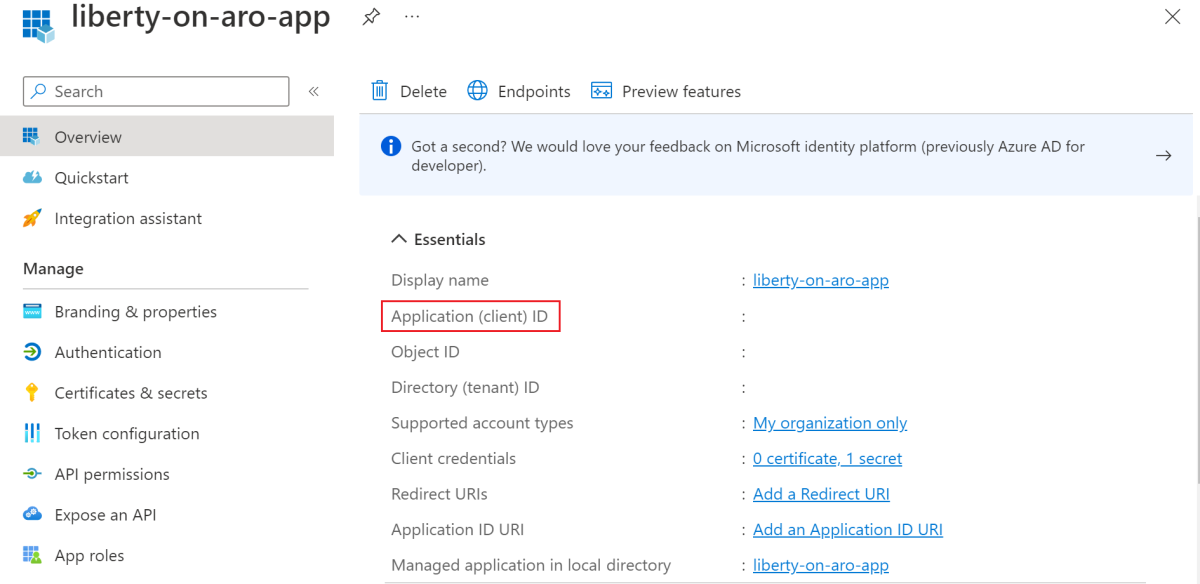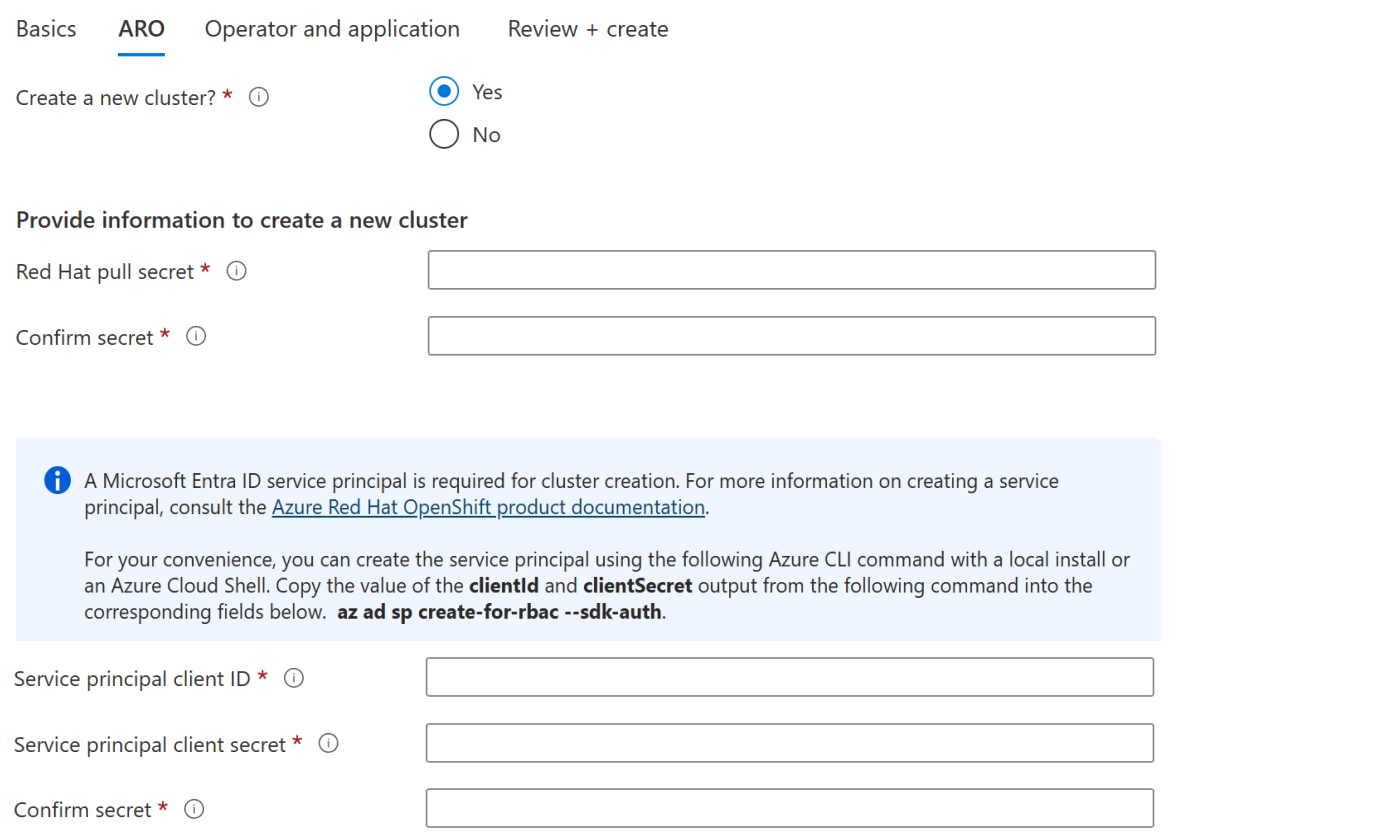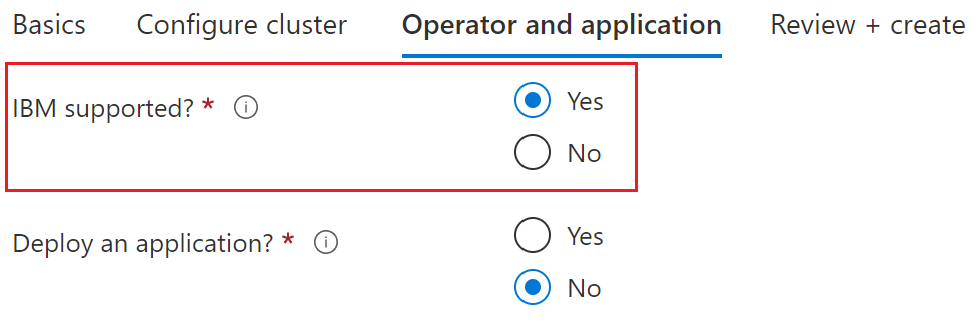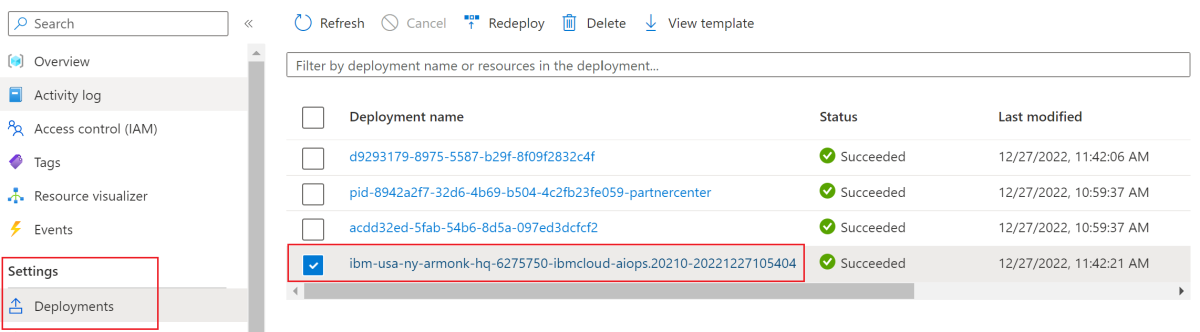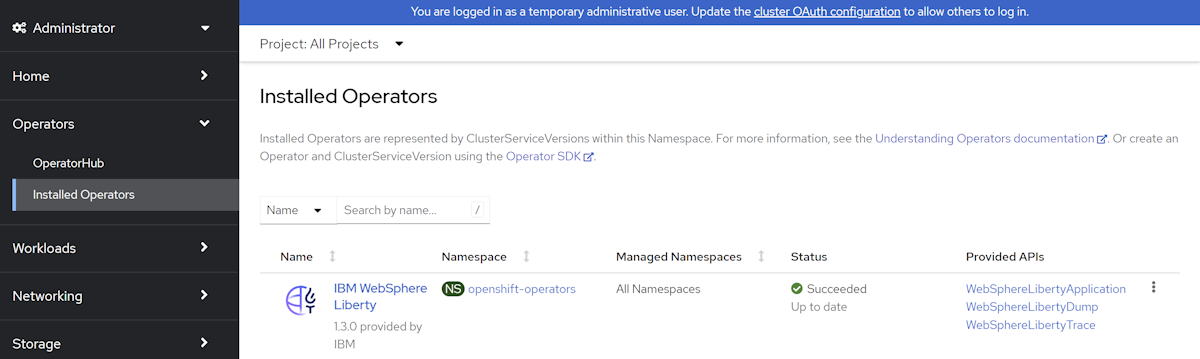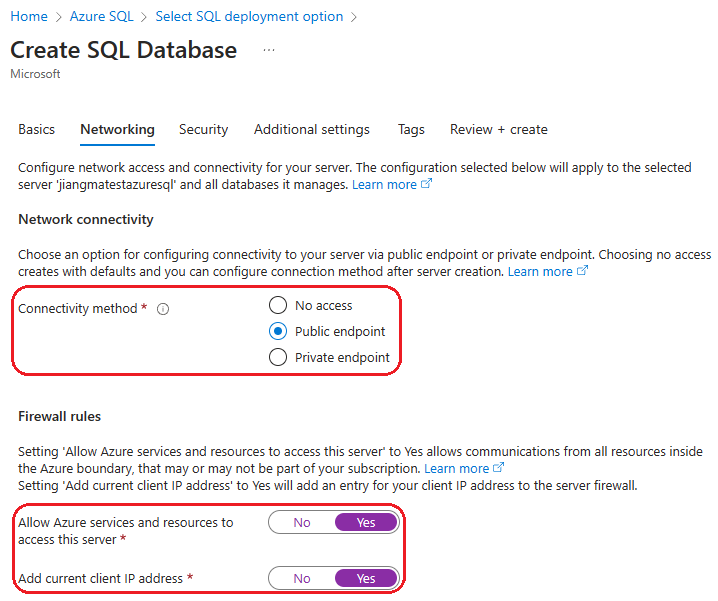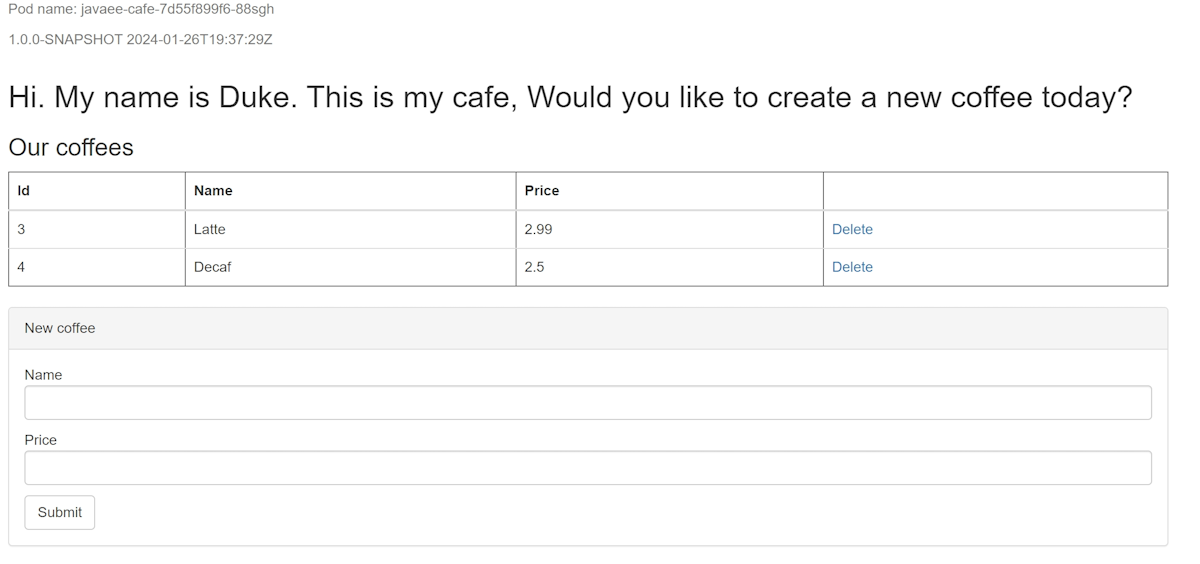Déployer IBM WebSphere Liberty et Open Liberty sur Azure Red Hat OpenShift
Cet article vous montre comment déployer rapidement IBM WebSphere Liberty et Open Liberty sur Azure Red Hat OpenShift (ARO) à l’aide du portail Azure.
Cet article utilise l’offre Place de marché Azure pour Open/WebSphere Liberty pour accélérer votre parcours vers ARO. L’offre provisionne automatiquement plusieurs ressources, y compris un cluster ARO avec OpenShift Container Registry (OCR) intégré, les opérateurs Liberty et éventuellement une image conteneur, y compris Liberty et votre application. Pour voir l’offre, visitez le Portail Azure. Si vous préférez des instructions pas à pas manuelles pour exécuter Liberty sur ARO qui n’utilise pas l’automatisation activée par l’offre, consultez Déployer une application Java avec Open Liberty/WebSphere Liberty sur un cluster Azure Red Hat OpenShift.
Cet article vous aide à accéder rapidement au déploiement. Avant de passer en production, vous devez explorer Tuning Liberty.
Important
Bien qu’ARO soit conçu, exploité et pris en charge conjointement par Red Hat et Microsoft afin de fournir une assistance intégrée, les logiciels que vous exécutez sur ARO, y compris ceux décrits dans cet article, sont soumis à leurs propres conditions d’assistance et de licence. Pour plus d’informations sur la prise en charge d’ARO, consultez Cycle de vie du support pour Azure Red Hat OpenShift 4. Pour plus d’informations sur la prise en charge des logiciels décrits dans cet article, consultez les pages principales des logiciels en question, comme indiqué dans l’article.
Remarque
Azure Red Hat OpenShift requiert a minimum de 40 cœurs pour créer et exécuter un cluster OpenShift. Le quota de ressources Azure par défaut pour un nouvel abonnement Azure ne répond pas à cette exigence. Pour demander une augmentation de votre limite de ressources, consultez la section Demander une augmentation des quotas non réglables dans Augmenter les quotas de processeurs virtuels d’une famille de machines virtuelles. Étant donné que le type de quota pour lequel vous devez demander une augmentation est « non réglable », vous devez soumettre un ticket de support. Les étapes de Demander une augmentation pour les quotas non ajustables vous montrent exactement comment enregistrer le ticket avec le contenu approprié.
L’abonnement d’essai gratuit n’est pas éligible à une augmentation de quota. Effectuez une mise à niveau vers un abonnement de paiement à l’utilisation avant de demander une augmentation de quota. Pour plus d'informations, consultez la page : Mettre à niveau votre compte Azure gratuit ou votre compte Azure for Students Starter.
Prérequis
- Un ordinateur local avec un système d’exploitation Unix installé (par exemple, Ubuntu, macOS ou sous-système Windows pour Linux).
- Interface de ligne de commande Azure. Si vous exécutez sur Windows ou macOS, envisagez d’exécuter Azure CLI dans un conteneur Docker. Pour plus d’informations, consultez Guide pratique pour exécuter Azure CLI dans un conteneur Docker.
- Connectez-vous à l’interface Azure CLI à l’aide de la commande az login. Pour finir le processus d’authentification, suivez les étapes affichées dans votre terminal. Pour connaître les autres options de connexion, consultez Se connecter avec Azure CLI.
- Lorsque vous y êtes invité, installez l’extension Azure CLI lors de la première utilisation. Pour plus d’informations sur les extensions, consultez Utiliser des extensions avec Azure CLI.
- Exécutez az version pour rechercher la version et les bibliothèques dépendantes installées. Pour effectuer une mise à niveau vers la dernière version, exécutez az upgrade. Cet article nécessite au moins la version 2.31.0 d’Azure CLI.
- Implémentation Java SE, version 17 ou ultérieure (par exemple, Eclipse Open J9).
- Maven version 3.5.0 ou ultérieure.
- Docker pour votre système d’exploitation.
- L’identité Azure que vous utilisez pour vous connecter a le rôle Contributeur et Administrateur de l’accès utilisateur ou le rôle Propriétaire dans l’abonnement actuel. Pour connaître les rôles Azure, consultez Qu’est-ce que le contrôle d’accès en fonction du rôle Azure (RBAC Azure) ?
Remarque
Vous pouvez également exécuter ces instructions à partir d’Azure Cloud Shell. Cette approche présente tous les outils prérequis préinstallés, à l’exception de Docker.
Récupérer un secret d’extraction Red Hat
L’offre de la place de marché Azure que vous allez utiliser dans cet article nécessite un secret d’extraction Red Hat. Cette section décrit comment récupérer un secret d’extraction Red Hat pour Azure Red Hat OpenShift. Pour savoir ce qu’est un secret d’extraction Red Hat et pourquoi vous en avez besoin, consultez la section Récupération d’un secret d’extraction Red Hat dans le Tutoriel : Créer un cluster Azure Red Hat OpenShift 4. Pour obtenir le secret d’extraction à utiliser, suivez les étapes décrites dans cette section.
Utilisez votre compte Red Hat pour vous connecter au portail du gestionnaire de cluster OpenShift en visitant la console Red Hat OpenShift Hybrid Cloud Console. Vous devrez peut-être accepter d’autres conditions et mettre à jour votre compte, comme représenté dans la capture d’écran suivante. Utilisez le même mot de passe que celui utilisé lorsque vous avez créé le compte.
Après vous être connecté, sélectionnez OpenShift, puis Téléchargements. Sélectionnez la liste déroulante Toutes les catégories, puis Jetons. Sous Secret d’extraction, sélectionnez Copier ou Télécharger pour obtenir la valeur, comme représenté dans la capture d’écran suivante.
Le contenu suivant est un exemple qui a été copié à partir du portail de la console Red Hat, en remplaçant les codes d’authentification par xxxx...xxx.
{"auths":{"cloud.openshift.com":{"auth":"xxxx...xxx","email":"contoso-user@contoso.com"},"quay.io":{"auth":"xxx...xxx","email":"contoso-user@test.com"},"registry.connect.redhat.com":{"auth":"xxxx...xxx","email":"contoso-user@contoso.com"},"registry.redhat.io":{"auth":"xxxx...xxx","email":"contoso-user@contoso.com"}}}
Enregistrez le secret dans un fichier pour l’utiliser ultérieurement.
Créer un principal de service Microsoft Entra dans le portail Azure
L’offre de la place de marché Azure utilisée dans cet article nécessite un principal de service Microsoft Entra pour déployer le cluster Azure Red Hat OpenShift. L’offre affecte les privilèges appropriés au principal de service pendant le temps de déploiement, sans qu’une attribution de rôle soit nécessaire. Si vous disposez d’un principal de service prêt à être utilisé, ignorez cette section et passez à la suivante, où vous déployez l’offre.
Exécutez les étapes suivantes pour déployer un principal de service et obtenir son ID d’application (client) et sa clé secrète depuis le portail Azure. Pour en savoir plus, consultez la section Créer et utiliser un principal de service pour déployer un cluster Azure Red Hat OpenShift.
Remarque
Vous devez disposer d’autorisations suffisantes pour inscrire une application auprès de votre locataire Microsoft Entra. Si vous rencontrez un problème, vérifiez que votre compte a les autorisations nécessaires pour créer l’identité. Pour plus d’informations, consultez la section Autorisations requises pour l’inscription d’une application de la procédure Utiliser le portail pour créer une application et un principal de service Microsoft Entra pouvant accéder aux ressources.
Connectez-vous à votre compte Azure via le portail Azure.
Sélectionnez Microsoft Entra ID.
Sélectionnez Inscriptions d’applications.
Sélectionnez Nouvelle inscription.
Nommez l’application, par exemple « liberty-on-aro-app ». Sélectionnez un type de compte pris en charge, qui détermine qui peut utiliser l’application. Une fois les valeurs définies, sélectionnez Inscrire, comme représenté dans la capture d’écran suivante. L’approvisionnement de l’application dure plusieurs secondes. Attendez la fin du déploiement avant de poursuivre.
Enregistrez l’ID d’application (client) dans la page de présentation, comme représenté dans la capture d’écran suivante. Placez le pointeur sur la valeur (éditée dans la capture d’écran), puis sélectionnez l’icône de copie qui s’affiche. L’info-bulle indique Copier dans le Presse-papiers. Veillez à copier la bonne valeur, car les autres valeurs de cette section s’accompagnent également d’icônes de copie. Enregistrez l’ID d’application dans un fichier pour l’utiliser ultérieurement.
Créez une clé secrète client en procédant comme suit :
- Cliquez sur Certificats et secrets.
- Sélectionnez Clés secrètes client, puis Nouvelle clé secrète client.
- Apportez une description du secret et indiquez sa durée. Une fois que vous avez terminé, sélectionnez Ajouter.
- Une fois la clé secrète client ajoutée, la valeur de la clé secrète client s’affiche. Copiez cette valeur, car vous ne pourrez plus la récupérer ultérieurement.
Vous disposez maintenant d’une application Microsoft Entra, d’un principal de service et d’une clé secrète client.
Déployer IBM WebSphere Liberty ou Open Liberty sur Azure Red Hat OpenShift
Les étapes décrites dans cette section vous permettent de déployer IBM WebSphere Liberty ou Open Liberty sur Azure Red Hat OpenShift.
Les étapes suivantes décrivent comment rechercher l’offre et remplir le volet Informations de base.
Dans la barre de recherche située en haut du portail Azure, entrez Liberty. Dans les résultats de recherche suggérés automatiquement, dans la section Place de marché, sélectionnez IBM Liberty sur ARO, comme illustré dans la capture d’écran suivante.
Vous pouvez également accéder directement à l’offre avec ce lien du portail.
Sur la page de l’offre, sélectionnez Créer.
Dans le volet Informations de base, vérifiez que la valeur affichée dans le champ Abonnement est la même que celle qui contient les rôles répertoriés dans la section « Prérequis ».
L’offre doit être déployée dans un groupe de ressources vide. Dans le champ Groupe de ressources, sélectionnez Créer nouveau et indiquez une valeur pour le groupe de ressources. Étant donné que les groupes de ressources doivent être uniques au sein d’un abonnement, choisissez un nom unique. Un moyen simple d’avoir des noms uniques consiste à utiliser une combinaison de vos initiales, de la date d’aujourd’hui et de certains identificateurs. Par exemple, abc1228rg.
Créez une variable d’environnement dans votre interpréteur de commandes pour le nom du groupe de ressources.
export RESOURCE_GROUP_NAME=<your-resource-group-name>Sous Détails de l’instance, sélectionnez la région pour le déploiement. Pour obtenir la liste des régions Azure sur lesquelles OpenShift fonctionne, consultez la section Régions pour Red Hat OpenShift 4.x sur Azure.
Après avoir sélectionné la région, sélectionnez Suivant.
Les étapes suivantes décrivent comment remplir le volet ARO représenté dans la capture d’écran suivante :
Sous Créer un cluster, sélectionnez Oui.
Sous Fournir les informations pour créer un cluster, pour Secret d’extraction Red Hat, renseignez le secret d’extraction Red Hat que vous avez obtenu à la section Récupérer un secret d’extraction Red Hat. Utilisez la même valeur pour Confirmer le secret.
Renseignez l’ID client du principal de service avec l’ID d’application du principal de service (client) que vous avez obtenu à la section Créer un principal de service Microsoft Entra dans le portail Azure.
Renseignez la clé secrète client du principal de service avec le secret d’application du principal de service (client) que vous avez obtenu à la section Créer un principal de service Microsoft Entra dans le portail Azure. Utilisez la même valeur pour Confirmer le secret.
Après avoir renseigné les valeurs, sélectionnez Suivant.
Les étapes suivantes vous montrent comment remplir le volet Opérateur et application présenté dans la capture d’écran suivante, puis démarrer le déploiement.
Sous IBM pris en charge ?, sélectionnez Oui.
Remarque
Ce guide de démarrage rapide déploie l’opérateur WebSphere Liberty pris en charge par IBM, mais vous pouvez sélectionner Non pour déployer l’opérateur Open Liberty à la place.
Laissez l’option par défaut Non pour Déployer une application ?.
Remarque
Ce guide de démarrage rapide déploie manuellement un exemple d’application ultérieurement, mais vous pouvez sélectionner Oui pour Déployer une application ? si vous préférez.
Sélectionnez Revoir + créer. Vérifiez que le message vert Validation réussie apparaît en haut. Dans le cas contraire, corrigez les problèmes de validation, puis sélectionnez à nouveau Vérifier + créer.
Sélectionnez Créer.
Suivez la progression du déploiement sur la page Déploiement en cours.
En fonction des conditions du réseau et des autres activités dans la région sélectionnée, le déploiement peut prendre jusqu'à 40 minutes.
Vérifier la fonctionnalité du déploiement
Les étapes de cette section vous montrent comment vérifier que le déploiement a réussi avec succès.
Si vous avez quitté la page Déploiement en cours, procédez comme suit pour y revenir. Si vous êtes toujours sur la page (qui indique que votre déploiement est terminé), vous pouvez passer à l’étape 5.
Dans l’angle de n’importe quelle page du portail, sélectionnez le menu hamburger, puis Groupes de ressources.
Dans la zone avec le texte Filtrer pour n’importe quel champ, entrez les premiers caractères du groupe de ressources que vous avez créé précédemment. Si vous avez suivi la convention recommandée, entrez vos initiales, puis sélectionnez le groupe de ressources approprié.
Dans le volet de navigation de gauche, section Paramètres, sélectionnez Déploiements. Une liste triée des déploiements effectués dans ce groupe de ressources s’affiche, avec le plus récent en premier.
Faites défiler la liste jusqu’à l’entrée la plus ancienne. Cette entrée correspond au déploiement que vous avez démarré dans la section précédente. Sélectionnez le déploiement le plus ancien, comme illustré dans la capture d’écran suivante.
Dans le volet de navigation, sélectionnez Sorties. Cette liste affiche les valeurs de sortie du déploiement, qui incluent des informations utiles.
Ouvrez votre terminal et collez la valeur à partir du champ cmdToGetKubeadminCredentials. Le compte d’administrateur et les informations d’identification pour se connecter au portail de la console du cluster OpenShift s’affichent. Le contenu suivant est un exemple de compte administrateur.
az aro list-credentials --resource-group abc1228rg --name clusterf9e8b9 { "kubeadminPassword": "xxxxx-xxxxx-xxxxx-xxxxx", "kubeadminUsername": "kubeadmin" }Collez la valeur du champ clusterConsoleUrl dans un navigateur web connecté à Internet, puis appuyez sur Entrée. Renseignez le nom d’utilisateur administrateur et le mot de passe, puis connectez-vous.
Vérifiez que l’opérateur Kubernetes approprié pour Liberty est installé. Dans le volet de navigation, sélectionnez Opérateurs, puis Opérateurs installés, comme illustré dans la capture d’écran suivante :
Notez si vous avez installé l’opérateur WebSphere Liberty ou l’opérateur Open Liberty. La variante d’opérateur correspond à ce que vous avez sélectionné au moment du déploiement. Si vous avez sélectionné IBM pris en charge, vous disposez de l’opérateur WebSphere Liberty. Sinon, vous disposez de l’opérateur Open Liberty. Ces informations sont importantes à connaître dans les étapes ultérieures.
Téléchargez et installez l’interface CLI OpenShift
ocen suivant les étapes du tutoriel Installer l’interface CLI OpenShift, puis revenez à cette documentation.Allez dans le volet Sorties, copiez la valeur à partir du champ cmdToLoginWithKubeadmin, puis collez-la dans votre terminal. Exécutez la commande pour vous connecter au serveur API du cluster OpenShift. Vous devez voir une sortie similaire à l’exemple suivant dans la console :
Login successful. You have access to 71 projects, the list has been suppressed. You can list all projects with 'oc projects' Using project "default".
Créer une base de données Azure SQL
Les étapes suivantes vous guident dans la création d’une base de données unique Azure SQL Database à utiliser avec votre application :
Créez une base de données unique dans Azure SQL Database en suivant les étapes décrites dans Démarrage rapide : Créer une base de données unique Azure SQL Database, en notant soigneusement les différences décrites dans la note ci-dessous. Revenez à cet article après avoir créé et configuré le serveur de base de données.
Remarque
A l’étape Informations de base, notez les valeurs des Groupe de ressources, le Nom de la base de données, <server-name>.database.windows.net, l’Identifiant de l’administrateur du serveur, et le Mot de passe. Le Groupe de ressources de base de données est appelé
<db-resource-group>plus loin dans cet article.À l’étape Mise en réseau, définissez Méthode de connectivité sur Point de terminaison public, Autoriser les services et les ressources Azure à accéder à ce serveur sur Oui et Ajouter l’adresse IP actuelle du client sur Oui.
Créez une variable d’environnement dans votre interpréteur de commandes pour le nom de groupe de ressources de la base de données.
export DB_RESOURCE_GROUP_NAME=<db-resource-group>
Maintenant que vous avez créé la base de données et le cluster ARO, vous pouvez préparer L’ARO pour héberger votre application WebSphere Liberty.
Configurer et déployer l’exemple d’application
Suivez les étapes de cette section pour déployer l’exemple d’application sur le runtime Liberty. Ces étapes utilisent Maven.
Extraire l’application
Clonez l’exemple de code pour ce guide à l’aide des commandes suivantes. L’exemple se trouve sur GitHub.
git clone https://github.com/Azure-Samples/open-liberty-on-aro.git
cd open-liberty-on-aro
export BASE_DIR=$PWD
git checkout 20240223
cd 3-integration/connect-db/mssql
Si un message vous signale que vous allez passer à l’état « detached HEAD », vous pouvez ignorer ce message sans risque. Cela signifie simplement que vous avez modifié une étiquette.
Il existe quelques exemples dans le référentiel. Nous utilisons 3-integration/connect-db/mssql/. Voici la structure des fichiers de l’application :
mssql
├─ src/main/
│ ├─ aro/
│ │ ├─ db-secret.yaml
│ │ ├─ openlibertyapplication.yaml
│ │ ├─ webspherelibertyapplication.yaml
│ ├─ docker/
│ │ ├─ Dockerfile
│ │ ├─ Dockerfile-ol
│ ├─ liberty/config/
│ │ ├─ server.xml
│ ├─ java/
│ ├─ resources/
│ ├─ webapp/
├─ pom.xml
Les répertoires java, resources et webapp contiennent le code source de l’exemple d’application. Le code déclare et utilise une source de données nommée jdbc/JavaEECafeDB.
Dans le répertoire aro, il existe trois fichiers de déploiement. db-secret.xml est utilisé pour créer des secrets Kubernetes avec les informations d’identification de connexion de la base de données. Le fichier webspherelibertyapplication.yaml est utilisé dans ce guide de démarrage rapide pour déployer l’application WebSphere Liberty. Utilisez le fichier openlibertyapplication.yaml pour déployer l’application Open Liberty si vous avez déployé Open Liberty Operator dans la section Déployer IBM WebSphere Liberty ou Open Liberty sur Azure Red Hat OpenShift.
Dans le répertoire docker, il y a deux fichiers pour créer l’image de l’application avec Open Liberty ou WebSphere Liberty. Ces fichiers sont respectivement Dockerfile et Dockerfile-ol. Vous utilisez le fichier Dockerfile pour générer l’image de l’application avec WebSphere Liberty dans ce guide de démarrage rapide. De même, utilisez le fichier Dockerfile-ol pour générer l’image de l’application avec Open Liberty si vous avez déployé Open Liberty Operator dans la section Déployer IBM WebSphere Liberty ou Open Liberty sur Azure Red Hat OpenShift.
Dans le répertoire liberty/config, le fichier server.xml est utilisé pour configurer la connexion de base de données pour le cluster Open Liberty et WebSphere Liberty.
Créer le projet
Maintenant que vous avez collecté les propriétés nécessaires, vous pouvez générer l’application à l’aide des commandes suivantes. Le fichier POM du projet lit de nombreuses variables de l’environnement. Dans le cadre de la génération Maven, ces variables sont utilisées pour remplir des valeurs dans les fichiers YAML situés dans src/main/aro. Vous pouvez faire pareil pour votre application en dehors de Maven si vous préférez.
cd ${BASE_DIR}/3-integration/connect-db/mssql
# The following variables are used for deployment file generation into target.
export DB_SERVER_NAME=<server-name>.database.windows.net
export DB_NAME=<database-name>
export DB_USER=<server-admin-login>@<server-name>
export DB_PASSWORD=<server-admin-password>
mvn clean install
(Facultatif) Tester votre projet localement
Vous pouvez maintenant exécuter et tester le projet localement avant de le déployer sur Azure en procédant comme suit. Pour plus de commodité, nous utilisons liberty-maven-plugin. Pour en savoir plus sur le liberty-maven-plugin, consultez Building a web application with Maven. Pour votre application, vous pouvez faire pareil en utilisant un autre mécanisme, comme votre IDE local. Vous pouvez également utiliser l’option liberty:devc destinée au développement avec des conteneurs. Pour en savoir plus sur liberty:devc, consultez la documentation Liberty.
Démarrez l’application à l’aide de
liberty:run, comme illustré dans l’exemple suivant.liberty:runutilise aussi les variables d’environnement définies à l’étape précédente.cd ${BASE_DIR}/3-integration/connect-db/mssql mvn liberty:runVérifiez que l’application fonctionne comme prévu. Vous devriez voir un message similaire à
[INFO] [AUDIT] CWWKZ0003I: The application javaee-cafe updated in 1.930 seconds.dans la sortie de la commande en cas de réussite. Accédez àhttp://localhost:9080/ouhttps://localhost:9443/dans votre navigateur et vérifiez que l’application est accessible et que toutes les fonctions fonctionnent.Appuyez sur Ctrl+C pour arrêter.
Ensuite, procédez comme suit pour conteneuriser votre projet à l’aide de Docker et l’exécuter en tant que conteneur localement avant de le déployer sur Azure :
Exécutez la commande
docker buildpour générer l’image.cd ${BASE_DIR}/3-integration/connect-db/mssql/target docker buildx build --platform linux/amd64 -t javaee-cafe:v1 --pull --file=Dockerfile .Exécutez l’image avec la commande suivante. Notez que nous utilisons les variables d’environnement définies précédemment.
docker run -it --rm -p 9080:9080 -p 9443:9443 \ -e DB_SERVER_NAME=${DB_SERVER_NAME} \ -e DB_NAME=${DB_NAME} \ -e DB_USER=${DB_USER} \ -e DB_PASSWORD=${DB_PASSWORD} \ javaee-cafe:v1Une fois le conteneur démarré, accédez à
http://localhost:9080/ouhttps://localhost:9443/dans votre navigateur pour accéder à l’application.Appuyez sur Ctrl+C pour arrêter.
Générer une image et envoyer (push) au flux d’images
Lorsque vous êtes satisfait de l’état de l’application, vous générez l’image à distance sur le cluster en procédant comme suit.
Utilisez les commandes suivantes pour identifier le répertoire source et le fichier Dockerfile :
cd ${BASE_DIR}/3-integration/connect-db/mssql/target # If you are deploying the application with WebSphere Liberty Operator, the existing Dockerfile is ready for you # If you are deploying the application with Open Liberty Operator, uncomment and execute the following two commands to rename Dockerfile-ol to Dockerfile # mv Dockerfile Dockerfile.backup # mv Dockerfile-ol DockerfileUtilisez la commande suivante pour créer un flux d’images :
oc create imagestream javaee-cafeUtilisez la commande suivante pour créer une configuration de build qui spécifie la balise de flux d’images de la sortie de build :
oc new-build --name javaee-cafe-config --binary --strategy docker --to javaee-cafe:v1Utilisez la commande suivante pour démarrer la build afin de charger le contenu local, conteneuriser et générer dans la balise de flux d’images spécifiée précédemment :
oc start-build javaee-cafe-config --from-dir . --follow
Déployer et tester l'application
Pour déployer et tester l’application, procédez comme suit :
Utilisez la commande suivante pour appliquer le secret de base de données :
cd ${BASE_DIR}/3-integration/connect-db/mssql/target oc apply -f db-secret.yamlLa sortie
secret/db-secret-mssql createddoit s’afficher.Utilisez la commande suivante pour appliquer le fichier de déploiement :
oc apply -f webspherelibertyapplication.yamlAttendez que tous les pods soient démarrés et exécutés correctement à l’aide de la commande suivante :
oc get pods -l app.kubernetes.io/name=javaee-cafe --watchVous devez voir une sortie similaire à l’exemple suivant pour indiquer que tous les pods sont en cours d’exécution :
NAME READY STATUS RESTARTS AGE javaee-cafe-67cdc95bc-2j2gr 1/1 Running 0 29s javaee-cafe-67cdc95bc-fgtt8 1/1 Running 0 29s javaee-cafe-67cdc95bc-h47qm 1/1 Running 0 29sPour vérifier les résultats, procédez comme suit :
Utilisez la commande suivante pour obtenir l’hôte de la ressource Route déployée avec l’application :
echo "route host: https://$(oc get route javaee-cafe --template='{{ .spec.host }}')"Copiez la valeur de
route hostà partir de la sortie, puis ouvrez-la dans votre navigateur pour tester l’application. Si la page web ne s’affiche pas correctement, c’est parce que l’application démarre toujours en arrière-plan. Patientez quelques minutes et réessayez.Ajoutez et supprimez quelques cafés pour vérifier les fonctionnalités de l’application et la connexion aux bases de données.
Nettoyer les ressources
Pour éviter des frais Azure, vous devez nettoyer les ressources non nécessaires. Lorsque le cluster n’est plus nécessaire, utilisez la commande az group delete pour supprimer le groupe de ressources, le cluster ARO, Azure SQL Database et toutes les ressources associées.
az group delete --name $RESOURCE_GROUP_NAME --yes --no-wait
az group delete --name $DB_RESOURCE_GROUP_NAME --yes --no-wait
Étapes suivantes
Pour en savoir plus sur le déploiement de la famille IBM WebSphere sur Azure, consultez les liens suivants :