Automatiser l’installation du service mobilité
Attention
Cet article fait référence à CentOS, une distribution Linux proche de l’état EOL (End Of Life). Faites le point sur votre utilisation et organisez-vous en conséquence. Pour plus d’informations, consultez les Conseils sur la fin de vie CentOS.
Cet article explique comment automatiser l’installation et les mises à jour de l’agent du service Mobility dans Azure Site Recovery.
Lorsque vous déployez Site Recovery pour la récupération d’urgence de machines virtuelles VMware et de serveurs physiques locaux sur Azure, vous installez l’agent du service Mobility sur chaque ordinateur que vous souhaitez répliquer. Le service Mobility enregistre les écritures de données sur la machine et les transmet au serveur de traitement Site Recovery à des fins de réplication. Vous pouvez déployer le service Mobility de différentes manières :
- Installation Push : laissez Site Recovery installer l’agent du service Mobility lorsque vous activez la réplication pour un ordinateur dans le portail Azure.
- Installation manuelle : Installez le service Mobility manuellement sur chaque ordinateur. En savoir plus sur l’installation Push et manuelle.
- Déploiement automatisé : automatisez l’installation avec des outils de déploiement de logiciels tels que Microsoft Configuration Manager ou des outils tiers tels que JetPatch. En savoir plus
L’installation et la mise à jour automatisées fournissent une solution dans les cas suivants :
- Votre organisation n’autorise pas l’installation Push sur des serveurs protégés.
- La stratégie de votre entreprise exige que les mots de passe soient modifiés régulièrement. Vous devez spécifier un mot de passe pour l’installation Push.
- Votre stratégie de sécurité n’autorise pas l’ajout d’exceptions de pare-feu pour des ordinateurs spécifiques.
- Vous agissez en tant que fournisseur de services d’hébergement et ne souhaitez pas fournir les informations d’identification de l’ordinateur client nécessaires à l’installation Push avec Site Recovery.
- Vous devez mettre à l’échelle les installations de l’agent sur un grand nombre de serveurs simultanément.
- Vous souhaitez planifier des installations et des mises à niveau pendant les fenêtres de maintenance planifiée.
Prérequis
Pour automatiser l'installation, vous avez besoin des éléments suivants :
- Une solution d’installation de logiciels déployée telle que Configuration Manager ou JetPatch.
- Les conditions préalables au déploiement en place dans Azure et en local pour la récupération d’urgence de VMware, ou pour la récupération d’urgence du serveur physique. Passez en revue les conditions de prise en charge en matière de récupération d’urgence.
Préparer le déploiement automatisé
Le tableau suivant récapitule les outils et les processus pour l’automatisation du déploiement du service Mobility.
| Outil | Détails | Instructions |
|---|---|---|
| Gestionnaire de configuration | 1. Vérifiez que les conditions préalables mentionnées ci-dessus sont remplies. 2. Déployez la récupération d’urgence en configurant l’environnement source, y compris le téléchargement d’un fichier OVA pour déployer le serveur de configuration Site Recovery en tant que machine virtuelle VMware à l’aide d’un modèle OVF. 3. Vous inscrivez le serveur de configuration auprès du service Site Recovery, vous configurez l’environnement Azure cible et vous configurez une stratégie de réplication. 4. Pour le déploiement du service Mobility automatisé, vous créez un partage réseau contenant les fichiers de phrase secrète du serveur de configuration et les fichiers d’installation du service Mobility. 5. Vous créez un package Configuration Manager contenant l’installation ou les mises à jour, et vous préparez le déploiement du service Mobility. 6. Vous pouvez ensuite activer la réplication vers Azure pour les ordinateurs sur lesquels le service Mobility est installé. |
Automatiser avec Configuration Manager |
| JetPatch | 1. Vérifiez que les conditions préalables mentionnées ci-dessus sont remplies. 2. Déployez la récupération d’urgence en configurant l’environnement source, y compris le téléchargement et le déploiement de JetPatch Agent Manager pour Azure Site Recovery dans votre environnement Site Recovery, à l’aide d’un modèle OVF. 3. Vous inscrivez le serveur de configuration auprès de Site Recovery, vous configurez l’environnement Azure cible et vous configurez une stratégie de réplication. 4. Pour un déploiement automatisé, initialisez et terminez la configuration de JetPatch Agent Manager. 5. Dans JetPatch, vous pouvez créer une stratégie Site Recovery pour automatiser le déploiement et la mise à niveau de l’agent du service Mobility. 6. Vous pouvez ensuite activer la réplication vers Azure pour les ordinateurs sur lesquels le service Mobility est installé. |
Automatiser avec JetPatch Agent Manager Résoudre les problèmes d’installation de l’agent dans JetPatch |
Automatiser avec Configuration Manager
Préparer les fichiers d’installation
Assurez-vous que les conditions préalables sont remplies.
Créez un partage de fichiers réseau sécurisé (partage SMB) qui est accessible par l’ordinateur exécutant le serveur de configuration.
Dans Configuration Manager, classez les serveurs sur lesquels vous souhaitez installer ou mettre à jour le service Mobility. Une collection doit contenir tous les serveurs Windows, l’autre, tous les serveurs Linux.
Sur le partage réseau, créez un dossier :
- Pour une installation sur des ordinateurs Windows, créez un dossier nommé MobSvcWindows.
- Pour une installation sur des ordinateurs Windows, créez un dossier nommé MobSvcWindows.
Connectez-vous à la machine du serveur de configuration.
Sur la machine du serveur de configuration, ouvrez une invite de commandes d’administration.
Pour générer le fichier de phrase secrète, exécutez la commande suivante :
cd %ProgramData%\ASR\home\svsystems\bin genpassphrase.exe -v > MobSvc.passphraseCopiez le fichier MobSvc.passphrase dans le dossier Windows et le dossier Linux.
Pour accéder au dossier contenant les fichiers d’installation, exécutez la commande suivante :
cd %ProgramData%\ASR\home\svsystems\pushinstallsvc\repositoryCopiez ces fichiers d’installation sur le partage réseau :
- Pour Windows, copiez Microsoft-ASR_UA_version_Windows_GA_date_Release.exe dans MobSvcWindows.
- Pour Linux, copiez les fichiers suivants dans MobSvcLinux :
- Microsoft-ASR_UARHEL6-64release.tar.gz
- Microsoft-ASR_UARHEL7-64release.tar.gz
- Microsoft-ASR_UASLES11-SP3-64release.tar.gz
- Microsoft-ASR_UASLES11-SP4-64release.tar.gz
- Microsoft-ASR_UAOL6-64release.tar.gz
- Microsoft-ASR_UAUBUNTU-14.04-64release.tar.gz
Comme décrit dans les procédures suivantes, copiez le code dans les dossiers Windows ou Linux. Nous supposons que :
- L’adresse IP du serveur de configuration est
192.168.3.121. - Le partage de fichiers réseau sécurisé est
\\ContosoSecureFS\MobilityServiceInstallers.
- L’adresse IP du serveur de configuration est
Copier le code dans le dossier Windows
Copiez le code suivant :
- Enregistrez le code dans le dossier MobSvcWindows en tant que install.bat.
- Remplacez les espaces réservés
[CSIP]dans le script ci-dessous par les valeurs réelles de l’adresse IP de votre serveur de configuration. - Le script prend en charge les nouvelles installations de l’agent du service Mobility et les mises à jour sur les agents déjà installés.
Time /t >> C:\Temp\logfile.log
REM ==================================================
REM ==== Clean up the folders ========================
RMDIR /S /q %temp%\MobSvc
MKDIR %Temp%\MobSvc
MKDIR C:\Temp
REM ==================================================
REM ==== Copy new files ==============================
COPY M*.* %Temp%\MobSvc
CD %Temp%\MobSvc
REN Micro*.exe MobSvcInstaller.exe
REM ==================================================
REM ==== Extract the installer =======================
MobSvcInstaller.exe /q /x:%Temp%\MobSvc\Extracted
REM ==== Wait 10s for extraction to complete =========
TIMEOUT /t 10
REM =================================================
REM ==== Perform installation =======================
REM =================================================
CD %Temp%\MobSvc\Extracted
whoami >> C:\Temp\logfile.log
SET PRODKEY=HKEY_LOCAL_MACHINE\SOFTWARE\Microsoft\Windows\CurrentVersion\Uninstall
REG QUERY %PRODKEY%\{275197FC-14FD-4560-A5EB-38217F80CBD1}
IF NOT %ERRORLEVEL% EQU 0 (
echo "Product is not installed. Goto INSTALL." >> C:\Temp\logfile.log
GOTO :INSTALL
) ELSE (
echo "Product is installed." >> C:\Temp\logfile.log
echo "Checking for Post-install action status." >> C:\Temp\logfile.log
GOTO :POSTINSTALLCHECK
)
:POSTINSTALLCHECK
REG QUERY "HKLM\SOFTWARE\Wow6432Node\InMage Systems\Installed Products\5" /v "PostInstallActions" | Find "Succeeded"
If %ERRORLEVEL% EQU 0 (
echo "Post-install actions succeeded. Checking for Configuration status." >> C:\Temp\logfile.log
GOTO :CONFIGURATIONCHECK
) ELSE (
echo "Post-install actions didn't succeed. Goto INSTALL." >> C:\Temp\logfile.log
GOTO :INSTALL
)
:CONFIGURATIONCHECK
REG QUERY "HKLM\SOFTWARE\Wow6432Node\InMage Systems\Installed Products\5" /v "AgentConfigurationStatus" | Find "Succeeded"
If %ERRORLEVEL% EQU 0 (
echo "Configuration has succeeded. Goto UPGRADE." >> C:\Temp\logfile.log
GOTO :UPGRADE
) ELSE (
echo "Configuration didn't succeed. Goto CONFIGURE." >> C:\Temp\logfile.log
GOTO :CONFIGURE
)
:INSTALL
echo "Perform installation." >> C:\Temp\logfile.log
UnifiedAgent.exe /Role MS /InstallLocation "C:\Program Files (x86)\Microsoft Azure Site Recovery" /Platform "VmWare" /Silent
IF %ERRORLEVEL% EQU 0 (
echo "Installation has succeeded." >> C:\Temp\logfile.log
(GOTO :CONFIGURE)
) ELSE (
echo "Installation has failed." >> C:\Temp\logfile.log
GOTO :ENDSCRIPT
)
:CONFIGURE
echo "Perform configuration." >> C:\Temp\logfile.log
cd "C:\Program Files (x86)\Microsoft Azure Site Recovery\agent"
UnifiedAgentConfigurator.exe /CSEndPoint "[CSIP]" /PassphraseFilePath %Temp%\MobSvc\MobSvc.passphrase
IF %ERRORLEVEL% EQU 0 (
echo "Configuration has succeeded." >> C:\Temp\logfile.log
) ELSE (
echo "Configuration has failed." >> C:\Temp\logfile.log
)
GOTO :ENDSCRIPT
:UPGRADE
echo "Perform upgrade." >> C:\Temp\logfile.log
UnifiedAgent.exe /Platform "VmWare" /Silent
IF %ERRORLEVEL% EQU 0 (
echo "Upgrade has succeeded." >> C:\Temp\logfile.log
) ELSE (
echo "Upgrade has failed." >> C:\Temp\logfile.log
)
GOTO :ENDSCRIPT
:ENDSCRIPT
echo "End of script." >> C:\Temp\logfile.log
Copier le code dans le dossier Linux
Copiez le code suivant :
- Enregistrez le code dans le dossier MobSvcLinux en tant que install_linux.sh.
- Remplacez les espaces réservés
[CSIP]dans le script ci-dessous par les valeurs réelles de l’adresse IP de votre serveur de configuration. - Le script prend en charge les nouvelles installations de l’agent du service Mobility et les mises à jour sur les agents déjà installés.
#!/usr/bin/env bash
rm -rf /tmp/MobSvc
mkdir -p /tmp/MobSvc
INSTALL_DIR='/usr/local/ASR'
VX_VERSION_FILE='/usr/local/.vx_version'
echo "=============================" >> /tmp/MobSvc/sccm.log
echo `date` >> /tmp/MobSvc/sccm.log
echo "=============================" >> /tmp/MobSvc/sccm.log
if [ -f /etc/oracle-release ] && [ -f /etc/redhat-release ]; then
if grep -q 'Oracle Linux Server release 6.*' /etc/oracle-release; then
if uname -a | grep -q x86_64; then
OS="OL6-64"
echo $OS >> /tmp/MobSvc/sccm.log
cp *OL6*.tar.gz /tmp/MobSvc
fi
fi
elif [ -f /etc/redhat-release ]; then
if grep -q 'Red Hat Enterprise Linux Server release 6.* (Santiago)' /etc/redhat-release || \
grep -q 'CentOS Linux release 6.* (Final)' /etc/redhat-release || \
grep -q 'CentOS release 6.* (Final)' /etc/redhat-release; then
if uname -a | grep -q x86_64; then
OS="RHEL6-64"
echo $OS >> /tmp/MobSvc/sccm.log
cp *RHEL6*.tar.gz /tmp/MobSvc
fi
elif grep -q 'Red Hat Enterprise Linux Server release 7.* (Maipo)' /etc/redhat-release || \
grep -q 'CentOS Linux release 7.* (Core)' /etc/redhat-release; then
if uname -a | grep -q x86_64; then
OS="RHEL7-64"
echo $OS >> /tmp/MobSvc/sccm.log
cp *RHEL7*.tar.gz /tmp/MobSvc
fi
fi
elif [ -f /etc/SuSE-release ] && grep -q 'VERSION = 11' /etc/SuSE-release; then
if grep -q "SUSE Linux Enterprise Server 11" /etc/SuSE-release && grep -q 'PATCHLEVEL = 3' /etc/SuSE-release; then
if uname -a | grep -q x86_64; then
OS="SLES11-SP3-64"
echo $OS >> /tmp/MobSvc/sccm.log
cp *SLES11-SP3*.tar.gz /tmp/MobSvc
fi
elif grep -q "SUSE Linux Enterprise Server 11" /etc/SuSE-release && grep -q 'PATCHLEVEL = 4' /etc/SuSE-release; then
if uname -a | grep -q x86_64; then
OS="SLES11-SP4-64"
echo $OS >> /tmp/MobSvc/sccm.log
cp *SLES11-SP4*.tar.gz /tmp/MobSvc
fi
fi
elif [ -f /etc/lsb-release ] ; then
if grep -q 'DISTRIB_RELEASE=14.04' /etc/lsb-release ; then
if uname -a | grep -q x86_64; then
OS="UBUNTU-14.04-64"
echo $OS >> /tmp/MobSvc/sccm.log
cp *UBUNTU-14*.tar.gz /tmp/MobSvc
fi
fi
else
exit 1
fi
if [ -z "$OS" ]; then
exit 1
fi
Install()
{
echo "Perform Installation." >> /tmp/MobSvc/sccm.log
./install -q -d ${INSTALL_DIR} -r Agent -v VmWare
RET_VAL=$?
echo "Installation Returncode: $RET_VAL" >> /tmp/MobSvc/sccm.log
if [ $RET_VAL -eq 0 ]; then
echo "Installation has succeeded. Proceed to configuration." >> /tmp/MobSvc/sccm.log
Configure
else
echo "Installation has failed." >> /tmp/MobSvc/sccm.log
exit $RET_VAL
fi
}
Configure()
{
echo "Perform configuration." >> /tmp/MobSvc/sccm.log
${INSTALL_DIR}/Vx/bin/UnifiedAgentConfigurator.sh -i [CSIP] -P MobSvc.passphrase
RET_VAL=$?
echo "Configuration Returncode: $RET_VAL" >> /tmp/MobSvc/sccm.log
if [ $RET_VAL -eq 0 ]; then
echo "Configuration has succeeded." >> /tmp/MobSvc/sccm.log
else
echo "Configuration has failed." >> /tmp/MobSvc/sccm.log
exit $RET_VAL
fi
}
Upgrade()
{
echo "Perform Upgrade." >> /tmp/MobSvc/sccm.log
./install -q -v VmWare
RET_VAL=$?
echo "Upgrade Returncode: $RET_VAL" >> /tmp/MobSvc/sccm.log
if [ $RET_VAL -eq 0 ]; then
echo "Upgrade has succeeded." >> /tmp/MobSvc/sccm.log
else
echo "Upgrade has failed." >> /tmp/MobSvc/sccm.log
exit $RET_VAL
fi
}
cp MobSvc.passphrase /tmp/MobSvc
cd /tmp/MobSvc
tar -zxvf *.tar.gz
if [ -e ${VX_VERSION_FILE} ]; then
echo "${VX_VERSION_FILE} exists. Checking for configuration status." >> /tmp/MobSvc/sccm.log
agent_configuration=$(grep ^AGENT_CONFIGURATION_STATUS "${VX_VERSION_FILE}" | cut -d"=" -f2 | tr -d " ")
echo "agent_configuration=$agent_configuration" >> /tmp/MobSvc/sccm.log
if [ "$agent_configuration" == "Succeeded" ]; then
echo "Agent is already configured. Proceed to Upgrade." >> /tmp/MobSvc/sccm.log
Upgrade
else
echo "Agent is not configured. Proceed to Configure." >> /tmp/MobSvc/sccm.log
Configure
fi
else
Install
fi
cd /tmp
Créer un package
Connectez-vous à la console Configuration Manager et accédez à Bibliothèque de logiciels>Gestion des applications>Packages.
Cliquez avec le bouton droit sur Packages>Créer un package.
Fournissez les détails du package, notamment un nom, une description, le fabricant, la langue et la version.
Sélectionnez Ce package contient des fichiers sources.
Cliquez sur Parcouriret sélectionnez le partage réseau et le dossier contenant le programme d’installation approprié (MobSvcWindows ou MobSvcLinux). Ensuite, sélectionnez Suivant.
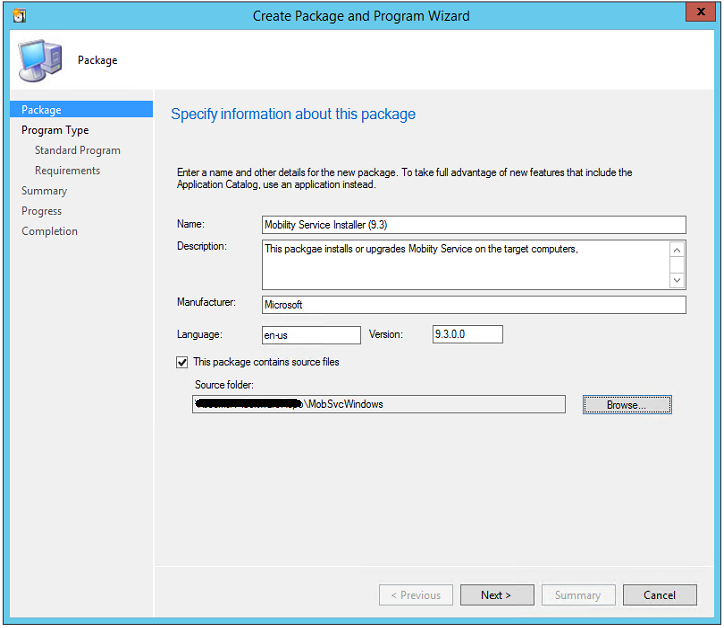
Dans la page Choisissez le type de programme que vous voulez créer, sélectionnez Programme standard>Suivant.

Dans la page Spécifier les informations concernant ce programme standard, spécifiez les valeurs suivantes :
Paramètre Valeur Windows Valeur Linux Nom Installer le service Mobilité de Microsoft Azure (Windows) Installer le service Mobility de Microsoft Azure (Linux) Ligne de commande install.bat ./install_linux.sh Le programme peut s’exécuter Qu’un utilisateur ait ouvert une session ou non Qu’un utilisateur ait ouvert une session ou non Autres paramètres Utiliser le paramètre par défaut Utiliser le paramètre par défaut 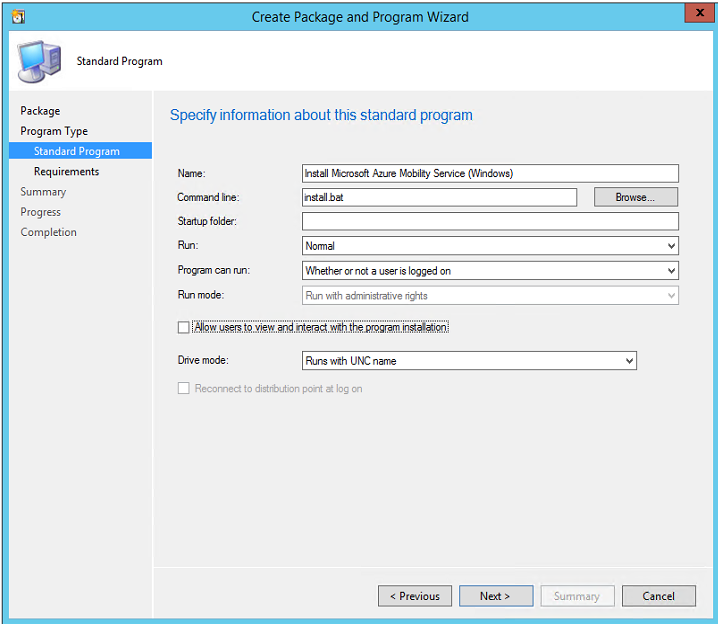
Dans Spécifier les conditions requises pour ce programme standard, exécutez les tâches suivantes :
- Pour les ordinateurs Windows, sélectionnez Ce programme ne peut s’exécuter que sur des plateformes spécifiées. Ensuite, sélectionnez les systèmes d’exploitation Windows pris en charge, puis Suivant.
- Pour les ordinateurs Linux, sélectionnez Ce programme peut être exécuté sur n'importe quelle plateforme. Sélectionnez ensuite Suivant.
Terminez l’Assistant.
Déploiement du package
Dans la console Configuration Manager, cliquez avec le bouton droit sur le package et sélectionnez Distribuer du contenu.
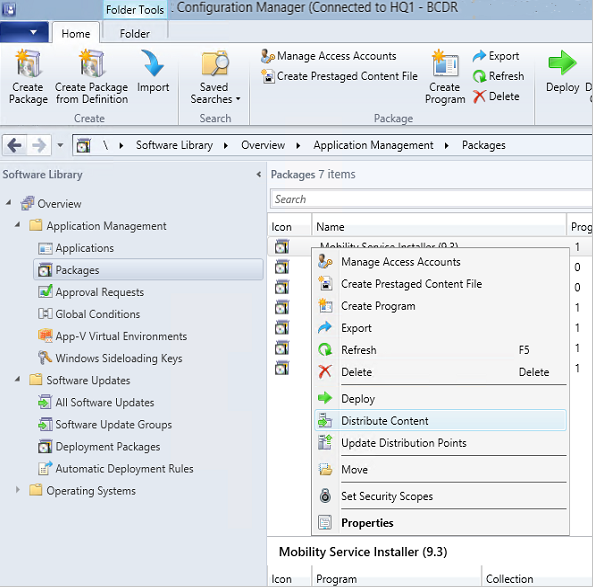
Sélectionnez les points de distribution vers lesquels les packages doivent être copiés. Plus d’informations
Terminez l'Assistant. Le package démarre ensuite la réplication sur les points de distribution spécifiés.
Une fois la distribution du package terminée, cliquez avec le bouton droit sur le package >Déployer.
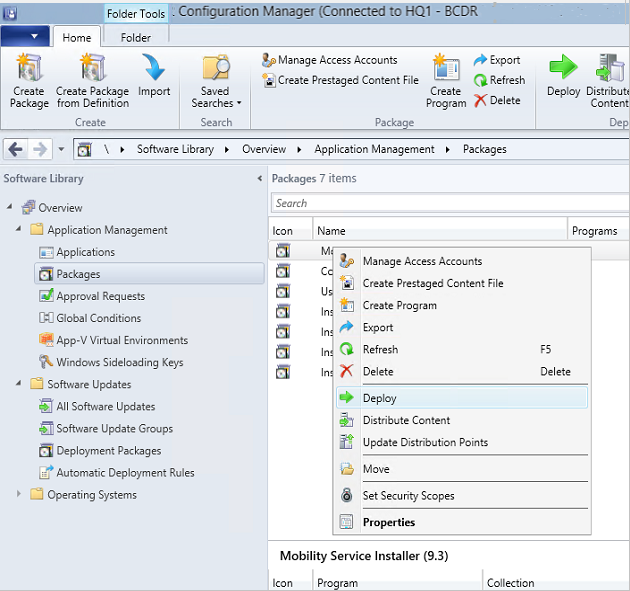
Sélectionnez la collection d’appareils Windows ou Linux que vous avez créé précédemment.
Dans la page Spécifier la destination du contenu, sélectionnez Points de distribution.
Dans la page Spécifier un paramètre pour contrôler la manière dont ce logiciel est déployé, définissez Objectif sur Requis.
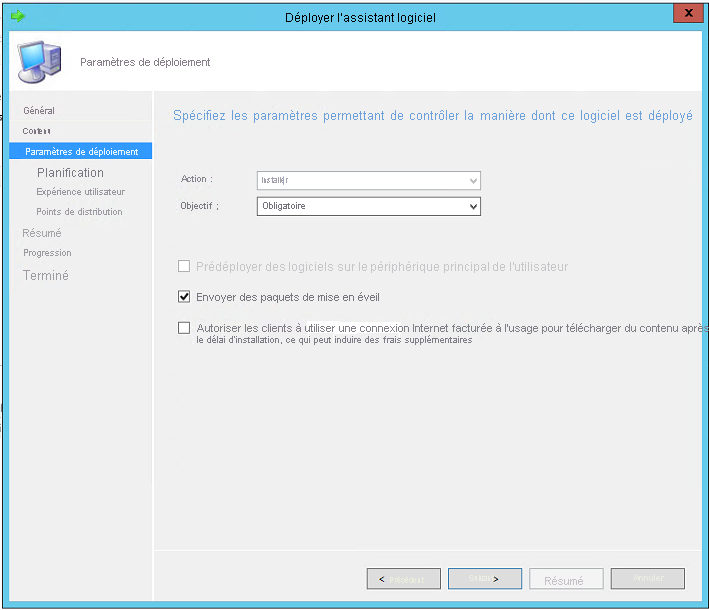
Dans Spécifier la planification de ce déploiement, configurez une planification. Plus d’informations
- Le service Mobility est installé conformément à la planification que vous spécifiez.
- Pour éviter les redémarrages inutiles, planifiez l’installation du package pendant votre fenêtre de maintenance mensuelle ou votre fenêtre de mises à jour logicielles.
Dans la page Points de distribution, configurez les paramètres et terminez l’Assistant.
Surveillez la progression du déploiement dans la console Configuration Manager. Accédez à Supervision>Déploiements><nom de votre package> .
Désinstaller le service Mobility
Vous pouvez créer des packages Configuration Manager pour désinstaller le service Mobility. Par exemple, le script suivant désinstalle le service Mobility :
Time /t >> C:\logfile.log
REM ==================================================
REM ==== Check if Mob Svc is already installed =======
REM ==== If not installed no operation required ========
REM ==== Else run uninstall command =====================
REM ==== {275197FC-14FD-4560-A5EB-38217F80CBD1} is ====
REM ==== guid for Mob Svc Installer ====================
whoami >> C:\logfile.log
NET START | FIND "InMage Scout Application Service"
IF %ERRORLEVEL% EQU 1 (GOTO :INSTALL) ELSE GOTO :UNINSTALL
:NOOPERATION
echo "No Operation Required." >> c:\logfile.log
GOTO :ENDSCRIPT
:UNINSTALL
echo "Uninstall" >> C:\logfile.log
MsiExec.exe /qn /x {275197FC-14FD-4560-A5EB-38217F80CBD1} /L+*V "C:\ProgramData\ASRSetupLogs\UnifiedAgentMSIUninstall.log"
:ENDSCRIPT
Étapes suivantes
Activez la réplication pour les machines virtuelles.