Télécharger et installer l’émulateur Android Surface Duo
L’image de l’émulateur Surface Duo (à utiliser avec l’émulateur Android) peut être utilisée afin de développer et de tester vos applications avec différentes tailles d’écran pour Surface Duo et Surface Duo 2.
Configurer l’environnement de développement Surface Duo
Vous devez configurer et mettre à jour votre environnement de développement Android avant d’installer le SDK Surface Duo. Si vous n’avez pas installé Android Studio, téléchargez la version la plus récente et les outils en ligne de commande à l’adresse developer.android.com. Vous devez inclure l’émulateur Android de Google que vous installez avec le gestionnaire SDK dans le menu Tools (Outils) d’Android Studio. Pour les nouvelles installations, les options par défaut effectuent cette opération automatiquement.
Prérequis de l’émulateur Surface Duo
Pour obtenir toutes les fonctionnalités de l’émulateur Surface Duo, installez l’émulateur Android version 31.3.12 ou ultérieure (ou si vous utilisez le canal canary, version 32.1.5 ou ultérieure).
Utilisez le Gestionnaire SDK pour garantir que tous les outils de développement nécessaires (Android SDK Build-Tools, Android SDK Platform-Tools et l’Émulateur Android) sont à jour.
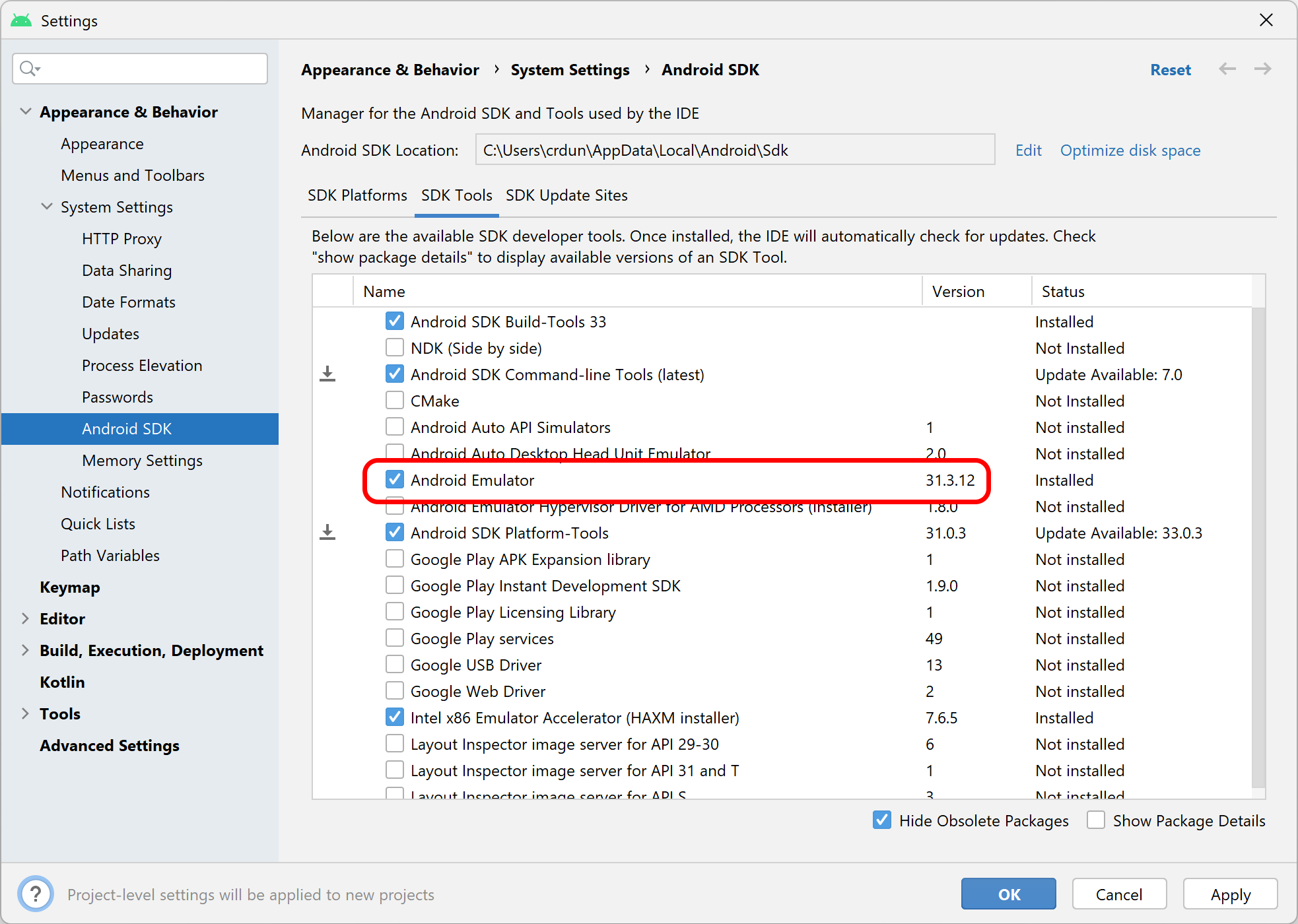
Mise à jour des variables d’environnement
Si vous avez modifié l’emplacement d’installation par défaut d’Android SDK, vous devez mettre à jour les variables d’environnement en fonction de la façon dont les outils du SDK Android sont définis, en particulier ANDROID_SDK_ROOT, si vous utilisez Android Studio.
Accélération matérielle
La virtualisation matérielle est disponible pour l’émulateur Surface Duo. Suivez les instructions relatives à l’accélération de l’émulateur fournies dans la documentation Android Studio pour configurer votre système.
Microsoft Visual Studio pour Xamarin et .NET MAUI
Visual Studio installe sa propre version du Kit de développement logiciel (SDK) et de l’émulateur Android. Suivez ces étapes pour configurer votre environnement de développement et utilisez Visual Studio pour gérer les paramètres de votre Kit de développement logiciel (SDK) Android :
- Obtenez la dernière version de Visual Studio et vérifiez que les charges de travail MAUI Xamarin ou .NET sont installées.
- Vérifiez que le kit Android SDK est installé à l’aide de ces instructions Visual Studio.
- Passez en revue le guide d’accélération matérielle pour optimiser les performances de l’émulateur.
Notes
La gestion du KIT de développement logiciel (SDK) Android de Visual Studio utilise par défaut des versions spécifiques et testées du KIT de développement logiciel (SDK) Et des outils Android. Cela peut vous empêcher de mettre à jour vers la dernière version de l’émulateur Android ou d’autres outils dès qu’ils sont disponibles. Lisez le guide de l’émulateur spécifique à Xamarin pour plus d’informations sur la mise à jour vers la dernière version.
Ubuntu/Debian
- Répondez aux prérequis de l’installation.
- Le package logiciel KVM est nécessaire. Effectuez les étapes décrites dans Configurer l’accélération des machines virtuelles sur Linux pour installer KVM.
Après avoir installé KVM, vérifiez que l’utilisateur actuel (connecté) est ajouté au groupe KVM.
$ groups <current user> sudo plugdev kvm libvirtSi l’utilisateur actuel ne figure pas dans le groupe KVM, exécutez la commande suivante pour l’ajouter :
sudo usermod -a -G kvm <current user>Redémarrez l’ordinateur.
Apple Mac
Les instructions d’installation Android Studio avec les paramètres par défaut sont tout ce dont vous avez besoin. Veillez à effectuer des mises à jour du dernier KIT de développement logiciel (SDK) si Vous avez déjà installé Android Studio.
Il existe deux programmes d’installation distincts de l’émulateur Surface Duo pour Mac : un pour les anciens Mac Intel et un programme d’installation distinct pour les macs Apple Silicon plus récents avec M1 ou M2. Veillez à choisir le programme d’installation approprié pour votre ordinateur : les anciens Mac doivent utiliser le programme d’installation avec x86_64 dans le nom du fichier, les Mac Apple Silicon doivent utiliser le programme d’installation avec arm64 dans le nom de fichier.
Télécharger et installer l’image de l’émulateur Surface Duo
Téléchargez l’image de l’émulateur Surface Duo à partir du Centre de téléchargement Microsoft. Les fichiers sont nommés de la façon suivante : SurfaceDuoEmulator_[API Android]_[version]_[plateforme]. Il existe des variantes d’émulateur Surface Duo Android 10, Android 11 et Android 12L. Sélectionnez une combinaison de niveau d’API et de plateforme dans les options du Centre de téléchargement reproduites dans l’image ci-dessous (en mettant en évidence la nouvelle prise en charge d’Apple Silicon pour macOS) :
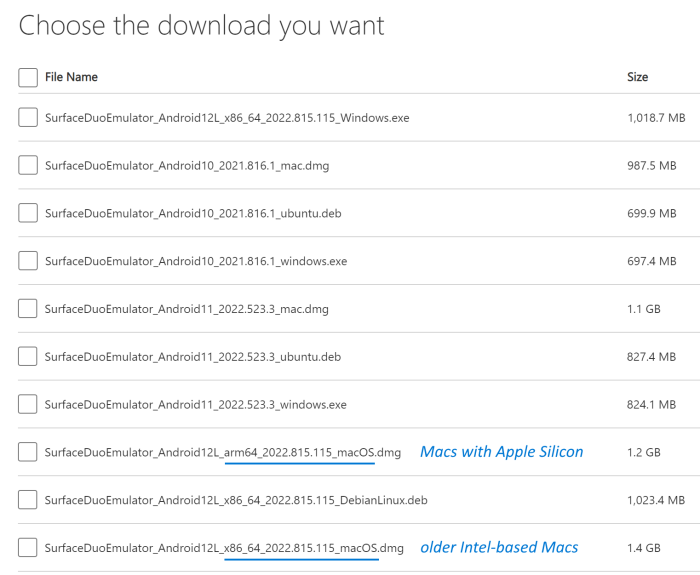
Téléchargez l’émulateur Surface Duo dans le Centre de téléchargement Microsoft.
Revenez à cette page lorsque vous avez téléchargé le fichier.
Installer et exécuter le kit SDK et l’émulateur
Important
N’installez pas la nouvelle version d’AVD (au-delà de mars 2022) dans le répertoire existant de l’ancienne version sur l’émulateur (avant mars 2022), ni remplacez entre différentes versions d’Android, comme l’émulateur Android 11 sur la version Android 10.
Conseil
Les scripts run.bat et run.sh ne doivent jamais être exécutés directement. Ils sont appelés indirectement à partir des autres scripts propres à l’appareil. Utilisez plutôt run_SurfaceDuo/run_SurfaceDuo2.bat et run_SurfaceDuo/run_SurfaceDuo2.sh.
- Lancez le programme d’installation de SurfaceDuoEmulator_[version]_windows.exe et suivez les étapes de l’Assistant Installation pour installer l’émulateur.
- Une fois la configuration du SDK terminée, vous verrez deux nouvelles icônes d’application sur le Bureau et dans le menu Démarrer. Vous pouvez lancer l’émulateur Surface Duo et l’émulateur Surface Duo 2 via les icônes d’application ou les liens du menu Démarrer.
- Si vous avez modifié l’emplacement d’installation par défaut d’Android SDK, n’oubliez pas de mettre à jour vos variables d’environnement ou de mettre à jour le pointeur vers votre SDK Android.
Mettre à jour le pointeur vers votre kit Android SDK
Important
Si vous n’avez pas modifié l’emplacement d’installation d’Android SDK ou si vous avez mis à jour vos variables d’environnement, vous pouvez passer directement à Bien démarrer avec l’émulateur Surface Duo.
Si vous avez installé le SDK Android Studio dans un emplacement autre que celui par défaut, vous devez soit mettre à jour les variables d’environnement concernées, soit mettre à jour le script d’exécution pour qu’il pointe vers l’emplacement d’installation approprié. Sinon, l’émulateur ne s’exécute pas quand vous cliquez sur le raccourci ou que vous exécutez le script.
Recherchez l’emplacement d’installation de l’Émulateur Surface Duo. L’emplacement par défaut est
%USERPROFILE%\SurfaceDuoEmulator. Vous pouvez cliquer avec le bouton droit sur l’icône de l’application située sur le Bureau pour ouvrir l’emplacement du fichier (Open file location).Ouvrez le fichier
run.batdans un éditeur de texte.Si vous utilisez Visual Studio, vérifiez
DEFAULT_ANDROID_SDK_LOCATION_WINouDEFAULT_ANDROID_SDK_LOCATION_WIN_VSdans le fichier de script. La valeur du chemin correspondra à l’emplacement d’installation d’Android SDK.rem ##### ENSURE THE ANDROID SDK LOCATION BELOW IS CORRECT ####### set "DEFAULT_ANDROID_SDK_LOCATION_WIN=%LOCALAPPDATA%\Android\Sdk" set "DEFAULT_ANDROID_SDK_LOCATION_WIN_VS=C:\Program Files (x86)\Android\android-sdk"
Étapes suivantes
Découvrez comment bien démarrer avec l’émulateur Surface Duo, puis commencez à créer et à tester des applications avec vos outils de développement préférés :
- Les développeurs Kotlin et Java peuvent ajouter le kit SDK Surface Duo à leurs projets pour accéder aux contrôles et aux helpers double écran.
- Les développeurs Xamarin peuvent ajouter les NuGets du SDK Surface Duo à leurs projets et suivre ces instructions pour utiliser l’émulateur avec Visual Studio.
- Les développeurs React Native peuvent ajouter ces modules.
- Les développeurs Unity peuvent commencer avec un exemple de projet.
- Les développeurs Flutter doivent commencer avec ces exemples.
- Les développeurs web peuvent utiliser Edge dans l’émulateur ou générer et tester avec les outils de développement du bureau.