Expérience de collaboration de base avec l’application Dynamics 365 pour Microsoft Teams
Collaborez avec les membres de l’équipe à l’aide de l’application Dynamics 365 pour Microsoft Teams.
Licences et rôles requis
| Type de condition requise | Vous devez disposer d’une |
|---|---|
| Licence |
Pour plus d’informations, voir |
| Rôles de sécurité |
Pour plus d’informations : Rôles de vente principaux |
Expérience de collaboration dans Microsoft Teams
Une fois installée, l’application Dynamics 365 pour Microsoft Teams permet de collaborer avec d’autres membres de l’équipe en ajoutant une application Customer Engagement dans Dynamics 365 (Dynamics 365 Sales, Dynamics 365 Customer Service, Dynamics 365 Field Service, Dynamics 365 Marketing, ou Dynamics 365 Project Service Automation) vers un canal dans Microsoft Teams.
Connecter un enregistrement d’application ou une vue dans un canal de l’équipe
À partir d’un canal d’équipe, vous pouvez connecter une application Customer Engagement (telle que Dynamics 365 Sales ou Dynamics 365 Customer Service) à un enregistrement ou à une vue pour collaborer sur n’importe quelle entité, comme les comptes clients, les opportunités, etc.
Ouvrez un canal d’équipe et sélectionnez le bouton Ajouter (
 ).
).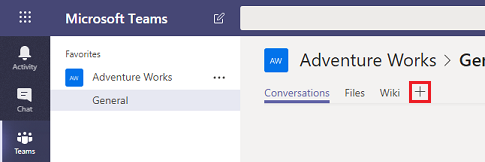
Sélectionnez l’icône Dynamics 365 pour épingler un enregistrement d’application à un canal.
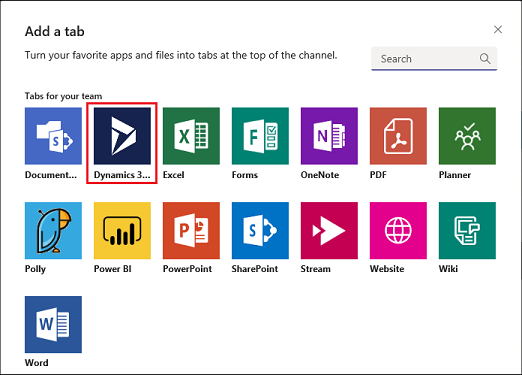
Sélectionnez Sélection d’entité ou Sélection de vue.
Sélection d’entité
Recherchez une entité à connecter. Vous pouvez sélectionner un enregistrement récemment consulté ou utilisez la fonction de recherche pour rechercher des enregistrements. Vous pouvez utiliser l’option Filtrer par pour limiter la recherche à un type d’entité.
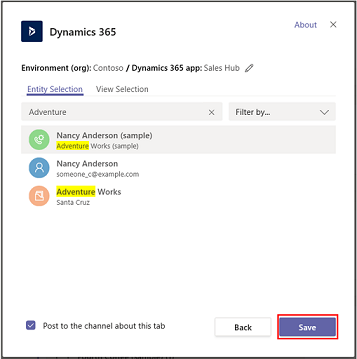
Si vous êtes le propriétaire de l’équipe, une option s’affiche pour ajouter d’autres membres à l’équipe qui sont propriétaires de l’enregistrement ou avec qui il a été partagé. Lorsque vous avez terminé, sélectionnez Enregistrer.
Note
L’expérience de collaboration améliorée doit être activée pour ajouter des membres à l’équipe. Pour plus d’informations, voir Activer la liaison des enregistrements Dynamics 365 aux canaux Teams.
Une fois que vous avez terminé les étapes ci-dessus, vous verrez une notification de connexion réussie et l’enregistrement de l’application se chargera dans le nouvel onglet ajouté. Vous pouvez interagir avec l’enregistrement comme si vous utilisiez l’application. Les utilisateurs disposant d’autorisations en écriture peuvent modifier l’enregistrement. Les modifications seront synchronisées avec l’application Customer Engagement dans Dynamics 365.
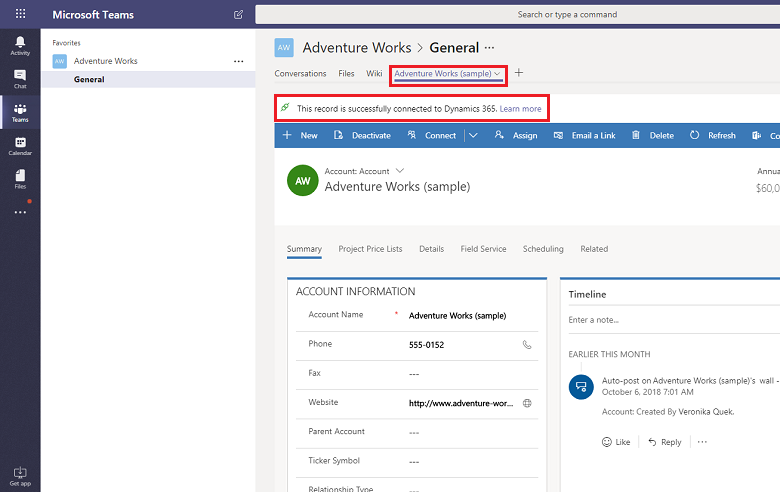
Deux états de connexion sont possibles lorsque vous connectez les applications Customer Engagement dans Dynamics 365 et Microsoft Teams : réussi et échec.
L’état de connexion réussie indique que la connexion a été correctement enregistrée dans les applications Dynamics 365 de sorte que le lien vers le canal Microsoft Teams connecté apparaît sur la page des applications Dynamics 365 et les fichiers utilisés sur ce canal apparaissent également sous l’onglet Documents dans les applications Dynamics 365.
Un état de connexion échoué indique que la connexion n’a pas été envoyée avec succès à l’application Customer Engagement. Les utilisateurs de Microsoft Teams peuvent toujours utiliser l’onglet épinglé dans le canal, mais la relation entre l’enregistrement épinglé ou la vue avec le canal d’équipe n’est pas stockée dans votre application Customer Engagement. Pour plus d’informations, voir Résolution des problèmes.
Sélection de vue
Sélectionnez une entité pour voir la liste des vues actives disponibles pour l’entité dans l’application, puis sélectionnez Enregistrer.
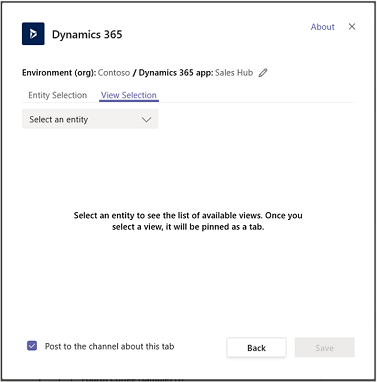
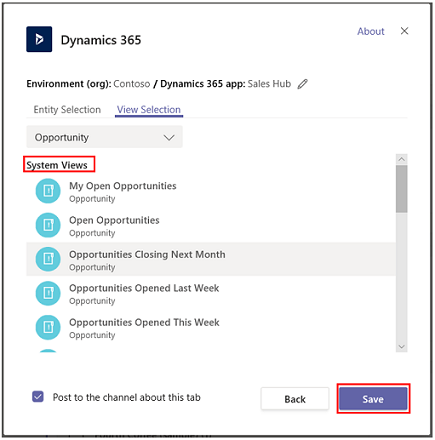
Une fois que la procédure ci-dessus terminée, vous verrez la vue d’entité de l’application dans le nouvel onglet ajouté.
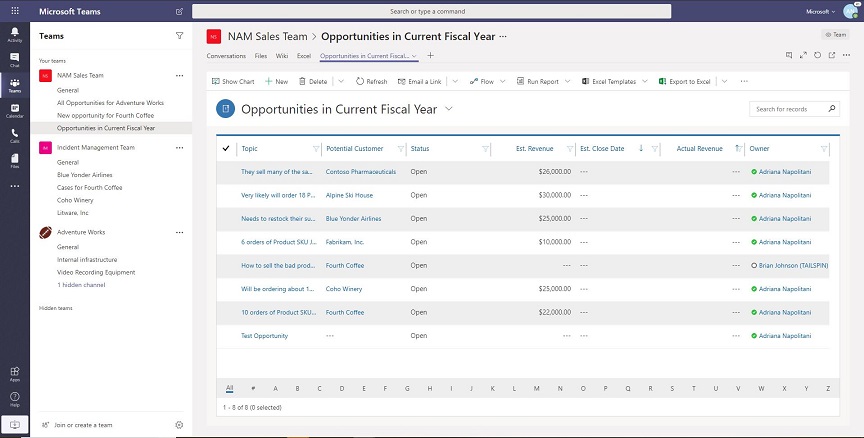
Note
- Si vous sélectionnez une vue personnelle (Mes vues) au lieu de Vues système, il est recommandé que vous partagiez cette vue avec d’autres utilisateurs dans Microsoft Teams pour pouvoir ajouter la vue au canal d’équipe Microsoft Teams. Sinon, les autres membres de l’équipe n’auront pas accès au contenu de la vue.
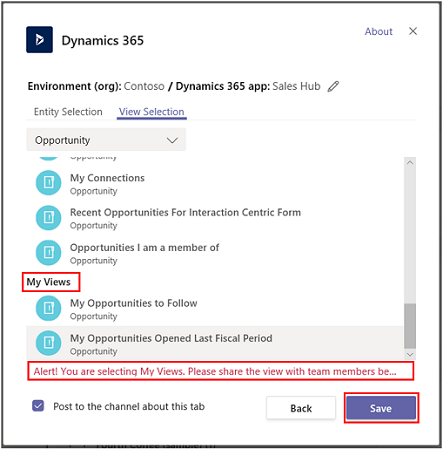
Si plusieurs environnements ou modules d’application sont disponibles, vous pouvez modifier l’environnement ou le module d’application en sélectionnant Modifier (
 ) pour spécifier l’environnement ou le module d’application à utiliser dans Microsoft Teams.
) pour spécifier l’environnement ou le module d’application à utiliser dans Microsoft Teams.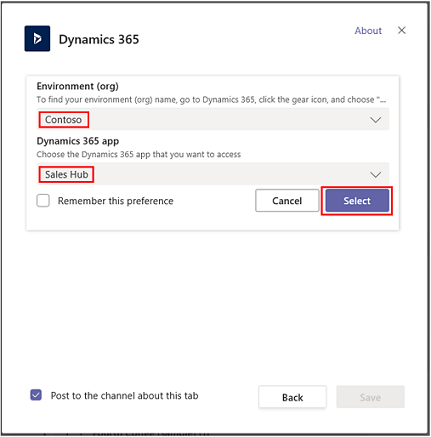
Sélectionnez Se souvenir de cette préférence pour définir les sélections d’Sélectionner et d’application comme tableau de bord personnel par défaut qui s’affiche lorsque vous sélectionnez Mon tableau de bord.
Pour accéder à nouveau à ces paramètres, sélectionnez l’onglet Paramètres.
Une fois l’onglet de l’application configuré dans le canal de collaboration Microsoft Teams, vous pouvez commencer à travailler avec les membres de votre équipe sur les informations client de l’application épinglée et partager des fichiers directement depuis Microsoft Teams.
Démarrer une conversation
Vous pouvez converser avec les membres de votre équipe côte à côte avec l’onglet d’application. Dans l’onglet d’application épinglé dans un canal Microsoft Teams, sélectionnez le bouton Afficher l’onglet de conversation pour ouvrir l’onglet de conversation.
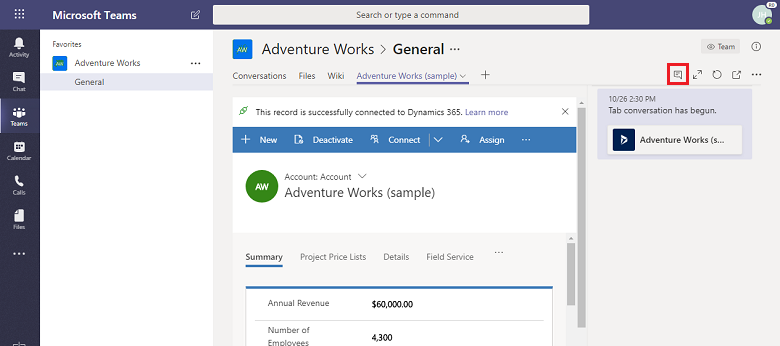
Ouvrez un enregistrement ou une vue d’application
Il est facile d’accéder à l’enregistrement d’application épinglé ou d’afficher la page à partir de Microsoft Teams. À partir de l’onglet d’enregistrement de l’application épinglé dans un canal Microsoft Teams, cliquez sur le bouton Accéder au site web pour ouvrir l’enregistrement ou la page de vue dans les applications Dynamics 365.

Afficher et associer des fichiers
Sélectionnez l’onglet Fichiers dans le canal de l’équipe connecté pour associer des fichiers à un enregistrement de l’application. Les fichiers ajoutés ici s’affichent dans les applications de Dynamics 365 sous Documents pour l’enregistrement associé. De même, lorsque vous ajoutez un document à un enregistrement d’application, ce document s’affiche dans Microsoft Teams sous l’onglet Fichiers.
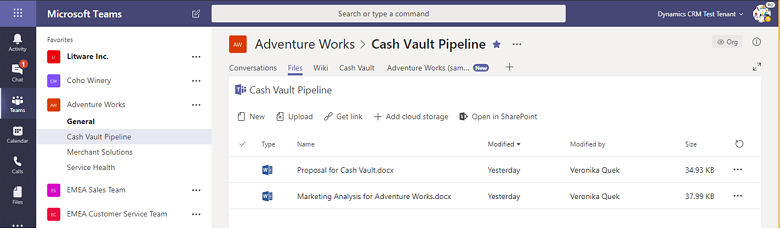
Si le message suivant s’affiche : Il existe des fichiers partagés dans plusieurs emplacements. Sélectionnez « Emplacement du document » pour afficher les fichiers dans d’autres emplacements.
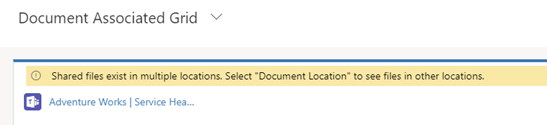
Lorsque plusieurs canaux Microsoft Teams sont connectés à un enregistrement d’application, chacun des canaux apparaît comme emplacement de document distinct dans l’application Customer Engagement. Vous pouvez basculer vers un autre emplacement en sélectionnant Emplacement du document pour spécifier l’emplacement du fichier.
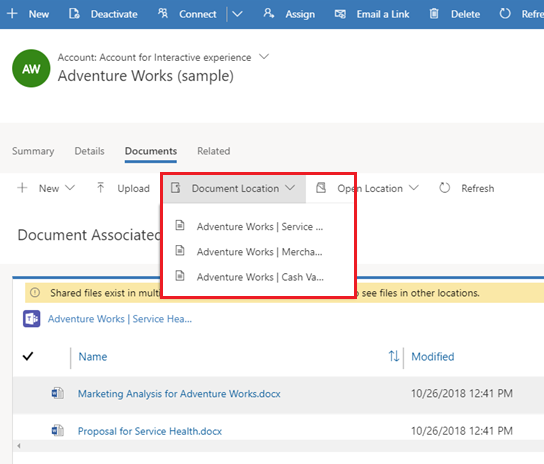
Pour afficher une liste consolidée de fichiers dans tous les emplacements de documents y compris toutes les bibliothèques de fichiers des canaux d’équipe connectées, dans Emplacement du document sélectionnez Tous les emplacements.
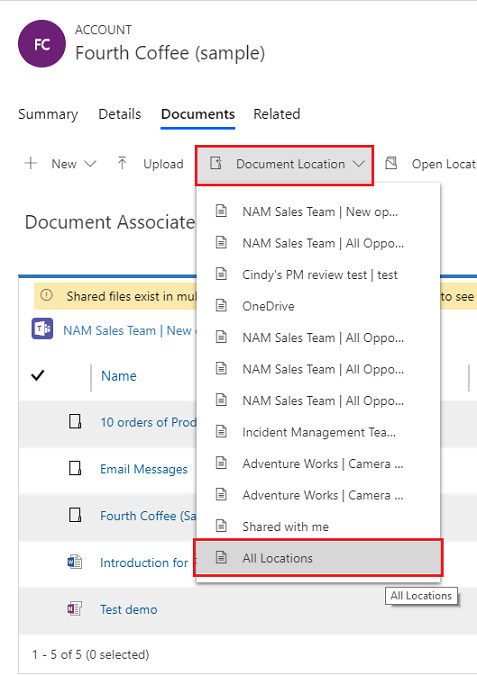
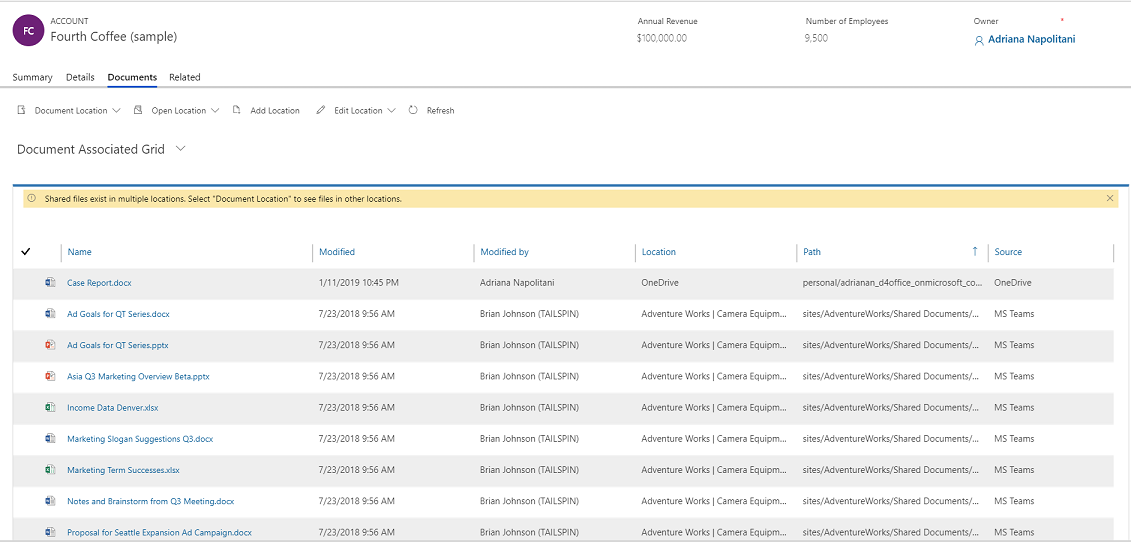
Expérience de collaboration dans une application
Dans une application Customer Engagement dans Dynamics 365 (telle que Dynamics 365 Sales et Dynamics 365 Customer Service), vous pouvez voir le canal Microsoft Teams connecté et les fichiers du canal Microsoft Teams.
Pour plus d’informations sur les entités qui prennent en charge l’option de collaboration, voir Types d’enregistrements prenant en charge l’intégration Microsoft Teams.
Sur la page des enregistrements des applications, sélectionnez Collaborer pour afficher la liste de tous les canaux d’équipe connectés. Ensuite, sélectionnez un canal d’équipe pour accéder à la conversation appropriée dans Microsoft Teams.
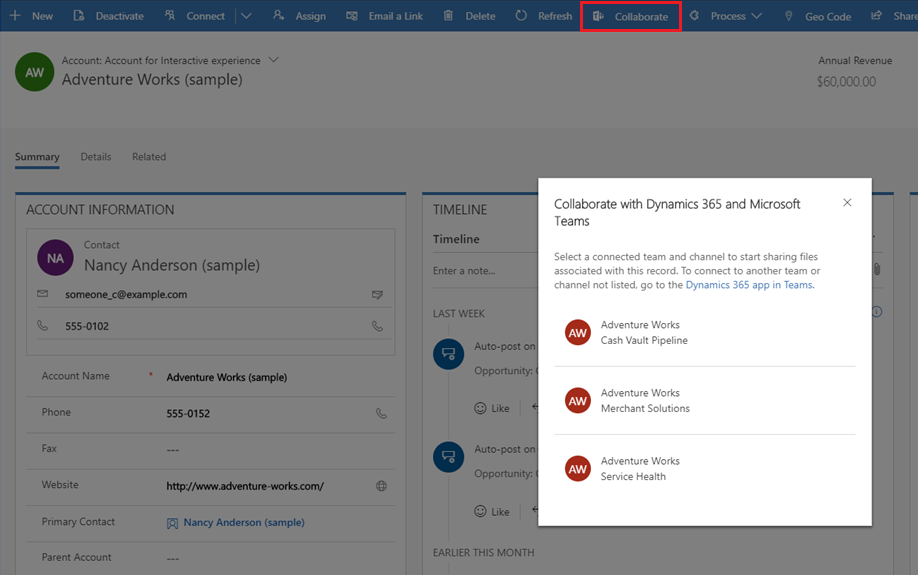
En outre, les actions de gestion des documents dans les applications Customer Engagement dans Dynamics 365 sont intégrées à Microsoft Teams. Vous pouvez voir la bibliothèque de fichiers de canaux connectés dans l’application et charger directement les fichiers ; les fichiers chargés apparaîtront dans la bibliothèque de fichiers du canal d’équipe connecté sous l’onglet Fichiers dans Microsoft Teams. Fichiers chargés dans le canal connecté Microsoft Teams apparaîtra dans l’onglet Documents dans votre application.
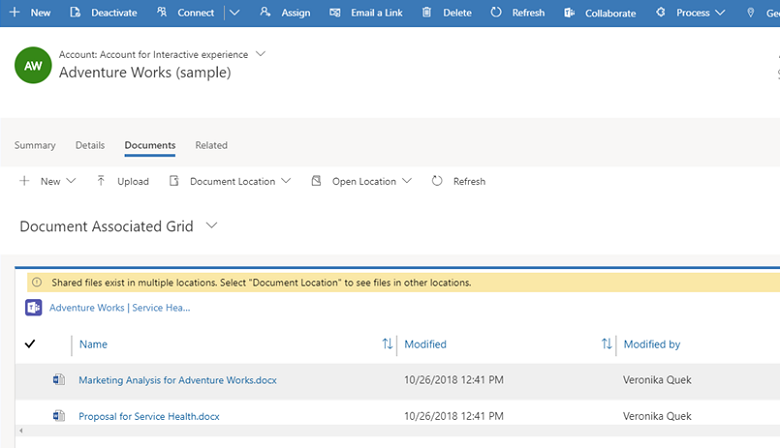
Types d’enregistrements qui prennent en charge l’intégration à Microsoft Teams
Actuellement, seuls les types d’enregistrements suivants prennent en charge les fonctionnalités de collaboration de Microsoft Teams. Le bouton Collaborer et la fonctionnalité de partage de fichiers fonctionnent uniquement avec les types d’enregistrements répertoriés ci-dessous.
Note
La liste ci-dessous affiche le nom logique d’une entité (pas le nom complet).
- Compte
- Contrat
- Annotation
- Rendez-vous
- Businessunit
- Campagne
- Incident
- Catégorie
- concurrent
- Contact
- Courrier électronique
- Dépenses
- Préférence d’exécution
- Ajustement d’inventaire
- Transfert d’inventaire
- Facture
- Kbarticle
- Article de Base de connaissances
- Prospect
- Opportunité
- Opportunityproduct
- Commande
- Produit
- Projet
- Bon de commande
- Reçu du bon de commande
- Devis
- Demande de ressources
- Autorisation de retour marchandise
- Reçu d’autorisation de retour marchandise
- Retour fournisseur
- documentation commerciale
- Tâche
- Équipe
- Ordre de travail
S’il n’est pas activé, les utilisateurs peuvent toujours connecter les enregistrements de l’application Customer Engagement à Microsoft Teams mais le canal et la bibliothèque de fichiers Microsoft Teams ne s’affichent pas dans l’application Customer Engagement.
Lorsque la fonctionnalité est activée, la fonctionnalité de collaboration est activée pour un ensemble spécifique d’entités système. Si vous souhaitez activer l’intégration de Microsoft Teams pour des entités supplémentaires ou des entités personnalisées, vous pouvez le faire de façon programmée avec l’action de l’API Web msdyn_SetTeamsDocumentStatus. Informations complémentaires : Activer ou désactiver Intégration de Microsoft Teams à l’aide de code