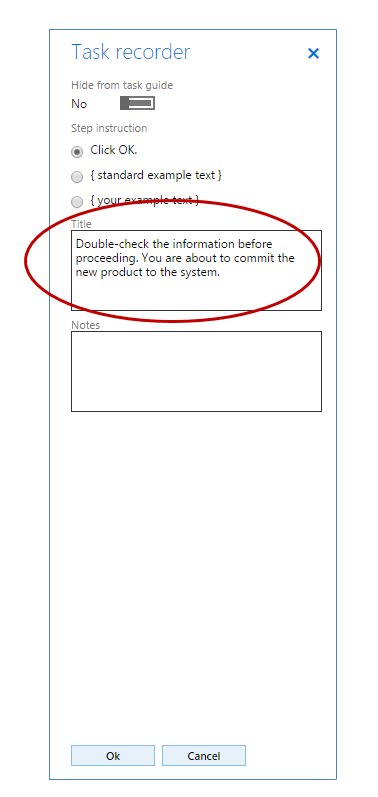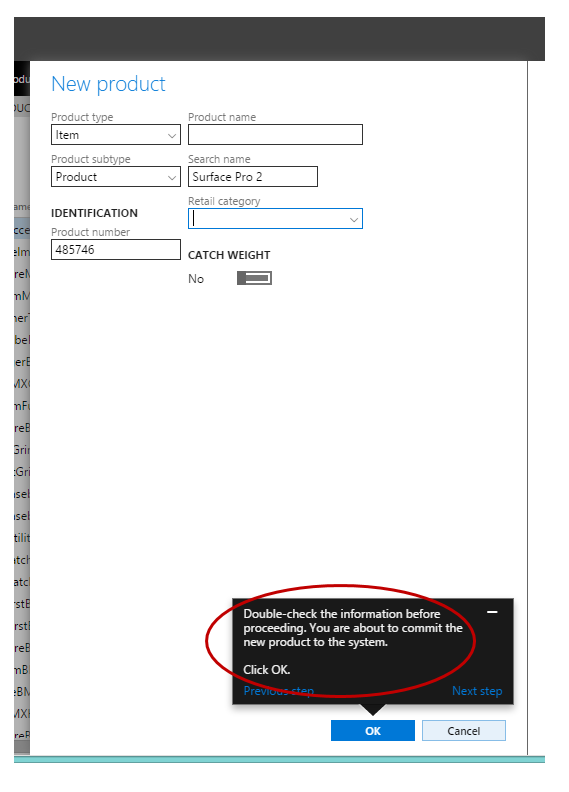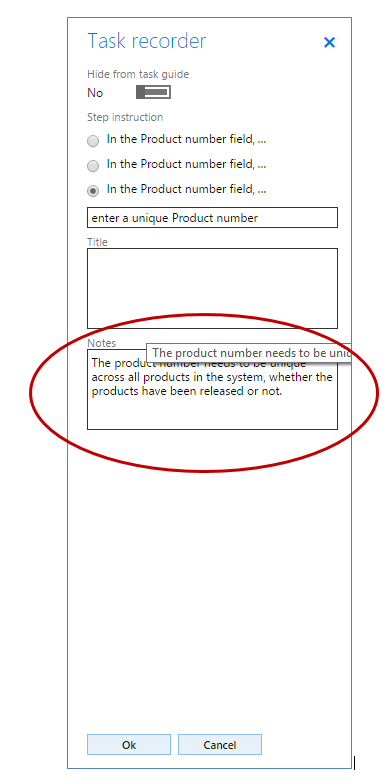Créer une documentation ou une formation avec l’enregistreur de tâches
Important
Pour les clients qui utilisent Human Resources, la fonctionnalité indiquée dans cet article est actuellement disponible dans la version autonome de Dynamics 365 Human Resources et l’infrastructure de Finance fusionnée. La navigation peut être différente de celle indiquée pendant que nous effectuons des mises à jour. Si vous avez besoin de trouver une page spécifique, vous pouvez utiliser la fonction de recherche.
Cet article explique ce que sont l’enregistreur de tâches et les guides de tâche, comment créer des enregistrements de tâches, et comment personnaliser les guides de tâches Microsoft et les inclure dans votre rubrique d’aide.
Important
Vous pouvez enregistrer vos propres guides de tâche pour Dynamics 365 Human Resources, mais vous ne pouvez pas les enregistrer dans une bibliothèque Concepteur de processus d’entreprise (BPM) ou les ouvrir à partir du volet Aide pour le moment. Vous pouvez les enregistrer localement ou dans un emplacement réseau, puis les ouvrir et les relire à l’aide de l’enregistreur de tâches.
Découverte de l’Enregistreur de tâche
L’enregistreur de tâches est un outil que vous pouvez utiliser pour enregistrer les actions que vous effectuez dans l’interface utilisateur du produit. Lorsque vous utilisez l’enregistreur de tâches, tous les événements que vous effectuez dans l’IU qui sont exécutés par rapport au serveur (notamment l’ajout de valeurs, la modification de paramètres, la suppression de données) sont capturés. Les étapes que vous enregistrez sont collectivement appelées un enregistrement de tâche. Les enregistrements de tâche peuvent être utilisés de plusieurs manières :
- Les enregistrements de tâches peuvent être lus sous forme de guides de tâches - Les guides de tâches font partie intégrante de l’expérience d’aide. Un guide de tâche est une expérience contrôlée, guidée et interactive qui parcourt les étapes d’un processus d’entreprise. L’utilisateur est invité à compléter chaque étape par une invite contextuelle (ou « bulle »), qui anime l’IU et pointe vers l’élément de l’IU avec lequel l’utilisateur doit interagir. L’invite de la fenêtre contextuelle fournit également des informations sur la manière d’interagir avec l’élément ; par exemple Cliquez ici ou Dans ce champ, entrez une valeur. Le guide de tâche est exécuté avec l’ensemble de données actuel de l’utilisateur et les données qui sont saisies sont enregistrées dans l’environnement utilisateur.
- Les enregistrements de tâches peuvent être enregistrés sous forme de documents Word - Cela vous permet de produire facilement des guides de formation imprimables.
Vous pouvez créer vos propres enregistrements de tâche, lire des enregistrements de tâche fournis par Microsoft, ou modifier des enregistrements de tâche Microsoft pour mieux refléter votre configuration. Pour plus d’informations sur l’enregistreur de tâches, consultez Enregistreur de tâches.
Planifier votre enregistrement de tâche
Que vous créiez un enregistrement de tâche à partir de rien ou en le fondant sur un enregistrement Microsoft, conservez les informations suivantes à l’esprit.
- Organisez votre enregistrement comme vous le feriez d’une vidéo.
- Parcourez le processus d’entreprise une fois ou deux sans l’enregistrer pour comprendre les étapes.
- Lorsque vous parcourez le processus avant de l’enregistrer, notez où vous utilisez les touches de raccourci ou la touche Entrée, afin d’éviter de les utiliser lors de l’enregistrement réel.
- Souhaitez-vous grouper des étapes en sous-tâches ? Les sous-tâches divisent les sections d’un processus. Par exemple, si vous créez un enregistrement pour créer et lancer un produit, vous pouvez souhaiter regrouper ensemble les étapes requises pour créer un produit, puis grouper ensemble les étapes requises pour lancer le produit. Les sous-tâches facilitent également la compréhension des processus longs.
- Souhaitez-vous ajouter des annotations ? Consultez Comprendre les différents types d’annotations ci-dessous pour plus d’informations.
- Quelles valeurs sont ajoutées dans les divers champs à mesure que vous effectuez les étapes du processus d’entreprise ?
Écrivez vos descriptions et annotations à l’avance
- Au début de chaque enregistrement de tâche, il se trouve un champ de description pour entrer une présentation de l’enregistrement. Il est bon d’écrire et enregistrer à l’avance cette description dans un document distinct, de sorte de pouvoir la copier et coller dans l’enregistrement de tâche au cours de l’enregistrement. Le fait de copier-coller le texte facilite et accélère la procédure d’enregistrement.
- Pour chaque étape de l’enregistrement de tâche, vous pouvez créer des annotations. Lors de la lecture d’un guide des tâches, des annotations apparaissent comme des notes au-dessus ou au-dessous du texte des étapes. Quand elles sont affichées comme texte dans le volet Aide, les annotations apparaissent comme texte inclus dans l’étape. Écrivez et enregistrez vos annotations dans un document séparé. Lorsque vous enregistrez l’enregistrement de tâche, coupez et collez les annotations à partir de ce document.
Comprendre les différents types d’annotations Toutes les annotations sont facultatives. Ne les ajoutez que si elles apportent des informations utiles pour l’utilisateur.
- Titre : une annotation de titre s’affiche avant le texte d’étape généré automatiquement par l’enregistreur de tâche. Dans le guide de tâches, l’annotation de titre s’affiche au-dessus du texte généré automatiquement. Utilisez ce type d’annotation pour expliquer la raison pour laquelle l’utilisateur effectue l’étape ou pour donner du contexte.
Ceci est le volet de modification proposé lorsque vous ajoutez une annotation à mesure que vous créez votre enregistrement. Entrez une annotation de titre dans la zone Titre.
Il s’agit de l’annotation de titre dans le guide de tâche.
- Remarques : une annotation de remarque s’affiche après le texte d’étape généré automatiquement par l’enregistreur de tâche. Dans le guide de tâche, elle n’est visible que si l’utilisateur clique sur le lien Afficher plus dans la bulle du guide de tâche. Utilisez ce type d’annotation pour décrire tout ce que l’utilisateur a besoin de savoir pour effectuer l’étape.
Ceci est le volet de modification proposé lorsque vous ajoutez une annotation à mesure que vous créez votre enregistrement. Entrez une annotation de notes dans la zone Notes.
Il s’agit de l’annotation de notes dans le guide de tâche.
- Étape d’informations : Ces annotations sont créées en cliquant avec le bouton droit sur un contrôle ou n’importe où dans un écran <Enregistreur de tâches<Ajouter une étape d’informations. Les étapes d’informations s’affichent sous la forme d’une étape numérotée partout où vous les insérez, même si aucune action n’a été enregistrée dans l’IU. Vous pouvez ajouter une étape d’informations au niveau de l’écran ou une étape d’informations associée à un contrôle. Lorsqu’une étape d’informations est associée à une page, la bulle du guide de tâche apparaît quelque part sur la page, sans pointeur, lors de la lecture du guide. Lorsqu’une étape d’informations est associée à un contrôle, la bulle du guide de tâche pointe vers le contrôle lors de la lecture du guide. Dans le volet Aide, une annotation d’étape d’informations s’affiche comme une étape numérotée, indépendamment du texte que vous avez entré. Utilisez les étapes d’informations pour préparer l’utilisateur pour les étapes suivantes, pour décrire les étapes qui doivent être effectuées en dehors de l’application, ou pour faire référence à d’autres enregistrements.
Déterminez la longueur votre enregistrement
- Les utilisateurs liront l’enregistrement du début à la fin, alors ne combinez pas d’étapes ou de tâches qu’il vaut mieux effectuer séparément.
- Ne tentez pas d’enregistrer un long scénario qui s’étend sur plusieurs sous-processus. Par exemple, Fonctionnement du service client en magasin est trop vaste ; divisez-le en tâches plus courtes comme Accepter les retours et Ajouter à la carte-cadeau.
- Si une tâche peut être effectuée dans le cadre de différents processus d’entreprise, créez un enregistrement distinct pour elle auquel vous pouvez faire référence dans d’autres enregistrements.
- Si le processus implique plusieurs tâches que la personne est susceptible de faire en une seule fois, vous pouvez les garder dans un seul enregistrement, par exemple, Paramétrage et affectation de profils de fonctionnalités.
- Si la tâche est une action que l’utilisateur fait une fois (par exemple la configuration), puis qu’elle est suivie immédiatement d’une autre tâche qui peut être répétée, séparez-les dans deux enregistrements de tâche.
Décidez où, dans l’IU, démarrer un enregistrement La page où vous vous trouvez lorsque vous commencez un enregistrement de tâche affecte la page pour laquelle s’affiche le guide de tâche. Par exemple, si vous souhaitez que votre enregistrement de tâche soit répertorié dans le volet Aide lorsque l’utilisateur clique sur Aide dans la page des paramètres de comptabilité, vous devez commencer votre enregistrement dans la page Paramètres de comptabilité. Enregistrer les enregistrements en tant que fichiers .axtr Lorsque vous avez terminé de créer ou modifier un enregistrement de tâche, vous avez le choix entre plusieurs options pour télécharger ou enregistrer l’enregistrement. Vous pouvez télécharger le fichier comme package d’enregistrement de tâche (.axtr), le télécharger comme fichier brut d’enregistrement (.xml), le télécharger comme document Word, ou l’enregistrer dans une bibliothèque LCS. Il est bon de toujours sauver vos enregistrements de tâche comme fichiers de package d’enregistrement de tâche (.axtr). Cela facilite la maintenance des fichiers si les procédures ou les annotations doivent être modifiées ultérieurement. Si vous souhaitez télécharger le fichier comme document Word, enregistrez-le également comme package d’enregistrement de tâche.
Créer votre enregistrement de tâche
Pour les étapes détaillées du parcours, consultez Ressources de l’enregistreur de tâches.
Copie et personnalisation des enregistrements de tâche Microsoft
Vous pouvez télécharger et modifier les enregistrements de tâche de Microsoft pour les utiliser pour votre propre documentation d’aide ou vos propres supports de formation. Pour télécharger un enregistrement de tâche Microsoft, procédez comme suit :
- Ouvrez l’enregistreur de tâches. L’enregistreur de tâche se trouve dans le menu Paramètres.
- Dans le volet Enregistreur de tâche, cliquez sur Tenir à jour un enregistrement.
- Sous Où est l’enregistrement, cliquez sur Il est dans une bibliothèque LCS.
- Cliquez sur Sélectionner la bibliothèque LCS.
- Sélectionnez la bibliothèque globale Microsoft.
- Dans l’arborescence, sélectionnez le nœud de la bibliothèque de processus d’entreprise avec lequel l’enregistrement de tâche est associé.
- Cliquez sur OK.
- Cliquez sur Démarrer.
- À ce stade, parcourez l’enregistrement par étapes, en modifiant toutes les étapes souhaitées en les réenregistrant. Remarque : si vous souhaitez seulement modifier le texte d’un enregistrement, vous pouvez ouvrir l’enregistrement en mode Modifier les annotations d’un enregistrement, puis l’enregistrer.
- Une fois que l’enregistrement a été lu jusqu’à la fin, cliquez sur Arrêter dans la barre de l’enregistreur de tâche en haut de l’écran.
- Choisissez la manière dont vous souhaitez enregistrer l’enregistrement de tâche.