Se connecter à une application pilotée par modèle
Le client Unified Service Desk est l’application agent que vous pouvez utiliser pour vous connecter à l’instance de Microsoft Dataverse où vous avez déployé vos entités et données de configuration Unified Service Desk. Lorsque vous vous connectez en utilisant l’application cliente, elle lit la configuration de Unified Service Desk sur l’instance de Dataverse, et par conséquent expose les contrôles et la fonctionnalité dans l’application.
Connexion à Unified Service Desk
Si vous souhaitez configurer l’expérience de connexion, en préremplissant les valeurs dans la boîte de dialogue de connexion ou en connectant automatiquement les utilisateurs sans afficher la boîte de dialogue de connexion, consultez Configurer les informations de connexion.
Démarrez le client Unified Service Desk en double-cliquant sur le raccourci de l’application sur votre bureau.
Dans la boîte de dialogue de connexion de Unified Service Desk, fournissez les détails de l’authentification pour vous connecter à votre serveur Dataverse.
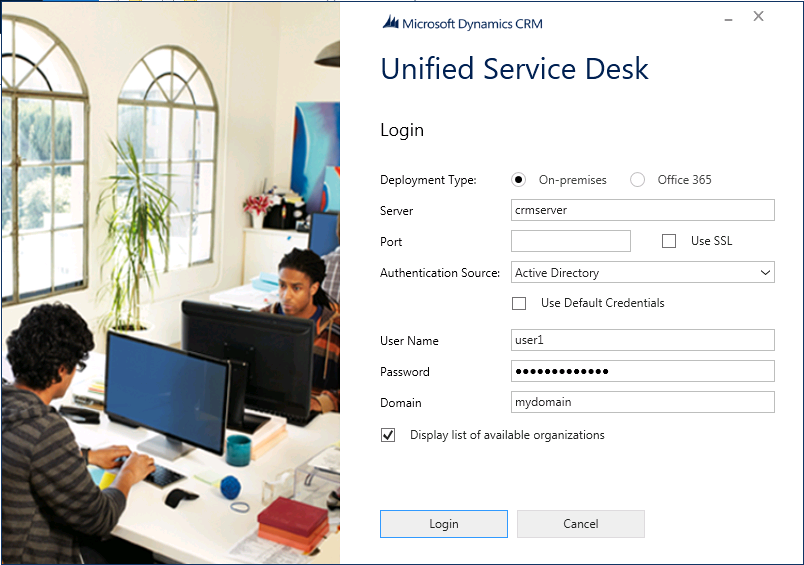
Pour Dataverse, sélectionnez Microsoft 365.
Pour les déploiements Dynamics 365 Customer Engagement (on-premises), sélectionnez Local, puis faites un choix parmi les Sources d’authentification suivantes.
Active Directory. Sélectionnez cette source d’authentification si vous vous connectez à Customer Engagement (on-premises) en interne par le biais de votre réseau et que vous ne vous connectez pas aux applications Dataverse par Internet.
Déploiement avec accès via Internet (IFD). Sélectionnez cette source d’authentification si vous vous connectez à Customer Engagement (on-premises) via Internet.
OAuth. Sélectionnez cette source d’authentification si vous vous connectez à Customer Engagement (on-premises) en utilisant un service d’émission de jeton de sécurité (STS) (différent de Windows Server) qui prend en charge l’infrastructure ouverte OAuth.
S’il y a plusieurs organisations et que vous souhaitez sélectionner l’organisation où Unified Service Desk est déployé, cochez la case Afficher la liste des organisations disponibles, puis sélectionnez Se connecter.
Si vous avez plusieurs organisations, sélectionnez l’organisation à laquelle vous souhaitez vous connecter.
L’écran de démarrage de Unified Service Desk s’affiche. Cet écran affiche les informations sur les données de configuration en cours de lecture par le client en arrière-plan. Ensuite, la fenêtre principale s’affiche et vous invite à entrer vos informations d’identification de serveur Dataverse. Entrez vos informations d’identification et connectez-vous à l’application cliente Unified Service Desk.
Lorsque vous démarrez le client Unified Service Desk pour vous reconnecter, il ne sera pas nécessaire de fournir à nouveau vos informations de connexion. Vos informations d’identification sont enregistrées en toute sécurité dans le Gestionnaire d’informations d’identification Windows et les autres informations de connexion sont stockées dans le fichier Default_USD.config sous C:\Users\<NOM_UTILISATEUR>\AppData\Roaming\Microsoft\Microsoft Dynamics 365 Unified Service Desk\<Version> et utilisées pour les activités de connexion ultérieures.
Pour modifier vos informations de connexion, sélectionnez Modifier les informations d’identification dans l’écran de démarrage. Vous verrez la boîte de dialogue de connexion initiale où vous pourrez entrer d’autres informations d’identification.

Ouverture de session unique pour Unified Service Desk
L’authentification unique (SSO) pour Unified Service Desk fournit des performances de démarrage et d’expérience utilisateur améliorées en authentifiant les utilisateurs pour accéder aux applications pilotées par modèle sans entrer plusieurs fois leurs informations d’identification. Cette opération évite d’entrer le même mot de passe de nouveau, ce qui réduit la probabilité d’erreurs de connexion et garantit une expérience utilisateur homogène.
Dans Unified Service Desk 4.1.1.1433 et les versions ultérieures, la SSO est désactivée par défaut.
Dans les versions antérieures à Unified Service Desk 4.1.1.1433, la SSO est activée par défaut.
Si la SSO est activée et que votre organisation a mis en application le délai d’inactivité de session pour les agents, alors les agents ne seront pas automatiquement déconnectés lorsque le délai d’inactivité de session sera atteint, car la SSO est activée par défaut. Ainsi, pour appliquer un délai d’expiration de session pour les agents dans les versions antérieures du produit, assurez-vous de désactiver la fonction SSO.
Pour activer ou désactiver la SSO, voir Activer ou désactiver l’authentification unique.
Note
La fonctionnalité SSO est disponible uniquement pour les applications pilotées par modèle et Unified Service Desk.
La fonctionnalité SSO n’est pas prise en charge pour Dynamics 365 Customer Engagement (on-premises).
SingleSignOnThreshold est une option UII qui indique le délai en millisecondes (ms) que Unified Service Desk doit attendre avant d’afficher une boîte de dialogue pour entrer les informations d’identification et se connecter au serveur Dataverse. Par défaut, la valeur de SingleSignOnThreshold est de 5 000 ms. L’option UII SingleSignOnThreshold s’exécute uniquement lorsque vous configurez l’option UII SingleSignOnEnabledBrowsers et spécifiez une valeur valide. Pour en savoir plus, voir Gérer les options dans Unified Service Desk.
Pour modifier la valeur du délai, configurez l’option UII SingleSignOnThreshold et entrez une valeur dans la plage comprise entre 1 000 à 60 000 ms. Si vous entrez une valeur inférieure à 1 000 ms ou supérieure à 60 000millisecondes, Unified Service Desk réinitialise la valeur à la valeur par défaut de 5 000 ms.
| Valeur en ms | Description |
|---|---|
| 5 000 | Default value |
| 1 000 - 60 000 | Plage de valeurs acceptées |
| > 60 000 | La valeur est réinitialisée sur 5 000 ms |
Modifier la valeur de SingleSignOnThreshold
Connectez-vous à l’application Administrateur Unified Service Desk.
Cliquez sur Options.
Dans la page Options UII actives, sélectionnez Nouveau.
Pour le champ Nom, entrez SingleSignOnThreshold. Pour Valeur, entrez le temps en millisecondes (ms).
Cliquez sur Enregistrer.
Après avoir configuré les options UII, la fonctionnalité SSO est activée. Lorsque vous vous connectez à l’application cliente Unified Service Desk, vous ne devez entrer les informations d’identification qu’une seule fois.
Activer ou désactiver la fonctionnalité SSO
Pour activer la fonctionnalité SSO, vous devez configurer l’option UII SingleSignOnEnabledBrowsers et la définir sur True. Si vous laissez la valeur vide, alors la SSO sera encore activée. Pour désactiver la fonctionnalité SSO, définissez la valeur sur False.
Pour activer ou désactiver la fonctionnalité SSO
Connectez-vous à l’application Administrateur Unified Service Desk.
Cliquez sur Options.
Dans la page Options UII actives, sélectionnez Nouveau.
Pour le champ Nom, entrez SingleSignOnEnabledBrowsers. Pour le champ Valeur, entrez Chrome.
Cliquez sur Enregistrer.
Important
L’authentification unique Chrome et EdgeWebView2 ne doit pas être activée en même temps. Si les deux navigateurs sont répertoriés dans l’option UII SingleSignOnEnabledBrowsers, la SSO ne fonctionnera pas. Assurez-vous qu’une seule des options est répertoriée pour l’option UII.
Configurer les informations de connexion
Si nécessaire, les administrateurs peuvent configurer l’expérience de connexion pour Unified Service Desk en préremplissant les valeurs dans la boîte de dialogue de connexion (à l’exception du nom d’utilisateur et du mot de passe), de sorte que les utilisateurs puissent se connecter à l’instance spécifiée de Dataverse. Ils peuvent également connecter automatiquement les utilisateurs à une instance locale de Dataverse en fonction de leurs informations d’identification Active Directory sans même afficher la boîte de dialogue de connexion.
Note
Vous ne pouvez pas ajouter ou supprimer les champs dans la boîte de dialogue de connexion de Unified Service Desk. Vous pouvez uniquement spécifier des valeurs qui apparaîtront dans les champs lorsqu’un utilisateur essaie de se connecter. Toutefois, les utilisateurs peuvent modifier les valeurs préremplies dans la boîte de dialogue d’authentification unique de Unified Service Desk avant de se connecter.
Pour configurer les informations de connexion, utilisez le fichier UnifiedServiceDesk.exe.config disponible dans le répertoire d’installation du client (généralement C:\Program Files\Microsoft Dynamics CRM USD\USD).
Exécutez Notepad en tant qu’administrateur.
Dans Notepad, ouvrez le fichier UnifiedServiceDesk.exe.config depuis le répertoire d’installation du client (généralement sous C:\Program Files\Microsoft Dynamics CRM USD\USD).
Ajoutez les clés suivantes sous le nœud
<appSettings>du fichier UnifiedServiceDesk.exe.config.<add key="CrmDeploymentType" value="<DEPLOYMENT_TYPE>" /> <add key="CrmUseSSL" value="<VALUE>" /> <add key="CrmOrg" value="<ORG_NAME>" /> <add key="CrmPort" value="<PORT_NUMBER>" /> <add key="CrmServerName" value="<CRM_SERVER_NAME>" /> <add key="UseDefaultCreds" value="<VALUE>" /> <add key="CacheCredentials" value="<VALUE>" /> <add key="CrmOnlineRegion" value="<CRM_ONLINE_REGION>" /> <add key="AuthHomeRealm" value="<VALUE>" /> <add key="AskForOrg" value="<VALUE>" /> <add key="CrmDomain" value="<DOMAIN_NAME>" />Fournissez une valeur appropriée pour chaque clé. Chaque clé est mappée à un champ individuel dans la boîte de dialogue de connexion. Le tableau suivant indique les valeurs de clé valides.
Touche active CrmDeploymentTypePremouO365
Premdoit être utilisé si vous vous connectez à Customer Engagement (on-premises) ;O365doit être utilisé si vous vous connectez à Dataverse.CrmUseSSLTrueouFalse
Cette clé s’applique uniquement si vous avez spécifiéPremdans la cléCrmDeploymentType.CrmOrgSpécifiez le nom de l’organisation Dataverse. CrmPortSpécifiez le numéro de port Dataverse.
Cette clé s’applique uniquement si vous avez spécifiéPremdans la cléCrmDeploymentType.CrmServerNameSpécifiez le nom du serveur Dataverse.
Cette clé s’applique uniquement si vous avez spécifiéPremdans la cléCrmDeploymentType.UseDefaultCredsTrueouFalse
Remarque : pour l’installation de Customer Engagement (on-premises)(<add key="CrmDeploymentType" value="Prem" />) et l’authentification Active Directory(<add key="AuthHomeRealm" value="Active Directory" />), définissez la valeur de cette clé surTruepour connecter directement les utilisateurs au serveur Dataverse spécifié ou à l’organisation sans afficher la boîte de dialogue de connexion.CacheCredentialsTrueouFalse
Remarque : pour forcer l’affichage de la boîte de dialogue de connexion à chaque ouverture du client Unified Service Desk, définissez la valeur de cette clé surFalse. Par défaut, le client met en cache les dernières informations de connexion et les utilise à la prochaine connexion au serveur Dataverse (sauf si l’utilisateur annule la connexion et en spécifie une autre).CrmOnlineRegionNorthAmerica,EMEA,APAC,SouthAmerica,Oceania,JPN,CAN,INDouNorthAmerica2
Si vous ne connaissez pas la région CRM Online, laissez la valeur vide :value=""
Cette clé s’applique uniquement si vous avez spécifiéO365dans la cléCrmDeploymentType.AuthHomeRealmActive DirectoryouInternet-facing deployment(IFD)
Cette clé s’applique uniquement si vous avez spécifiéPremdans la cléCrmDeploymentType.AskForOrgTrueouFalse
Indique si la case à cocher Afficher la liste des organisations disponibles est activée dans la boîte de dialogue de connexion.CrmDomainSpécifiez le nom du domaine Windows.
Cette clé s’applique uniquement si vous avez spécifiéPremdans la cléCrmDeploymentType.Enregistrez le fichier UnifiedServiceDesk.exe.config.
Procédez comme suit sur l’ordinateur de chaque utilisateur dont vous souhaitez configurer les informations de connexion :
Copiez le fichier UnifiedServiceDesk.exe.config que vous venez de modifier dans le répertoire d’installation du client (généralement C:\Program Files\Microsoft Dynamics CRM USD\USD) pour remplacer le fichier existant.
Supprimez les informations de connexion de Unified Service Desk des profils utilisateurs itinérants de l’ordinateur de l’utilisateur. Si l’utilisateur s’est connecté à Unified Service Desk à partir de l’ordinateur au moins une fois, les fichiers ci-après ont été créés dans le répertoire C:\Users\<NOM_UTILISATEUR>\AppData\Roaming\Microsoft\Microsoft Dynamics 365 Unified Service Desk : Default_USD.config et Default_USD. Vous devez supprimer ces deux fichiers pour que les paramètres de configuration du fichier UnifiedServiceDesk.exe.config prennent effet.
Lorsqu’un utilisateur démarre l’application Unified Service Desk sur son ordinateur :
La boîte de dialogue de connexion affiche les valeurs spécifiées dans le fichier UnifiedServiceDesk.exe.config et crée également le fichier Default_USD.config dans le répertoire C:\Users\<NOM_UTILISATEUR>\AppData\Roaming\Microsoft\Microsoft Dynamics 365 Unified Service Desk pour stocker les informations de connexion (à l’exception du nom d’utilisateur et du mot de passe qui sont enregistrés dans le Gestionnaire d’informations d’identification Windows). Ensuite, l’application cliente utilise le fichier Default_USD.config pour afficher les informations de connexion ou se connecter automatiquement à Unified Service Desk.
Pour une installation de Customer Engagement (on-premises) avec l’authentification Active Directory, si vous avez configuré les paramètres de manière à connecter automatiquement l’utilisateur sans afficher la boîte de dialogue de connexion (
<add key="UseDefaultCreds" value="True" />), cette dernière ne s’affiche pas, mais le fichier Default_USD.config est créé dans le répertoire C:\Users\<NOM_UTILISATEUR>\AppData\Roaming\Microsoft\Microsoft Dynamics 365 Unified Service Desk pour stocker les informations de connexion (à l’exception du nom d’utilisateur et du mot de passe). Ensuite, l’application cliente utilise le fichier Default_USD.config pour se connecter automatiquement à Unified Service Desk.
Si vous devez modifier les informations de connexion par défaut, vous devez répéter les étapes 1 à 6.
Note
Pour éviter les problèmes lorsque vous vous connectez avec Chrome et que l’authentification unique est activée, nous vous recommandons de définir l’option ChromeWebViewShowOutside UII sur TRUE. Plus d’informations : Gérer les paramètres généraux ou les options dans Unified Service Desk.
Résoudre les problèmes de connexion
Unified Service Desk prend en charge la journalisation des erreurs qui peuvent se produire lors de la connexion à Dataverse. Un fichier journal, Login_ErrorLog.log, est créé sous C:\Users\<NOM_UTILISATEUR>\AppData\Roaming\Microsoft\Microsoft Dynamics 365 Unified Service Desk\<Version> la première fois que vous rencontrez un problème de connexion dans l’application cliente. Ensuite, le fichier journal est utilisé pour enregistrer les informations sur les problèmes de connexion suivants. Ces informations peuvent être utiles pour résoudre les problèmes liés à la connexion à Dataverse depuis l’application cliente.
Note
Unified Service Desk crée également un autre fichier journal, UnifiedServiceDesk.log, au même emplacement pour consigner les erreurs opérationnelles dans l’application cliente. Le fichier journal est créé la première fois que vous rencontrez un problème dans l’application cliente. Plus d’informations : Configurer la journalisation des diagnostics dans Unified Service Desk
Voir aussi
Gérer l’accès à Unified Service Desk
Apprendre à utiliser Unified Service Desk
Guides pas-à-pas pour la configuration d’Unified Service Desk
Vue d’ensemble sur l’administration et la gestion