Utiliser des modèles Windows 10/11 pour configurer les paramètres de stratégie de groupe dans Microsoft Intune
La fonctionnalité Modèles d’administration dans Microsoft Intune contient des milliers de paramètres qui contrôlent des fonctionnalités dans Microsoft Edge version 77 et ultérieure, Internet Explorer, Google Chrome, les programmes Microsoft Office, Bureau à distance, OneDrive, les mots de passe, les codes confidentiels, et plus encore. Ces paramètres permettent aux administrateurs de créer des stratégies de groupe à l’aide du cloud.
Cette fonctionnalité s’applique à :
- Windows 11
- Windows 10
Les modèles Intune sont à 100 % basés sur le cloud, sont intégrés à Intune (sans téléchargement), et ne nécessitent aucune personnalisation, y compris l’utilisation d’OMA-URI. Ils offrent un moyen simple et rapide de configurer les paramètres et de rechercher les paramètres souhaités :
Les paramètres Windows sont similaires aux paramètres de stratégie de groupe (GPO) dans Active Directory local (AD). Ces paramètres sont intégrés à Windows et sont des Paramètres basés sur ADMX qui utilisent XML.
Les paramètres Office, Microsoft Edge et Visual Studio sont ingérés par ADMX et utilisent les mêmes fichiers de modèle d’administration que vous téléchargeriez dans des environnements locaux.
Vous pouvez importer des fichiers ADMX et ADML personnalisés et tiers. Pour plus d’informations, y compris les étapes, accédez à Importer des fichiers ADMX personnalisés ou partenaires.
Vous gérez les appareils dans votre organisation et souhaitez créer des groupes de paramètres à appliquer à différents groupes d’appareils. Vous voulez également voir rapidement tous les paramètres que vous pouvez configurer. Vous pouvez effectuer tout cela à l’aide des Modèles d’administration fournis dans Microsoft Intune.
Dans le cadre de votre solution de gestion des appareils mobiles ( MDM), utilisez ces paramètres de modèle comme un magasin unique pour gérer vos appareils clients Windows.
Cet article répertorie les étapes de création d’un modèle pour les appareils clients Windows, et montre comment filtrer tous les paramètres disponibles dans Intune. Quand vous créez un modèle, vous créez en même temps un profil de configuration d’appareil. Vous pouvez ensuite affecter ou déployer ce profil sur des appareils clients Windows de votre organisation.
Avant de commencer
Certains de ces paramètres sont disponibles à partir de la version 1709 de Windows 10 (RS2/build 15063). Certains paramètres ne sont pas inclus dans toutes les éditions de Windows. Pour une expérience optimale, nous vous suggérons d’utiliser Windows 10 Entreprise version 1903 (19H1/build 18362) et versions ultérieures.
Les paramètres Windows utilisent les fournisseurs de services de configuration de stratégie Windows. Les fournisseurs de services de configuration fonctionnent sur les différentes éditions de Windows, telles que les éditions Famille, Professionnel et Entreprise. Pour voir si un fournisseur de services de configuration fonctionne sur une édition spécifique, accédez à Fournisseurs de services de configuration de stratégie Windows.
Il existe deux façons de créer un modèle d’administration : en utilisant un modèle ou en utilisant le Catalogue des paramètres. Cet article porte sur l’utilisation du modèle Modèles d’administration. Le Catalogue des paramètres propose un plus grand nombre de paramètres de modèle d’administration.
Pour connaître les étapes spécifiques d’utilisation du catalogue de paramètres et l’utilisation de Microsoft Copilot dans le catalogue de paramètres, accédez à Utiliser le catalogue de paramètres pour configurer les paramètres.
Les modèles ADMX utilisent les sources suivantes :
- Serveur Terminal Server Azure Virtual Desktop : modèle d’administration pour Azure Virtual Desktop
- FSLogix : FSLogix stratégie de groupe fichiers de modèle pour FSLogix
- Google Chrome : Liste des stratégies Chrome Entreprise
- Applications Microsoft 365 et Office : Microsoft 365 Apps, Office 2019 et Office 2016
- Microsoft Edge : fichier de stratégie Microsoft Edge
- OneDrive : stratégies OneDrive pour contrôler les paramètres de synchronisation - liste des stratégies
- Visual Studio : Modèles d’administration Visual Studio (ADMX)
- Windows : intégré au système d’exploitation client Windows.
- Sous-système Windows pour Linux : Sous-système Windows pour Linux
Créer le modèle
Connectez-vous au Centre d’administration Microsoft Intune.
SélectionnezConfiguration>des appareils>Créer.
Entrez les propriétés suivantes :
- Plateforme : sélectionnez Windows 10 et ultérieur.
- Type de profil : pour utiliser un regroupement logique de paramètres, sélectionnez Modèles>Modèles d’administration. Pour afficher tous les paramètres, sélectionnez Catalogue des paramètres.
Sélectionnez Créer.
Dans Informations de base, entrez les propriétés suivantes :
- Nom : entrez un nom descriptif pour le profil. Nommez vos profils afin de pouvoir les identifier facilement ultérieurement. Par exemple, un bon nom de profil est ADMX : modèle d’administration Windows 10/11 qui configure les paramètres xyz dans Microsoft Edge.
- Description : entrez une description pour le profil. Ce paramètre est facultatif, mais recommandé.
Sélectionnez Suivant.
Dans Paramètres de configuration, sélectionnez Tous les paramètres pour afficher la liste alphabétique de tous les paramètres. Vous pouvez également configurer les paramètres qui s’appliquent aux appareils (Configuration ordinateur) et ceux qui s’appliquent aux utilisateurs (Configuration utilisateur) :
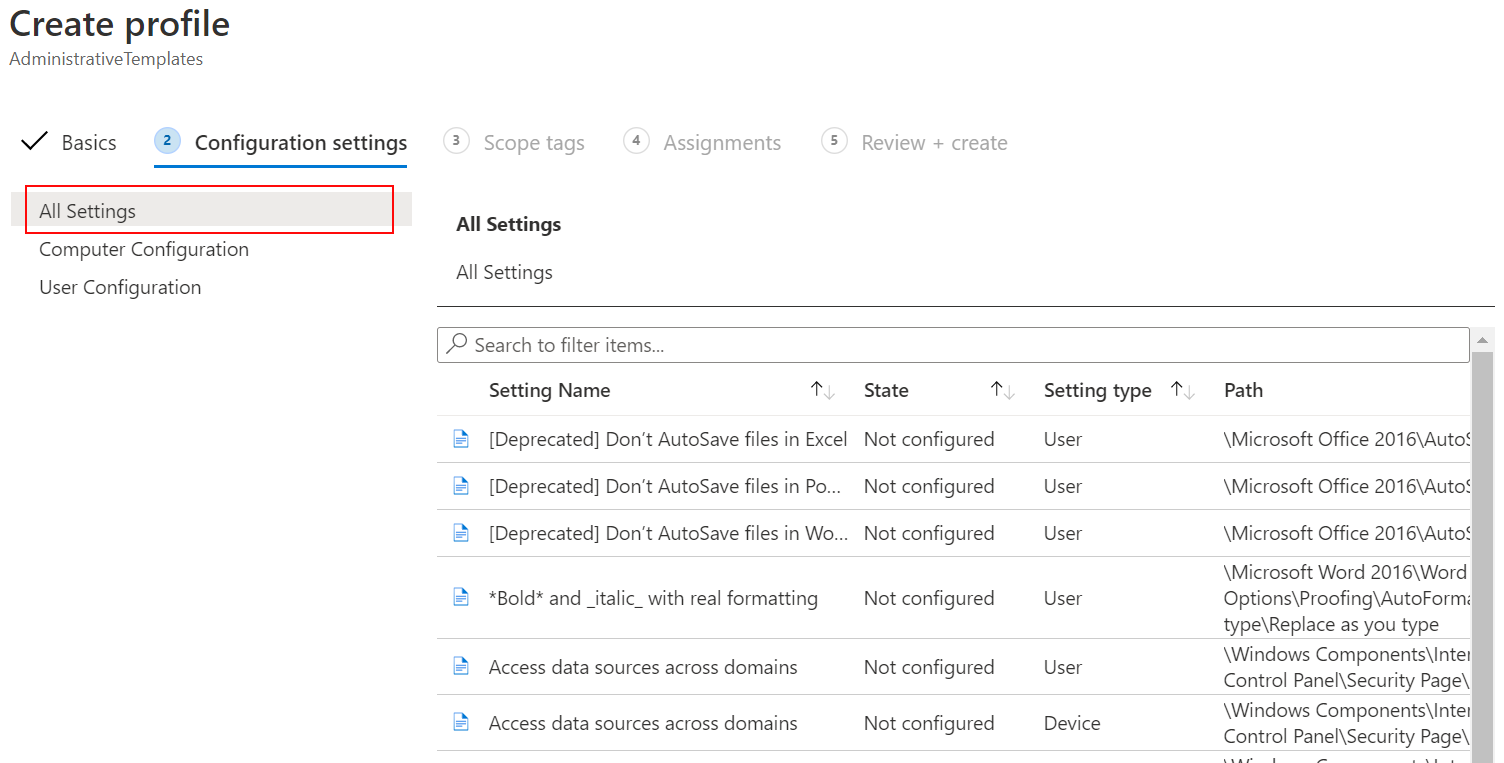
Remarque
Si vous utilisez le Catalogue des paramètres, sélectionnez Ajouter des paramètres, puis développez Modèles d’administration. Sélectionnez un paramètre pour voir ce que vous pouvez configurer.

Pour plus d’informations sur la création de stratégies à l’aide du catalogue de paramètres, consultez Utiliser le catalogue de paramètres pour configurer les paramètres.
Lorsque vous sélectionnez Tous les paramètres, tous les paramètres sont listés. Faites défiler vers le bas pour afficher plus de paramètres à l’aide des flèches précédent et suivant :
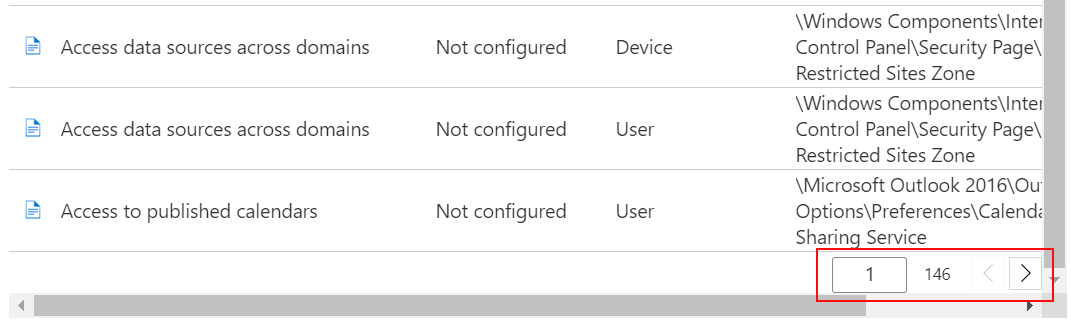
Sélectionnez l’un des paramètres. Par exemple, filtrez sur Office, puis sélectionnez Activer la navigation restreinte. Une description détaillée du paramètre s’affiche. Choisissez Activé ou Désactivé, ou laissez le paramètre défini sur Non configuré (valeur par défaut). La description détaillée explique également ce qui se produit quand vous choisissez l’option Activé, Désactivé ou Non configuré.
Conseil
Les paramètres Windows dans Intune sont mis en corrélation avec le chemin d’accès à la stratégie de groupe locale que vous voyez dans l’éditeur de stratégie de groupe local (
gpedit)Lorsque vous sélectionnez Configuration ordinateur ou Configuration utilisateur, les catégories de paramètres s’affichent. Vous pouvez sélectionner n’importe quelle catégorie pour voir les paramètres disponibles.
Par exemple, sélectionnez Configuration ordinateur>Composants Windows>Internet Explorer pour afficher tous les paramètres d’appareils qui s’appliquent à Internet Explorer :
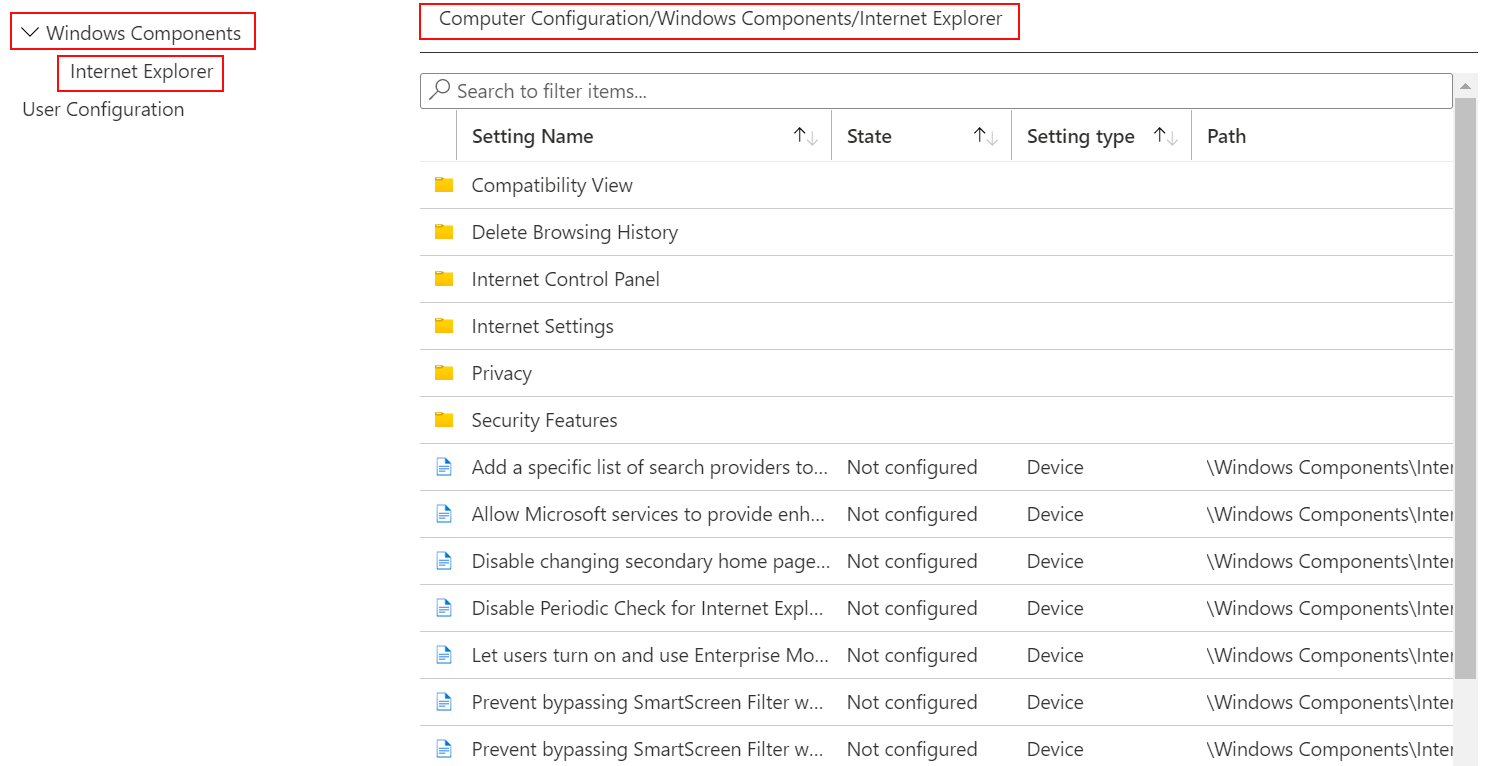
Cliquez sur OK pour enregistrer vos modifications.
Continuez à parcourir la liste des paramètres et configurez les paramètres souhaités dans votre environnement. Voici quelques exemples :
- Utilisez le paramètre Paramètres de notification de macro VBA pour gérer les macros VBA dans différents programmes Microsoft Office, comme Word et Excel.
- Utilisez le paramètre Autoriser les téléchargements de fichiers pour autoriser ou bloquer les téléchargements à partir d’Internet Explorer.
- Utilisez Demander un mot de passe lorsqu’un ordinateur sort de la veille (sur secteur) pour demander aux utilisateurs d’entrer un mot de passe quand les appareils sortent du mode veille.
- Utilisez le paramètre Télécharger les contrôles ActiveX non signés pour empêcher les utilisateurs de télécharger des contrôles ActiveX non signés depuis Internet Explorer.
- Utilisez le paramètre Désactiver la restauration du système pour autoriser ou empêcher les utilisateurs d’effectuer une restauration du système sur l’appareil.
- Utilisez le paramètre Autoriser l’importation des favoris pour autoriser ou non les utilisateurs à importer les favoris d’un autre navigateur dans Microsoft Edge.
- Et plus encore...
Sélectionnez Suivant.
Dans Balises d’étendue (facultatif), affectez une balise pour filtrer le profil sur des groupes informatiques spécifiques, par exemple
US-NC IT TeamouJohnGlenn_ITDepartment. Pour plus d’informations sur les balises d’étendue, consultez Utiliser le contrôle d’accès en fonction du rôle (RBAC) et les balises d’étendue pour le service informatique distribué.Sélectionnez Suivant.
Dans Affectations, sélectionner l’utilisateur ou les groupes qui recevront votre profil. Pour plus d’informations sur l’attribution de profils, consultez Attribuer des profils d’utilisateur et d’appareil dans Intune.
Si le profil est attribué à des groupes d’utilisateurs, les paramètres ADMX configurés s’appliquent à tous les appareils que l’utilisateur inscrit et auxquels il se connecte. Si le profil est attribué à des groupes d’appareils, les paramètres ADMX configurés s’appliquent à tout utilisateur qui se connecte à cet appareil. Cette attribution se produit si le paramètre ADMX est une configuration d’ordinateur (
HKEY_LOCAL_MACHINE) ou une configuration d’utilisateur (HKEY_CURRENT_USER). Avec certains paramètres, un paramètre d’ordinateur attribué à un utilisateur peut également affecter l’expérience d’autres utilisateurs sur cet appareil.Pour plus d’informations, accédez à Groupes d’utilisateurs et groupes d’appareils lors de l’attribution de stratégies.
Sélectionnez Suivant.
Dans Vérifier + créer, passez en revue vos paramètres. Quand vous sélectionnez Créer, vos modifications sont enregistrées et le profil est affecté. La stratégie apparaît également dans la liste des profils.
La prochaine fois que l’appareil recherche des mises à jour de configuration, les paramètres que vous avez configurés sont appliqués.
Rechercher des paramètres spécifiques
Les modèles contiennent des milliers de paramètres. Pour trouver plus facilement des paramètres spécifiques, utilisez les fonctionnalités intégrées disponibles :
Dans votre modèle, sélectionnez la colonne Paramètres, État, Type de paramètre ou Chemin sur laquelle vous voulez trier la liste de paramètres. Par exemple, sélectionnez la colonne Chemin et utilisez la flèche suivante pour afficher les paramètres situés sur le chemin
Microsoft Excel:Dans votre modèle, utilisez la zone Rechercher pour trouver des paramètres spécifiques. Vous pouvez effectuer une recherche par paramètre ou par chemin d’accès. Par exemple, vous pouvez sélectionner Tous les paramètres et rechercher
copy. Tous les paramètres aveccopysont affichés :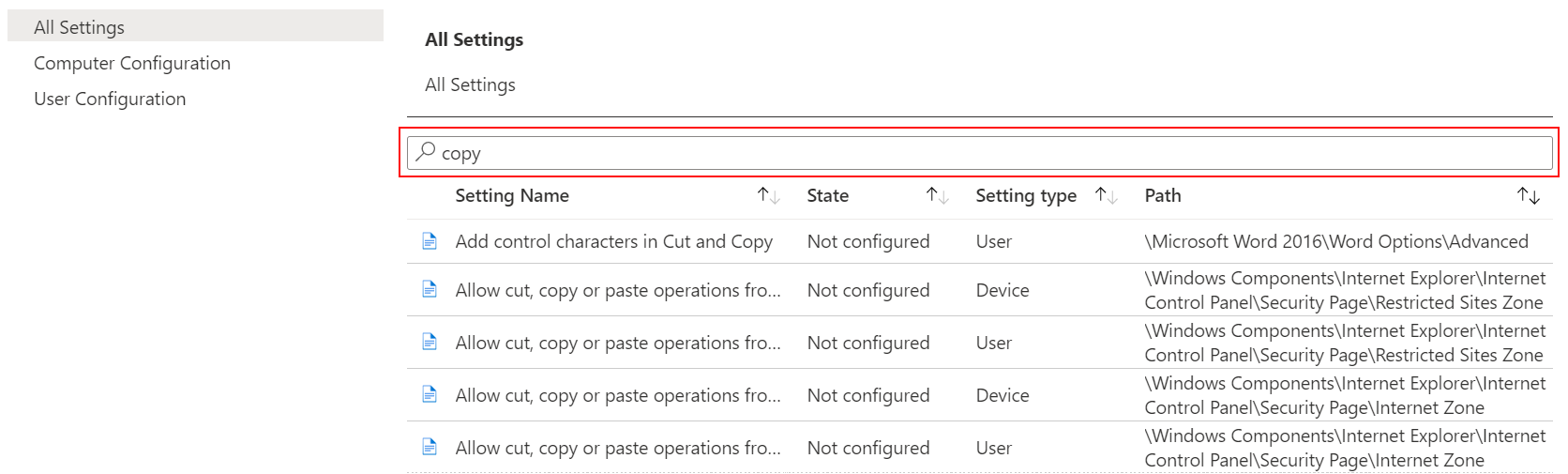
Dans un autre exemple, recherchez
microsoft word. Vous voyez alors les paramètres que vous pouvez définir pour le programme Microsoft Word. Recherchezexplorerpour afficher les paramètres Internet Explorer que vous pouvez ajouter à votre modèle.Vous pouvez également affiner votre recherche en sélectionnant Configuration ordinateur ou Configuration utilisateur.
Par exemple, pour afficher tous les paramètres utilisateur internet Explorer disponibles, sélectionnez Configuration utilisateur, puis recherchez
Internet Explorer. Seuls les paramètres Internet Explorer qui s’appliquent aux utilisateurs sont affichés :
Créer une stratégie de restauration de problème connu
Sur vos appareils inscrits, vous pouvez utiliser des modèles d’administration pour créer une stratégie de restauration des problèmes connus et déployer cette stratégie sur vos appareils Windows. Pour connaître les étapes spécifiques, accédez à Déployer une activation DE L’ACTIVATION À l’aide Microsoft Intune ingestion de stratégie ADMX sur les appareils gérés.
Pour plus d’informations sur kir et ce qu’il est, accédez à :
- Restauration des problèmes connus : vous aider à protéger et à gagner en productivité les appareils Windows
- Comment utiliser des stratégie de groupe ou des Intune locaux pour déployer une restauration de problème connu
Prochaines étapes
Le modèle est créé, mais il se peut qu’il ne fasse rien pour l’instant. Veillez à attribuer le modèle (également appelé profil) et surveiller l’état de la stratégie.
Restreindre les périphériques USB à l’aide des modèles d’administration.
Commentaires
Bientôt disponible : Tout au long de 2024, nous allons supprimer progressivement GitHub Issues comme mécanisme de commentaires pour le contenu et le remplacer par un nouveau système de commentaires. Pour plus d’informations, consultez https://aka.ms/ContentUserFeedback.
Envoyer et afficher des commentaires pour