Configurer la recherche pour Microsoft 365 Multi-Geo
Configurer des Recherche multigéographiques
Votre locataire multigéographique disposera de fonctionnalités de recherche agrégée permettant à une requête de recherche de retourner des résultats à partir de n’importe où dans le locataire.
Par défaut, les recherches effectuées à partir de ces points d’entrée retournent des résultats agrégés, même si chaque index de recherche se trouve dans son emplacement Geography approprié :
- OneDrive
- Delve
- Page d’accueil SharePoint
- Centre de recherche
En outre, les fonctionnalités de recherche multigéographique peuvent être configurées pour vos applications de recherche personnalisées qui utilisent l’API de recherche SharePoint.
Consultez Configurer Recherche pour OneDrive Multi-Géo pour obtenir des instructions, y compris les limitations et les différences.
Validation de la configuration de Microsoft 365 Multi-Geo
Voici certains cas d’utilisation de base que vous pourriez vouloir inclure dans votre plan de validation avant de déployer à grande échelle Microsoft 365 Multi-Geo dans votre entreprise. Une fois que vous avez terminé ces tests et les cas d’utilisation supplémentaires éventuels et pertinents pour votre entreprise, vous pouvez choisir de commencer à ajouter des utilisateurs à votre groupe pilote initial.
OneDrive :
Sélectionnez OneDrive dans le lanceur d’applications Microsoft 365 et vérifiez que vous êtes automatiquement dirigé vers l’emplacement Géographique approprié pour l’utilisateur, en fonction du PDL de l’utilisateur. OneDrive doit maintenant commencer l’approvisionnement à cet emplacement. Après l’approvisionnement, essayez de charger et de télécharger quelques documents.
Application mobile OneDrive :
Connectez-vous à votre application mobile OneDrive avec vos informations d’identification de compte de test. Vérifiez que vous pouvez voir vos fichiers OneDrive et interagir avec eux à partir de votre appareil mobile.
Synchronisation OneDrive client :
Vérifiez que le client Synchronisation OneDrive détecte automatiquement votre emplacement OneDrive Geography lors de la connexion. Si vous devez télécharger le client de synchronisation, vous pouvez cliquer sur Synchroniser dans la bibliothèque OneDrive.
Applications Office :
Vérifiez que vous pouvez accéder à OneDrive en vous connectant à partir d’une application Office, telle que Word. Ouvrez l’application Office et sélectionnez OneDrive – <TenantName>. Office détecte votre emplacement OneDrive et affiche les fichiers que vous pouvez ouvrir.
Partage:
Essayez de partager des fichiers OneDrive. Vérifiez que le sélecteur de personnes affiche tous vos utilisateurs SharePoint, quel que soit leur emplacement géographique .
Dans un environnement multigéographique, chaque emplacement Geography a son propre index de recherche et Recherche Centre. Lorsqu’un utilisateur effectue une recherche, la requête est distribuée à tous les index et les résultats renvoyés sont fusionnés.
Par exemple, un utilisateur dans un emplacement Geography peut rechercher du contenu stocké dans un autre emplacement Geography , ou du contenu sur un site SharePoint limité à un autre emplacement Geography. Si l’utilisateur a accès à ce contenu, la recherche affiche le résultat.
Quels clients de recherche fonctionnent dans un environnement multigéographique ?
Ces clients peuvent retourner les résultats de tous les emplacements Geography :
- OneDrive
- Delve
- Page d’accueil SharePoint
- Centre de recherche
- Applications de recherche personnalisée qui utilisent l’API de recherche SharePoint
OneDrive
Dès que l’environnement multigéographique a été configuré, les utilisateurs qui effectuent une recherche dans OneDrive obtiennent les résultats de tous les emplacements Geography .
Delve
Dès que l’environnement multigéographique a été configuré, les utilisateurs qui effectuent une recherche dans Delve obtiennent les résultats de tous les emplacements Geography .
Le flux Delve et la fiche de profil n’affichent que les aperçus de fichiers stockés dans l’emplacement central. Pour les fichiers stockés dans des emplacements géographiques satellites , l’icône du type de fichier s’affiche à la place.
Page d’accueil SharePoint
Dès que l’environnement multigéographique a été configuré, les utilisateurs verront les actualités, les sites récents et suivis de plusieurs emplacements Geography sur leur page d’accueil SharePoint. S’ils utilisent la zone de recherche de la page d’accueil SharePoint, ils obtiendront des résultats fusionnés à partir de plusieurs emplacements Geography .
Centre de recherche
Une fois l’environnement multigéographique configuré, chaque Recherche Center continue d’afficher uniquement les résultats de son propre emplacement Géographique. Les administrateurs doivent modifier les paramètres de chaque Recherche Center pour obtenir les résultats de tous les emplacements Geography. Ensuite, les utilisateurs qui effectuent une recherche dans le centre Recherche obtiennent les résultats de tous les emplacements Geography.
Applications de recherche personnalisée
Comme d’habitude, les applications de recherche personnalisées interagissent avec les index de recherche à l’aide des API REST SharePoint Recherche existantes. Pour obtenir des résultats à partir de tous ou de certains emplacements Geography , l’application doit appeler l’API et inclure les nouveaux paramètres de requête multigéographique dans la requête. Cela déclenche un ventilateur hors de la requête vers tous les emplacements Geography .
Qu’est-ce qui diffère de la recherche dans un environnement multigéographique ?
Certaines fonctionnalités de recherche auxquelles vous êtes habitué fonctionnent différemment dans un environnement multigéographique.
| Fonctionnalité | Mode de fonctionnement | Solution de contournement |
|---|---|---|
| Résultats promus | Vous pouvez créer des règles de requête avec des résultats promus à différents niveaux : pour l’ensemble de _Tenant_, pour une collection de sites ou pour un site. Dans un environnement multigéographique, définissez les résultats promus au niveau _Locataire_ pour promouvoir les résultats vers les centres Recherche dans tous les emplacements _Geography_. Si vous souhaitez uniquement promouvoir les résultats dans le centre de Recherche qui se trouve à l’emplacement _Geography_ de la collection ou du site de sites, définissez les résultats promus au niveau de la collection de sites ou du site. Ces résultats ne sont pas promus dans d’autres emplacements _Geography_. | Si vous n’avez pas besoin de résultats promus différents par emplacement _Geography_, par exemple des règles différentes pour les déplacements, nous vous recommandons de définir des résultats promus au niveau _Tenant_. |
| Affinements de la recherche | Recherche retourne des affinements à partir de tous les emplacements _Geography_ d’un _Tenant_, puis les agrège. L’agrégation est un effort optimal, ce qui signifie que le nombre d’affinements peut ne pas être précis à 100 %. Pour la plupart des scénarios pilotés par la recherche, cette précision est suffisante. | Pour les applications pilotées par la recherche qui dépendent de l’exhaustivité de l’affinement, interrogez chaque emplacement _Geography_ indépendamment. |
| La recherche multigéographique ne prend pas en charge le compartimentage dynamique pour les affinements numériques. | Utilisez le paramètre « Discretize » pour les affinements numériques. | |
| ID de document | Si vous développez une application pilotée par la recherche qui dépend des ID de document, notez que les ID de document dans un environnement multigéographique ne sont pas uniques entre les emplacements _Geography_, mais sont uniques par emplacement _Geography_. | Nous avons ajouté une colonne qui identifie l’emplacement _Geography_. Utilisez cette colonne pour atteindre l’unicité. Cette colonne est nommée « GeoLocationSource ». |
| Nombre de résultats | La page des résultats de la recherche affiche les résultats combinés des emplacements _Geography_, mais il n’est pas possible de pager au-delà de 500 résultats. | |
| Recherche hybride | Dans un environnement SharePoint hybride avec recherche hybride dans le cloud, le contenu local est ajouté à l’index Microsoft 365 de l’emplacement central. |
Quels sont les éléments qui ne sont pas pris en charge par la recherche dans un environnement multigéographique ?
Certaines fonctionnalités de recherche auxquelles vous êtes habitué ne sont pas prises en charge dans un environnement multigéographique.
| Fonctionnalité de recherche | Remarque |
|---|---|
| Authentification d’application uniquement | L’authentification d’application uniquement (accès privilégié depuis les services) n’est pas prise en charge dans la recherche multigéographique. |
| Invités | Les invités obtiennent uniquement les résultats de l’emplacement _Geography_ à partir duquel ils effectuent des recherches. |
Comment fonctionne la recherche dans un environnement Multi-Géo ?
Tous les clients de recherche utilisent les API REST de recherche SharePoint existantes pour interagir avec les index de recherche.
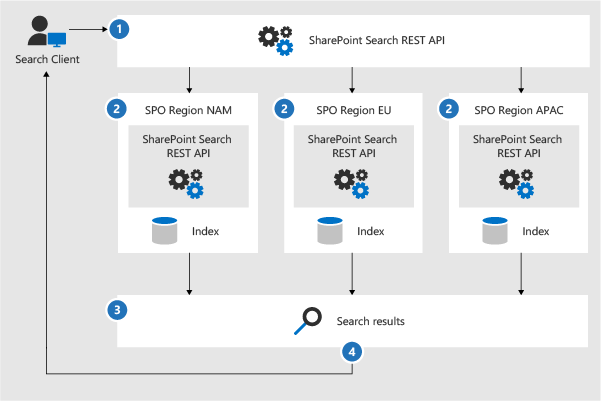
- Un client de recherche appelle le point de terminaison REST de recherche avec la propriété de requête EnableMultiGeoSearch= true.
- La requête est envoyée à tous les emplacements Geography dans le locataire.
- Recherche résultats de chaque emplacement Geography sont fusionnés et classés.
- Le client obtient des résultats de recherche unifiés.
Notez que nous ne fusionnons pas les résultats de recherche avant d’avoir reçu les résultats de tous les emplacements géographiques. Cela signifie que les recherches géographiques multiples souffrent d’une latence supplémentaire par rapport aux recherches dans un environnement ne comportant qu’un seul emplacement géographique.
Obtenir un centre de recherche pour afficher les résultats de tous les emplacements géographiques
Chaque centre de recherche possède plusieurs secteurs verticaux et vous devez configurer chaque secteur vertical individuellement.
Vérifiez que vous effectuez ces étapes avec un compte doté d’autorisations pour modifier la page des résultats de la recherche et le composant WebPart Search Result.
Accédez à la page des résultats de la recherche (reportez-vous à la liste des pages des résultats de la recherche)
Sélectionnez le vertical à configurer, cliquez sur l’icône d’engrenage Paramètres dans le coin supérieur droit, puis cliquez sur Modifier la page. La page en question s’affiche en mode Édition.
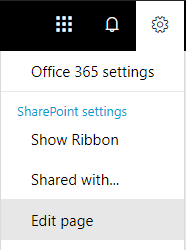
Dans le composant WebPart de résultats de recherche, déplacez le pointeur vers le coin supérieur droit et cliquez sur la flèche, puis sur Modifier le composant WebPart dans le menu. Le volet des outils du composant WebPart des résultats de recherche s’ouvre sous le ruban en haut à droite de la page.
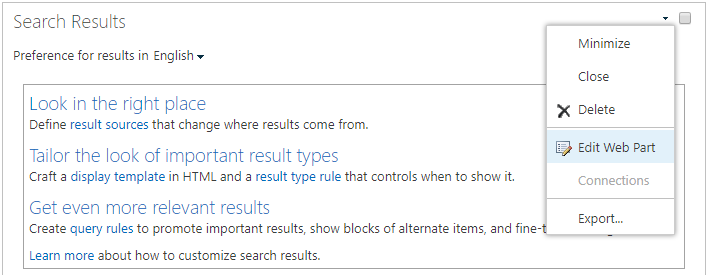
Dans le volet des outils du composant WebPart, dans la section Paramètres, sous Paramètres de contrôle des résultats, sélectionnez Afficher les résultats multigéographiques pour que le composant WebPart Résultats de la recherche affiche les résultats de tous les emplacements géographiques.
Cliquez sur OK pour enregistrer vos changements et fermer le volet des outils du composant WebPart.
Vérifiez les changements que vous avez apportés au composant WebPart Résultats de la recherche en cliquant sur Archiver sur l’onglet Page du menu principal.
Publiez les changements en utilisant le lien fourni dans la note en haut de la page.
Configurer des applications de recherche personnalisée pour qu’elles affichent les résultats de l’ensemble ou d’une partie des emplacements géographiques
Les applications de recherche personnalisée obtiennent les résultats de tous ou de certains emplacements Geography en spécifiant des paramètres de requête avec la requête adressée à l’API REST SharePoint Recherche. Selon les paramètres de requête, la requête est étendue à tous les emplacements Geography ou à certains emplacements géographiques. Par exemple, si vous avez uniquement besoin d’interroger un sous-ensemble d’emplacements Geography pour trouver des informations pertinentes, vous pouvez contrôler le ventilateur uniquement sur ceux-ci. Si la demande réussit, l’API REST SharePoint Recherche retourne des données de réponse.
Conditions requises
Pour chaque emplacement géographique, vous devez vous assurer que tous les utilisateurs de l’organisation ont reçu l’autorisation de lecture du site web racine (par exemple contosoAPAC.sharepoint.com/ et contosoEU.sharepoint.com/). En savoir plus sur les autorisations.
Paramètres de requête
EnableMultiGeoSearch : il s’agit d’une valeur booléenne qui spécifie si la requête doit être étendue aux index d’autres emplacements géographiques du locataire multigéographique. Définissez-la sur true pour étendre la requête et sur false pour ne pas l’étendre. Si vous n’incluez pas ce paramètre, la valeur par défaut est false, sauf lorsque vous effectuez un appel de l’API REST contre un site qui utilise le modèle Centre de recherche d’entreprise, dans ce cas, la valeur par défaut est true. Si vous utilisez ce paramètre dans un environnement qui n’est pas multigéographique, le paramètre est ignoré.
TypeClient : il s’agit d’une chaîne. Entrez un nom de client unique pour chaque application de recherche. Si vous n’incluez pas ce paramètre, la requête n’est pas étendue à d’autres emplacements géographiques.
MultiGeoSearchConfiguration : il s’agit d’une liste facultative des emplacements géographiques dans le locataire multigéographique vers lequel la requête doit être exécutée lorsque EnableMultiGeoSearch a lavaleur true. Si vous n’incluez pas ce paramètre ou que vous le laissez vide, la requête est étendue à d’autres emplacements géographiques. Pour chaque emplacement géographique, entrez les éléments suivants au format JSON :
| Option | Description |
|---|---|
| DataLocation | Emplacement _Geography_, par exemple NAM. |
| EndPoint | Le point de terminaison auquel se connecter, par exemple https://contoso.sharepoint.com |
| SourceId | GUID de l’origine des résultats, par exemple B81EAB55-3140-4312-B0F4-9459D1B4FFEE. |
Si vous omettez DataLocation ou EndPoint, ou si un DataLocation est dupliqué, la requête échoue. Vous pouvez obtenir des informations sur le point de terminaison des emplacements géographiques d’un locataire à l’aide de Microsoft Graph.
Données de réponse
MultiGeoSearchStatus : il s’agit d’une propriété que l’API Recherche SharePoint retourne en réponse à une requête. La valeur de la propriété est une chaîne et fournit les informations suivantes sur les résultats retournés par l’API sharePoint Recherche :
| Valeur | Description |
|---|---|
| Complet | Résultats complets de tous les emplacements _Geography_. |
| Partiel | Résultats partiels d’un ou plusieurs emplacements _Geography_. Les résultats sont incomplets en raison d’une erreur temporaire. |
Requête à l’aide du service REST
Avec une requête GET, vous indiquez les paramètres de requête dans l'URL. Avec une requête POST, vous transmettez les paramètres de requête dans le corps au format JSON (JavaScript Object Notation).
En-têtes de demande
| Nom | Valeur |
|---|---|
| Content-Type | application/json;odata=verbose |
Exemple de demande GET étendue à tous les emplacements géographiques
https:// \<tenant\>/\_api/search/query?querytext='sharepoint'&Properties='EnableMultiGeoSearch:true'&ClientType='my\_client\_id'
Exemple de demande GET à distribuer à certains emplacements géographiques
https:// \<tenant\>/\_api/search/query?querytext='site'&ClientType='my_client_id'&Properties='EnableMultiGeoSearch:true, MultiGeoSearchConfiguration:[{DataLocation\\:"NAM"\\,Endpoint\\:"https\\://contosoNAM.sharepoint.com"\\,SourceId\\:"B81EAB55-3140-4312-B0F4-9459D1B4FFEE"}\\,{DataLocation\\:"CAN"\\,Endpoint\\:"https\\://contosoCAN.sharepoint-df.com"}]'
Remarque
Les symboles virgule et deux-points de la liste des emplacements géographiques pour la propriété MultiGeoSearchConfiguration sont précédés par le caractère barre oblique inverse, car les demandes GET utilisent des syboles deux-points pour séparer les propriétés, et des virgules pour séparer les arguments des propriétés. Sans barre oblique inverse comme caractère d’échappement, la propriété MultiGeoSearchConfiguration est interprétée de façon erronée.
Exemple de demande POST étendue à tous les emplacements géographiques
{
"request": {
"__metadata": {
"type": "Microsoft.Office.Server.Search.REST.SearchRequest"
},
"Querytext": "sharepoint",
"Properties": {
"results": [
{
"Name": "EnableMultiGeoSearch",
"Value": {
"QueryPropertyValueTypeIndex": 3,
"BoolVal": true
}
}
]
},
"ClientType": "my_client_id"
}
}
Exemple de demande POST étendue à certains emplacements géographiques
{
"request": {
"Querytext": "SharePoint",
"ClientType": "my_client_id",
"Properties": {
"results": [
{
"Name": "EnableMultiGeoSearch",
"Value": {
"QueryPropertyValueTypeIndex": 3,
"BoolVal": true
}
},
{
"Name": "MultiGeoSearchConfiguration",
"Value": {
"StrVal": "[{\"DataLocation\":\"NAM\",\"Endpoint\":\"https://contoso.sharepoint.com\",\"SourceId\":\"B81EAB55-3140-4312-B0F4-9459D1B4FFEE\"},{\"DataLocation\":\"CAN\",\"Endpoint\":\"https://contosoCAN.sharepoint.com\"}]",
"QueryPropertyValueTypeIndex": 1
}
}
]
}
}
}
Requête utilisant CSOM
Voici un exemple de requête CSOM qui est étendue à tous les emplacements Geography :
var keywordQuery = new KeywordQuery(ctx);
keywordQuery.QueryText = query.SearchQueryText;
keywordQuery.ClientType = <enter a string here>;
keywordQuery.Properties["EnableMultiGeoSearch"] = true;
Commentaires
Bientôt disponible : Tout au long de 2024, nous allons supprimer progressivement GitHub Issues comme mécanisme de commentaires pour le contenu et le remplacer par un nouveau système de commentaires. Pour plus d’informations, consultez https://aka.ms/ContentUserFeedback.
Envoyer et afficher des commentaires pour