Acheter et gérer des abonnements et des licences d’application
Cet article vous aide à comprendre l’expérience d’achat de l’utilisateur pour les applications dans Teams. Les utilisateurs peuvent acheter des abonnements et gérer des licences à partir du Microsoft Teams Store pour un individu, une équipe ou un organization. Vous pouvez ajouter d’autres fonctionnalités à votre application Teams par le biais d’abonnements.
Expérience d’abonnement
Pour acheter un plan d’abonnement pour une application Teams, procédez comme suit :
Dans le Magasin Teams, recherchez et sélectionnez l’application pour laquelle vous souhaitez acheter l’abonnement.
Dans la boîte de dialogue Détails de l’application, sélectionnez Acheter un abonnement.
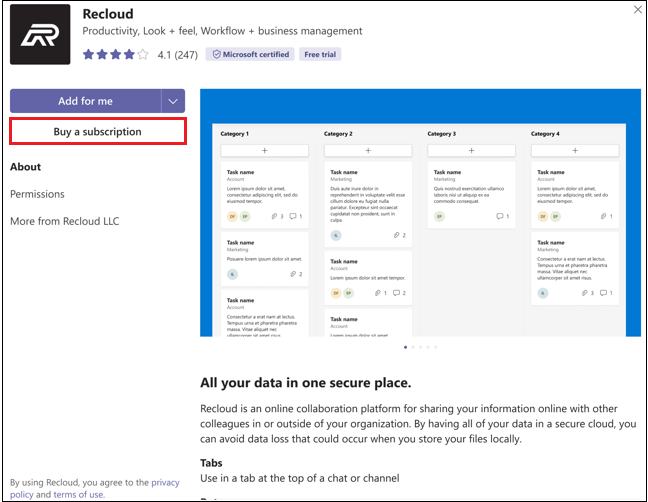
Pour afficher les plans disponibles pour votre emplacement, sélectionnez votre pays ou région.
Sélectionnez Enregistrer et continuer.
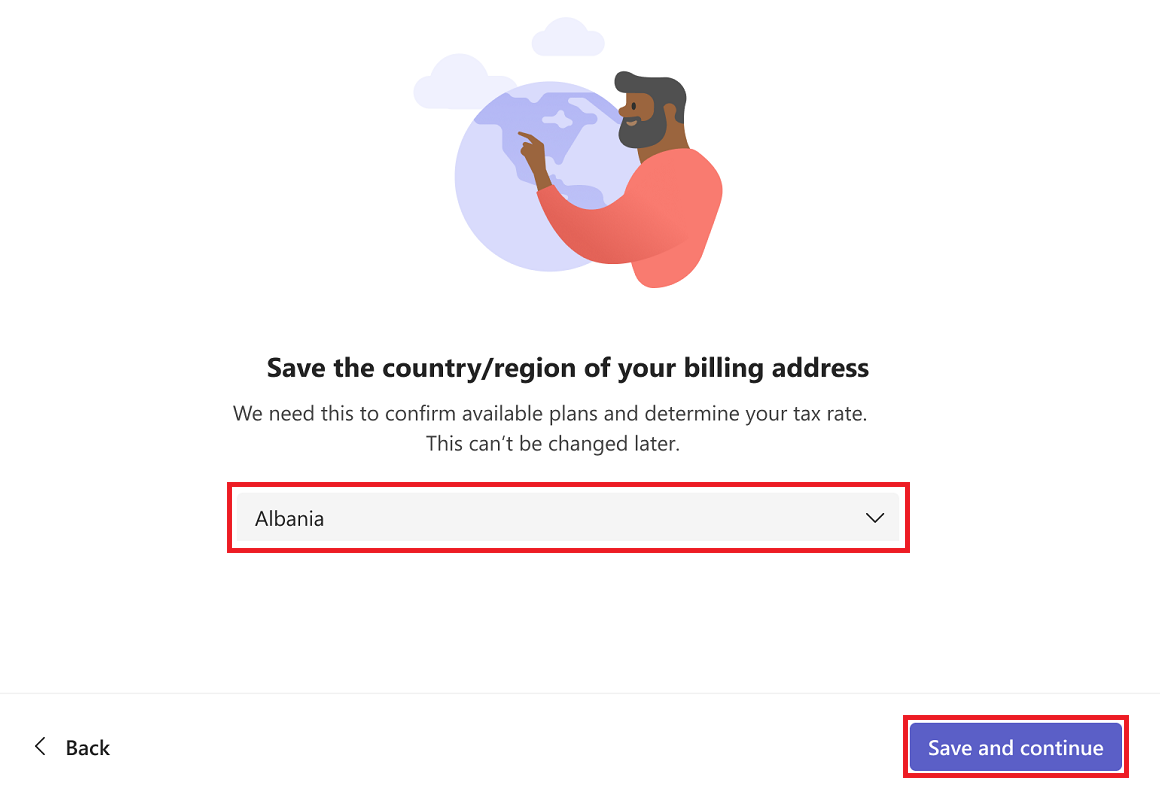
Dans la boîte de dialogue Choisir un plan d’abonnement , sélectionnez Démarrer la piste pour le plan que vous souhaitez acheter.
Remarque
Les plans privés sont visibles uniquement par les utilisateurs de l’organization vous fournissez l’offre spécifique. Une icône d’offre
 privée indique ces plans privés.
privée indique ces plans privés.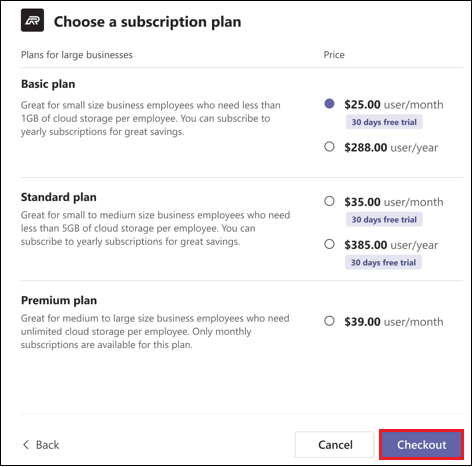
Dans la boîte de dialogue Extraction , entrez les informations suivantes :
- Sous Quantité de plan> de base, sélectionnez le nombre de plans.
- Sous Vendu à, ajoutez le nom et l’adresse. Pour Adresse de vente, entrez l’adresse de l’entité juridique responsable du paiement et identifiée sur la facture (entreprise ou résidence). L’adresse Sold-to détermine le taux de taxe estimé pour votre achat.
- Sous Mode de paiement, ajoutez les détails du paiement.
Sélectionnez Passer une commande.

Lorsque vous y êtes invité, sélectionnez Configurer maintenant pour activer votre abonnement.
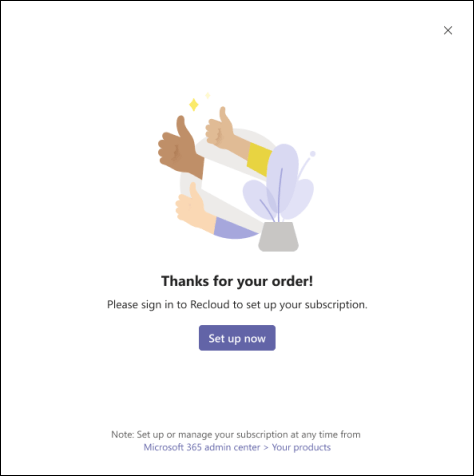
Vous êtes redirigé vers le site web de l’application (également appelé page d’accueil) où vous pouvez gérer vos abonnements.
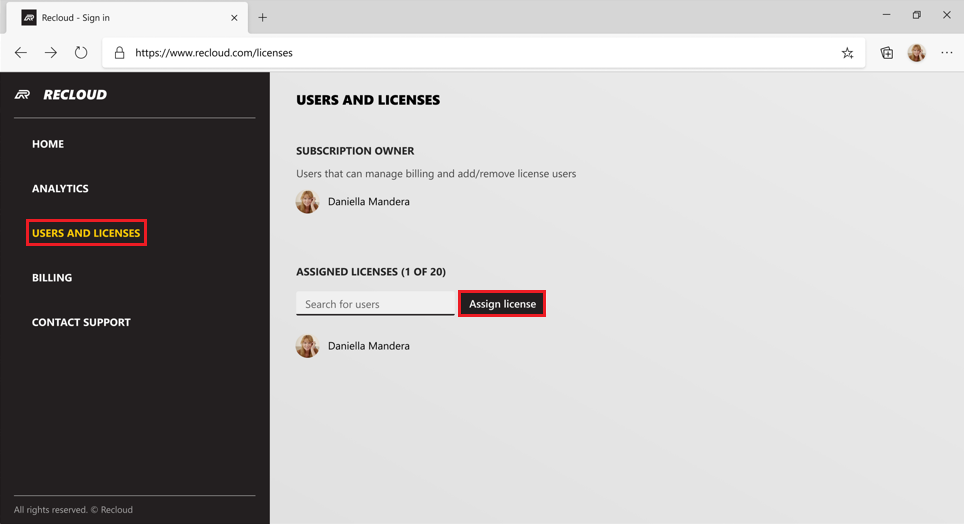
Lorsqu’un nouvel utilisateur lance l’application pour la première fois, il est invité à donner son consentement à l’application.
Remarque
La boîte de dialogue de consentement fait partie du flux permettant d’obtenir les informations de licence de l’utilisateur et peut varier en fonction de l’approche d’intégration des éditeurs de logiciels indépendants (ISV).
Voici un exemple d’écran de consentement :
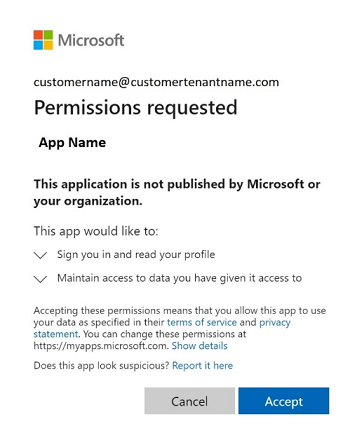
Gérer les abonnements
Si vous avez acheté un abonnement d’application Teams ou si vous souhaitez en gérer un pour votre équipe, vous pouvez afficher la liste des abonnements et leurs détails :
- Modifier un plan.
- Acheter ou supprimer des licences.
- Mettre à jour un mode de paiement.
- Annuler un abonnement.
- Affichez vos factures.
Filtrer vos abonnements
Accédez à Microsoft Teams.
Sélectionnez Applications>Gérer vos applications.
Sélectionnez l’onglet Abonnements pour afficher votre liste d’abonnements.
Pour filtrer les abonnements par status, sélectionnez Filtrer, puis sélectionnez le ou les types d’abonnements :
- En attente : l’abonnement doit toujours être configuré.
- Actif : l’abonnement est configuré et le service peut être utilisé.
- Supprimé : l’abonnement n’est plus disponible.
Pour rechercher un abonnement spécifique, tapez le nom de l’application dans la zone de recherche.
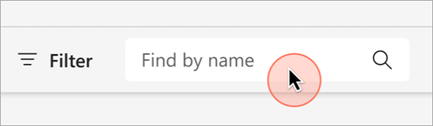
Gestion des licences
Accédez à Microsoft Teams.
Sélectionnez Applications>Gérer vos applications.
Sélectionnez l’onglet Abonnements pour afficher votre liste d’abonnements.
Recherchez l’abonnement à l’application que vous souhaitez gérer, puis sélectionnez Plus d’options....
Gérez les licences en sélectionnant Acheter des licences ou Supprimer des licences.
Annuler un abonnement
Accédez à Microsoft Teams.
Sélectionnez Applications>Gérer vos applications.
Sélectionnez l’onglet Abonnements pour afficher votre liste d’abonnements.
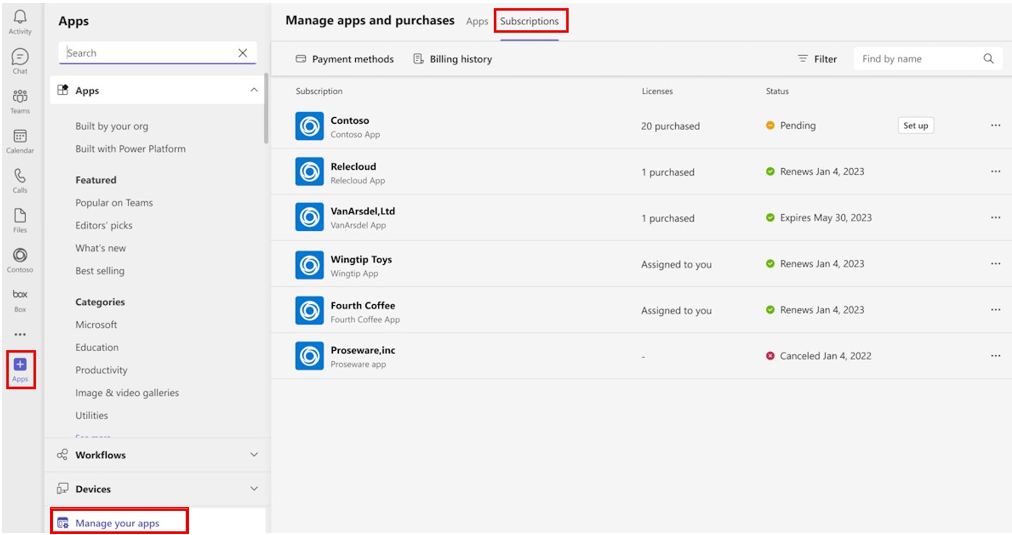
Recherchez l’application que vous souhaitez annuler, puis sélectionnez Plus d’options ...>Afficher l’abonnement.
Sélectionnez Annuler l’abonnement.
Remarque
Vous pouvez uniquement gérer les abonnements que vous avez achetés.
Vous pouvez effectuer des actions supplémentaires liées à votre abonnement, telles que la modification de votre profil de facturation ou des paramètres de facturation périodiques dans le Centre d’administration M365.
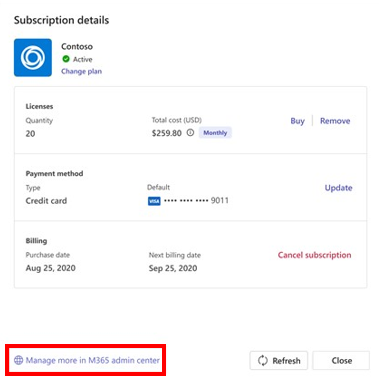
Expérience de gestion des licences
L’exemple suivant montre comment les utilisateurs peuvent gérer les licences des applications tierces à partir du Magasin Teams :
Accédez à Microsoft Teams.
Sélectionnez Applications>Gérer vos applications.
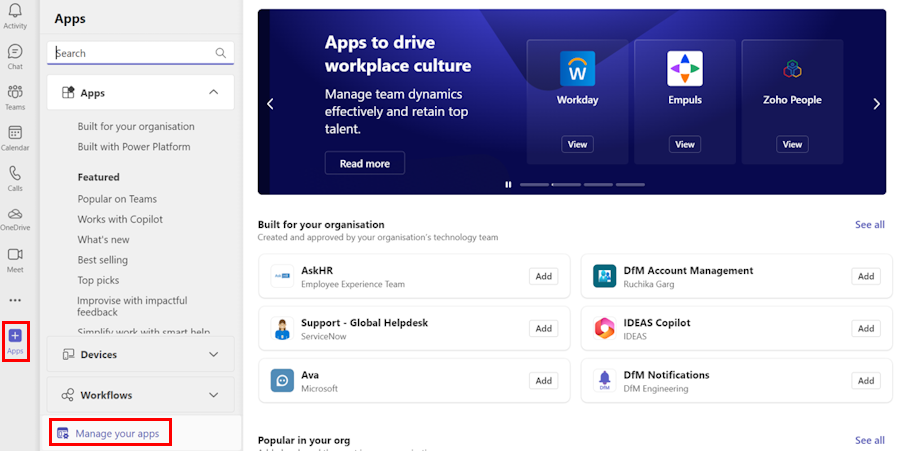
Sélectionnez Abonnements. Un onglet s’affiche avec la liste des achats effectués dans le locataire.
Sélectionnez un abonnement existant dans la liste, puis sélectionnez Attribuer des licences.
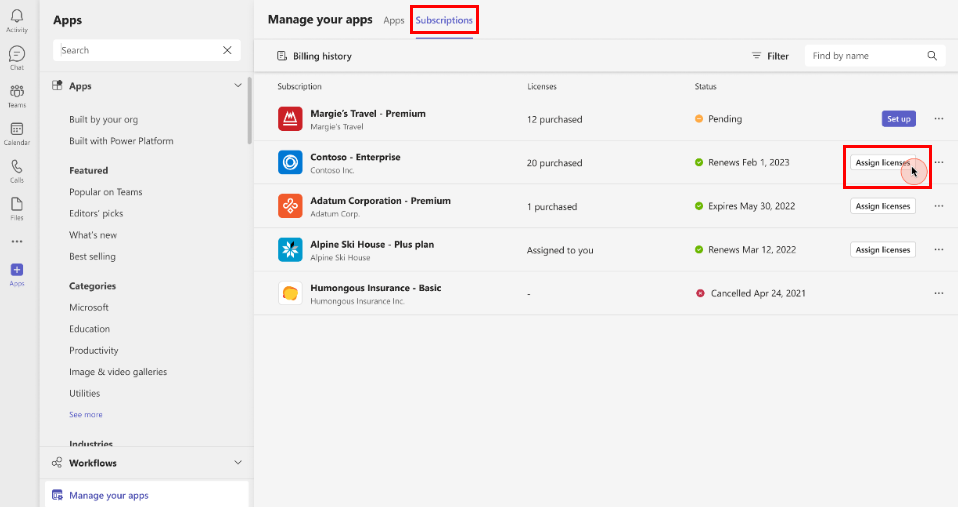
Pour afficher l’utilisation des licences et attribuer des licences, sélectionnez Attribuer des licences.
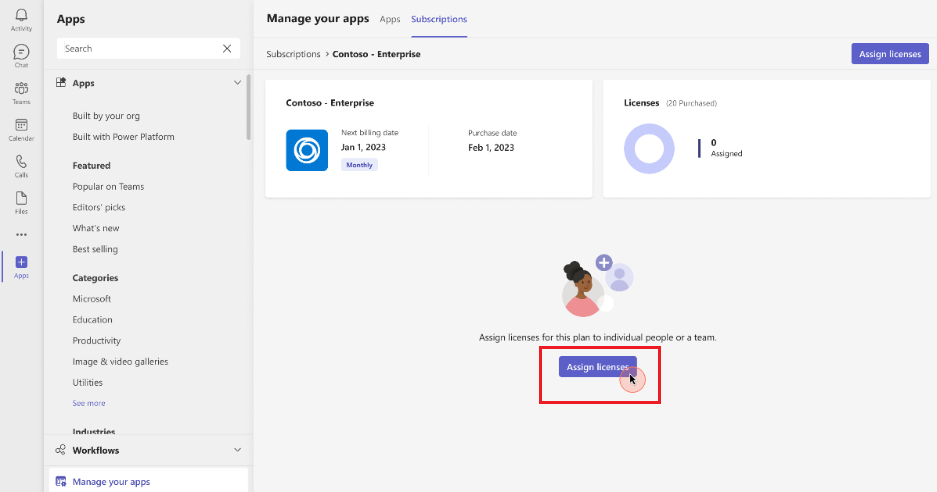
Recherchez les utilisateurs ou une équipe dans la zone de recherche, puis sélectionnez Attribuer. La licence est attribuée aux utilisateurs ou à une équipe.
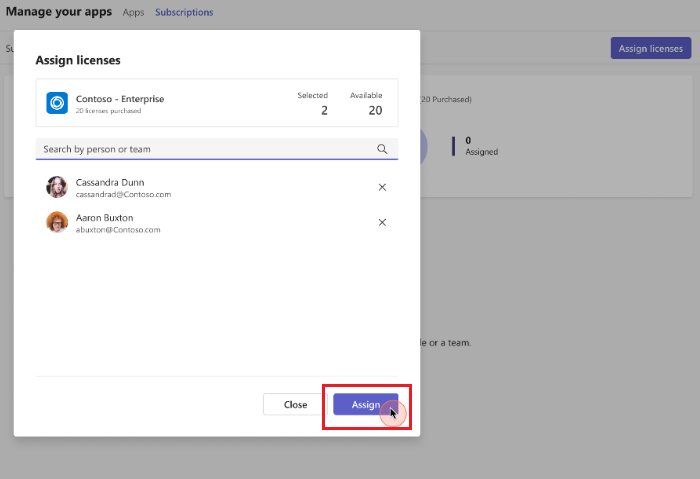
Vous pouvez afficher la liste des utilisateurs ou équipes affectés pour l’abonnement et également case activée les status de l’affectation.
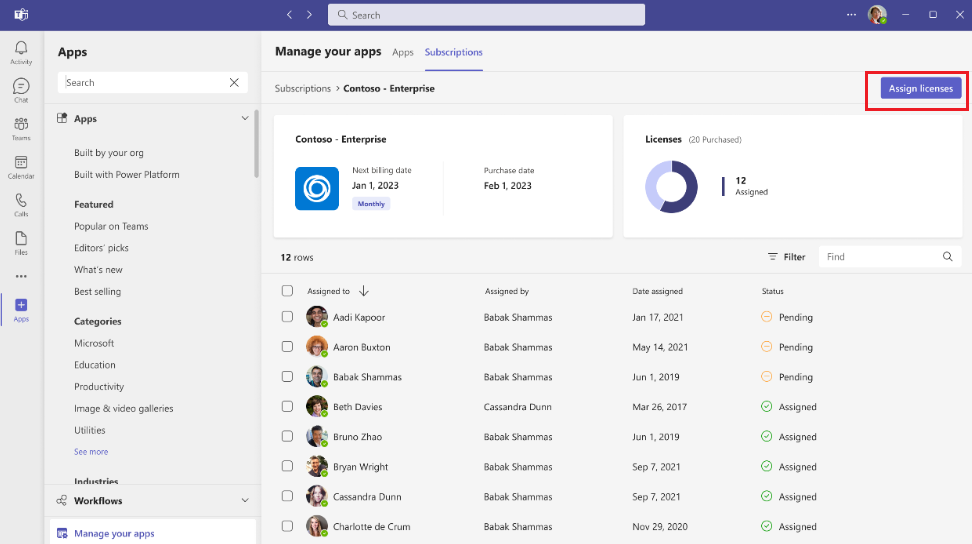
Si vous souhaitez annuler l’attribution d’une licence pour un utilisateur ou une équipe, sélectionnez les utilisateurs ou une équipe dans la liste, puis sélectionnez Annuler l’attribution.
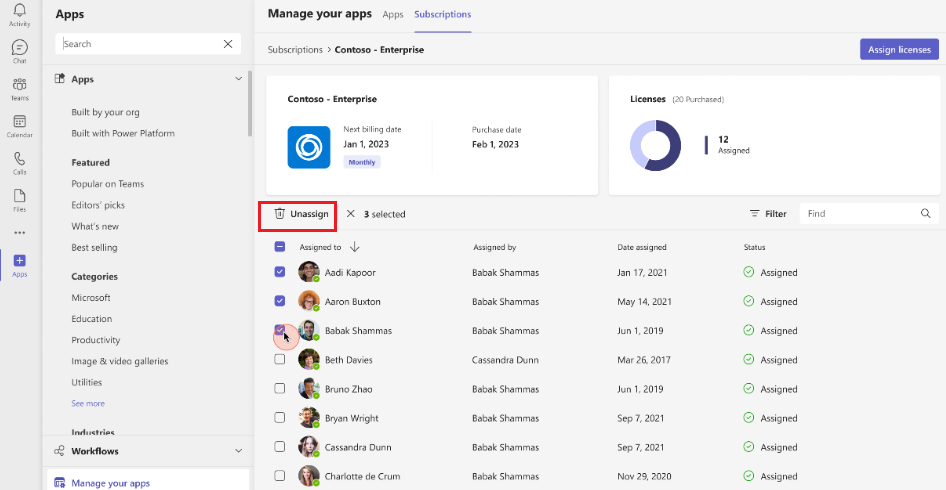
Expérience d’achat de l’administrateur
Les administrateurs peuvent gérer les abonnements et les licences d’application dans le Centre d’administration Teams. Pour plus d’informations, consultez Acheter des applications Teams tierces et gérer les abonnements.
Voir aussi
Commentaires
Bientôt disponible : Tout au long de 2024, nous allons supprimer progressivement GitHub Issues comme mécanisme de commentaires pour le contenu et le remplacer par un nouveau système de commentaires. Pour plus d’informations, consultez https://aka.ms/ContentUserFeedback.
Envoyer et afficher des commentaires pour