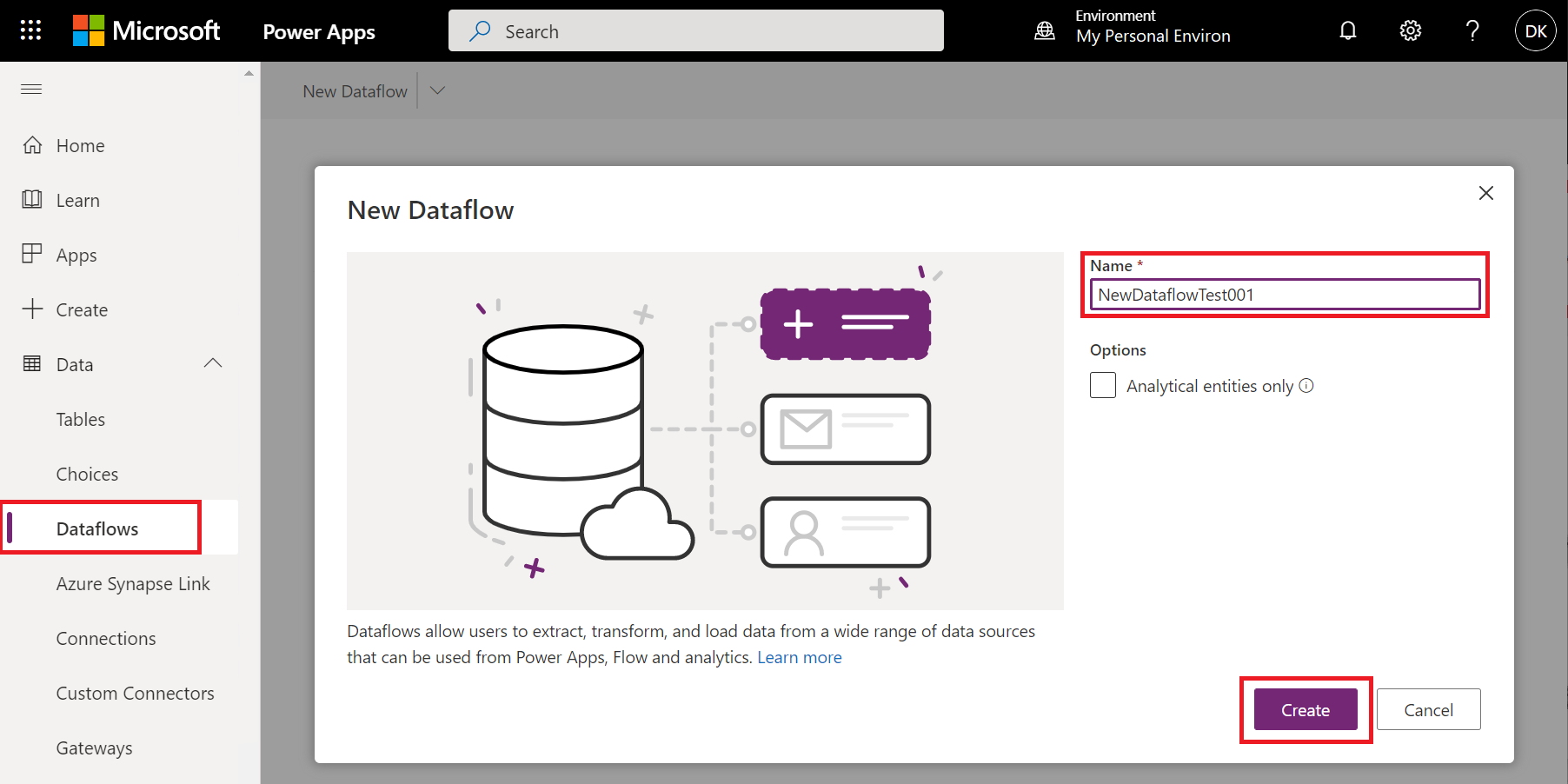Se connecter à des sources de données pour des flux de données
Avec les flux de données Microsoft Power BI et Power Platform, vous pouvez vous connecter à de nombreuses sources de données différentes pour créer de nouveaux flux de données, ou ajouter de nouvelles tables à un flux de données existant.
Cet article explique comment créer des flux de données à l’aide de ces sources de données. Pour une vue d’ensemble de la création et de l’utilisation de flux de données, consultez Création d’un flux de données pour le service Power BI, et Créer et utiliser des flux de données dans Power Apps.
Créer un flux de données à partir d’une source de données
Pour créer un flux de données à partir d’une source de données, vous devez commencer par vous connecter à vos données.
- Service Power BI
- Power Apps
Pour vous connecter à des données dans Power BI :
- Ouvrez un espace de travail.
- Cliquez sur Nouveau.
- Sélectionnez Flux de données dans le menu déroulant.
- Sous Définir de nouvelles tables, sélectionnez Ajouter de nouvelles tables.

Sources de données pour flux de données
Une fois que vous avez créé le flux de données à partir de l’outil de création de flux de données, la boîte de dialogue Choisir une source de données s’affiche.
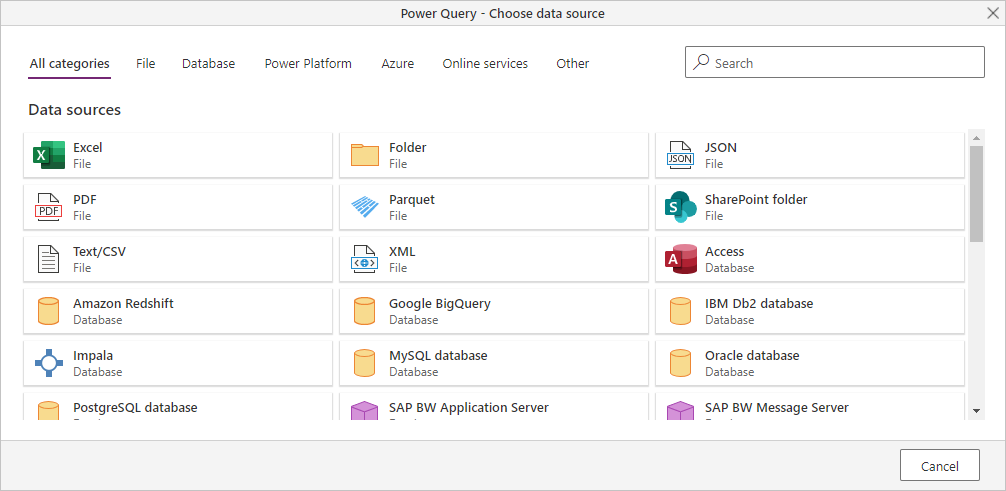
Les sources de données pour les flux de données sont organisées selon les catégories suivantes qui apparaissent sous forme d’onglets dans la boîte de dialogue Choisir une source de données :
- Toutes les catégories
- Fichier
- Base de données
- Power Platform
- Azure
- Services en ligne
- Autres
Pour obtenir une liste de toutes les sources de données prises en charge dans Power Query, accédez à Connecteurs dans Power Query.
Se connecter à une source de données
Pour vous connecter à une source de données, sélectionnez la source de données. Cette section utilise un seul exemple pour montrer le fonctionnement du processus, mais chaque connexion de données pour les flux de données fonctionne selon un processus similaire. Les différents connecteurs peuvent nécessiter des informations d’identification spécifiques ou d’autres informations, mais le flux est similaire. Dans cet exemple, l’option Base de données SQL Server est sélectionnée dans la catégorie de connexion de données Base de données.
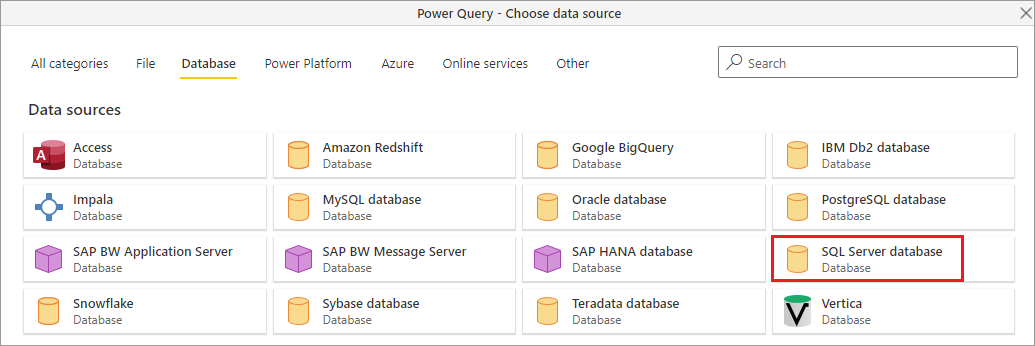
Une fenêtre de connexion pour la connexion de données sélectionnée s’affiche. Si des informations d’identification sont requises, vous êtes invité à les fournir. L’image suivante montre un serveur et une base de données en cours de saisie pour se connecter à une base de données SQL Server.
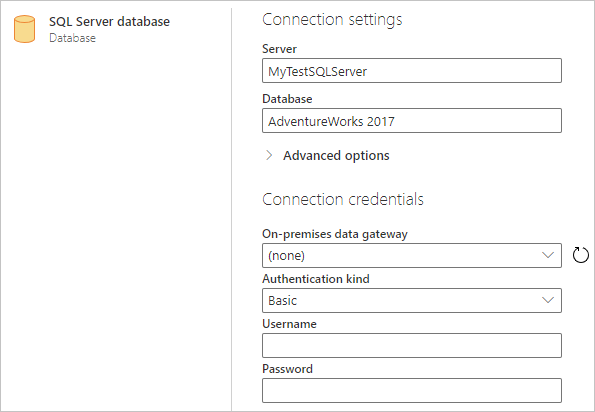
Une fois l’URL du serveur ou les informations de connexion à la ressource fournies, entrez les informations d’identification à utiliser pour accéder aux données. Il se peut que vous deviez entrer le nom d’une passerelle de données locale. Sélectionnez ensuite Suivant.
Power Query Online lance et établit la connexion à la source de données. Il présente ensuite les tables disponibles à partir de cette source de données dans la fenêtre Navigateur.
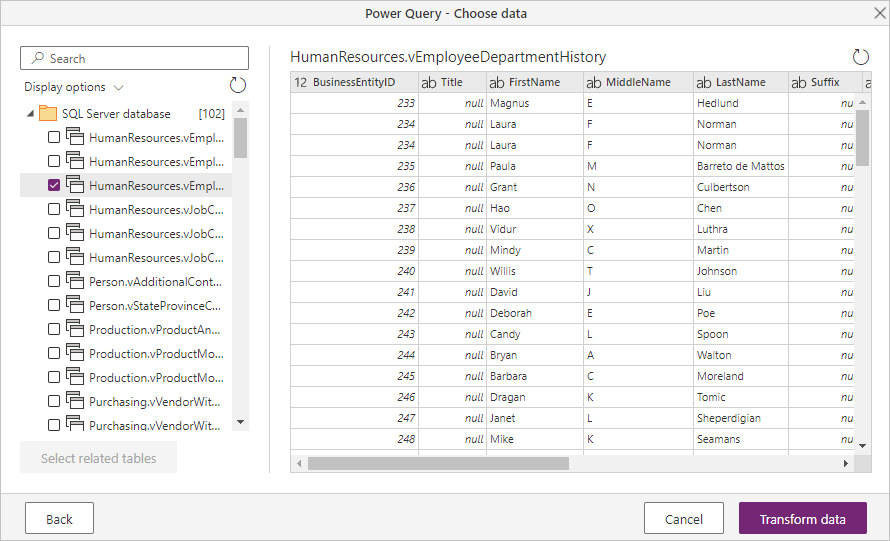
Vous pouvez sélectionner des tables et des données à charger en activant la case à cocher en regard de chacune d’elles dans le volet gauche. Pour transformer les données que vous avez choisies, sélectionnez Transformer des données en bas de la fenêtre Navigateur. Une boîte de dialogue Power Query Online s’affiche, dans laquelle vous pouvez modifier les requêtes et effectuer toutes les transformations de votre choix sur les données sélectionnées.

Connexion à des sources de données supplémentaires
Il existe des connecteurs de données supplémentaires qui n’apparaissent pas dans l’interface utilisateur des flux de données Power BI. Leur prise en charge nécessite quelques étapes supplémentaires.
Pour créer une connexion à un connecteur n’apparaissant pas dans l’interface utilisateur, vous pouvez procéder comme suit :
Ouvrez Power BI Desktop, puis sélectionnez Obtenir les données.
Ouvrez l’éditeur Power Query dans Power BI Desktop, cliquez avec le bouton droit sur la requête appropriée, puis sélectionnez Éditeur avancé, comme illustré dans l’image suivante. À partir de là, vous pouvez copier le script M qui s’affiche dans la fenêtre Éditeur avancé.
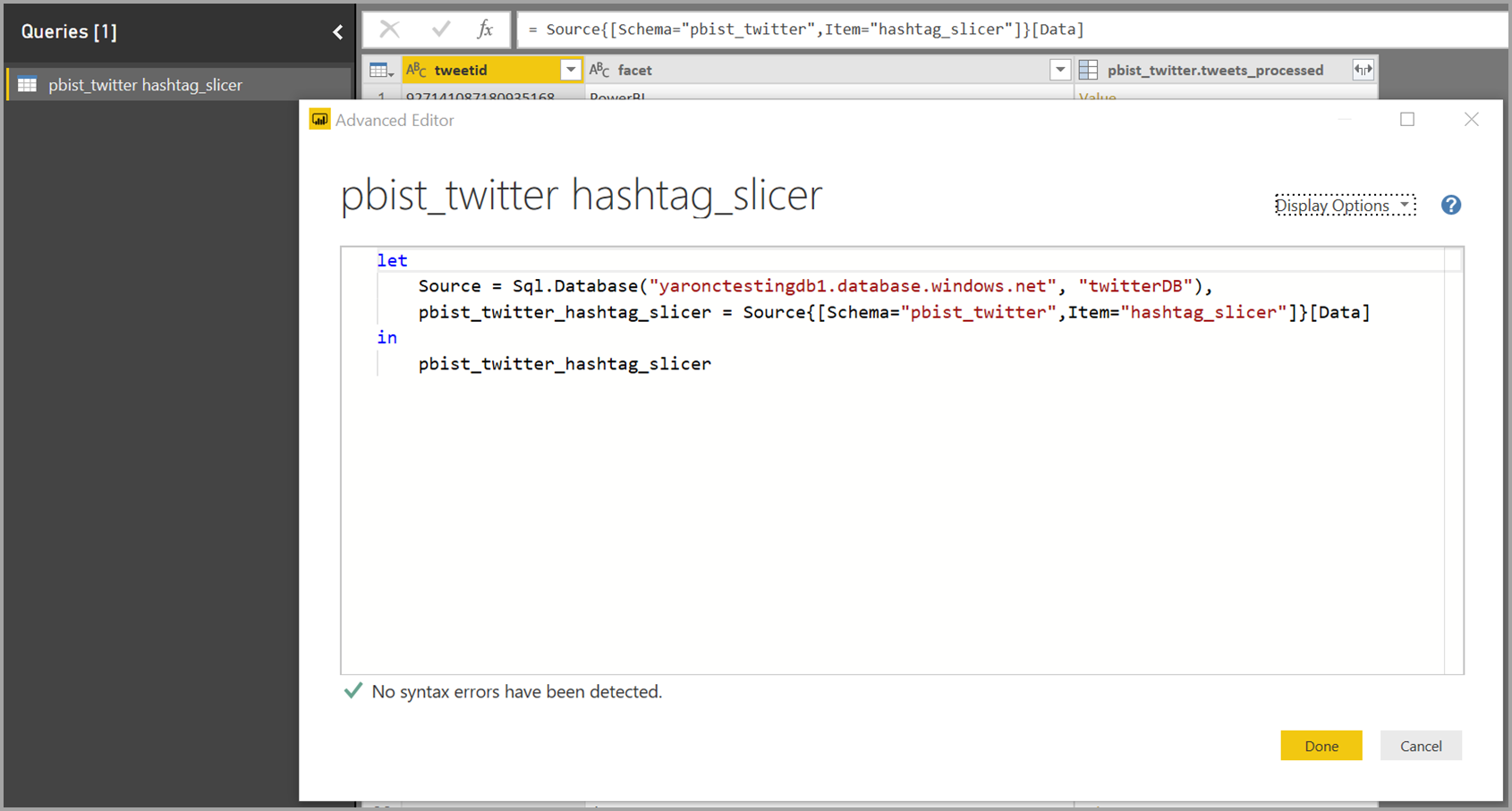
Ouvrez le flux de données Power BI, puis sélectionnez Obtenir les données pour une requête vide.
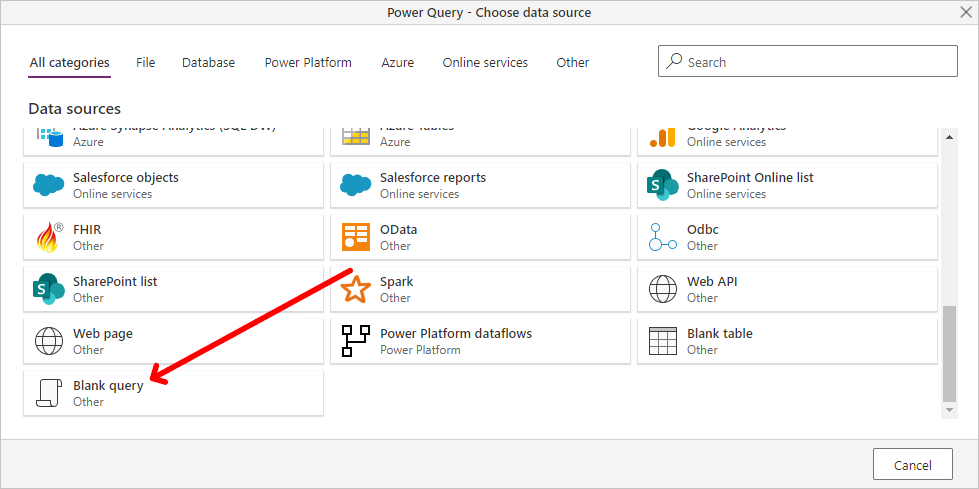
Collez la requête copiée dans la requête vide pour le flux de données.
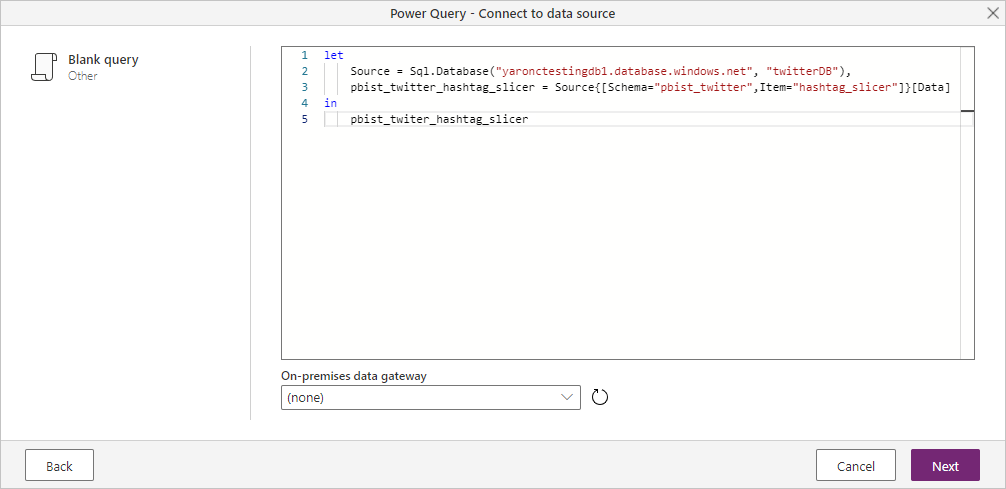
Votre script se connecte ensuite à la source de données que vous avez spécifiée.
La liste suivante montre quels connecteurs vous pouvez utiliser actuellement en copiant et en collant la requête M dans une requête vide :
- SAP Business Warehouse
- Azure Analysis Services
- Adobe Analytics
- ODBC
- OLE DB
- Dossier
- Dossier SharePoint Online
- Dossier SharePoint
- Interface HDFS Hadoop
- Azure HDInsight (HDFS)
- Fichier Hadoop HDFS
- Informix (bêta)
Étapes suivantes
Cet article a montré les sources de données auxquelles vous pouvez vous connecter pour les flux de données. Les articles suivants explorent plus en détail les scénarios d’usage courant pour les flux de données :
- Préparation des données en libre-service dans Power BI
- Utilisation d’une actualisation incrémentielle avec des dataflows
- Création de tables calculées dans des flux de données
- Lier des tables entre flux de données
Pour plus d’informations sur les connecteurs Power Query individuels, accédez à la liste de référence des connecteurs Power Query, puis sélectionnez le connecteur sur lequel vous souhaitez en savoir plus.
Vous trouverez des informations supplémentaires sur les flux de données et autres informations connexes dans les articles suivants :
- Créer et utiliser des flux de données dans Power BI
- Utilisation de flux de données avec des sources de données locales
- Ressources de développeur pour les flux de données Power BI
- Flux de données et intégration à Azure Data Lake (préversion)
Pour plus d’informations sur Power Query et l’actualisation planifiée, vous pouvez lire ces articles :
Pour plus d’informations sur le Common Data Model, vous pouvez lire l’article le présentant :
Commentaires
Bientôt disponible : Tout au long de 2024, nous allons supprimer progressivement GitHub Issues comme mécanisme de commentaires pour le contenu et le remplacer par un nouveau système de commentaires. Pour plus d’informations, consultez https://aka.ms/ContentUserFeedback.
Envoyer et afficher des commentaires pour