Poser une question
Important
Les capacités et les fonctionnalités de Power Virtual Agents font maintenant partie de Microsoft Copilot Studio, suite à des investissements significatifs dans l’IA générative et des intégrations améliorées dans Microsoft Copilot.
Certains articles et captures d’écran peuvent faire référence à Power Virtual Agents pendant que nous mettons à jour la documentation et le contenu de la formation.
Un nœud Question demande des informations à un utilisateur et stocke sa réponse dans une variable pour une utilisation ultérieure dans la conversation.
Le nœud vous permet de choisir le type d’informations que vous souhaitez collecter, comme une réponse à choix multiples, une entité prédéfinie ou une entité personnalisée. Les propriétés de comportement des questions vous permettent de contrôler le comportement du nœud, par exemple ce qu’il faut faire lorsque l’utilisateur saisit une réponse non valide.
Comme les nœuds Message, les nœuds Question peuvent inclure des images, des vidéos, des cartes, des réponses rapides et des variantes de message. Pour plus d’informations, voir Envoyer un message.
Conditions préalables
Ajouter un nœud de question
Sélectionnez l’icône Ajouter un nœud
 sous le nœud dans lequel vous souhaitez ajouter un nouveau nœud, puis sélectionnez Poser une question. Un nœud Question vide apparaît.
sous le nœud dans lequel vous souhaitez ajouter un nouveau nœud, puis sélectionnez Poser une question. Un nœud Question vide apparaît.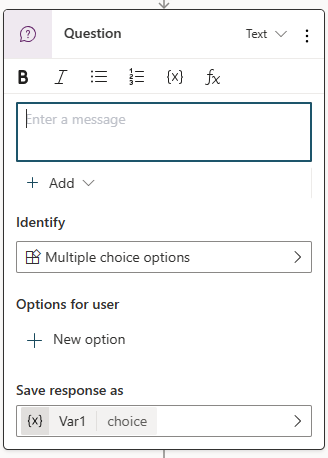
Dans la zone de message, saisissez la question que vous souhaitez poser.
Sous Identifier, développez la liste et sélectionnez le type d’informations que le copilote doit identifier dans la réponse de l’utilisateur. Vous pouvez sélectionner une entité existante ou en créer une si nécessaire. Découvrir comment utiliser des entités dans une conversation.
Selon l’option Identifier que vous avez sélectionnée, il peut y avoir d’autres propriétés à définir.
Par exemple, pour Options à choix multiples, vous devez spécifier les options que l’utilisateur peut sélectionner dans Options pour l’utilisateur. Lors d’une conversation, chaque option apparaît sous forme de bouton, mais les utilisateurs peuvent également saisir leur réponse.
Sélectionnez le nom de la variable par défaut sous Enregistrer la réponse sous pour ouvrir le volet Propriétés de la variable et modifiez le nom en quelque chose de significatif, comme customerName ou bookingDate.
Pour choisir une variable différente ou en créer une nouvelle, sélectionnez > pour ouvrir le volet Sélectionner une variable.
Configurer le comportement de la question
Les propriétés de comportement de la question vous permettent de contrôler la manière dont le copilote répond à une réponse non valide ou la manière dont il valide la saisie de l’utilisateur.
Sélectionnez l’icône de menu du nœud Question (⋮), puis sélectionnez Propriétés. Le volet Propriétés de la question apparaît.
Dans le volet Propriétés de la question, sélectionnez Comportement de la question. Le volet Comportement de la question s’ouvre.
Le volet Comportement de la question est l’endroit où vous pouvez ajuster les comportements tels que les invites, la validation et les interruptions.
Ignorer le comportement
Ignorer le comportement détermine ce que le copilote doit faire si la variable du nœud de question a déjà une valeur provenant de la conversation.
- Autoriser l’omission de la question : ignorez la question si la variable est associée à une valeur.
- Demander à chaque fois : posez la question même si la variable est associée à une valeur.
Nouvelle invite
Nouvelle invite détermine la manière dont votre copilote réagit lorsqu’il n’obtient pas de réponse valide de la part de l’utilisateur. Vous pouvez lui dire de réessayer une fois, deux fois ou de continuer sans obtenir de réponse. Pour personnaliser ce que fait votre copilote lorsqu’il avance, configurez les propriétés sous Aucune entité valide trouvée dans le volet Comportement de la question.
- Nombre de nouvelles invites : nombre de fois que votre copilote essaie d’obtenir une réponse valide. Répéter jusqu’à 2 fois est la valeur par défaut. Vous pouvez également sélectionner Répéter une fois ou Ne pas répéter.
- Réessayer l’invite : pour modifier le message, sélectionnez Personnaliser, puis saisissez la nouvelle invite.
Validation d’entité supplémentaire
Par défaut, le nœud Question vérifie si la réponse est valide uniquement selon l’entité que vous avez sélectionnée. Validation d’entité supplémentaire vous permet d’ajouter des critères au test de base. Par exemple, le nœud Question accepte n’importe quelle valeur numérique lorsqu’il identifie un nombre, mais vous pouvez veiller à ce qu’il soit inférieur à 10. Vous pouvez également modifier l’invite pour aider l’utilisateur à saisir une réponse valide.
- Condition : saisissez une formule Power Fx qui renvoie une valeur booléenne (
trueoufalse) ; par exemple,Topic.Var1 < 10 - Invite Condition non remplie : pour modifier le message, sélectionnez Personnaliser, puis saisissez la nouvelle invite.
Aucune entité valide n’a été trouvée
Aucune entité valide n’a été trouvée détermine ce qui se produit lorsque votre copilote cesse d’essayer d’obtenir une réponse valide de l’utilisateur. Vous pouvez effectuer une réaffectation à un conseiller ou fournir une valeur par défaut. Vous pouvez également modifier l’invite pour donner plus de contexte à l’utilisateur.
Action si aucune entité trouvée :
- Réaffecter : redirige l’utilisateur vers la rubrique système Réaffecter. C’est le paramétrage par défaut.
- Définir la variable sur une valeur : définissez la variable de sortie sur une valeur et passez au nœud suivant. Saisissez ou sélectionnez la valeur dans Valeur d’entité par défaut.
- Définir la variable sur Vide (aucune valeur) : effacez la variable de sortie et passez au nœud suivant. Vous pouvez utiliser un nœud Condition ultérieurement pour vérifier si la variable a une valeur.
Message Aucune entité trouvée : pour modifier le message, sélectionnez Personnaliser, puis saisissez la nouvelle invite.
Interruptions
Les interruptions déterminent si l’utilisateur peut passer à une autre rubrique pendant la question.
- Autoriser le passage à une autre rubrique : l’utilisateur peut abandonner la question pour une nouvelle rubrique.
- Uniquement les rubriques sélectionnées : spécifiez pour quelles rubriques l’utilisateur peut abandonner la question.
Commentaires
Bientôt disponible : Tout au long de 2024, nous allons supprimer progressivement GitHub Issues comme mécanisme de commentaires pour le contenu et le remplacer par un nouveau système de commentaires. Pour plus d’informations, consultez https://aka.ms/ContentUserFeedback.
Envoyer et afficher des commentaires pour