Administrateurs : Configuration des paramètres de Skype Entreprise pour les utilisateurs individuels
Important
Skype Entreprise Online exploité par 21Vianet en Chine sera mis hors service le 1er octobre 2023. Si vous n’avez pas encore mis à niveau vos utilisateurs Skype Entreprise Online, ils sont automatiquement planifiés pour une mise à niveau assistée. Si vous souhaitez mettre à niveau votre organization vers Teams vous-même, nous vous recommandons vivement de commencer à planifier votre chemin de mise à niveau dès aujourd’hui. N’oubliez pas qu’une mise à niveau réussie aligne la préparation technique et la préparation des utilisateurs. Veillez donc à tirer parti de nos conseils de mise à niveau lorsque vous naviguez vers Teams.
Skype Entreprise Online, à l’exception du service exploité par 21Vianet en Chine, a été mis hors service le 31 juillet 2021.
Important
Le Centre d’administration Microsoft Teams a remplacé le centre d’administration Skype Entreprise (portail hérité). Tous les paramètres de gestion des Skype Entreprise sont désormais dans le Centre d’administration Teams. Vous devez avoir le rôle d’administrateur Microsoft Entra administrateur général ou administrateur Skype Entreprise pour gérer Skype Entreprise fonctionnalités dans le Centre d’administration Teams. Pour plus d’informations, consultez Gérer les paramètres de Skype Entreprise dans le centre d’administration Microsoft Teams.
Cet article explique comment les administrateurs configurent Skype Entreprise pour un petit nombre d'utilisateurs. Pour effectuer ces étapes en bloc, nous avons inclus des liens vers les applets de commande Windows PowerShell que vous pouvez utiliser.
Pour autoriser (ou bloquer) toutes les personnes de votre entreprise à communiquer avec des personnes externes, voir :
Autoriser les utilisateurs à contacter des utilisateurs de Skype Entreprise externes : vous pouvez laisser votre organization utiliser des fonctionnalités de Skype Entreprise avancées (partager des bureaux, rechercher qui est en ligne, etc.) pour communiquer avec des personnes dans une entreprise (fédérée) approuvée spécifique. L’article explique également comment bloquer la communication avec des domaines spécifiques.
Laissez Skype Entreprise utilisateurs ajouter des contacts Skype. Vous pouvez permettre à votre organisation dʼutiliser Skype Entreprise pour rechercher et communiquer par messagerie instantanée avec des personnes qui utilisent Skype, lʼapplication gratuite.
Configurer les paramètres généraux pour un utilisateur
Vous devez disposer des autorisations d’administrateur pour effectuer ces étapes.
 Utilisation du centre d’administration Skype Entreprise
Utilisation du centre d’administration Skype Entreprise
Connectez-vous avec votre compte professionnel ou scolaire.
Sélectionnez Centres dʼadministration>Skype Entreprise.
Sélectionnez Utilisateurs.
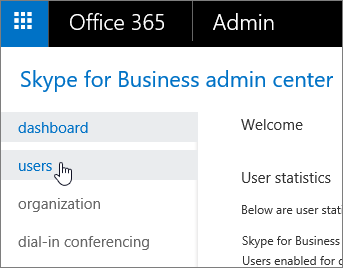
Sélectionnez les utilisateurs que vous souhaitez modifier.
Dans le volet de droite, sélectionnez Modifier.
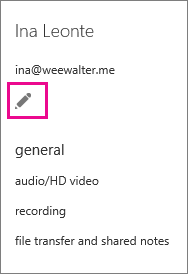
Dans la page d'options Général, cochez ou décochez les cases correspondant aux fonctionnalités que vous voulez modifier, puis sélectionnez Enregistrer.
| Option | Détails |
|---|---|
| Appels audio et vidéo HD |
Autorisez cette personne à enregistrer des réunions audio, audio et vidéo, ou ne l’autorisez pas à planifier des réunions (aucune). |
| Enregistrer les conversations et les réunions |
Sélectionnez les éléments que cette personne est autorisée à enregistrer. Cette option n’est pas disponible avec Skype Entreprise De base. |
| À des fins de conformité, désactivez les fonctions non archivées. |
Sélectionnez cette option si vous êtes légalement tenu de conserver les informations stockées électroniquement. La sélection de cette option désactive les fonctionnalités qui ne sont pas capturées lorsque vous avez configuré une conservation sur place dans le Centre d’administration Exchange. Elle désactive les fonctions suivantes : transfert de fichiers avec la messagerie instantanée Pages OneNote partagées Annotations PowerPoint |
Pour configurer ces paramètres en bloc, utilisez PowerShell. Consultez Configurer votre ordinateur pour Windows PowerShell.
Bloquer les communications externes
Après avoir Autoriser les utilisateurs Skype Entreprise à ajouter des contacts Skype pour tout le monde dans votre entreprise, vous pouvez bloquer les communications externes pour des personnes spécifiques en suivant cette procédure.
Choisissez Utilisateurs, sélectionnez les utilisateurs dont vous souhaitez désactiver les paramètres, puis choisissez Modifier modifier
 .
.Cliquez sur Communications externes, puis cochez ou décochez les options de votre choix :
Utilisateurs Skype Entreprise externes: décochez cette case si vous ne voulez pas que lʼutilisateur puisse communiquer avec des utilisateurs Skype Entreprise dans des domaines fédérés.
Utilisateurs Skype externes: décochez cette case si vous ne voulez pas que lʼutilisateur puisse communiquer avec des personnes qui utilisent lʼapplication Skype gratuite.
Cliquez sur Enregistrer.
Pour configurer ces paramètres en bloc, utilisez PowerShell. Consultez Configurer votre ordinateur pour Windows PowerShell.
Modifier les paramètres d’audioconférence pour un utilisateur
Choisissez Utilisateurs, sélectionnez l’utilisateur dont vous souhaitez modifier les paramètres d’audioconférence, puis choisissez Modifier modifier
 .
.Choisissez Audioconférence, sélectionnez votre fournisseur d’audioconférence, tapez ou modifiez les informations demandées, puis cliquez sur Enregistrer.
| Configuration de l'audioconférence | Description |
|---|---|
| Nom du fournisseur |
Choisissez votre fournisseur dans la liste. |
| Numéro payant (obligatoire) |
Pour un acp tiers, ces numéros de téléphone sont ceux que vous avez reçus du fournisseur d’audioconférence. Si l’utilisateur utilise Microsoft en tant que fournisseur d’audioconférence, ce seront des numéros définis sur le pont d’audioconférence. Mettez en forme les numéros comme vous souhaitez qu’ils apparaissent dans Skype Entreprise et les demandes de réunion Microsoft Teams. |
| Numéro gratuit |
Pour un acp tiers, ces numéros de téléphone sont ceux que vous avez reçus du fournisseur d’audioconférence. Si l’utilisateur utilise Microsoft en tant que fournisseur d’audioconférence, ce seront des numéros définis sur le pont d’audioconférence. Mettez en forme les numéros comme vous souhaitez qu’ils apparaissent dans Skype Entreprise et les demandes de réunion Microsoft Teams. |
| ID de conférence et code confidentiel (obligatoire) |
Code confidentiel du participant, ou code de conférence, utilisé pour rejoindre des réunions planifiées par cet utilisateur et fournies par un fournisseur d’audioconférence tiers. Si l’utilisateur utilise Microsoft comme fournisseur d’audioconférence, cela ne sera pas obligatoire. |
Pour configurer ces paramètres en bloc, utilisez PowerShell. Consultez Définir les numéros de téléphone inclus dans les invitationsConfigurer votre ordinateur pour Windows PowerShell.
Pointe
 Nouveau sur Office 365 ?
Nouveau sur Office 365 ?
Découvrez les cours vidéo gratuits destinés aux administrateurs Office 365 et aux professionnels de l'informatique, proposés par LinkedIn Learning.
Rubriques connexes
Configurer Skype entreprise Online
Licences de compléments pour Skype Entreprise et Microsoft Teams