résolution des problèmes de mise à niveau Windows 10
Essayez notre agent virtuel : il peut vous aider à identifier et à résoudre rapidement les problèmes courants de démarrage de Windows
Remarque
Il s’agit d’une rubrique de niveau 300 (modérément avancé).
Pour les professionnels de l’informatique, case activée plus d’informations dans Résoudre Windows 10 erreurs de mise à niveau.
Si une mise à niveau Windows 10 échoue, il peut être utile de comprendre quand une erreur s’est produite dans le processus de mise à niveau.
Importante
Utilisez l’outil SetupDiag avant de commencer à résoudre manuellement une erreur de mise à niveau. SetupDiag automatise l’analyse des fichiers journaux, la détection et la création de rapports sur de nombreux types de problèmes de mise à niveau connus.
S’applique à : Windows 10
Actions effectuées pendant les processus de mise à niveau
Brièvement, le processus de mise à niveau se compose de quatre phases contrôlées par le programme d’installation de Windows : Niveau inférieur, SafeOS, Premier démarrage et Deuxième démarrage. L’ordinateur redémarre une fois entre chaque phase. Remarque : la progression est suivie dans le Registre pendant le processus de mise à niveau à l’aide de la clé suivante : HKLM\System\Setup\mosetup\volatile\SetupProgress. Cette clé est volatile et présente uniquement pendant le processus de mise à niveau ; il contient une valeur binaire comprise entre 0 et 100.
Ces phases sont expliquées plus en détail ci-dessous. Tout d’abord, récapitulons les actions effectuées au cours de chaque phase, car cela affecte le type d’erreurs qui peuvent être rencontrées.
Phase de niveau inférieur : étant donné que cette phase s’exécute sur le système d’exploitation source, les erreurs de mise à niveau ne sont généralement pas détectées. Si vous rencontrez une erreur, vérifiez que le système d’exploitation source est stable. Vérifiez également que la source d’installation de Windows et le lecteur de destination sont accessibles.
Phase SafeOS : les erreurs se produisent le plus souvent pendant cette phase en raison de problèmes matériels, de microprogrammes ou de logiciels de chiffrement de disque non-Microsoft.
Étant donné que l’ordinateur est démarré dans Windows PE pendant la phase SafeOS, une technique de dépannage utile consiste à démarrer dans Windows PE à l’aide du support d’installation. Vous pouvez utiliser l’outil de création de média pour créer un média de démarrage, ou vous pouvez utiliser des outils tels que Windows ADK, puis démarrer votre appareil à partir de ce média pour tester les problèmes de compatibilité du matériel et du microprogramme.
Conseil
Si vous essayez d’utiliser l’outil de création de média avec un lecteur USB et que cela échoue avec l’erreur 0x80004005 - 0xa001a, cela est dû au fait que le lecteur USB utilise le style de partition GPT. L’outil nécessite l’utilisation du style de partition MBR. Vous pouvez utiliser la
DISKPARTcommande pour convertir le lecteur USB de GPT en MBR. Pour plus d’informations, consultez Modifier un disque de table de partition GUID en disque d’enregistrement de démarrage principal.Ne poursuivez pas l’installation Windows 10 après le démarrage à partir de ce média. Cette méthode ne peut être utilisée que pour effectuer une installation propre, qui ne migrera aucune de vos applications et paramètres, et vous serez obligé d’entrer à nouveau vos informations de licence Windows 10.
Si l’ordinateur ne démarre pas correctement dans Windows PE à l’aide du média que vous avez créé, cela est probablement dû à un problème matériel ou de microprogramme. Contactez le fabricant de votre matériel et appliquez les mises à jour recommandées du BIOS et du microprogramme. Si vous ne parvenez toujours pas à démarrer sur le support d’installation après avoir appliqué des mises à jour, déconnectez ou remplacez le matériel hérité.
Si l’ordinateur démarre correctement dans Windows PE, mais que vous n’êtes pas en mesure de parcourir le lecteur système sur l’ordinateur, il est possible que le logiciel de chiffrement de disque non-Microsoft bloque votre capacité à effectuer une mise à niveau Windows 10. Mettez à jour ou supprimez temporairement le chiffrement de disque.
Première phase de démarrage : les échecs de démarrage de cette phase sont relativement rares et presque exclusivement causés par des pilotes de périphérique. Déconnectez tous les périphériques, à l’exception de la souris, du clavier et de l’écran. Obtenez et installez les pilotes de périphérique mis à jour, puis réessayez la mise à niveau.
Deuxième phase de démarrage : dans cette phase, le système s’exécute sous le système d’exploitation cible avec de nouveaux pilotes. Les échecs de démarrage sont le plus souvent dus à un logiciel antivirus ou à des pilotes de filtre. Déconnectez tous les périphériques, à l’exception de la souris, du clavier et de l’écran. Obtenez et installez les pilotes de périphérique mis à jour, désinstallez temporairement les logiciels antivirus, puis réessayez la mise à niveau.
Si les techniques de dépannage générales décrites ci-dessus ou les correctifs rapides détaillés ci-dessous ne résolvent pas votre problème, vous pouvez essayer d’analyser les fichiers journaux et d’interpréter les codes d’erreur de mise à niveau. Vous pouvez également envoyer Windows 10 erreurs de mise à niveau à l’aide du Hub de commentaires afin que Microsoft puisse diagnostiquer votre problème.
Processus de mise à niveau Windows 10
L’application d’installation de Windows est utilisée pour mettre à niveau un ordinateur vers Windows 10 ou pour effectuer une installation propre. Le programme d’installation de Windows démarre et redémarre l’ordinateur, collecte des informations, copie des fichiers et crée ou ajuste les paramètres de configuration.
Lors d’une mise à niveau du système d’exploitation, le programme d’installation de Windows utilise les phases décrites ci-dessous. Un redémarrage se produit entre chacune des phases. Après le premier redémarrage, l’interface utilisateur reste la même jusqu’à ce que la mise à niveau soit terminée. Le pourcentage de progression s’affiche et avance à mesure que vous parcourez chaque phase, atteignant 100 % à la fin de la deuxième phase de démarrage.
Phase de niveau inférieur : la phase de bas niveau est exécutée dans le système d’exploitation précédent. Les fichiers Windows sont copiés et les composants d’installation sont collectés.
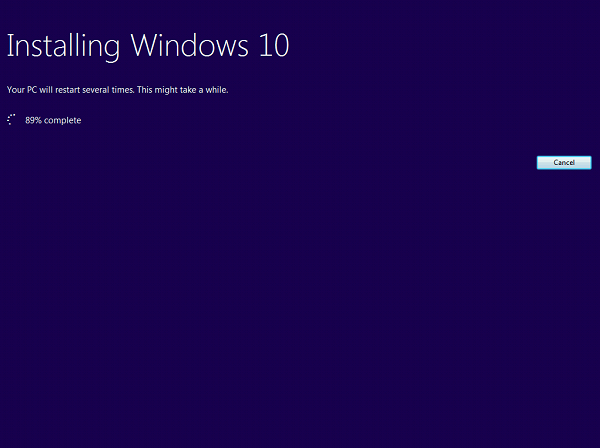
Phase du système d’exploitation sécurisé : une partition de récupération est configurée, les fichiers Windows sont développés et les mises à jour sont installées. Une restauration du système d’exploitation est préparée si nécessaire. Exemples de codes d’erreur : 0x2000C, 0x20017.
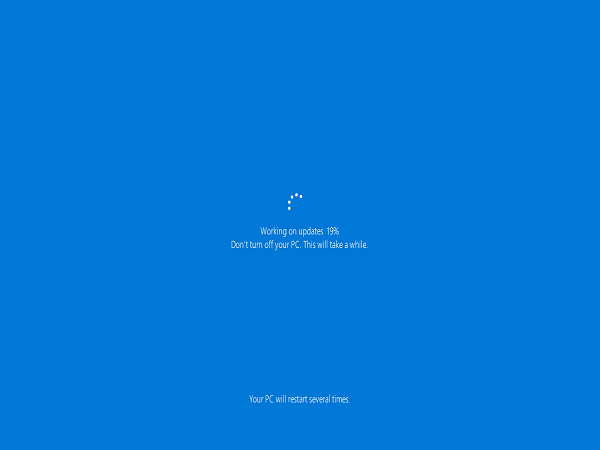
Première phase de démarrage : les paramètres initiaux sont appliqués. Exemples de codes d’erreur : 0x30018, 0x3000D.
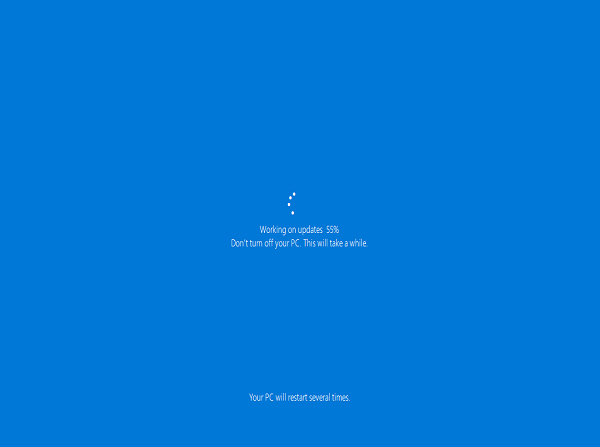
Deuxième phase de démarrage : les paramètres finaux sont appliqués. Il s’agit également de la phase de démarrage OOBE. Exemples de codes d’erreur : 0x4000D, 0x40017.
À la fin de la deuxième phase de démarrage, l’écran Bienvenue dans Windows 10 s’affiche, les préférences sont configurées et l’invite de connexion Windows 10 s’affiche.
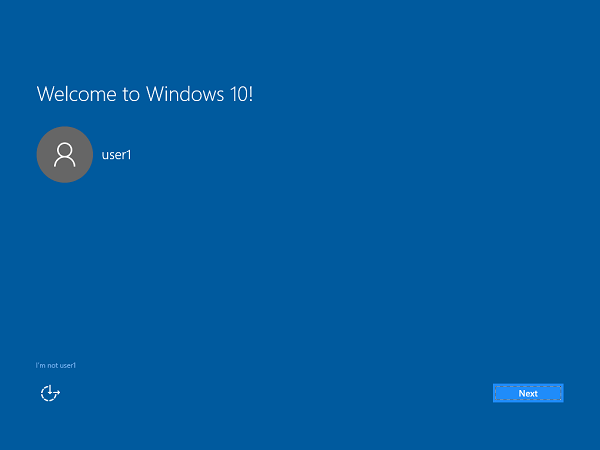
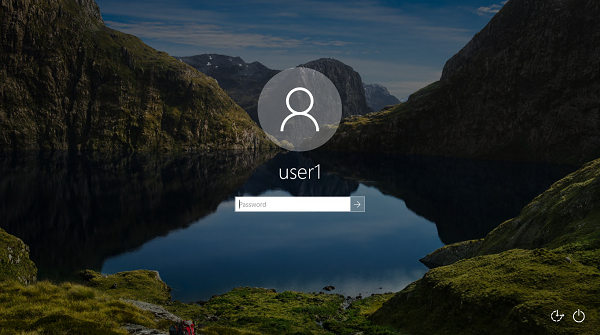
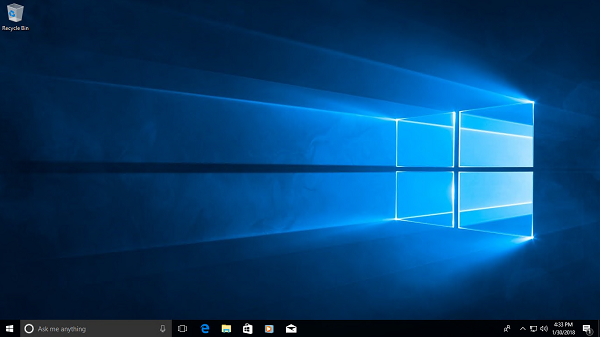
Phase de désinstallation : cette phase se produit si la mise à niveau échoue (image non affichée). Exemples de codes d’erreur : 0x50000, 0x50015.
Figure 1 : Phases d’une mise à niveau Windows 10 réussie (la désinstallation n’est pas affichée) :
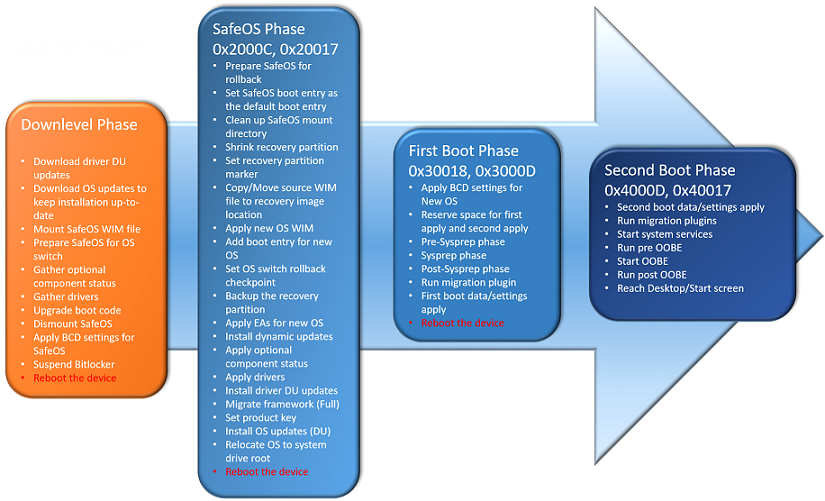
DU = mises à jour du pilote/de l’appareil.
OOBE = Expérience prête à l’emploi.
WIM = image Windows (Microsoft)
Collecte de données
Si vous avez besoin de l’aide du support Microsoft, nous vous recommandons de collecter les informations en suivant les étapes mentionnées dans Collecter des informations à l’aide de TSS pour les problèmes liés au déploiement.
Plus d’informations
- FAQ Windows 10 pour les professionnels de l’informatique
- Windows 10 Entreprise configuration requise
- Spécifications Windows 10
- Windows 10 forums des professionnels de l’informatique
- Correction des erreurs de mise à jour de Windows à l’aide de DISM ou de l’outil d’analyse de l’installation conforme des mises à jour du système
Commentaires
Bientôt disponible : Tout au long de 2024, nous allons supprimer progressivement GitHub Issues comme mécanisme de commentaires pour le contenu et le remplacer par un nouveau système de commentaires. Pour plus d’informations, consultez https://aka.ms/ContentUserFeedback.
Envoyer et afficher des commentaires pour