Abonnement développeur Microsoft 365 dans les abonnements Visual Studio
À compter de septembre 2019, tous les nouveaux membres du Programme pour les développeurs Microsoft 365 (y compris les abonnés Visual Studio Professional et Enterprise) peuvent s’inscrire à un abonnement Microsoft 365 E5 Développeur (Windows non inclus). Cet abonnement remplace l’abonnement Office 365 E3 Développeur que nous avions mis à disposition en mars 2018. Il intègre désormais EMS, ce que nos clients nous ont demandé sur User Voice. Pour plus d’informations, consultez les dernières actualités sur le Blog des développeurs.
Les abonnements standard Visual Studio Professional ou Enterprise sélectionnés ont accès à l’avantage de l’abonnement Microsoft 365 Développeur tant qu’ils sont actifs.
Quelle est la différence entre E5 et E3 ?
L’abonnement Microsoft 365 E5 Développeur offre une nouvelle valeur ajoutée et un accès étendu aux charges de travail et aux capacités essentielles de Microsoft 365. Les développeurs titulaires d’abonnements de bac à sable Microsoft 365 E5 peuvent profiter de tout ce qu’ils ont apprécié dans E3, ce à quoi s’ajoutent les avantages suivants :
- Analytique avancée avec Power BI
- Enterprise Mobility + Security pour la conformité et la protection des informations
- Microsoft Defender pour Office 365
- Microsoft Entra ID pour la génération de solutions avancées de gestion des identités et des accès
Pour voir ce que l’abonnement Microsoft 365 E5 Développeur comprend, consultez les FAQ sur le Programme des développeurs Microsoft 365.
Comment effectuer l’activation
Connectez-vous à https://my.visualstudio.com/benefits.
Recherchez la vignette de l’avantage de l’abonnement Microsoft 365 Développeur dans la catégorie « Outils », puis sélectionnez Activer.
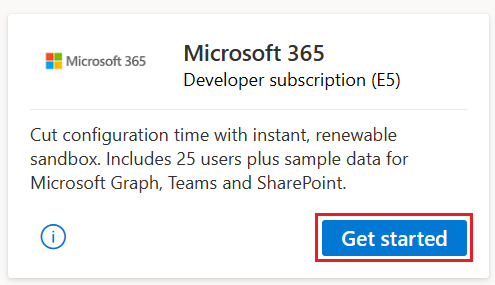
Dans l’écran d’accueil, choisissez votre région/pays, entrez le nom de votre entreprise, puis cochez la case pour accepter les conditions d’utilisation. Sélectionnez ensuite Suivant.
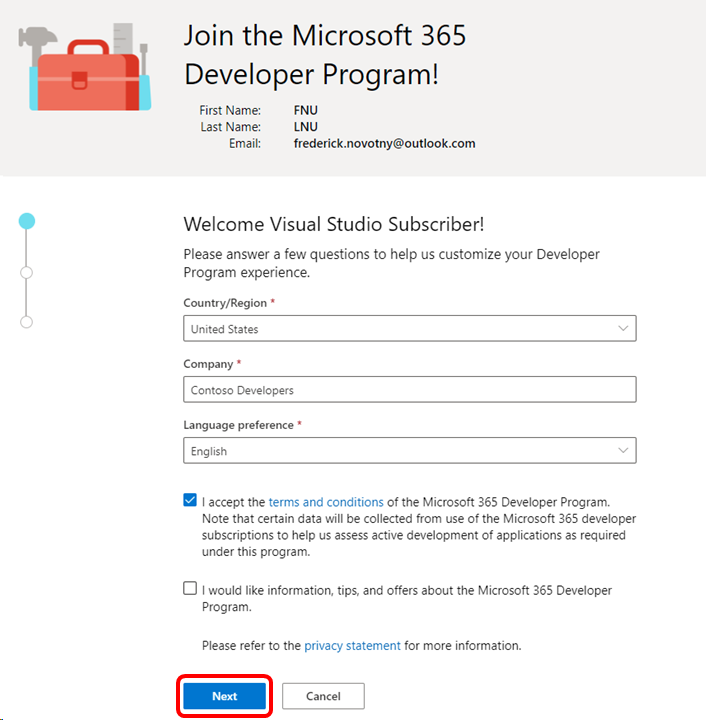
Indiquez votre domaine principal, puis sélectionnez Suivant.
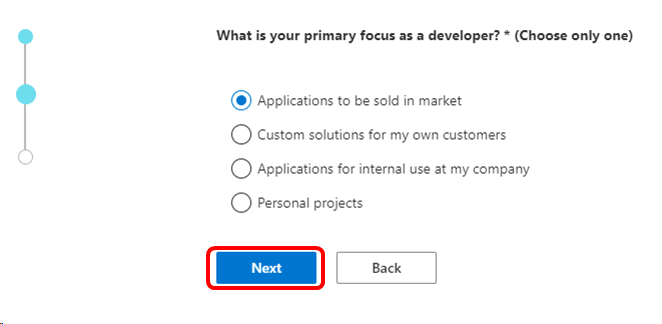
Vous obtenez une liste de domaines de développement en fonction du domaine principal que vous avez sélectionné précédemment. Choisissez les domaines qui vous intéressent, puis sélectionnez Enregistrer.
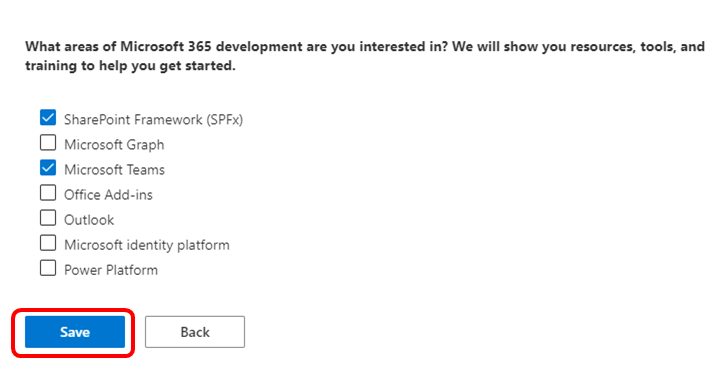
Vous avez ensuite l’opportunité de configurer votre bac à sable Microsoft 365. (Si vous choisissez d’ignorer cette étape pour le moment, vous pourrez y revenir par la suite en vous connectant au tableau de bord et en choisissant le bouton Configurer l’abonnement E5.) Choisissez le type de bac à sable souhaité (instantané ou configurable), puis sélectionnez Suivant.
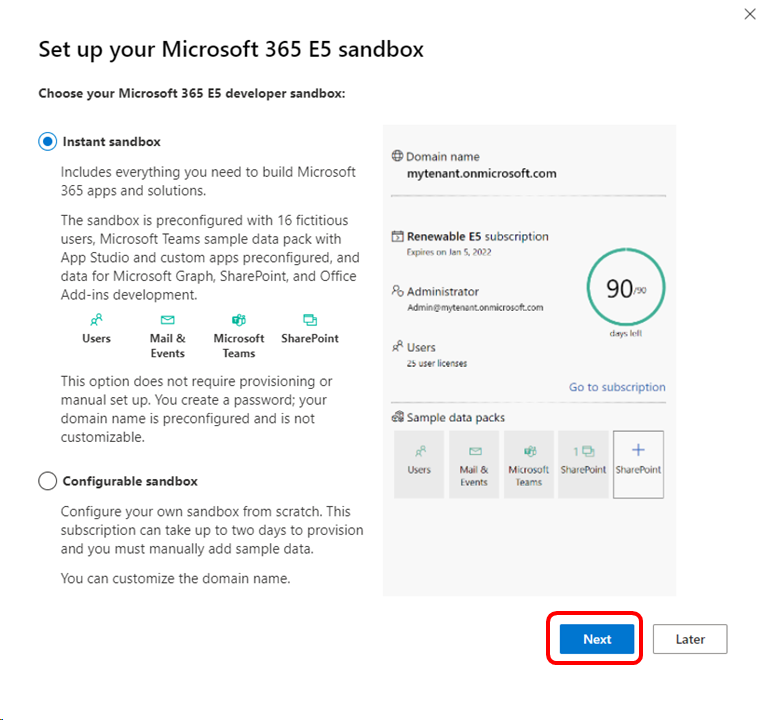
Dans l’écran Configurer votre bac à sable instantané Microsoft 365 E5, indiquez votre région, votre nom d’utilisateur administrateur et votre mot de passe administrateur. Vous pouvez aussi choisir d’indiquer un autre mot de passe pour des utilisateurs fictifs. Sélectionnez Continuer.
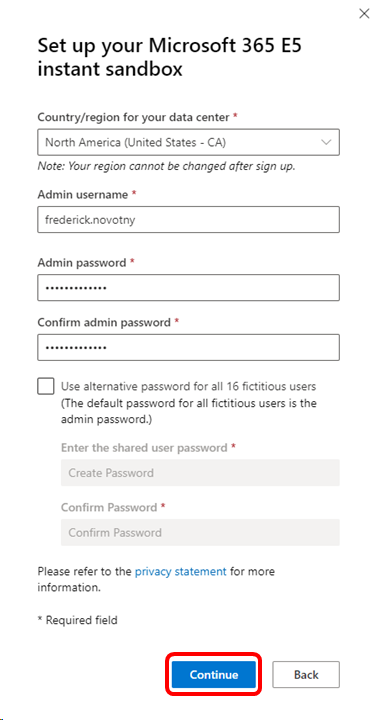
Dans la boîte de dialogue Ajouter un numéro de téléphone pour la sécurité, indiquez l’indicatif de votre pays et votre numéro de téléphone, puis sélectionnez Envoyer le code.
Entrez le code que vous avez reçu, puis sélectionnez Configurer.
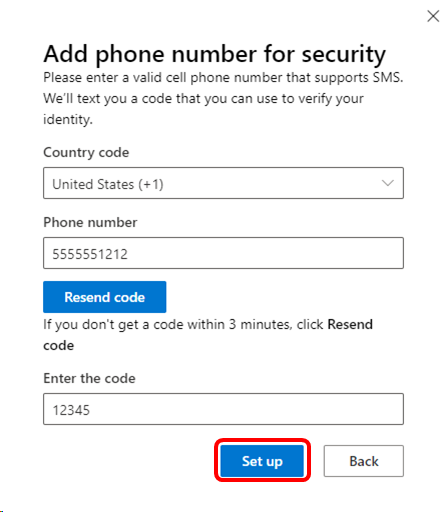
À l’issue du processus automatisé de configuration du bac à sable, le tableau de bord s’affiche. Pour utiliser votre abonnement, sélectionnez le lien Accéder à l’abonnement.

Vous pouvez protéger votre compte en activant davantage de facteurs d’authentification. (Pour cet exemple, nous allons ignorer ce processus et passer à l’abonnement. Si vous ignorez le processus à ce stade, vous avez 14 jours pour l’effectuer.)
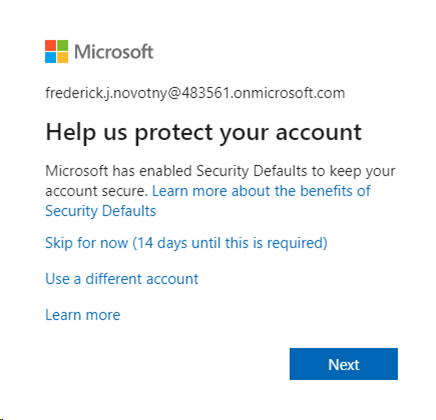
Choisissez le compte auquel se connecter.
À votre première visite, un bref diaporama vous présente les avantages de l’abonnement.
À la fin de ce diaporama, la page d’arrivée www.office.com s’affiche. Dans le volet de navigation gauche, sélectionnez le bouton Administrateur.

Dans le Centre d’administration Microsoft 365, vous pouvez effectuer diverses tâches, notamment :
- Gérer Teams pour aider les utilisateurs
- Installer des applications Office
- Ajouter, modifier ou supprimer des comptes d’utilisateurs
Sélectionnez le bouton Accéder à la configuration guidée pour suivre pas à pas les procédures d’installation d’Office, d’ajout d’utilisateurs, de configuration de domaines et de connexion de ces derniers.
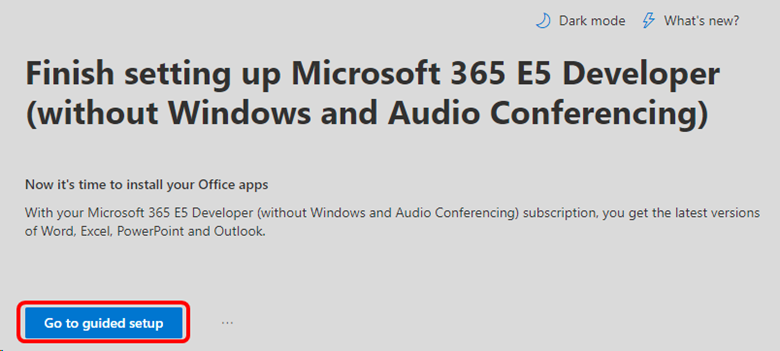
Migrer Office 365 E3 vers Microsoft 365 E5
Les abonnés Visual Studio peuvent désormais migrer des abonnements de bac à sable Office 365 E3 Développeur vers Microsoft 365 E5.
En août dernier, nous avons mis les abonnements Microsoft 365 E5 à la disposition des nouveaux membres du Programme pour les développeurs. Depuis, nous avons entendu les commentaires de nos membres existants qui souhaitent profiter des mêmes avantages. Nous avons également pris note que de nombreux abonnés Visual Studio et développeurs Microsoft 365 ont besoin de disposer de la technologie Microsoft 365 la plus récente pour leurs bacs à sable de développement.
Nous avons le plaisir d’annoncer aux membres du Programme Microsoft 365 Développeur qu’ils peuvent désormais bénéficier des avantages d’un abonnement Microsoft 365 E5. Si vous voulez migrer vers un nouvel abonnement Microsoft 365 E5 Développeur, vous pouvez supprimer votre abonnement actuel et le remplacer maintenant.
Pour obtenir votre nouvel abonnement développeur Microsoft 365 E5, accédez à votre tableau de bord et suivez ces étapes :
Dans la vignette de votre abonnement, sélectionnez Supprimer l’abonnement.
Confirmez que vous voulez supprimer votre abonnement en tapant le nom de votre domaine dans la boîte de dialogue.
Le processus de configuration de votre nouvel abonnement Microsoft 365 E5 démarre automatiquement.
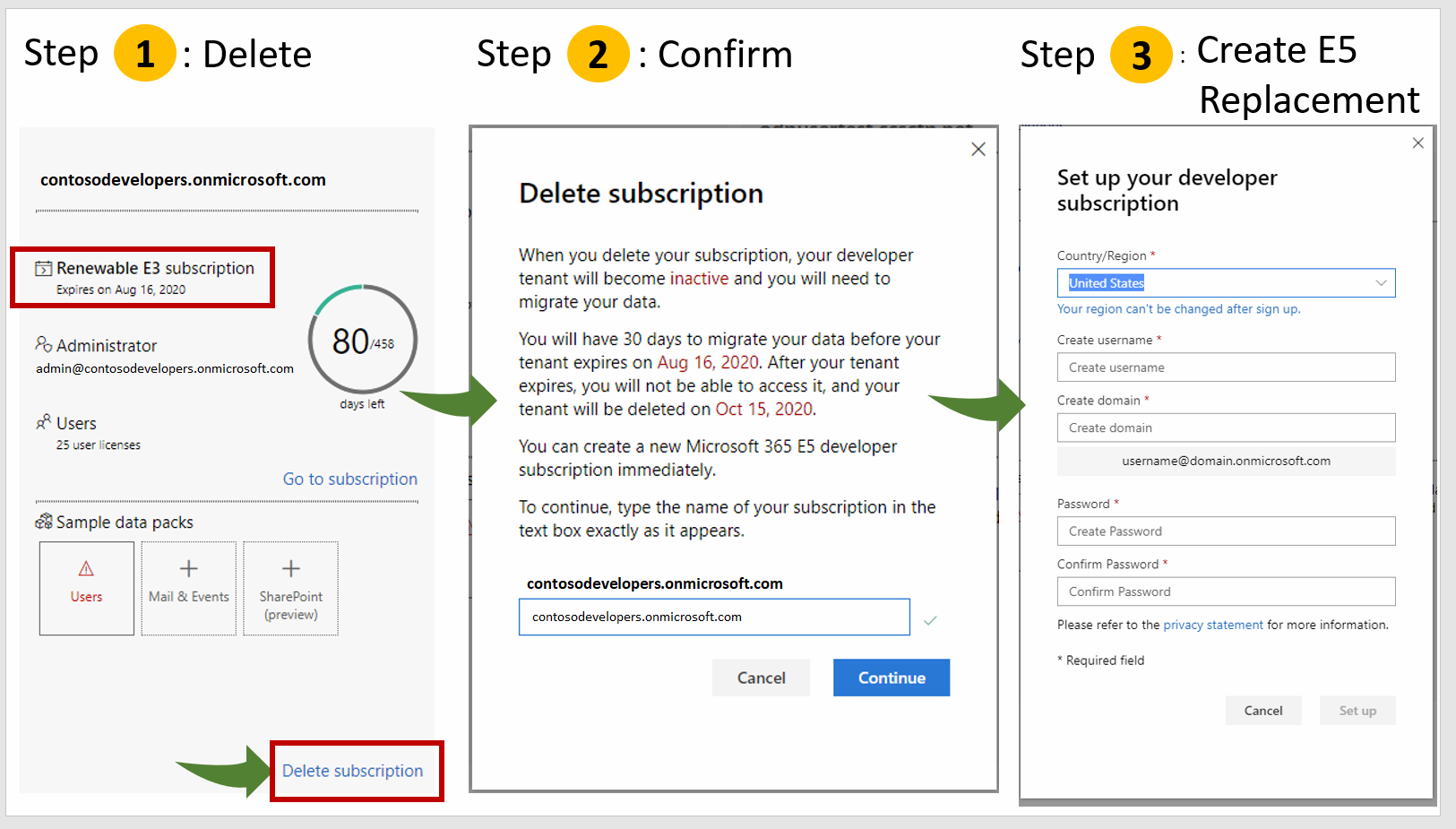
Après avoir supprimé votre abonnement Office 365 E3 et créé votre abonnement Microsoft 365 E5 de remplacement, votre locataire Office 365 E3 est disponible pendant 60 jours pour vous donner le temps de migrer vos données.
Pour obtenir de l’aide sur la migration de vos données, vous pouvez utiliser l’outil gratuit Microsoft Mover. Consultez également les ressources suivantes :
- Guide pratique pour migrer des boîtes aux lettres d’un locataire Microsoft 365 vers un autre
- Utiliser PowerShell pour effectuer une migration intermédiaire vers Office 365
- Guide de migration d’Office 365 vers Microsoft 365 Merci pour votre adhésion au Programme pour les développeurs Microsoft 365.
Éligibilité
| Niveau de l’abonnement | Canaux | Avantage | Renouvelable ? |
|---|---|---|---|
| Visual Studio Enterprise (Standard) | VL, Azure, Retail, NFR* sélectionné | Inclus | Oui |
| Abonnement Visual Studio Enterprise avec GitHub Enterprise | VL | Inclus | Oui |
| Visual Studio Professional (Standard) | Licences en volume, Azure, Détail | Inclus | Oui |
| Abonnement Visual Studio Professional avec GitHub Enterprise | VL | Inclus | Oui |
| Visual Studio Test Professional (Standard) | Licences en volume, Détail | Non disponible | N/D |
| Plateformes MSDN (Standard) | Licences en volume, Détail | Non disponible | N/D |
| Visual Studio Enterprise (cloud mensuel), Visual Studio Professional (cloud mensuel) | Azure | Non disponible | N/D |
* Inclus : NFR (revente interdite), VSIP (Visual Studio Industry Partner), FTE, BizSpark, MCT Software & Services Developer.
Exclu : Visual Studio Enterprise (Microsoft for Startups), MCT Software & Services, Microsoft Cloud Partner Program, Imagine, Most Valuable Professional (MPN), Regional Director (RD), NFR Basic, ISV.
Remarque
Microsoft ne propose plus d’abonnements annuels Visual Studio Professional et Visual Studio Enterprise dans les abonnements cloud. L’expérience des clients n’en sera pas altérée ; il leur sera par ailleurs toujours possible de renouveler, d’augmenter, de diminuer ou d’annuler leur abonnement. Nous encourageons les nouveaux clients à accéder à https://visualstudio.microsoft.com/vs/pricing/ pour explorer les différentes options d’achat de Visual Studio.
Vous n’êtes pas sûr de l’abonnement que vous utilisez ? Connectez-vous à https://my.visualstudio.com/subscriptions pour voir tous les abonnements attribués à votre adresse e-mail. Si vous ne voyez pas tous vos abonnements, il est possible que certains d’entre eux soient attribués à une autre adresse e-mail. Dans ce cas, vous devez vous connecter avec l’adresse e-mail correspondante pour voir ces abonnements.
Forum aux questions
Q : Puis-je activer un abonnement Microsoft 365 Développeur à l’aide d’un locataire existant ou dois-je en créer un nouveau ?
R : Pour activer l’abonnement Office Développeur, un nouveau locataire est nécessaire.
Q : Puis-je choisir E3 ou E5 ?
Depuis septembre 2019, seule est proposée aux nouveaux membres du Programme pour les développeurs l’offre E5, qui est notre version phare d’Office 365. Cette version d’Office 365 offre encore plus d’avantages qu’E3 et est normalement beaucoup plus onéreuse que notre abonnement E3 précédent.
Les membres existants disposant d’E3 et qui n’ont pas besoin de toutes les capacités d’E5 peuvent conserver leur abonnement E3 en l’état et continuer à le renouveler. Nous n’imposons pas aux membres existants de passer d’E3 à E5. En revanche, chaque membre ne peut avoir qu’un seul abonnement à la fois.
Quand nous aurons une option de migration à proposer aux membres existants du programme Développeurs, nous leur communiquerons plus en détail comment la choisir et comment effectuer la migration.
Q : Comment déterminer quelle version je possède ?
Vous pouvez vérifier votre version maintenant dans la vignette d’abonnement située dans votre tableau de bord du Programme pour les développeurs Microsoft 365.
Votre vignette présente l’indication E3 ou E5.
Q : Si l’abonnement Microsoft 365 Développeur n’inclut pas Windows, comment se le procurer ?
R : Les abonnements Visual Studio qui incluent l’avantage Microsoft 365 incluent également Windows dans les téléchargements de l’abonné. Accédez aux téléchargements pour télécharger Windows. (Si vous ne voyez pas les téléchargements activés dans votre abonnement, contactez votre administrateur.)
Q : Combien de comptes du Programme Microsoft 365 Développeur est-ce que je peux créer ?
Vous ne pouvez avoir qu’un seul compte Programme Microsoft 365 Développeur associé à votre numéro de téléphone. Si vous devez configurer un nouveau compte Programme développeur, par exemple pour utiliser un autre compte de messagerie ou un autre type de compte, vous devez d’abord supprimer votre compte existant. Pour supprimer votre compte, connectez-vous à votre tableau de bord et choisissez Supprimer le profil.
Notes
Si vous supprimez votre compte Programme développeur, vous ne pouvez obtenir un abonnement qu’après avoir eu votre abonnement existant depuis plus de 60 jours.
Ressources de support
- Vous avez besoin d’aide par rapport à l’abonnement Microsoft 365 Développeur ? Consultez la documentation en ligne Microsoft 365.
- Pour obtenir de l’aide concernant les ventes, les abonnements, les comptes et la facturation dans le cadre des abonnements Visual Studio, contactez le support des abonnements Visual Studio.
- Vous avez des questions concernant l’IDE Visual Studio, Azure DevOps Services, ou d’autres produits ou services Visual Studio ? Consultez le support Visual Studio.
- Vous avez des commentaires à formuler sur la nouvelle offre ? Partager vos commentaires sur UserVoice. L’équipe Microsoft 365 examine chaque commentaire.
Voir aussi
- Documentation de Visual Studio
- Documentation Azure DevOps
- Documentation Azure
- Documentation de Microsoft 365
Étapes suivantes
- Connectez-vous à https://my.visualstudio.com/benefits et sélectionnez la vignette Abonnement Microsoft 365 Développeur pour commencer.
- Nous vous recommandons d’activer ces autres avantages importants dans votre abonnement :
Commentaires
Bientôt disponible : Tout au long de 2024, nous allons supprimer progressivement GitHub Issues comme mécanisme de commentaires pour le contenu et le remplacer par un nouveau système de commentaires. Pour plus d’informations, consultez https://aka.ms/ContentUserFeedback.
Envoyer et afficher des commentaires pour