Portail d’appareil Windows
Le portail d’appareil Windows (WDP) vous permet de configurer et de gérer votre appareil à distance sur votre réseau local. Les fonctionnalités main sont documentées dans la page vue d’ensemble du portail d’appareil Windows
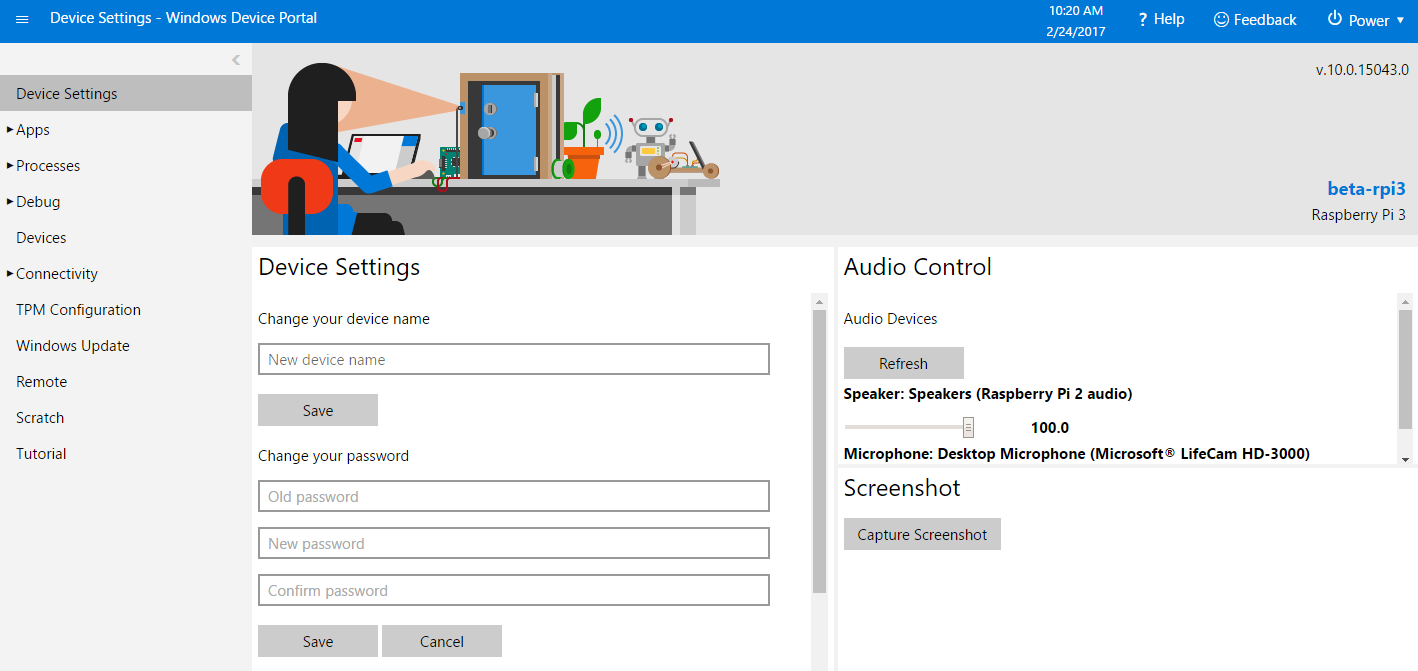
Important
N’utilisez pas d’images de fabricant pour la commercialisation. Si vous commercialisez un appareil, vous devez utiliser un FFU personnalisé pour une sécurité optimale. Pour en savoir plus, cliquez ici.
Avertissement
Le débogage du noyau dynamique échoue actuellement pour les appareils ARM. Nous travaillons pour résoudre ce problème.
Important
Si vous créez un appareil de vente ouvert pour un déploiement commercial sur une « installation spécifique/limitée » (par exemple, une usine ou un magasin) où l’utilisateur final effectue la configuration finale et que vous indiquez à vos clients qu’ils doivent obtenir un certificat pour WDP et l’installer sur ce dernier et les navigateurs de connexion et que les mots de passe sont changés sur WDP, l’utilisation de WDP dans cette instance commerciale étroite est acceptable. Les images de vente au détail dans ce scénario ne doivent toujours pas inclure IOT_TOOLKIT, mais doivent utiliser le package IOT_WEBBEXTN pour extraire WDP.
Documentation partagée
WDP est un outil de développement partagé entre tous les appareils Windows 10. Chaque produit a ses propres fonctionnalités uniques, mais la fonctionnalité de base est la même. La documentation relative aux fonctionnalités main se trouve sur la page de vue d’ensemble du portail d’appareil Windows. Le reste de la documentation ci-dessous sera spécifique à IoT.
Configurer
Il existe deux façons de rendre le portail d’appareil Windows opérationnel.
1. Windows 10 Tableau de bord IoT
Tout d’abord, vous souhaiterez télécharger le Windows 10 Tableau de bord IoT, un outil de développement qui facilite la configuration de nouveaux appareils. Une fois que vous avez utilisé le tableau de bord pour flasher une image Windows 10 IoT Standard sur votre appareil, case activée que votre appareil s’affiche sous « Mes appareils ».
À partir de là, utilisez les points de suspension sous « Actions » pour sélectionner « Ouvrir dans le portail d’appareil ». À partir de là, vous êtes redirigé vers la page d’authentification du portail d’appareil où, sauf si vous avez modifié les informations d’identification initialement, les informations d’identification par défaut sont les suivantes :
Username: Administrator
Password: p@ssw0rd
2. Navigateur
Si vous ne trouvez pas votre appareil dans le tableau de bord ou que vous préférez ignorer l’utilisation du tableau de bord, vous pouvez également ouvrir le portail d’appareil en entrant l’adresse IP de votre appareil plus :8080 à la fin. Lorsque l’opération est effectuée correctement, elle doit ressembler à ceci :
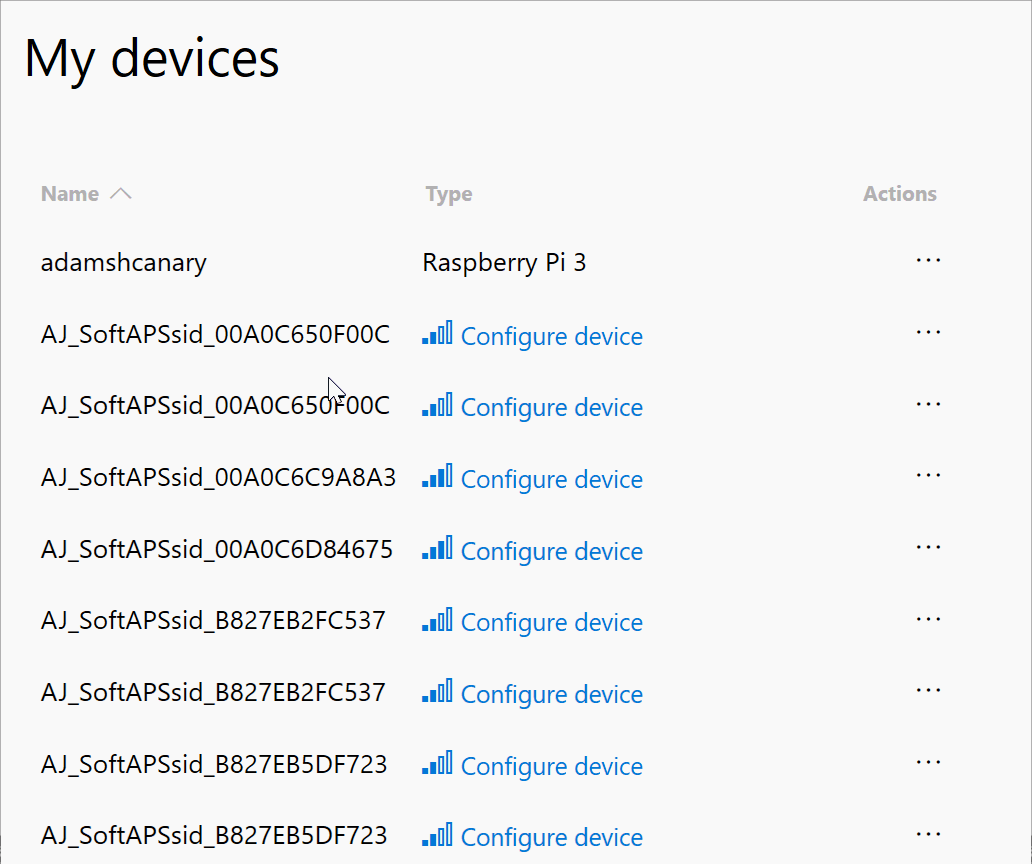
Fonctionnalités spécifiques à IoT
Paramètres de l’appareil
IoT Core ajoute une case à cocher pour activer ou désactiver le clavier visuel
Notes
Cette case à cocher présente un bogue connu où elle « flashe » de cochée à non cochée. Actualisez la page (F5) après avoir cliqué pour vous assurer que la case à cocher affiche l’état souhaité.
Applications
Fournit des fonctionnalités d’installation/désinstallation pour les packages et les offres groupées AppX sur votre appareil.
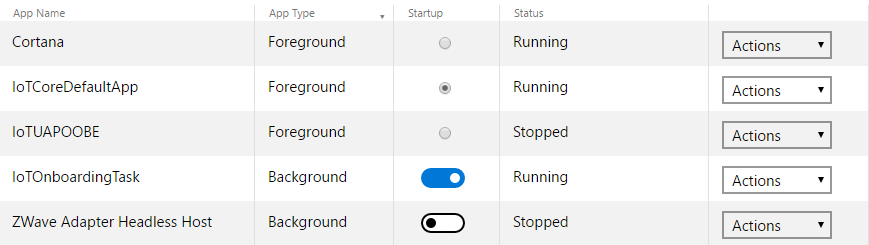
IoT Core est unique en ce qu’il n’autorise qu’une seule application de premier plan à s’exécuter à la fois. La liste des applications est modifiée pour s’assurer que c’est le cas. Sous la colonne STARTUP , vous pouvez sélectionner autant d’applications en arrière-plan à démarrer par défaut, mais ne pouvez définir qu’une seule application de premier plan.
Explorateur de fichiers de l’application
L’Explorateur de fichiers d’application affiche les répertoires auxquels vos applications peuvent accéder.
- CameraRoll est partagé entre toutes les applications
- Les documents sont partagés entre toutes les applications
- LocalAppData contient des dossiers spécifiques à chaque application. Ce dossier aura le même nom que votre application et d’autres applications ne peuvent pas y accéder.
Débogage
Vidages du noyau

Tous les incidents système sont automatiquement consignés et disponibles pour être consultés via l’outil de gestion web. Vous pouvez ensuite télécharger le vidage du noyau et essayer de déterminer ce qui se passe.
Vidages de processus
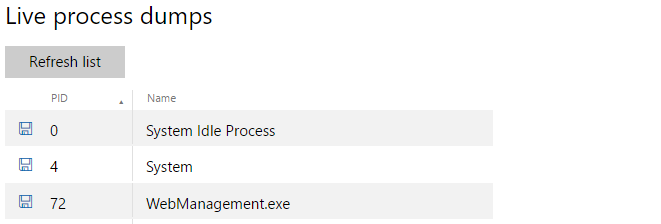
Cela est similaire aux vidages du noyau live, mais pour les processus en mode utilisateur. Le fait de cliquer sur le bouton de téléchargement entraîne un « minidump » et l’état complet de ce processus est téléchargé. Cela est utile pour le débogage des processus suspendus.
Paramètres d’incident du noyau
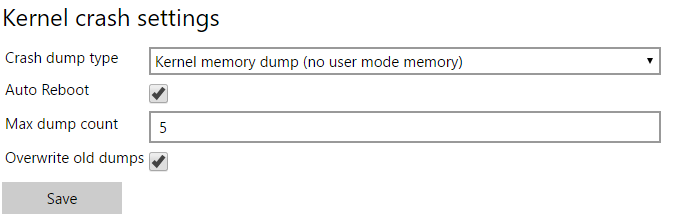
Bluetooth
Cette page vous montre tous les appareils bluetooth couplés et tous les appareils détectables. Pour associer un autre appareil Bluetooth, placez l’appareil en mode de jumelage et attendez qu’il apparaisse dans la liste des appareils disponibles.
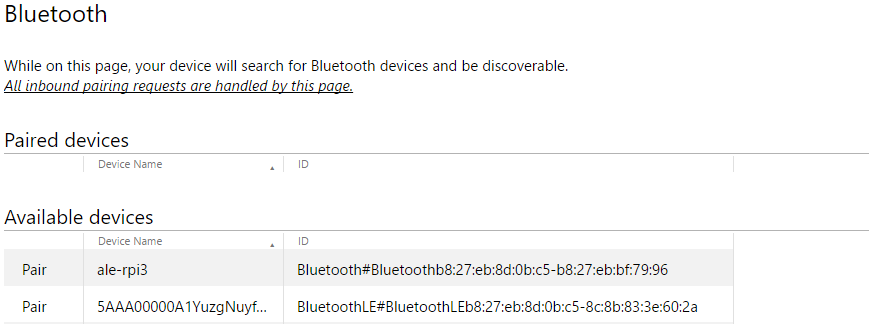
Cliquez sur le lien Coupler pour coupler l’appareil. Si l’appareil a besoin d’un code confidentiel pour le jumelage, une boîte de message affichant le code confidentiel s’affiche. Une fois l’appareil appairé, il s’affiche dans la liste Appareils appairés. Vous pouvez dissocier l’appareil en cliquant sur Supprimer.
Une fois que vous accédez à la page Bluetooth, votre appareil est détectable par d’autres appareils. Vous pouvez également le trouver à partir de votre PC/téléphone et l’associer à partir de là.
Pour plus d’informations sur le bluetooth, consultez la page Bluetooth.
Intégration IoT
L’intégration IoT prend en charge la configuration des options de connectivité Wi-Fi d’un appareil IoT.
Partage de connexion Internet (ICS) Le partage de connexion Internet vous permet de partager l’accès Internet de votre appareil avec d’autres appareils connectés à votre appareil via le Wi-Fi SoftAP. Pour utiliser cette fonctionnalité, votre appareil IoT Windows 10 doit avoir accès à Internet (par exemple, via une connexion RÉSEAU câblée). Dans « Connectivity-Onboarding-SoftAP>> settings », cliquez sur « activer » et définissez le nom et le mot de passe SSID. Ensuite, dans « Partage de connexion Internet de connectivité> » pour « adaptateur de point d’accès », sélectionnez « Microsoft Wi-Fi Direct Virtual Adapter #2 » et, pour « carte réseau partagée », sélectionnez votre carte Ethernet câblée. Enfin, cliquez sur « Démarrer l’accès partagé ». Une fois que vous avez démarré, connectez un appareil distinct Wi-Fi activé au softAP sur votre appareil IoT Windows 10. Une fois qu’une connexion est établie, votre appareil distinct Wi-Fi activé peut se connecter à Internet via votre appareil IoT Windows 10.
Notes
ICS est désactivé lorsqu’un profil Wi-Fi existe sur l’appareil. Par exemple, ICS est désactivé si vous vous connectez à un point d’accès Wi-Fi et case activée « Créer un profil (connexion automatique) ».
Paramètres SoftAP Les paramètres SoftAP vous permettent de contrôler si le softAP de votre appareil est activé ou non. Il fournit également un moyen de configurer le SSID de votre SoftAP et la clé WPA2-PSK, qui sont nécessaires pour connecter le SoftAP à partir d’un autre appareil.
Paramètres d’intégration AllJoyn Les paramètres d’intégration AllJoyn vous permettent de contrôler si la connexion Wi-Fi de votre appareil peut être configurée par le biais du producteur d’intégration AllJoyn de votre appareil. Lorsqu’un appareil distinct exécutant une application AllJoyn Onboarding Consumer se connecte à votre Windows 10 IoT SoftAP, l’application AllJoyn Onboarding Consumer peut être utilisée pour configurer l’adaptateur Wi-Fi de votre appareil IoT. Lorsqu’elle est activée, l’application AllJoyn Onboarding Producer (IoTOnboarding) utilise la méthode d’authentification ECDHE_NULL.
Notes
Pour utiliser AllJoyn Onboarding avec Windows 10 les builds IoT 10.0.14393 ou antérieures nécessitent une mise à jour de l’exemple IotOnboarding qui peut être téléchargé ici.
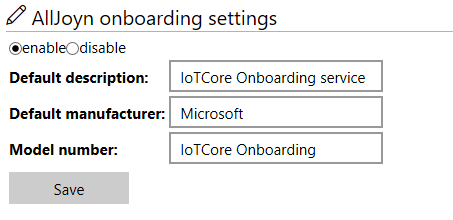

Notes
L’adaptateur de point d’accès est l’adaptateur Wi-Fi qui fait office de point d’accès Wi-Fi (il a généralement une adresse IP comme 192.168.137.1). La carte réseau partagée est l’adaptateur qui se connecte à Internet (par exemple , carte Ethernet).
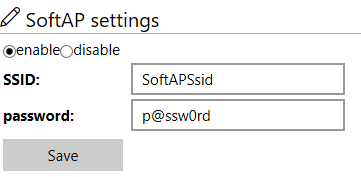
Notes
SoftAP SSID est automatiquement préfixé par « AJ_ » si l’intégration d’AllJoyn est activée et postfixée avec l’adresse MAC de l’adaptateur Wifi. La phrase secrète SoftAP doit comporter entre 8 et 63 caractères ASCII.
Configuration du module TPM
Le module de plateforme sécurisée (TPM) est un coprocesseur de chiffrement qui comprend des fonctionnalités de génération de nombres aléatoires, de génération sécurisée de clés de chiffrement et de limitation de leur utilisation. Il comprend également des fonctionnalités telles que l’attestation à distance et le stockage scellé. Pour en savoir plus sur le module de plateforme sécurisée et la sécurité sur IoT Core, consultez la page Création d’appareils sécurisés et la page TPM .
Important
Limpet.exe fait partie de Windows IoT Core. À compter d’octobre 2018, il est désormais disponible en tant que porject open source à l’adresse https://github.com/ms-iot/iot-core-azure-dm-client.
Pour faciliter les tests, nous disposons d’une version prédéfini non signée de Limpet.exe disponible et peut être téléchargée directement à partir de WDP. Il vous suffit d’accéder à l’onglet « Configuration du module de plateforme sécurisée » et de cliquer sur le bouton « Installer le dernier ».
Notes
Cette version de Limpet.exe ne doit pas être livrée avec votre produit final. Au lieu de cela, vous devez générer le open source projet, le signer et l’empaqueter avec votre image.
Configuration des clients Azure
Les appareils IoT peuvent être gérés à distance via des services cloud. Azure fournit un ensemble complet de services pour activer de tels scénarios. Nous avons créé un client de gestion des appareils qui complète le service DPS (Device Provisioning Service) d’Azure et le service IoT Hub d’Azure sur la plateforme Windows et qui expose également plusieurs fonctionnalités de gestion Windows.
Les clients seront fournis en tant que projets open source. Pour faciliter leur test, nous allons fournir des fichiers binaires prédéfinis. Vous pouvez utiliser l’onglet « Clients Azure » dans WDP pour installer et exécuter ces fichiers binaires de test.
Notes
Cette version des outils ne doit pas être livrée avec votre produit final. Au lieu de cela, vous devez générer le open source projet, le signer et l’empaqueter avec votre image.
Nous allons mettre à jour cette documentation une fois que les projets open source seront disponibles pour la consommation.
Remote
Le serveur distant Windows IoT permet aux utilisateurs de voir ce que leur appareil affiche sans connecter un moniteur physique au clavier.
Informations supplémentaires
Modification du port par défaut
Lancez PowerShell et connectez-vous à votre appareil.
Téléchargez l’outil TakeRegistryOwnership , générez-le et copiez-le sur votre appareil.
Prendre possession de la clé de Registre pour le service en exécutant
.\TakeRegistryOwnership.exe MACHINE\SOFTWARE\Microsoft\Windows\CurrentVersion\webmanagement\serviceDéfinir le port souhaité en modifiant les paramètres du Registre
reg add HKLM\SOFTWARE\Microsoft\Windows\CurrentVersion\webmanagement\service /v HttpPort /t REG_DWORD /d <your port number>Redémarrez le service WebManagement en exécutant suivant ou en redémarrant l’appareil
net stop webmanagement ; net start webmanagement
Utilisation de HTTPS
Si vous souhaitez utiliser HTTPS, commencez par prendre la propriété de la clé de Registre comme décrit dans la section précédente, définissez les clés de Registre HttpsPort et EncryptionMode comme indiqué ci-dessous, puis redémarrez le service webmanagement
reg add HKLM\SOFTWARE\Microsoft\Windows\CurrentVersion\webmanagement\service /v EncryptionMode /t REG_DWORD /d 0x3 /f
reg add HKLM\SOFTWARE\Microsoft\Windows\CurrentVersion\webmanagement\service /v HttpsPort /t REG_DWORD /d <your port number> /f
net stop webmanagement ; net start webmanagement
Approvisionnement du portail d’appareils avec un certificat SSL personnalisé
Dans le Windows 10 Creators Update, le portail d’appareils Windows a ajouté un moyen pour les administrateurs d’appareil d’installer un certificat personnalisé à utiliser dans la communication HTTPS.
Pour en savoir plus, consultez la documentation sous la documentation du portail d’appareils Windows.
Paramètres de vidage sur incident pour la capture du vidage de la mémoire
Pour capturer un vidage de mémoire complet, procédez comme suit :
Connectez-vous à un appareil IoT via WDP.
À partir de Déboguer -> Paramètres de débogage - Paramètres d’incident du> noyau -> Type de vidage d’incident.
Sélectionner : Terminer le vidage de la mémoire (dans utiliser la mémoire). Vérifiez que l’appareil est redémarré pour que le paramètre prenne effet.
Vérifiez que
HKEY_LOCAL_MACHINE\SYSTEM\ControlSet001\Control\CrashControl\CrashDumpEnabledest défini sur 0x1.Mettez à jour
HKEY_LOCAL_MACHINE\SYSTEM\ControlSet001\Control\CrashControl\DumpFileSizevers 0x0.Assurez-vous que vous disposez de suffisamment d’espace sur l’appareil pour générer ce vidage. Vous pouvez configurer la modification de l’emplacement DumpFile à partir d’ici :
HKEY_LOCAL_MACHINE\SYSTEM\ControlSet001\Control\CrashControl\DumpFile