Modelo da pantalla de persoas en aplicacións de lenzo
Nunha aplicación de lenzo, engada unha pantalla de persoas que permita aos usuarios buscar persoas dentro das súas organizacións. Os usuarios poden buscar, seleccionar e engadir persoas a unha colección. Podes cambiar que tipos de datos aparecen na galería de resultados da busca, usar as seleccións de persoas para enviar un correo electrónico e facer outras personalizacións.
Tamén pode engadir outras pantallas baseadas en modelos que mostren diferentes datos de Office 365, como correo electrónico, o calendario dun usuario e a dispoñibilidade de persoas que os usuarios poden querer invitar a unha reunión.
Esta visión xeral ensínalle:
- Como usar a pantalla de persoas predeterminada.
- Como modificar a pantalla.
- Como integrar a pantalla nas aplicacións.
Para ver mellor a funcionalidade predeterminada desta pantalla, consulte referencia da pantalla de persoas.
Requisito previo
Familiarícese con como engadir e configurar pantallas e outros controis ao crear unha aplicación en Power Apps.
Funcionalidade por defecto
Para engadir unha pantalla de persoas a partir do modelo:
Inicie sesión en Power Apps e logo cree unha aplicación ou abra unha aplicación existente en Power Apps Studio.
Este tema mostra unha aplicación de teléfono, pero os mesmos conceptos aplícanse a unha aplicación para tabletas.
No separador Inicio da fita, seleccione Nova pantalla > Persoa.
De xeito predeterminado, a pantalla parece similar a esta:
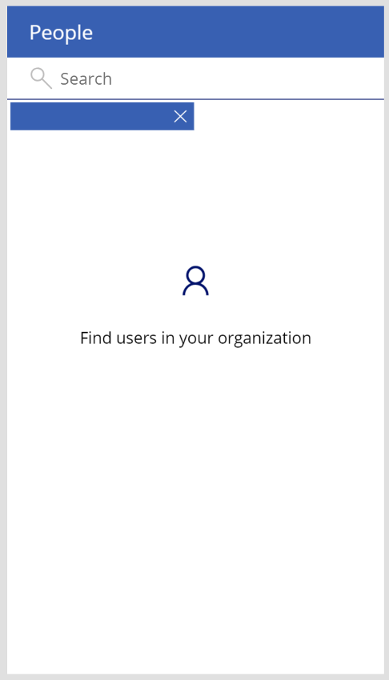
Para comezar a buscar usuarios, seleccione a caixa de entrada de texto na parte superior e comece a escribir o nome dun compañeiro de traballo. Os resultados da busca aparecen debaixo da caixa de entrada de texto:
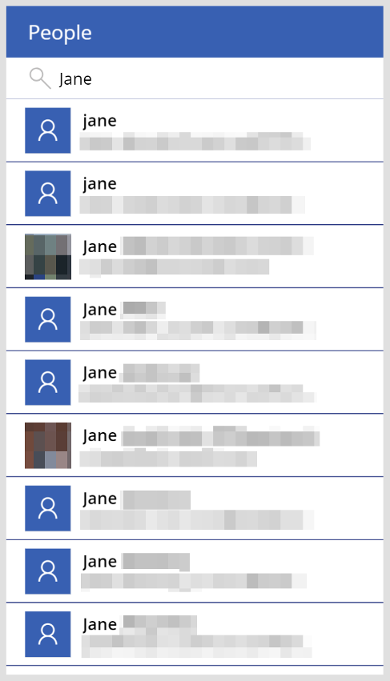
Cando selecciona persoas dos resultados da busca, engádense á colección MyPeople. Restablécese o valor de entrada da barra de busca, revelando a colección de persoas que seleccionou:
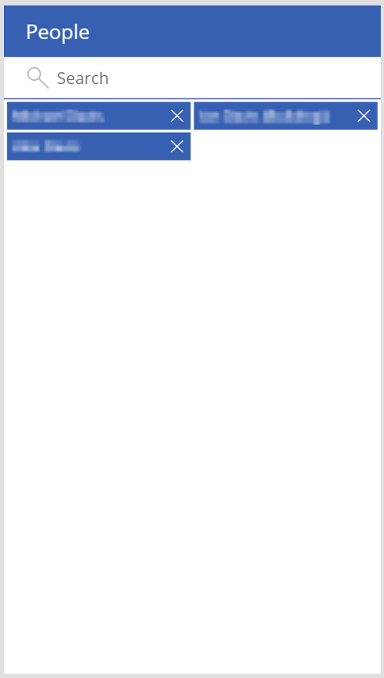
Modificar a pantalla
Pode modificar a funcionalidade predeterminada desta pantalla ao mostrar diferentes datos para as persoas.
Se desexa modificar a pantalla aínda máis, use a referencia da pantalla de persoas como guía.
Amosar diferentes datos de persoas
Esta pantalla usa a operación Office365Users.SearchUser para buscar usuarios na súa organización. Proporciona campos adicionais para cada evento máis alá do que aparece no control UserBrowseGallery. Engadir ou cambiar campos na galería é un proceso sinxelo:
En UserBrowseGallery, seleccione unha etiqueta para modificar (ou engada unha e mantéñaa seleccionada).
Coa propiedade Texto seleccionada, na barra de fórmulas substitúa o contido por
ThisItem.IntelliSense mostra unha lista de campos que pode seleccionar.
Seleccione o campo que desexa.
A propiedade Texto debería actualizarse a
ThisItem.{FieldSelection}.
Integrar a pantalla nunha aplicación
A pantalla de persoas é un paquete potente de controis por si só, pero normalmente funciona mellor como parte dunha aplicación máis versátil e máis grande. Pode integrar esta pantalla nunha aplicación máis grande de varias maneiras, incluído engadindo a súa lista de persoas almacenada na caché.
Usar a súa lista de persoas en caché
A pantalla de persoas almacena na caché as seleccións de persoas na colección MyPeople. No caso de que o seu escenario empresarial solicite unha busca de persoas, terá que saber usar esta colección. Aquí, coñecerá como conectar esta pantalla a unha rudimentaria pantalla de correo electrónico e enviar correos electrónicos a usuarios da colección MyPeople. Tamén obterá máis información sobre como funciona a pantalla de correo electrónico.
Engada a orixe de datos de Office 365 Outlook para a súa aplicación seleccionando a lapela Ver, seleccionando Fontes de datos > Engadir orixe de datos e buscando o conector de Office 365 Outlook. É posible que teña que seleccionar Nova conexión para atopalo.
Despois de inserir a pantalla de xente, insira unha nova pantalla en branco. Nesa pantalla, engada unha icona de frecha cara atrás, dúas caixas de entrada de texto e unha icona de envío.
Cambie o nome da pantalla a EmailScreen, o da icona da frecha cara atrás a BackIcon, unha caixa de entrada de texto a SubjectLine e a outra a MessageBody e a icona de envío a SendIcon.
Estableza a propiedade OnSelect de BackIcon a
Back().Axuste a propiedade OnSelect de SendIcon nesta fórmula:
Office365.SendEmailV2( Concat( MyPeople, UserPrincipalName & ";" ), SubjectLine.Text, MessageBody.Text )Aquí, está usando o conector de Outlook para enviar un correo electrónico. Páseo
Concat(MyPeople, UserPrincipalName & ";")como lista de destinatarios. Esta fórmula concatena todos os enderezos de correo electrónico na colección MyPeople nunha soa cadea con puntos e comas separándoos. Isto non é diferente de escribir unha cadea de enderezos de correo electrónico separados por puntos e coma na liña "A" do seu cliente de correo electrónico favorito.- Estás pasando
SubjectLine.Textcomo asunto da mensaxe eMessageBody.Textcomo o corpo da mensaxe.
- Estás pasando
Na pantalla de xente, na esquina superior dereita, insira a icona Correo. Cambie a cor da icona para o que máis lle conveña.
Estableza a propiedade OnSelect de SendIcon a
Navigate( EmailScreen, None ).Agora ten unha aplicación de dúas pantallas na que pode seleccionar usuarios, comporlles unha mensaxe de correo electrónico e despois envialo. Anímese a probalo, pero teña coidado porque a aplicación envía correos electrónicos a todos as persoas que engade á colección MyPeople.
Pasos seguintes
- Ver a documentación de referencia para esta pantalla.
- Máis información acerca do conector de Office 365 Outlook.
- Máis información acerca do conector de usuarios de Office 365.
Nota
Pode indicarnos as súas preferencias para o idioma da documentación? Realice unha enquisa breve. (teña en conta que esa enquisa está en inglés)
Esta enquisa durará sete minutos aproximadamente. Non se recompilarán datos persoais (declaración de privacidade).
Comentarios
Proximamente: Ao longo de 2024, retiraremos gradualmente GitHub Issues como mecanismo de comentarios sobre o contido e substituirémolo por un novo sistema de comentarios. Para obter máis información, consulte: https://aka.ms/ContentUserFeedback.
Enviar e ver os comentarios