Útmutató: Kiépítési konfiguráció exportálása és visszatérés egy ismert jó állapotba
Ebben a cikkben az alábbiakkal ismerkedhet meg:
- A kiépítési konfiguráció exportálása és importálása a Microsoft Entra felügyeleti központból
- A kiépítési konfiguráció exportálása és importálása a Microsoft Graph API használatával
A kiépítési konfiguráció exportálása és importálása a Microsoft Entra felügyeleti központból
A kiépítési konfiguráció exportálása
Tipp.
A cikkben szereplő lépések a portáltól függően kissé eltérhetnek.
A konfiguráció exportálása:
- Jelentkezzen be a Microsoft Entra felügyeleti központba legalább alkalmazásként Rendszergazda istratorként.
- Keresse meg az Identity>Applications>Enterprise-alkalmazásokat, és válassza ki az alkalmazást.
- A bal oldali navigációs panelen válassza a kiépítés lehetőséget. A kiépítési konfigurációs lapon kattintson az attribútumleképezésekre, majd a speciális beállítások megjelenítésére, és végül tekintse át a sémát. Megnyílik a sémaszerkesztő.
- Kattintson a letöltésre a lap tetején található parancssávon a séma letöltéséhez.
Vészhelyreállítás – visszaállítás ismert jó állapotba
A konfiguráció exportálásával és mentésével visszaállíthatja a konfiguráció egy korábbi verzióját. Javasoljuk, hogy exportálja a kiépítési konfigurációt, és mentse későbbi használatra, amikor módosítja az attribútumleképezéseket vagy a hatókörszűrőket. Nyissa meg a letöltött JSON-fájlt, másolja ki a teljes tartalmat. Ezután cserélje le a JSON hasznos adatainak teljes tartalmát a sémaszerkesztőben, majd mentse. Ha aktív kiépítési ciklus van, az befejeződik, és a következő ciklus a frissített sémát használja. A következő ciklus egyben egy kezdeti ciklus is, amely minden felhasználót és csoportot újraértékel az új konfiguráció alapján.
Néhány megfontolandó szempont egy korábbi konfigurációra való visszalépéskor:
- A rendszer ismét kiértékeli a felhasználókat, hogy megállapítsa, hatókörben kell-e lenniük. Ha a hatókörszűrők megváltoztak, a felhasználók már nem tartoznak a hatókörbe, mert le vannak tiltva. Bár a viselkedés a legtöbb esetben a kívánt, előfordulhat, hogy meg szeretné akadályozni. A viselkedés megakadályozása érdekében használja a kihagyás hatókör-törlési funkcióját.
- A kiépítési konfiguráció módosítása újraindítja a szolgáltatást, és elindít egy kezdeti ciklust.
A kiépítési konfiguráció exportálása és importálása a Microsoft Graph API használatával
A Microsoft Graph API-val és a Microsoft Graph Explorerrel exportálhatja a User Provisioning attribútumleképezéseket és -sémákat egy JSON-fájlba, és importálhatja vissza a Microsoft Entra-azonosítóba. Az itt rögzített lépésekkel biztonsági másolatot készíthet a kiépítési konfigurációról.
1. lépés: A kiépítési App Service egyszerű azonosító (objektumazonosító) lekérése
Jelentkezzen be a Microsoft Entra Felügyeleti központba, és keresse meg a kiépítési alkalmazás Tulajdonságok szakaszát. Ha például exportálni szeretné a Workdayt az AD-felhasználókiépítési alkalmazásleképezésbe , lépjen az alkalmazás Tulajdonságok szakaszára.
A kiépítési alkalmazás Tulajdonságok szakaszában másolja ki az Objektumazonosító mezőhöz társított GUID-értéket. Ezt az értéket az alkalmazás ServicePrincipalId azonosítójának is nevezik, és a Microsoft Graph Explorer műveleteiben használják.
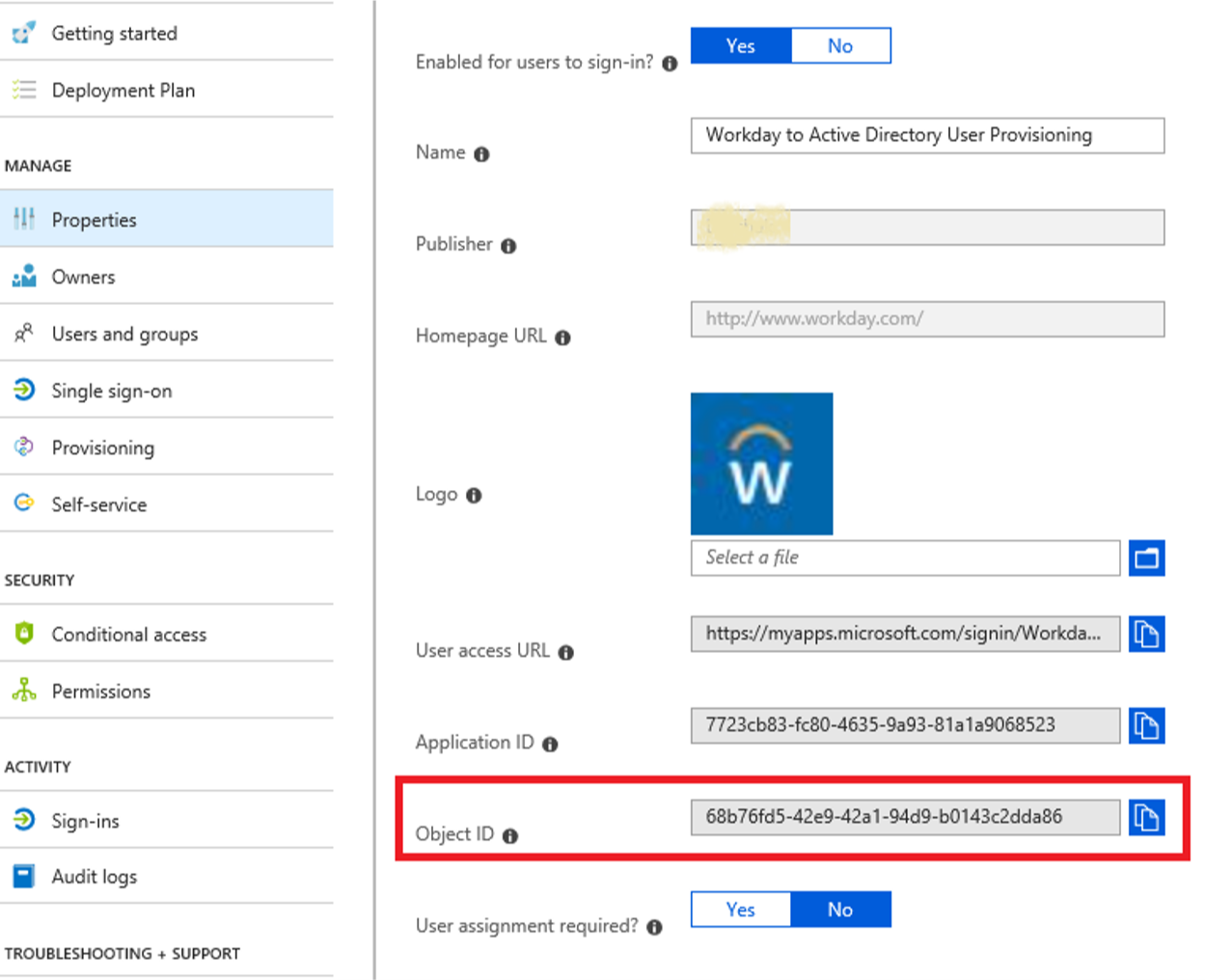
2. lépés: Bejelentkezés a Microsoft Graph Explorerbe
Kattintson a "Bejelentkezés a Microsofttal" gombra, és jelentkezzen be a Microsoft Entra Global Rendszergazda istrator vagy app Rendszergazda hitelesítő adataival.
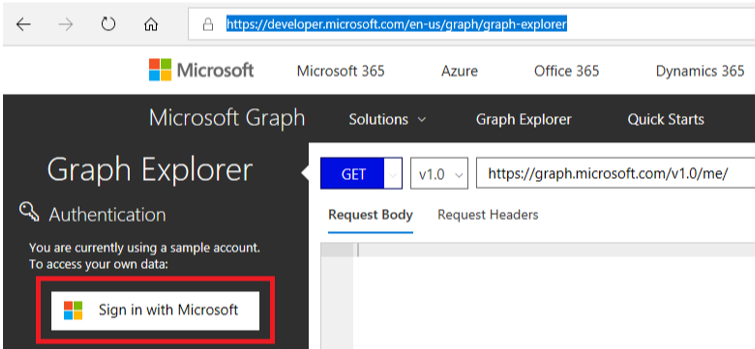
A sikeres bejelentkezés után a felhasználói fiók adatait a bal oldali panelen láthatja.
3. lépés: A kiépítési alkalmazás kiépítési feladatazonosítójának lekérése
A Microsoft Graph Explorerben futtassa a következő GET lekérdezést a [servicePrincipalId] helyett az 1. lépésből kinyert ServicePrincipalId azonosítóra.
GET https://graph.microsoft.com/beta/servicePrincipals/[servicePrincipalId]/synchronization/jobs
A megjelenő módon kap választ. Másolja ki a id válaszban található attribútumot. Ez az érték a ProvisioningJobId , és a mögöttes séma metaadatainak lekérésére szolgál.
4. lépés: A kiépítési séma letöltése
A Microsoft Graph Explorerben futtassa a következő GET lekérdezést, és cserélje le a [servicePrincipalId] és a [ProvisioningJobId] elemet a ServicePrincipalId és a ProvisioningJobId előző lépésekben lekért értékére.
GET https://graph.microsoft.com/beta/servicePrincipals/[servicePrincipalId]/synchronization/jobs/[ProvisioningJobId]/schema
Másolja a JSON-objektumot a válaszból, és mentse egy fájlba a séma biztonsági másolatának létrehozásához.
5. lépés: A kiépítési séma importálása
Figyelem
Ezt a lépést csak akkor hajtsa végre, ha módosítania kell a Microsoft Entra Felügyeleti központtal nem módosítható konfiguráció sémáját, vagy ha egy korábban biztonsági másolatban lévő fájlból kell visszaállítania a konfigurációt érvényes és működő sémával.
A Microsoft Graph Explorerben konfigurálja a következő PUT lekérdezést, és cserélje le a [servicePrincipalId] és a [ProvisioningJobId] elemet a ServicePrincipalId és a ProvisioningJobId előző lépésekben lekért értékére.
PUT https://graph.microsoft.com/beta/servicePrincipals/[servicePrincipalId]/synchronization/jobs/[ProvisioningJobId]/schema
A "Kérelem törzse" lapon másolja ki a JSON-sémafájl tartalmát.
A "Kérelemfejlécek" lapon adja hozzá a Content-Type fejléc attribútumot az "application/json" értékkel
Válassza a Lekérdezés futtatása lehetőséget az új séma importálásához.


