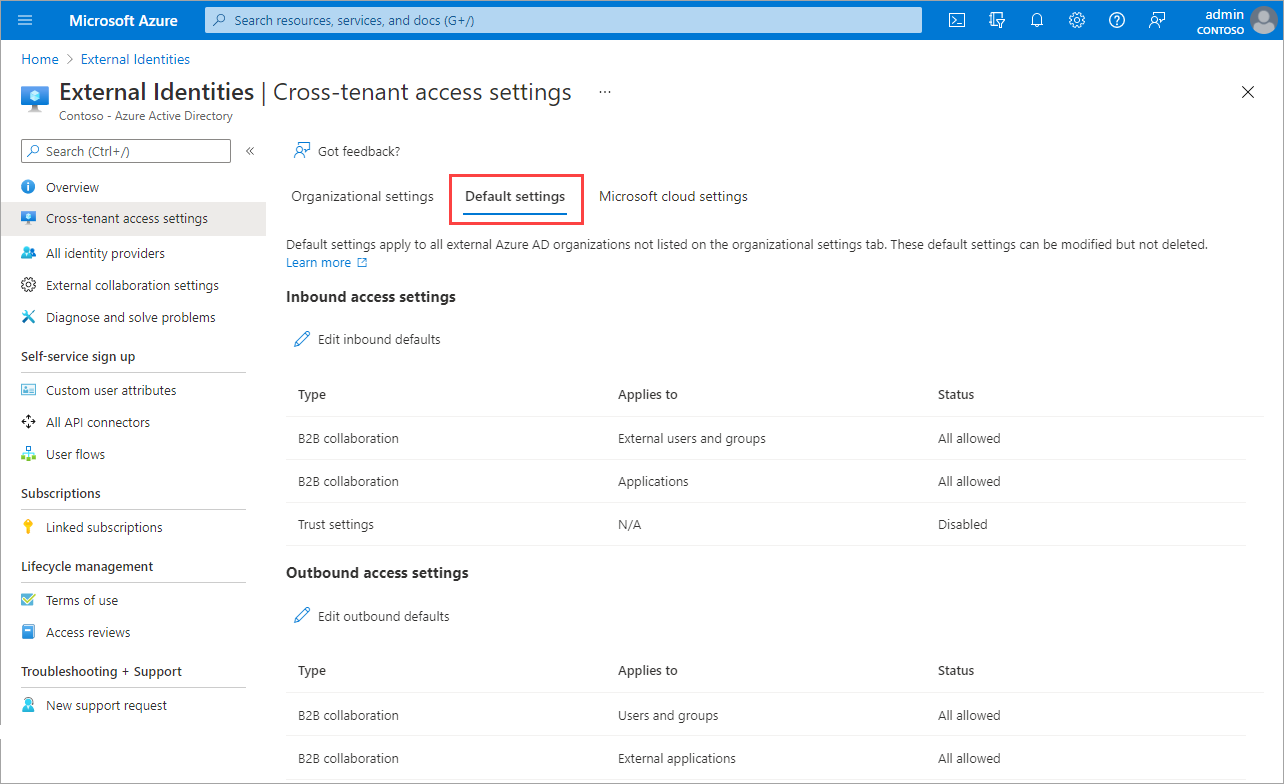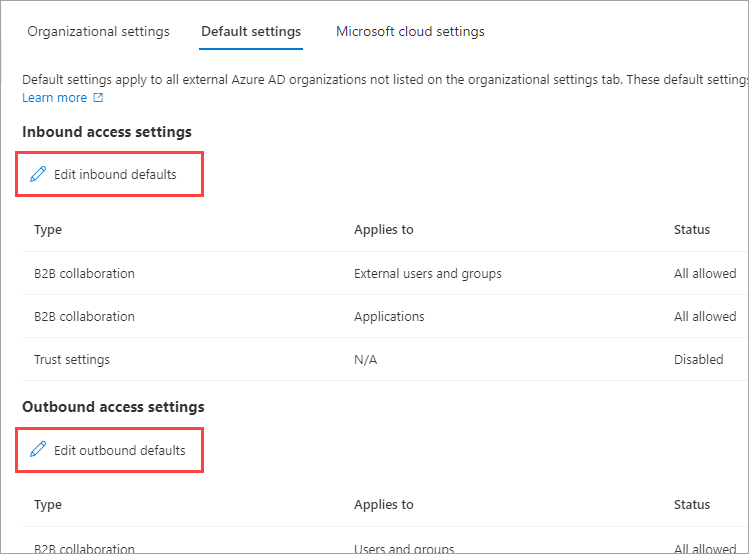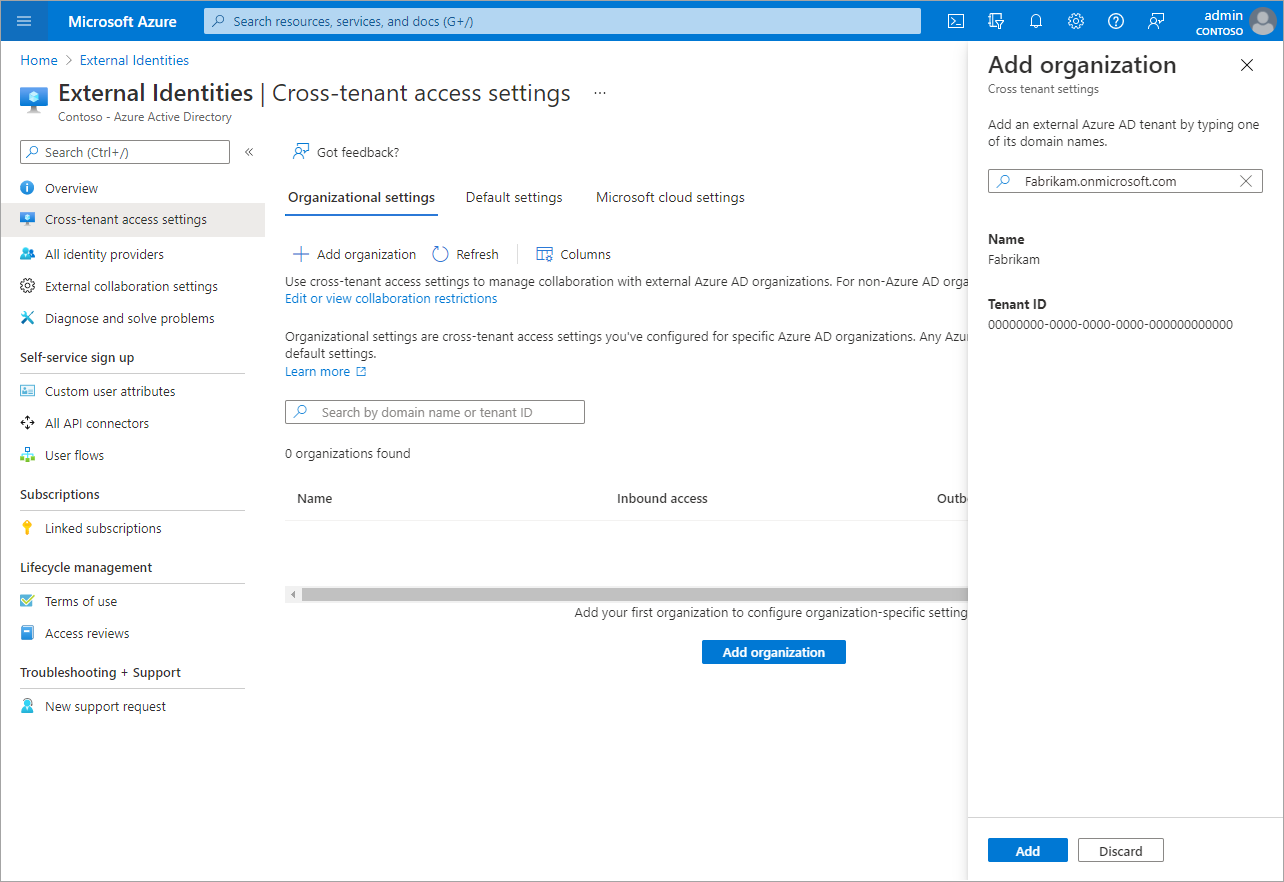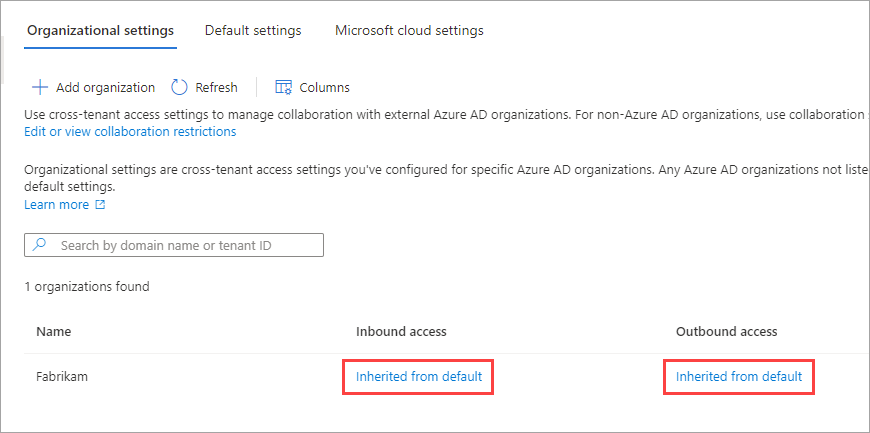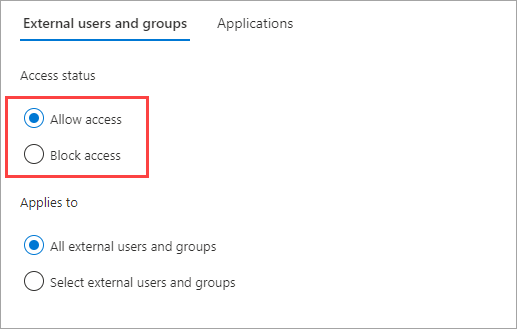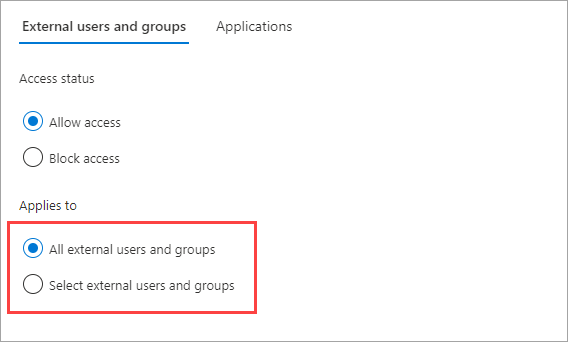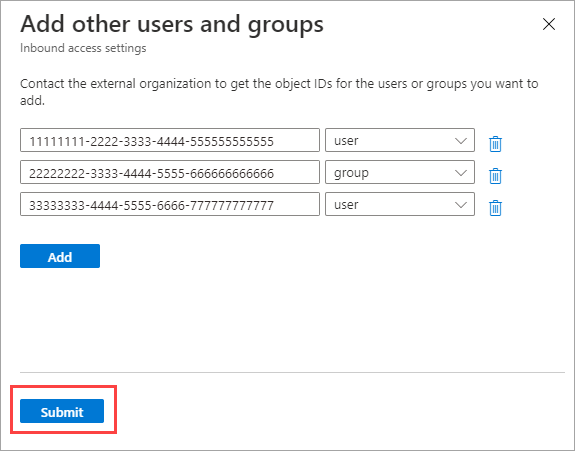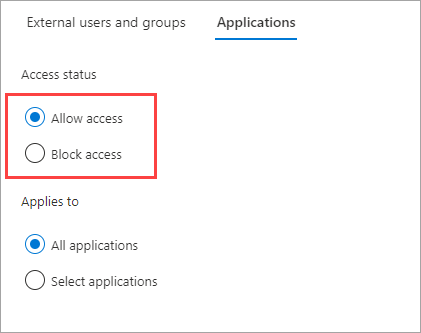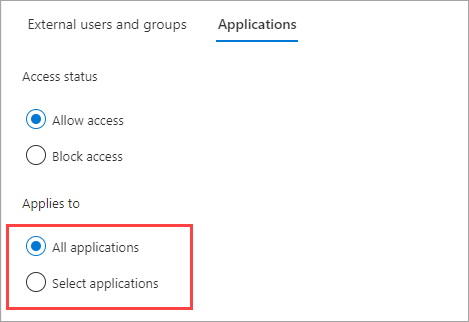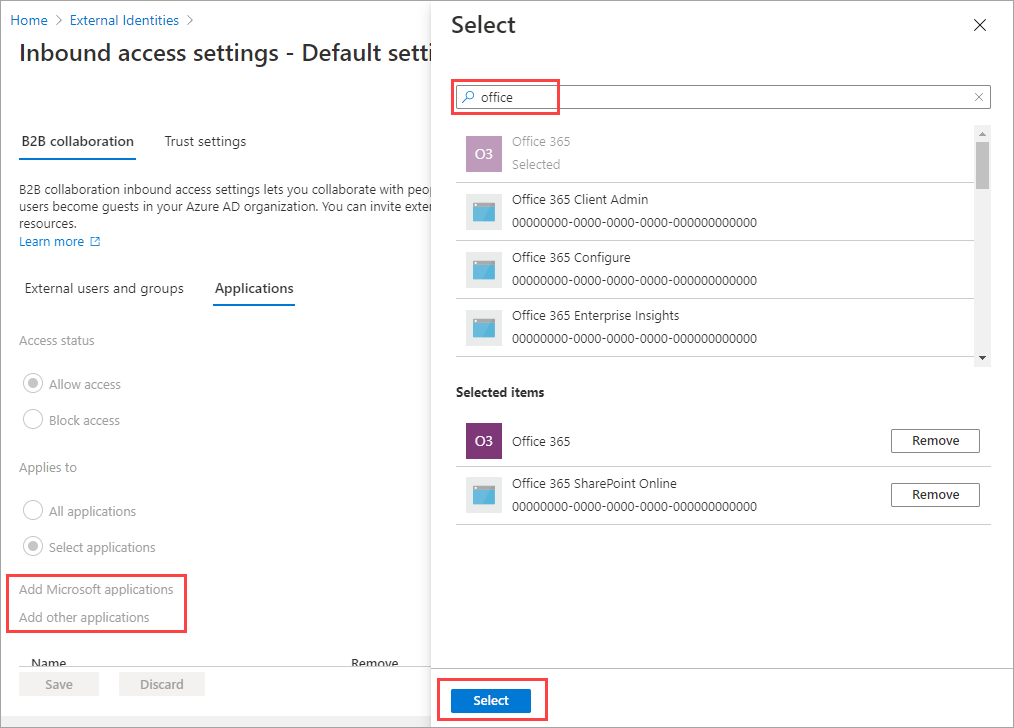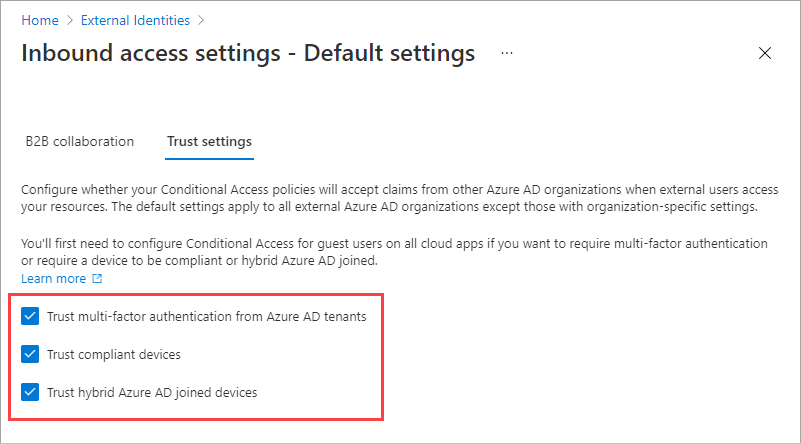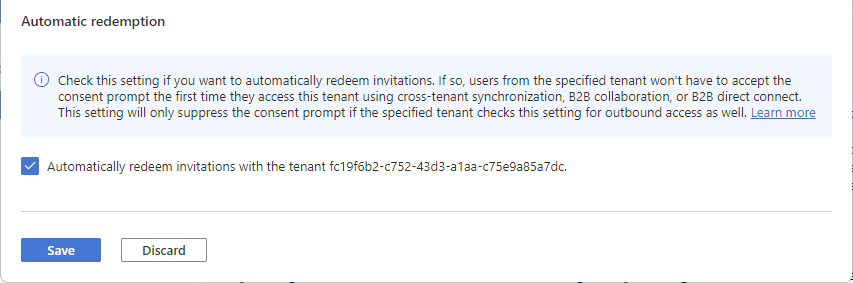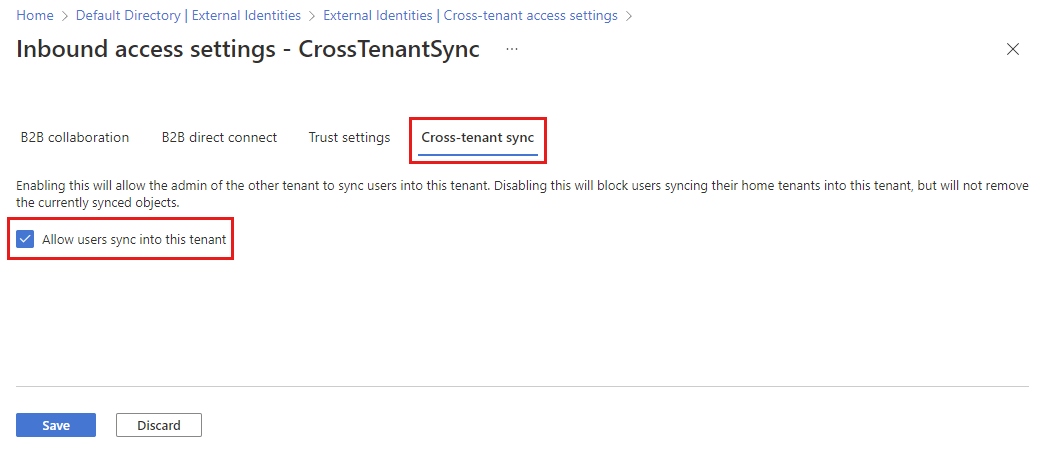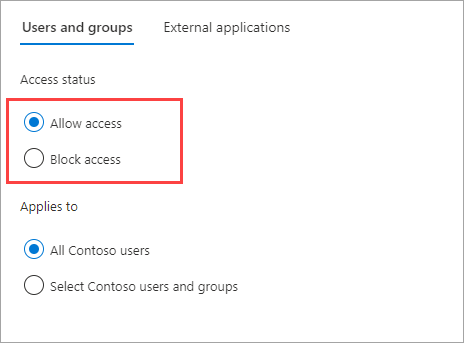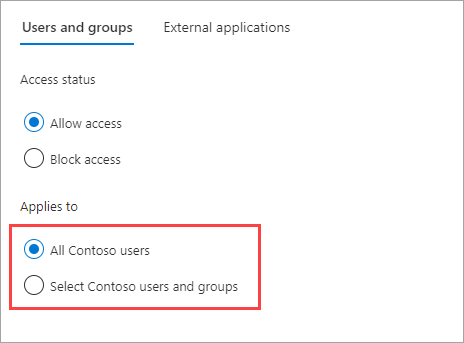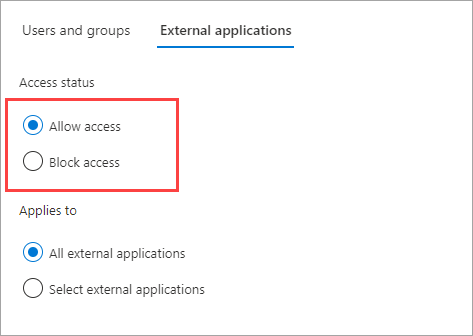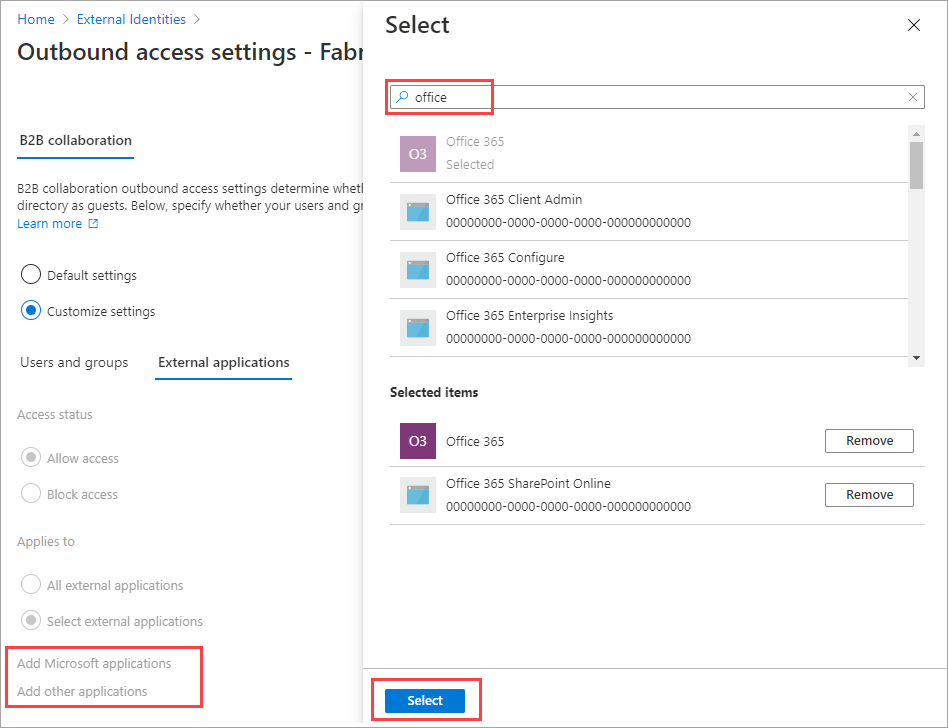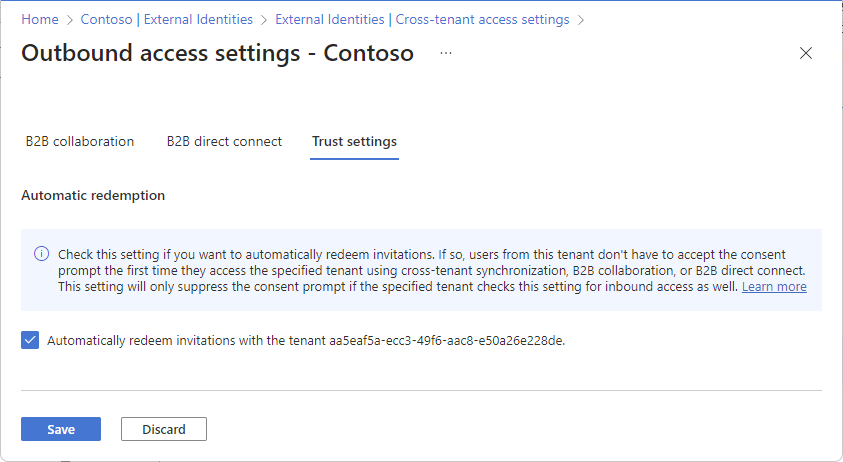Bejövő beállításokkal kiválaszthatja, hogy mely külső felhasználók és csoportok férhetnek hozzá a választott belső alkalmazásokhoz. Akár az alapértelmezett beállításokat, akár a szervezetspecifikus beállításokat konfigurálja, a bejövő bérlők közötti hozzáférési beállítások módosításának lépései ugyanazok. Az ebben a szakaszban leírtaknak megfelelően lépjen az Alapértelmezett lapra vagy egy szervezetre a Szervezeti beállítások lapon, majd végezze el a módosításokat.
Jelentkezzen be a Microsoft Entra felügyeleti központba legalább biztonsági Rendszergazda istratorként.
Keresse meg az Identitás>külső identitásai>bérlők közötti hozzáférési beállításait.
Keresse meg a módosítani kívánt beállításokat:
- Alapértelmezett beállítások: Az alapértelmezett bejövő beállítások módosításához válassza az Alapértelmezett beállítások lapot, majd a Bejövő hozzáférési beállítások területen válassza a Bejövő alapértelmezett beállítások szerkesztése lehetőséget.
- Szervezeti beállítások: Ha módosítani szeretné egy adott szervezet beállításait, válassza a Szervezeti beállítások lapot, keresse meg a szervezetet a listában (vagy adjon hozzá egyet), majd válassza ki a hivatkozást a Bejövő hozzáférés oszlopban.
Kövesse a módosítani kívánt bejövő beállítások részletes lépéseit:
Bejövő B2B együttműködési beállítások módosítása
Jelentkezzen be a Microsoft Entra felügyeleti központba legalább biztonsági Rendszergazda istratorként.
Keresse meg az Identitás>külső identitásai>bérlők közötti hozzáférési beállításait, majd válassza a Szervezeti beállítások lehetőséget
Válassza ki a hivatkozást a Bejövő hozzáférés oszlopban és a B2B együttműködés lapon.
Ha egy adott szervezet bejövő hozzáférési beállításait konfigurálja, válasszon egy lehetőséget:
Alapértelmezett beállítások: Válassza ezt a beállítást, ha azt szeretné, hogy a szervezet az alapértelmezett bejövő beállításokat használja (az Alapértelmezett beállítások lapon konfigurálva). Ha a testre szabott beállítások már konfigurálva lettek ehhez a szervezethez, az Igen elemet kell választania, hogy meggyőződjön arról, hogy az összes beállítást az alapértelmezett beállításokkal szeretné lecserélni. Ezután válassza a Mentés lehetőséget, és hagyja ki az eljárás többi lépését.
Beállítások testreszabása: Válassza ezt a beállítást, ha az alapértelmezett beállítások helyett testre szeretné szabni a szervezetre vonatkozó kényszerítési beállításokat. Folytassa az eljárás többi lépésével.
Válassza ki a külső felhasználókat és csoportokat.
Az Access állapotában válasszon az alábbiak közül:
- Hozzáférés engedélyezése: Lehetővé teszi, hogy az A2B-együttműködéshez az Applies szakaszban megadott felhasználók és csoportok meghívhatók legyenek.
- Hozzáférés letiltása: Letiltja az A2B-együttműködésre való meghívást az Applies alatt megadott felhasználók és csoportok számára.
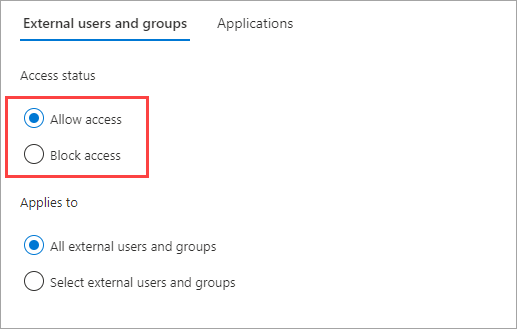
Az Érintett területen válasszon az alábbiak közül:
- Minden külső felhasználó és csoport: Az Access állapotában kiválasztott műveletet alkalmazza a külső Microsoft Entra-szervezetek összes felhasználója és csoportja számára.
- Külső felhasználók és csoportok kiválasztása (P1 vagy P2 Microsoft Entra-azonosítót igényel): Lehetővé teszi, hogy az Access állapotában kiválasztott műveletet a külső szervezet adott felhasználóira és csoportjaira alkalmazza.
Feljegyzés
Ha letiltja az összes külső felhasználó és csoport hozzáférését, akkor az összes belső alkalmazáshoz (az Alkalmazások lapon) is le kell tiltania a hozzáférést.
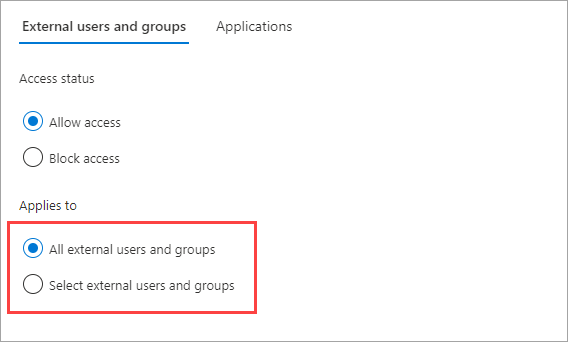
Ha a Külső felhasználók és csoportok kiválasztása lehetőséget választotta, tegye a következőket minden hozzáadni kívánt felhasználóhoz vagy csoporthoz:
- Válassza a Külső felhasználók és csoportok hozzáadása lehetőséget.
- A További felhasználók és csoportok hozzáadása panel keresőmezőbe írja be a partnerszervezettől beszerzett felhasználói objektumazonosítót vagy csoportobjektum-azonosítót.
- A keresőmező melletti menüben válassza ki a felhasználót vagy a csoportot.
- Válassza a Hozzáadás lehetőséget.
Feljegyzés
A bejövő alapértelmezett beállításokban nem célozhat meg felhasználókat vagy csoportokat.

Ha befejezte a felhasználók és csoportok hozzáadását, válassza a Küldés lehetőséget.
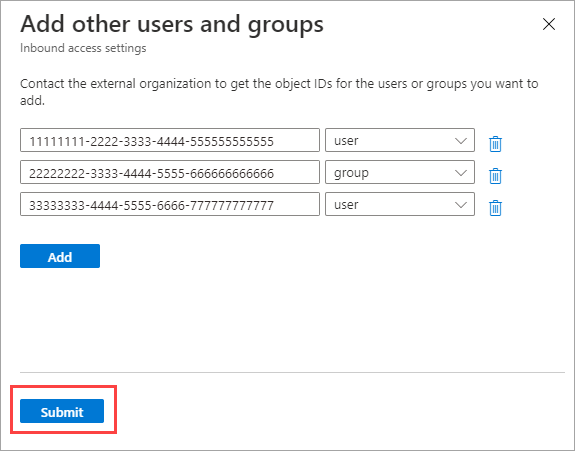
Válassza az Alkalmazások lapot.
Az Access állapotában válasszon az alábbiak közül:
- Hozzáférés engedélyezése: Lehetővé teszi, hogy az Applies szakaszban megadott alkalmazásokat a B2B együttműködési felhasználók elérhessék.
- Hozzáférés letiltása: Megakadályozza, hogy a B2B együttműködési felhasználók hozzáférjenek az Applies alatt megadott alkalmazásokhoz.
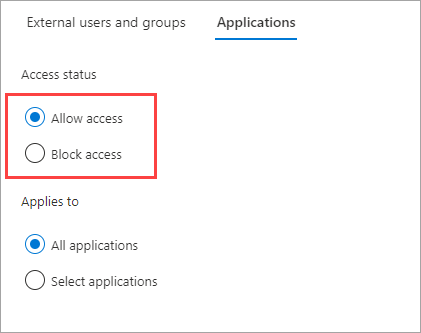
Az Érintett területen válasszon az alábbiak közül:
- Minden alkalmazás: Az Access állapotában kiválasztott műveletet alkalmazza az összes alkalmazásra.
- Alkalmazások kiválasztása (P1- vagy P2-előfizetést igényel a Microsoft Entra-azonosítóhoz): Lehetővé teszi, hogy az Access állapotában kiválasztott műveletet a szervezet bizonyos alkalmazásaira alkalmazza.
Feljegyzés
Ha letiltja az összes alkalmazáshoz való hozzáférést, akkor az összes külső felhasználó és csoport hozzáférését is blokkolnia kell (a Külső felhasználók és csoportok lapon).
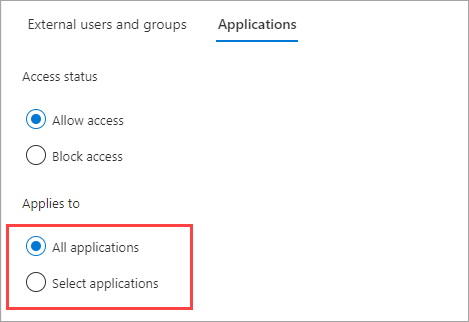
Ha az Alkalmazások kiválasztása lehetőséget választotta, tegye a következőket minden hozzáadni kívánt alkalmazáshoz:
- Válassza a Microsoft-alkalmazások hozzáadása vagy más alkalmazások hozzáadása lehetőséget.
- A Kiválasztás panelen írja be az alkalmazás nevét vagy az alkalmazásazonosítót (az ügyfélalkalmazás azonosítóját vagy az erőforrásalkalmazás azonosítóját) a keresőmezőbe. Ezután válassza ki az alkalmazást a keresési eredmények között. Ismételje meg a műveletet minden hozzáadni kívánt alkalmazás esetében.
- Ha végzett az alkalmazások kiválasztásával, válassza a Kiválasztás lehetőséget.
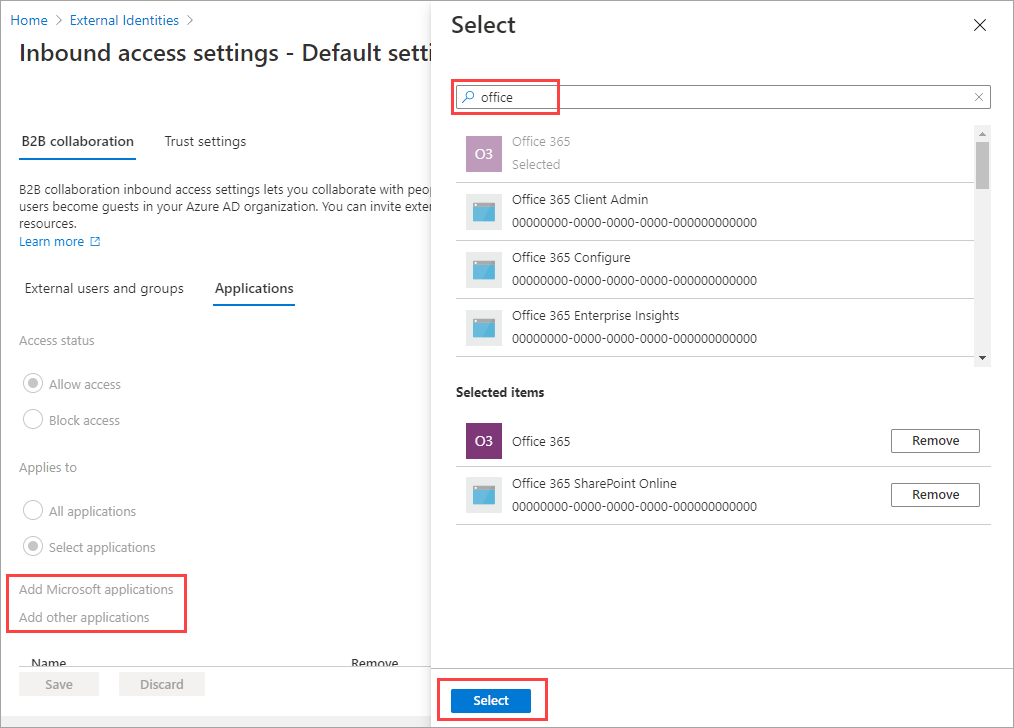
Válassza a Mentés lehetőséget.
A Microsoft Rendszergazda Portalok alkalmazás hozzáadása a B2B-együttműködéshez
A Microsoft Entra felügyeleti központban közvetlenül nem adhatja hozzá a Microsoft Rendszergazda Portálok alkalmazást a bejövő és kimenő bérlők közötti hozzáférési beállításokhoz. Az alábbiakban felsorolt alkalmazásokat azonban egyenként is hozzáadhatja a Microsoft Graph API használatával.
Az alábbi alkalmazások a Microsoft Rendszergazda Portalok alkalmazáscsoport részét képezik:
- Azure Portal (c44b4083-3bb0-49c1-b47d-974e53cbdf3c)
- Microsoft Entra Rendszergazda Center (c44b4083-3bb0-49c1-b47d-974e53cbdf3c)
- Microsoft 365 Defender portál (80ccca67-54bd-44ab-8625-4b79c4dc7775)
- Microsoft Intune Rendszergazda Center (80ccca67-54bd-44ab-8625-4b79c4dc7775)
- Microsoft Purview megfelelőségi portál (80ccca67-54bd-44ab-8625-4b79c4dc7775)
Ha testre szeretné szabni az identitásszolgáltatók sorrendjét, amellyel a vendégfelhasználók bejelentkezhetnek a meghívás elfogadásakor, kövesse az alábbi lépéseket.
Jelentkezzen be a Microsoft Entra felügyeleti központba egy globális Rendszergazda istrator- vagy biztonsági Rendszergazda istrator-fiókkal. Ezután nyissa meg az Identitás szolgáltatást a bal oldalon.
Válassza a külső identitások>bérlők közötti hozzáférési beállításait.
A Szervezeti beállítások területen válassza a bejövő hozzáférési oszlopban és a B2B együttműködés lapon található hivatkozást.
Válassza a Beváltás rendelés lapfület.
Az identitásszolgáltatókat felfelé vagy lefelé mozgatva módosíthatja azt a sorrendet, amelyben a vendégfelhasználók bejelentkezhetnek, amikor elfogadják a meghívást. A beváltás sorrendjét itt is visszaállíthatja az alapértelmezett beállításokra.

Válassza a Mentés lehetőséget.
A beváltás sorrendjét a Microsoft Graph API-n keresztül is testre szabhatja.
Nyissa meg a Microsoft Graph Explorert.
Jelentkezzen be egy globális Rendszergazda istrator- vagy biztonsági Rendszergazda istrator-fiókkal az erőforrás-bérlőbe.
Futtassa a következő lekérdezést az aktuális beváltási sorrend lekéréséhez:
GET https://graph.microsoft.com/beta/policies/crossTenantAccessPolicy/default
- Ebben a példában az SAML/WS-Fed IdP összevonást a beváltás sorrendjének tetejére fogjuk helyezni a Microsoft Entra identitásszolgáltatója felett. Azonos URI javítása ezzel a kéréstörzsgel:
{
"invitationRedemptionIdentityProviderConfiguration":
{
"primaryIdentityProviderPrecedenceOrder": ["ExternalFederation ","AzureActiveDirectory"],
"fallbackIdentityProvider": "defaultConfiguredIdp "
}
}
A módosítások ellenőrzéséhez futtassa újra a GET lekérdezést.
A beváltási sorrend alapértelmezett beállításokra való visszaállításához futtassa a következő lekérdezést:
{
"invitationRedemptionIdentityProviderConfiguration": {
"primaryIdentityProviderPrecedenceOrder": [
"azureActiveDirectory",
"externalFederation",
"socialIdentityProviders"
],
"fallbackIdentityProvider": "defaultConfiguredIdp"
}
}
SAML/WS-Fed összevonás (közvetlen összevonás) ellenőrzött Microsoft Entra-azonosítójú tartományokhoz
A közvetlen összevonási kapcsolat beállításához mostantól hozzáadhatja a microsoft entra-azonosítóval hitelesített tartományt. Először be kell állítania a Közvetlen összevonási konfigurációt a felügyeleti központban vagy az API-val. Győződjön meg arról, hogy a tartomány nincs ellenőrizve ugyanabban a bérlőben.
A konfiguráció beállítása után testre szabhatja a beváltás sorrendjét. Az SAML/WS-Fed idP az utolsó tételként hozzáadódik a visszaváltási rendeléshez. A beváltás sorrendjében feljebb helyezheti, hogy a Microsoft Entra identitásszolgáltatója fölé állítsa.
A B2B-felhasználók meghívás beváltásának megakadályozása Microsoft-fiókok használatával
Ha meg szeretné akadályozni, hogy a B2B-vendégfelhasználók a meglévő Microsoft-fiókjukkal beváltsák a meghívásukat, vagy újat hozzanak létre a meghívás elfogadásához, kövesse az alábbi lépéseket.
Jelentkezzen be a Microsoft Entra felügyeleti központba egy globális Rendszergazda istrator- vagy biztonsági Rendszergazda istrator-fiókkal. Ezután nyissa meg az Identitás szolgáltatást a bal oldalon.
Válassza a külső identitások>bérlők közötti hozzáférési beállításait.
A Szervezeti beállítások területen válassza a bejövő hozzáférési oszlopban és a B2B együttműködés lapon található hivatkozást.
Válassza a Beváltás rendelés lapfület.
A Tartalék identitásszolgáltatók területen tiltsa le a Microsoft-szolgáltatásfiókot (MSA).

Válassza a Mentés lehetőséget.
Legalább egy tartalék identitásszolgáltatót bármikor engedélyeznie kell. Ha le szeretné tiltani a Microsoft-fiókokat, engedélyeznie kell az egyszeri e-mail-jelszót. Nem tilthatja le mindkét tartalék identitásszolgáltatót. A Microsoft-fiókokkal bejelentkezett meglévő vendégfelhasználók továbbra is használják azt a későbbi bejelentkezések során. A beállítás alkalmazásához alaphelyzetbe kell állítania a visszaváltási állapotukat .
Az MFA és az eszközjogcímek bejövő megbízhatósági beállításainak módosítása
Válassza a Megbízhatósági beállítások lapot.
(Ez a lépés a Csak szervezeti beállítások .) Ha egy szervezet beállításait konfigurálja, válasszon az alábbiak közül:
Alapértelmezett beállítások: A szervezet az Alapértelmezett beállítások lapon konfigurált beállításokat használja. Ha a testre szabott beállítások már konfigurálva lettek ehhez a szervezethez, válassza az Igen lehetőséget annak ellenőrzéséhez, hogy az összes beállítást az alapértelmezett beállításokkal szeretné-e lecserélni. Ezután válassza a Mentés lehetőséget, és hagyja ki az eljárás többi lépését.
Beállítások testreszabása: Az alapértelmezett beállítások helyett testre szabhatja a szervezetre vonatkozó kényszerítési beállításokat. Folytassa az eljárás többi lépésével.
Válasszon egy vagy több lehetőséget a következő lehetőségek közül:
Megbízható többtényezős hitelesítés a Microsoft Entra-bérlőktől: Jelölje be ezt a jelölőnégyzetet, hogy a feltételes hozzáférési szabályzatok megbízhassanak a külső szervezetek MFA-jogcímeiben. A hitelesítés során a Microsoft Entra-azonosító ellenőrzi a felhasználó hitelesítő adatait, hogy a felhasználó teljesítette-e az MFA-t. Ha nem, az MFA-feladat a felhasználó otthoni bérlőjében lesz elindítva.
Megfelelő eszközök megbízhatósága: Lehetővé teszi, hogy a feltételes hozzáférési szabályzatok megbízhatónak minősítsék egy külső szervezet megfelelő eszközjogcímeit , amikor a felhasználók hozzáférnek az erőforrásokhoz.
Megbízható microsoft entra hibrid csatlakoztatott eszközök: Lehetővé teszi a feltételes hozzáférési szabályzatok számára, hogy megbízhatók a Microsoft Entra hibrid csatlakoztatott eszköz jogcímei egy külső szervezettől, amikor a felhasználók hozzáférnek az erőforrásokhoz.
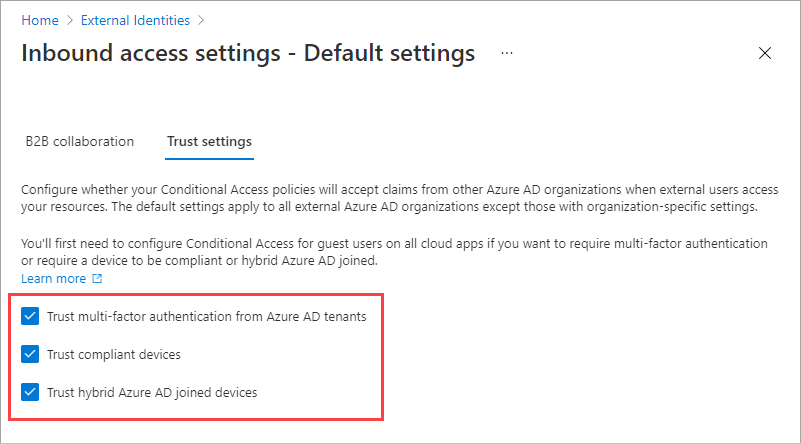
(Ez a lépés a Csak szervezeti beállítások .) Tekintse át az Automatikus beváltás lehetőséget:
- Meghívók automatikus beváltása a bérlői<bérlővel>: Ellenőrizze ezt a beállítást, ha automatikusan szeretné beváltani a meghívókat. Ha igen, a megadott bérlő felhasználóinak nem kell elfogadniuk a hozzájárulási kérést, amikor először férnek hozzá a bérlőhöz bérlőközi szinkronizálás, B2B együttműködés vagy közvetlen B2B-kapcsolat használatával. Ez a beállítás csak akkor tiltja le a hozzájárulási kérést, ha a megadott bérlő is ellenőrzi a kimenő hozzáférést.
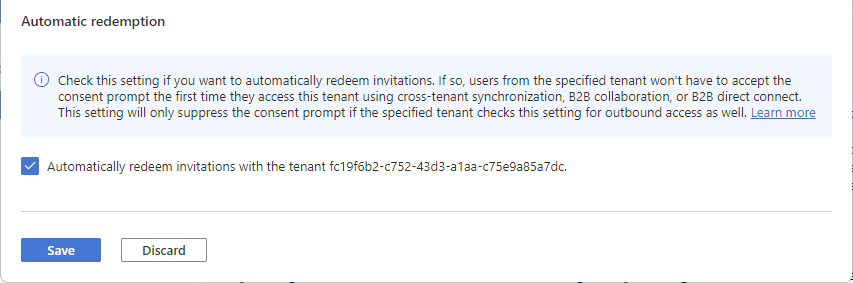
Válassza a Mentés lehetőséget.
A felhasználók szinkronizálásának engedélyezése ebbe a bérlőbe
Ha a hozzáadott szervezet bejövő hozzáférését választja, megjelenik a Bérlőközi szinkronizálás lap, és a Felhasználók szinkronizálásának engedélyezése ebbe a bérlőbe jelölőnégyzet. A bérlők közötti szinkronizálás egy egyirányú szinkronizálási szolgáltatás a Microsoft Entra-azonosítóban, amely automatizálja a B2B együttműködési felhasználók létrehozását, frissítését és törlését a vállalat bérlői között. További információ: Bérlők közötti szinkronizálás konfigurálása és a több-bérlős szervezetek dokumentációja.
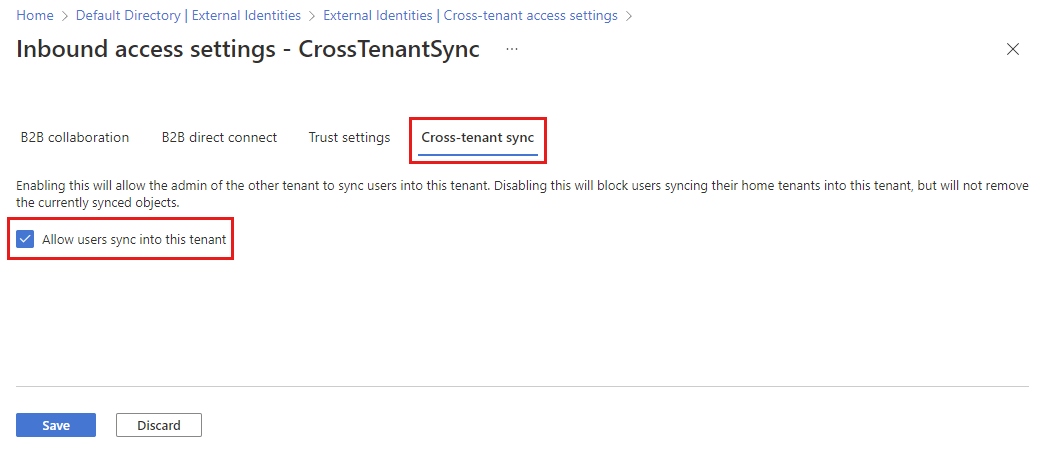
Kimenő hozzáférési beállítások módosítása
Kimenő beállításokkal kiválaszthatja, hogy mely felhasználók és csoportok férhetnek hozzá a választott külső alkalmazásokhoz. Akár az alapértelmezett beállításokat, akár a szervezetspecifikus beállításokat konfigurálja, a bérlők közötti kimenő hozzáférési beállítások módosításának lépései ugyanazok. Az ebben a szakaszban leírtaknak megfelelően lépjen az Alapértelmezett lapra vagy egy szervezetre a Szervezeti beállítások lapon, majd végezze el a módosításokat.
Jelentkezzen be a Microsoft Entra felügyeleti központba legalább biztonsági Rendszergazda istratorként.
Keresse meg az Identitás>külső identitásai>bérlők közötti hozzáférési beállításait.
Keresse meg a módosítani kívánt beállításokat:
Az alapértelmezett kimenő beállítások módosításához válassza az Alapértelmezett beállítások lapot, majd a Kimenő hozzáférési beállítások területen válassza a Kimenő alapértelmezett beállítások szerkesztése lehetőséget.
Ha módosítani szeretné egy adott szervezet beállításait, válassza a Szervezeti beállítások lapot, keresse meg a szervezetet a listában (vagy adjon hozzá egyet), majd válassza ki a hivatkozást a Kimenő hozzáférés oszlopban.
Válassza a B2B együttműködés lapfület.
(Ez a lépés a Csak szervezeti beállítások .) Ha egy szervezet beállításait konfigurálja, válasszon egy lehetőséget:
Alapértelmezett beállítások: A szervezet az Alapértelmezett beállítások lapon konfigurált beállításokat használja. Ha a testre szabott beállítások már konfigurálva lettek ehhez a szervezethez, az Igen elemet kell választania, hogy meggyőződjön arról, hogy az összes beállítást az alapértelmezett beállításokkal szeretné lecserélni. Ezután válassza a Mentés lehetőséget, és hagyja ki az eljárás többi lépését.
Beállítások testreszabása: Az alapértelmezett beállítások helyett testre szabhatja a szervezetre vonatkozó kényszerítési beállításokat. Folytassa az eljárás többi lépésével.
Válassza a Felhasználók és csoportok elemet.
Az Access állapotában válasszon az alábbiak közül:
- Hozzáférés engedélyezése: Lehetővé teszi, hogy az Applies szakaszban megadott felhasználókat és csoportokat meghívják külső szervezetekbe a B2B-együttműködéshez.
- Hozzáférés letiltása: Megakadályozza, hogy az Applies alatt megadott felhasználókat és csoportokat meghívják a B2B-együttműködésbe. Ha letiltja az összes felhasználó és csoport hozzáférését, az azt is megakadályozza, hogy az összes külső alkalmazás B2B-együttműködésen keresztül legyen elérhető.
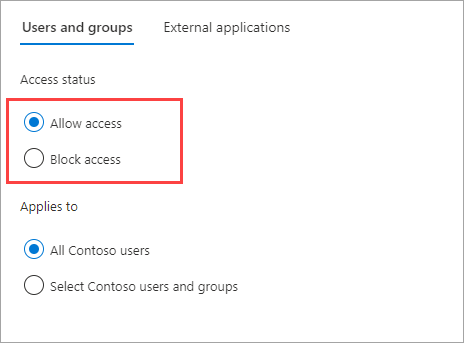
Az Érintett területen válasszon az alábbiak közül:
- Minden <szervezeti> felhasználó: Az Access állapotábankiválasztott műveletet alkalmazza az összes felhasználóra és csoportra.
- Válassza ki <a szervezet> felhasználóit és csoportjait (P1 vagy P2 microsoft Entra-azonosítójú előfizetést igényel): Lehetővé teszi, hogy az Access állapotában kiválasztott műveletet bizonyos felhasználókra és csoportokra alkalmazza.
Feljegyzés
Ha letiltja az összes felhasználó és csoport hozzáférését, akkor az összes külső alkalmazáshoz (a Külső alkalmazások lapon) is le kell tiltania a hozzáférést.
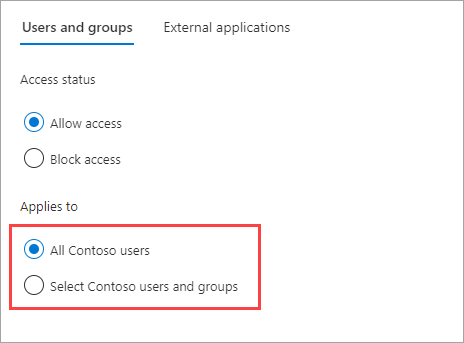
Ha a Szervezeti> felhasználók és csoportok kiválasztása <lehetőséget választotta, tegye a következőket minden hozzáadni kívánt felhasználóhoz vagy csoporthoz:
- Válassza a Szervezet> felhasználóinak és csoportjainak hozzáadása <lehetőséget.
- A Kiválasztás panelen írja be a felhasználónevet vagy a csoportnevet a keresőmezőbe.
- Válassza ki a felhasználót vagy csoportot a keresési eredmények között.
- Ha végzett a hozzáadni kívánt felhasználók és csoportok kiválasztásával, válassza a Kiválasztás lehetőséget.
Feljegyzés
A felhasználók és csoportok megcélzásakor nem fogja tudni kiválasztani az SMS-alapú hitelesítést konfiguráló felhasználókat. Ennek az az oka, hogy azok a felhasználók, akik "összevont hitelesítő adatokkal" rendelkeznek a felhasználói objektumon, le vannak tiltva, hogy a külső felhasználók ne legyenek hozzáadva a kimenő hozzáférési beállításokhoz. Áthidaló megoldásként a Microsoft Graph API használatával közvetlenül hozzáadhatja a felhasználó objektumazonosítóját, vagy megcélzhatja azt a csoportot, amelyhez a felhasználó tartozik.
Válassza a Külső alkalmazások lapot.
Az Access állapotában válasszon az alábbiak közül:
- Hozzáférés engedélyezése: Lehetővé teszi, hogy az Applies szakaszban megadott külső alkalmazások B2B-együttműködésen keresztül férhessenek hozzá a felhasználókhoz.
- Hozzáférés letiltása: Megakadályozza, hogy a felhasználók B2B-együttműködésen keresztül elérhessék az Applies alatt megadott külső alkalmazásokat.
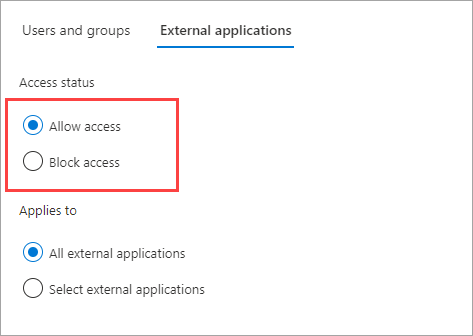
Az Érintett területen válasszon az alábbiak közül:
- Minden külső alkalmazás: Az Access állapotában kiválasztott műveletet alkalmazza az összes külső alkalmazásra.
- Külső alkalmazások kiválasztása: Az Access állapotában kiválasztott műveletet alkalmazza az összes külső alkalmazásra.
Feljegyzés
Ha letiltja az összes külső alkalmazáshoz való hozzáférést, akkor az összes felhasználó és csoport hozzáférését is le kell tiltania (a Felhasználók és csoportok lapon).

Ha a Külső alkalmazások kiválasztása lehetőséget választotta, tegye a következőket minden hozzáadni kívánt alkalmazáshoz:
- Válassza a Microsoft-alkalmazások hozzáadása vagy más alkalmazások hozzáadása lehetőséget.
- A keresőmezőbe írja be az alkalmazás nevét vagy az alkalmazásazonosítót (az ügyfélalkalmazás azonosítóját vagy az erőforrásalkalmazás azonosítóját). Ezután válassza ki az alkalmazást a keresési eredmények között. Ismételje meg a műveletet minden hozzáadni kívánt alkalmazás esetében.
- Ha végzett az alkalmazások kiválasztásával, válassza a Kiválasztás lehetőséget.
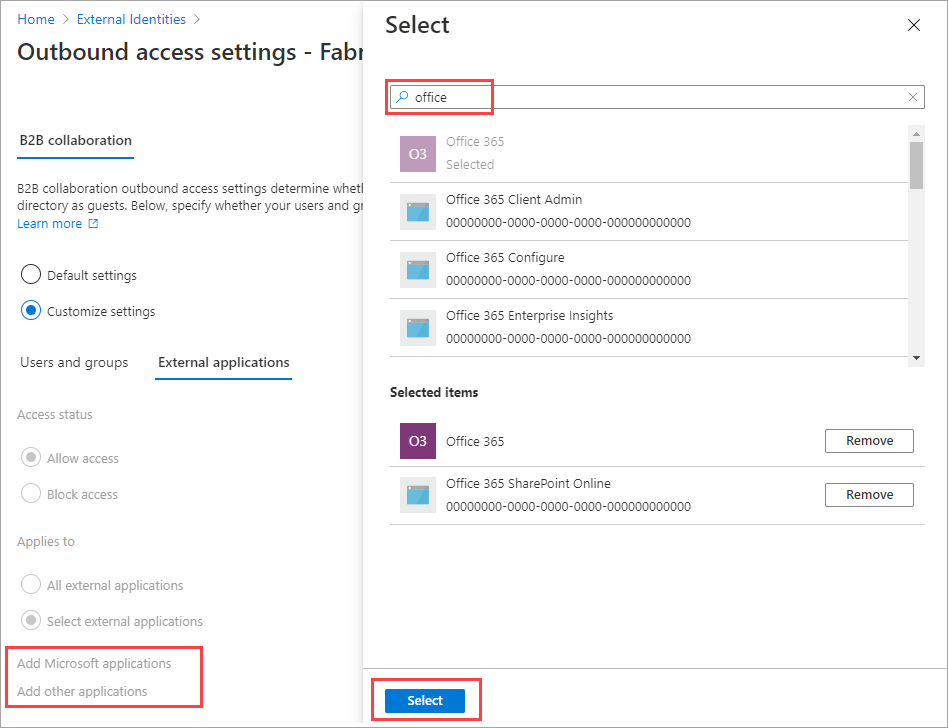
Válassza a Mentés lehetőséget.
Kimenő megbízhatósági beállítások módosítása
(Ez a szakasz a következőkre vonatkozik: Csak szervezeti beállítások .)