Bérlők közötti hozzáférési beállítások konfigurálása közvetlen B2B-csatlakozáshoz
A bérlők közötti hozzáférési beállítások használatával kezelheti, hogyan működik együtt más Microsoft Entra-szervezetekkel a közvetlen B2B-kapcsolaton keresztül. Ezekkel a beállításokkal meghatározhatja, hogy a felhasználók milyen szintű kimenő hozzáféréssel rendelkeznek a külső szervezetekhez. Emellett szabályozhatja a külső Microsoft Entra-szervezetek felhasználói által a belső erőforrásokhoz való bejövő hozzáférés szintjét is.
Alapértelmezett beállítások: Az alapértelmezett bérlőközi hozzáférési beállítások az összes külső Microsoft Entra-szervezetre vonatkoznak, kivéve azokat a szervezeteket, amelyek egyéni beállításait konfigurálja. Ezeket az alapértelmezett beállításokat módosíthatja. A közvetlen B2B-csatlakozás esetében általában az alapértelmezett beállításokat hagyja meg, és engedélyezze a B2B közvetlen kapcsolódási hozzáférését szervezetspecifikus beállításokkal. Kezdetben az alapértelmezett értékek a következők:
- B2B közvetlen csatlakozás kezdeti alapértelmezett beállításai – Alapértelmezés szerint a kimenő B2B közvetlen csatlakozás a teljes bérlőnél le van tiltva, a bejövő B2B közvetlen csatlakozás pedig minden külső Microsoft Entra-szervezet számára le van tiltva.
- Szervezeti beállítások – A rendszer alapértelmezés szerint nem ad hozzá szervezeteket.
Szervezetspecifikus beállítások: Szervezetspecifikus beállításokat úgy konfigurálhat, hogy hozzáad egy szervezetet, és módosítja a szervezet bejövő és kimenő beállításait. A szervezeti beállítások elsőbbséget élveznek az alapértelmezett beállításokkal szemben.
További információ a bérlők közötti hozzáférési beállítások használatáról a közvetlen B2B-kapcsolat kezeléséhez.
Fontos
A Microsoft 2023. augusztus 30-án kezdi áthelyezni a bérlők közötti hozzáférési beállításokat használó ügyfeleket egy új tárolási modellbe. Előfordulhat, hogy az auditnaplókban egy bejegyzés jelenik meg, amely arról tájékoztatja, hogy a bérlők közötti hozzáférési beállítások frissültek, amikor az automatizált feladat áttelepíti a beállításokat. A migrálási folyamatok során rövid ideig nem módosíthatja a beállításokat. Ha nem tud módosítani, várjon néhány percet, és próbálkozzon újra a módosítással. A migrálás befejezése után a továbbiakban nem lesz 25kb tárterülettel leképezve, és a felvehető partnerek száma nem lesz korlátozva.
Mielőtt elkezdené
- Tekintse át a bérlők közötti hozzáférés áttekintésének Fontos szempontok szakaszát, mielőtt konfigurálja a bérlők közötti hozzáférési beállításokat.
- Döntse el, hogy milyen alapértelmezett hozzáférési szintet szeretne alkalmazni az összes külső Microsoft Entra-szervezetre.
- Azonosítsa azokat a Microsoft Entra-szervezeteket, amelyeknek testre szabott beállításokra van szükségük.
- Lépjen kapcsolatba azokkal a szervezetekkel, amelyekkel közvetlen B2B-kapcsolatot szeretne beállítani. Mivel a B2B közvetlen kapcsolódás a kölcsönös megbízhatóságon keresztül jön létre, Önnek és a másik szervezetnek is engedélyeznie kell a B2B közvetlen kapcsolatot egymással a bérlők közötti hozzáférési beállításokban.
- Szerezze be a szükséges információkat külső szervezetektől. Ha egy külső szervezet adott felhasználóira, csoportjaira vagy alkalmazására szeretne hozzáférési beállításokat alkalmazni, a hozzáférési beállítások konfigurálása előtt be kell szereznie ezeket az azonosítókat a szervezettől.
- Ha bérlők közötti hozzáférési beállításokat szeretne konfigurálni a Microsoft Entra felügyeleti központban, szüksége van egy legalább biztonsági Rendszergazda istrator szerepkörrel rendelkező fiókra. A Teams rendszergazdái elolvashatják a bérlők közötti hozzáférési beállításokat, de nem tudják frissíteni ezeket a beállításokat.
Alapértelmezett beállítások konfigurálása
Tipp.
A cikkben szereplő lépések a portáltól függően kissé eltérhetnek.
A bérlők közötti alapértelmezett hozzáférési beállítások az összes olyan külső szervezetre vonatkoznak, amelyeknél nem hozott létre szervezetspecifikus testreszabott beállításokat. Ha módosítani szeretné a Microsoft Entra által megadott alapértelmezett beállításokat, kövesse az alábbi lépéseket.
Jelentkezzen be a Microsoft Entra felügyeleti központba legalább biztonsági Rendszergazda istratorként.
Keresse meg az Identitás>külső identitásai>bérlők közötti hozzáférési beállításait.
Válassza az Alapértelmezett beállítások lapot, és tekintse át az összefoglaló lapot.

A beállítások módosításához válassza a Bejövő alapértelmezett fájlok szerkesztése hivatkozást vagy a Kimenő alapértelmezett értékek szerkesztése hivatkozást.

Módosítsa az alapértelmezett beállításokat az alábbi szakaszok részletes lépéseinek követésével:
Szervezet hozzáadása
Az alábbi lépéseket követve konfigurálhatja az adott szervezetekre vonatkozó testreszabott beállításokat.
Jelentkezzen be a Microsoft Entra felügyeleti központba legalább biztonsági Rendszergazda istratorként.
Keresse meg az Identitás>külső identitásai>bérlők közötti hozzáférési beállításait.
Válassza a Szervezeti beállítások lehetőséget.
Válassza a Szervezet hozzáadása lehetőséget.
A Szervezet hozzáadása panelen írja be a szervezet teljes tartománynevét (vagy bérlőazonosítóját).

Válassza ki a szervezetet a keresési eredmények között, majd válassza a Hozzáadás lehetőséget.
A szervezet megjelenik a Szervezeti beállítások listában. Ezen a ponton a szervezet összes hozzáférési beállítása öröklődik az alapértelmezett beállításoktól. A szervezet beállításainak módosításához válassza a Bejövő vagy Kimenő hozzáférés oszlopban az alapértelmezetttől örökölt hivatkozást.

Módosítsa a szervezet beállításait az alábbi szakaszokban leírt részletes lépések végrehajtásával:
Bejövő hozzáférési beállítások módosítása
Bejövő beállításokkal kiválaszthatja, hogy mely külső felhasználók és csoportok férhetnek hozzá a választott belső alkalmazásokhoz. Akár az alapértelmezett beállításokat, akár a szervezetspecifikus beállításokat konfigurálja, a bejövő bérlők közötti hozzáférési beállítások módosításának lépései ugyanazok. Az ebben a szakaszban leírtaknak megfelelően lépjen az Alapértelmezett lapra vagy egy szervezetre a Szervezeti beállítások lapon, majd végezze el a módosításokat.
Jelentkezzen be a Microsoft Entra felügyeleti központba legalább biztonsági Rendszergazda istratorként.
Keresse meg az Identitás>külső identitásai>bérlők közötti hozzáférési beállításait.
Keresse meg a módosítani kívánt beállításokat:
- Az alapértelmezett bejövő beállítások módosításához válassza az Alapértelmezett beállítások lapot, majd a Bejövő hozzáférési beállítások területen válassza a Bejövő alapértelmezett beállítások szerkesztése lehetőséget.
- Ha módosítani szeretné egy adott szervezet beállításait, válassza a Szervezeti beállítások lapot, keresse meg a szervezetet a listában (vagy vegyen fel egyet), majd válassza ki a hivatkozást a Bejövő hozzáférés oszlopban.
Kövesse a módosítani kívánt beállítások részletes lépéseit:
Bejövő B2B közvetlen kapcsolódási beállítások módosítása
A B2B közvetlen csatlakozás lapjának kiválasztása
Ha egy szervezet beállításait konfigurálja, válasszon az alábbi lehetőségek közül:
Alapértelmezett beállítások: A szervezet az Alapértelmezett beállítások lapon konfigurált beállításokat használja. Ha a testre szabott beállítások már konfigurálva lettek ehhez a szervezethez, az Igen elemet kell választania, hogy meggyőződjön arról, hogy az összes beállítást az alapértelmezett beállításokkal szeretné lecserélni. Ezután válassza a Mentés lehetőséget, és hagyja ki az eljárás többi lépését.
Beállítások testreszabása: Az alapértelmezett beállítások helyett testre szabhatja a szervezetre vonatkozó kényszerítési beállításokat. Folytassa az eljárás többi lépésével.
Válassza ki a külső felhasználókat és csoportokat.
Az Access állapotában válasszon az alábbi lehetőségek közül:
- Hozzáférés engedélyezése: Engedélyezi, hogy az Applies szakaszban megadott felhasználók és csoportok hozzáférjenek a közvetlen B2B-csatlakozáshoz.
- Hozzáférés letiltása: Megakadályozza, hogy az Applies alatt megadott felhasználók és csoportok hozzáférjenek a közvetlen B2B-csatlakozáshoz. Az összes külső felhasználó és csoport hozzáférésének letiltása azt is megakadályozza, hogy az összes belső alkalmazás közvetlen B2B-kapcsolaton keresztül legyen megosztva.

Az Érintett területen válasszon az alábbiak közül:
- Minden külső felhasználó és csoport: Az Access állapotában kiválasztott műveletet alkalmazza a külső Microsoft Entra-szervezetek összes felhasználója és csoportja számára.
- Külső felhasználók és csoportok kiválasztása: Lehetővé teszi, hogy az Access állapotában kiválasztott műveletet alkalmazza a külső szervezet adott felhasználóira és csoportjaira. A konfigurált bérlőn Microsoft Entra ID P1 licenc szükséges.

Ha a Külső felhasználók és csoportok kiválasztása lehetőséget választotta, tegye a következőket minden hozzáadni kívánt felhasználóhoz vagy csoporthoz:
- Válassza a Külső felhasználók és csoportok hozzáadása lehetőséget.
- A További felhasználók és csoportok hozzáadása panelen írja be a felhasználói objektumazonosítót vagy a csoportobjektum-azonosítót a keresőmezőbe.
- A keresőmező melletti menüben válassza ki a felhasználót vagy a csoportot.
- Válassza a Hozzáadás lehetőséget.
Feljegyzés
A bejövő alapértelmezett beállításokban nem célozhat meg felhasználókat vagy csoportokat.

Ha befejezte a felhasználók és csoportok hozzáadását, válassza a Küldés lehetőséget.
Válassza az Alkalmazások lapot.
Az Access állapotában válasszon az alábbiak közül:
- Hozzáférés engedélyezése: Lehetővé teszi, hogy az Applies szakaszban megadott alkalmazásokhoz közvetlenül a B2B-felhasználók férhessenek hozzá.
- Hozzáférés letiltása: Megakadályozza, hogy a B2B közvetlen kapcsolattal rendelkező felhasználók hozzáférjenek az Applies alatt megadott alkalmazásokhoz.

Az Érintett területen válasszon az alábbiak közül:
- Minden alkalmazás: Az Access állapotában kiválasztott műveletet alkalmazza az összes alkalmazásra.
- Alkalmazások kiválasztása (P1- vagy P2-előfizetést igényel a Microsoft Entra-azonosítóhoz): Lehetővé teszi, hogy az Access állapotában kiválasztott műveletet a szervezet bizonyos alkalmazásaira alkalmazza.

Ha az Alkalmazások kiválasztása lehetőséget választotta, tegye a következőket minden hozzáadni kívánt alkalmazáshoz:
- Válassza a Microsoft-alkalmazások hozzáadása lehetőséget.
- Az alkalmazások panelen írja be az alkalmazás nevét a keresőmezőbe, és válassza ki az alkalmazást a keresési eredmények között.
- Ha végzett az alkalmazások kiválasztásával, válassza a Kiválasztás lehetőséget.

Válassza a Mentés lehetőséget.
Az MFA és az eszközállapot bejövő megbízhatósági beállításainak módosítása
Válassza a Megbízhatósági beállítások lapot.
Ha egy szervezet beállításait konfigurálja, válasszon az alábbi lehetőségek közül:
Alapértelmezett beállítások: A szervezet az Alapértelmezett beállítások lapon konfigurált beállításokat használja. Ha a testre szabott beállítások már konfigurálva lettek ehhez a szervezethez, az Igen elemet kell választania, hogy meggyőződjön arról, hogy az összes beállítást az alapértelmezett beállításokkal szeretné lecserélni. Ezután válassza a Mentés lehetőséget, és hagyja ki az eljárás többi lépését.
Beállítások testreszabása: Az alapértelmezett beállítások helyett testre szabhatja a szervezetre vonatkozó kényszerítési beállításokat. Folytassa az eljárás többi lépésével.
Válasszon egy vagy több lehetőséget a következő lehetőségek közül:
Többtényezős hitelesítés megbízhatósága a Microsoft Entra-bérlőktől: Jelölje be ezt a jelölőnégyzetet, ha a feltételes hozzáférési szabályzatok többtényezős hitelesítést (MFA) igényelnek. Ez a beállítás lehetővé teszi, hogy a feltételes hozzáférési szabályzatok megbízzanak a külső szervezetektől származó MFA-jogcímekben. A hitelesítés során a Microsoft Entra-azonosító ellenőrzi a felhasználó hitelesítő adatait, hogy a felhasználó teljesítette-e az MFA-t. Ha nem, az MFA-feladat a felhasználó otthoni bérlőjében lesz elindítva.
Megfelelő eszközök megbízhatósága: Lehetővé teszi, hogy a feltételes hozzáférési szabályzatok megbízhatónak minősítsék egy külső szervezet megfelelő eszközjogcímeit, amikor a felhasználók hozzáférnek az erőforrásokhoz.
Megbízható microsoft entra hibrid csatlakoztatott eszközök: Lehetővé teszi a feltételes hozzáférési szabályzatok számára, hogy megbízhatók a Microsoft Entra hibrid csatlakoztatott eszköz jogcímei egy külső szervezettől, amikor a felhasználók hozzáférnek az erőforrásokhoz.

(Ez a lépés a Csak szervezeti beállítások .) Tekintse át az Automatikus beváltás lehetőséget:
- Meghívók automatikus beváltása a bérlői<bérlővel>: Ellenőrizze ezt a beállítást, ha automatikusan szeretné beváltani a meghívókat. Ha igen, a megadott bérlő felhasználóinak nem kell elfogadniuk a hozzájárulási kérést, amikor először férnek hozzá a bérlőhöz bérlőközi szinkronizálás, B2B együttműködés vagy közvetlen B2B-kapcsolat használatával. Ez a beállítás csak akkor tiltja le a hozzájárulási kérést, ha a megadott bérlő a kimenő hozzáférést is ellenőrzi.
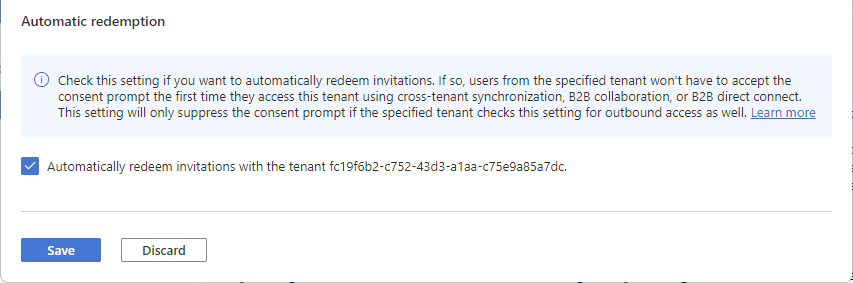
Válassza a Mentés parancsot.
Feljegyzés
A szervezet beállításainak konfigurálásakor egy bérlőközi szinkronizálási lap jelenik meg. Ez a lap nem vonatkozik a közvetlen B2B-kapcsolat konfigurálására. Ehelyett ezt a funkciót a több-bérlős szervezetek használják a B2B-együttműködés engedélyezésére a bérlőik között. További információkért tekintse meg a több-bérlős szervezet dokumentációját.
Kimenő hozzáférési beállítások módosítása
Kimenő beállításokkal kiválaszthatja, hogy mely felhasználók és csoportok férhetnek hozzá a választott külső alkalmazásokhoz. A bérlők közötti kimenő hozzáférési beállítások módosításának részletes lépései ugyanazok, akár alapértelmezett, akár szervezetspecifikus beállításokat konfigurál. Az ebben a szakaszban leírtak szerint lépjen az Alapértelmezett lapra vagy egy szervezetre a Szervezeti beállítások lapon, majd végezze el a módosításokat.
Jelentkezzen be a Microsoft Entra felügyeleti központba legalább biztonsági Rendszergazda istratorként.
Keresse meg az Identitás>külső identitásai>bérlők közötti hozzáférési beállításait.
Keresse meg a módosítani kívánt beállításokat:
Az alapértelmezett kimenő beállítások módosításához válassza az Alapértelmezett beállítások lapot, majd a Kimenő hozzáférési beállítások területen válassza a Kimenő alapértelmezett beállítások szerkesztése lehetőséget.
Ha módosítani szeretné egy adott szervezet beállításait, válassza a Szervezeti beállítások lapot, keresse meg a szervezetet a listában (vagy adjon hozzá egyet), majd válassza ki a hivatkozást a Kimenő hozzáférés oszlopban.
A kimenő hozzáférési beállítások módosítása
Válassza a B2B közvetlen csatlakozás lapfület.
Ha egy szervezet beállításait konfigurálja, válasszon az alábbi lehetőségek közül:
Alapértelmezett beállítások: A szervezet az Alapértelmezett beállítások lapon konfigurált beállításokat használja. Ha a testre szabott beállítások már konfigurálva lettek ehhez a szervezethez, az Igen elemet kell választania, hogy meggyőződjön arról, hogy az összes beállítást az alapértelmezett beállításokkal szeretné lecserélni. Ezután válassza a Mentés lehetőséget, és hagyja ki az eljárás többi lépését.
Beállítások testreszabása: Testre szabhatja a szervezet beállításait, amelyek az alapértelmezett beállítások helyett a szervezet számára lesznek kényszerítve. Folytassa az eljárás többi lépésével.
Válassza a Felhasználók és csoportok elemet.
Az Access állapotában válasszon az alábbiak közül:
- Hozzáférés engedélyezése: Engedélyezi az Applies szakaszban megadott felhasználók és csoportok számára a közvetlen B2B-csatlakozás elérését.
- Hozzáférés letiltása: Megakadályozza, hogy az Applies alatt megadott felhasználók és csoportok hozzáférjenek a közvetlen B2B-csatlakozáshoz. Az összes felhasználó és csoport hozzáférésének letiltása az összes külső alkalmazás közvetlen B2B-kapcsolaton keresztüli megosztását is megakadályozza.

Az Érintett területen válasszon az alábbiak közül:
- Minden <szervezeti> felhasználó: Az Access állapotábankiválasztott műveletet alkalmazza az összes felhasználóra és csoportra.
- Válassza ki <a szervezet> felhasználóit és csoportjait (P1 vagy P2 microsoft Entra-azonosítójú előfizetést igényel): Lehetővé teszi, hogy az Access állapotában kiválasztott műveletet bizonyos felhasználókra és csoportokra alkalmazza.

Ha a Szervezeti> felhasználók és csoportok kiválasztása <lehetőséget választotta, tegye a következőket minden hozzáadni kívánt felhasználóhoz vagy csoporthoz:
- Válassza a Szervezet> felhasználóinak és csoportjainak hozzáadása <lehetőséget.
- A Kiválasztás panelen írja be a felhasználónevet vagy a csoportnevet a keresőmezőbe.
- Ha végzett a felhasználók és csoportok kiválasztásával, válassza a Kiválasztás lehetőséget.
Feljegyzés
A felhasználók és csoportok megcélzásakor nem fogja tudni kiválasztani az SMS-alapú hitelesítést konfiguráló felhasználókat. Ennek az az oka, hogy azok a felhasználók, akik "összevont hitelesítő adatokkal" rendelkeznek a felhasználói objektumon, le vannak tiltva, hogy a külső felhasználók ne legyenek hozzáadva a kimenő hozzáférési beállításokhoz. Áthidaló megoldásként a Microsoft Graph API használatával közvetlenül hozzáadhatja a felhasználó objektumazonosítóját, vagy megcélzhatja azt a csoportot, amelyhez a felhasználó tartozik.
Válassza a Mentés lehetőséget.
Válassza a Külső alkalmazások lapot.
Az Access állapotában válasszon az alábbiak közül:
- Hozzáférés engedélyezése: Lehetővé teszi, hogy az Applies szakaszban megadott alkalmazásokhoz közvetlenül a B2B-felhasználók férhessenek hozzá.
- Hozzáférés letiltása: Megakadályozza, hogy a B2B közvetlen kapcsolattal rendelkező felhasználók hozzáférjenek az Applies alatt megadott alkalmazásokhoz.

Az Érintett területen válasszon az alábbiak közül:
- Minden külső alkalmazás: Az Access állapotában kiválasztott műveletet alkalmazza az összes külső alkalmazásra.
- Alkalmazások kiválasztása (P1 vagy P2 Microsoft Entra-azonosítójú előfizetést igényel): Lehetővé teszi, hogy az Access állapotábankiválasztott műveletet konkrét külső alkalmazásokra alkalmazza.

Ha a Külső alkalmazások kiválasztása lehetőséget választotta, tegye a következőket minden hozzáadni kívánt alkalmazáshoz:
- Válassza a Microsoft-alkalmazások hozzáadása vagy más alkalmazások hozzáadása lehetőséget.
- Az alkalmazások panelen írja be az alkalmazás nevét a keresőmezőbe, és válassza ki az alkalmazást a keresési eredmények között.
- Ha végzett az alkalmazások kiválasztásával, válassza a Kiválasztás lehetőséget.

Válassza a Mentés lehetőséget.
Kimenő megbízhatósági beállítások módosítása
(Ez a szakasz a következőkre vonatkozik: Csak szervezeti beállítások .)
Válassza a Megbízhatósági beállítások lapot.
Tekintse át az Automatikus beváltás lehetőséget:
- Meghívók automatikus beváltása a bérlői<bérlővel>: Ellenőrizze ezt a beállítást, ha automatikusan szeretné beváltani a meghívókat. Ha igen, a bérlő felhasználóinak nem kell elfogadniuk a hozzájárulási kérést, amikor először férnek hozzá a megadott bérlőhöz bérlőközi szinkronizálás, B2B-együttműködés vagy közvetlen B2B-kapcsolat használatával. Ez a beállítás csak akkor tiltja le a hozzájárulási kérést, ha a megadott bérlő a bejövő hozzáférést is ellenőrzi.
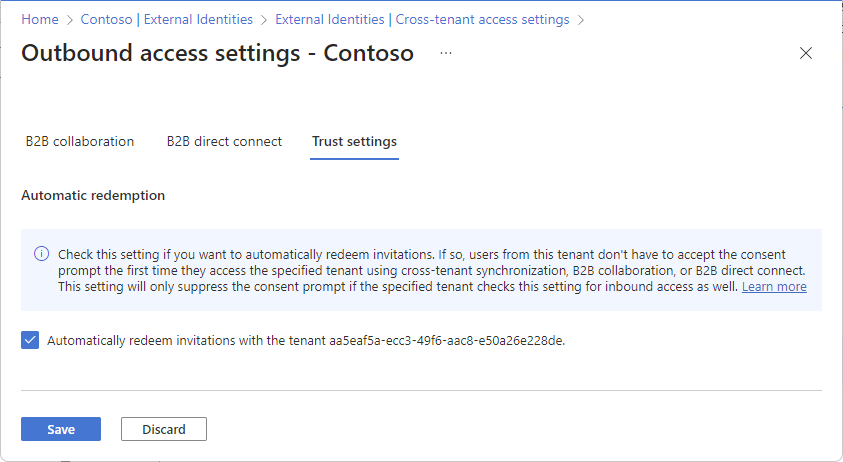
Válassza a Mentés lehetőséget.
Szervezet eltávolítása
Amikor eltávolít egy szervezetet a szervezeti beállítások közül, az alapértelmezett bérlőközi hozzáférési beállítások lépnek érvénybe az adott szervezet számára.
Feljegyzés
Ha a szervezet a szervezet felhőszolgáltatója (a Microsoft Graph partnerspecifikus konfigurációjában az isServiceProvider tulajdonság igaz), nem fogja tudni eltávolítani a szervezetet.
Jelentkezzen be a Microsoft Entra felügyeleti központba legalább biztonsági Rendszergazda istratorként.
Keresse meg az Identitás>külső identitásai>bérlők közötti hozzáférési beállításait.
Válassza a Szervezeti beállítások lapot.
Keresse meg a szervezetet a listában, majd válassza a kuka ikont a sorban.
Következő lépések
Bérlők közötti hozzáférési beállítások konfigurálása B2B-együttműködéshez