Azure VMware-megoldás virtuális gépek biztonsági mentése az Azure Backup Serverrel
Ez a cikk bemutatja, hogyan készíthet biztonsági másolatot az Azure VMware-megoldáson futó VMware virtuális gépekről az Azure Backup Serverrel. Először is alaposan haladjon végig a Microsoft Azure Backup Server azure-beli VMware-megoldáshoz való beállításán.
Ezután haladjon végig az összes szükséges eljáráson, hogy:
- Állítson be egy biztonságos csatornát, hogy az Azure Backup Server HTTPS-en keresztül kommunikáljon a VMware vCenter Serverrel.
- Adja hozzá a fiók hitelesítő adatait az Azure Backup Serverhez.
- Adja hozzá a vCenter-kiszolgálót az Azure Backup Serverhez.
- Állítson be egy védelmi csoportot, amely tartalmazza a biztonsági mentéshez használni kívánt VMware vSphere virtuális gépeket, adja meg a biztonsági mentési beállításokat, és ütemezze a biztonsági mentést.
Biztonságos kapcsolat létrehozása a vCenter-kiszolgálóval
Az Azure Backup Server alapértelmezés szerint HTTPS-en keresztül kommunikál a VMware vCenter Serverrel. A HTTPS-kapcsolat beállításához töltse le a VMware tanúsítványszolgáltató (CA) tanúsítványát, és importálja az Azure Backup Serverre.
A tanúsítvány beállítása
A böngészőben, az Azure Backup Server gépen adja meg a vSphere-ügyfél URL-címét.
Megjegyzés:
Ha nem jelenik meg a VMware vSphere-ügyfél első lépések lapja, ellenőrizze a kapcsolat és a böngészőproxy beállításait, és próbálkozzon újra.
A VMware vSphere-ügyfél első lépései lapon válassza a Megbízható legfelső szintű hitelesítésszolgáltatói tanúsítványok letöltése lehetőséget.
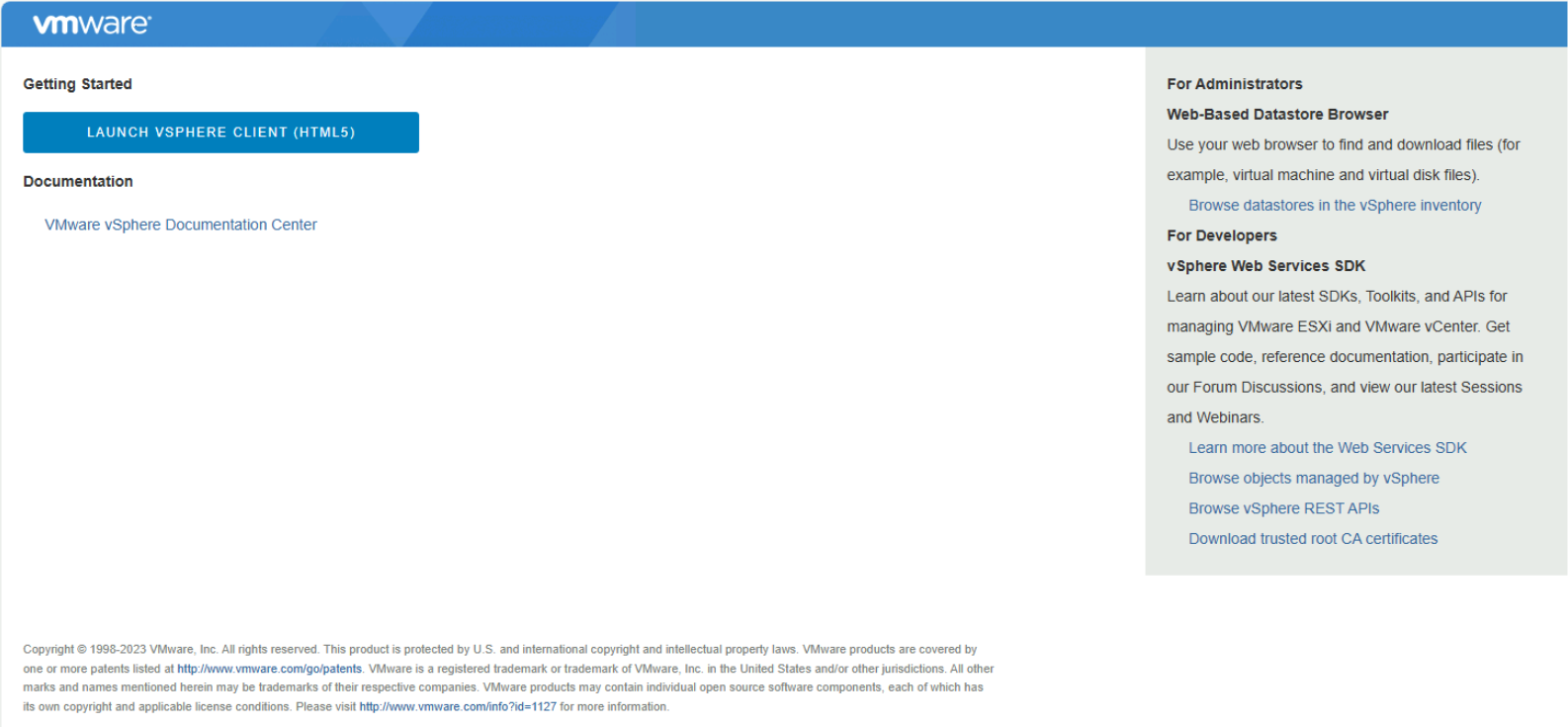
Mentse a download.zip fájlt az Azure Backup Server gépére, majd bontsa ki annak tartalmát a tanúsítványmappába, amely a következőket tartalmazza:
- Főtanúsítvány-fájl egy olyan kiterjesztéssel, amely számozott sorozattal kezdődik, például 0.0 és 0.1.
- CRL-fájl olyan kiterjesztéssel, amely egy .r0 vagy .r1 sorozattal kezdődik.
A tanúsítványkezelő mappában kattintson a jobb gombbal a főtanúsítvány fájlra, és válassza az Átnevezés lehetőséget a bővítmény .crtre való módosításához.
A fájl ikonja egy főtanúsítványt jelképezőre változik.
Kattintson a jobb gombbal a főtanúsítványra, és válassza a Tanúsítvány telepítése parancsot.
A Tanúsítványimportálás varázslóban válassza a Helyi gép lehetőséget a tanúsítvány célhelyeként, majd válassza a Tovább gombot.
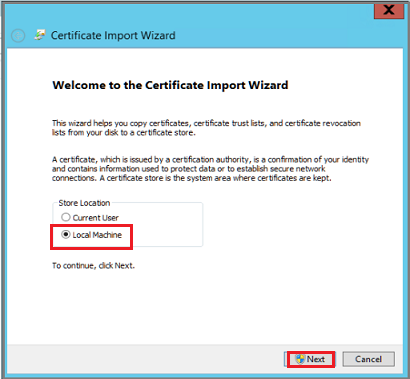
Megjegyzés:
Ha a rendszer kéri, győződjön meg arról, hogy engedélyezni szeretné a módosításokat a számítógépen.
Válassza az Összes tanúsítvány elhelyezése a következő tárolóban lehetőséget, majd a Tallózás gombra kattintva válassza ki a tanúsítványtárolót.
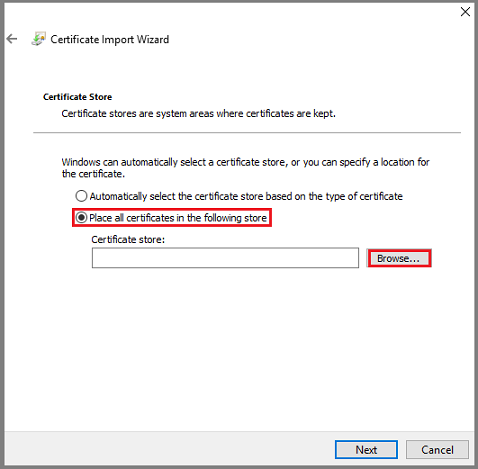
Válassza a Megbízható legfelső szintű hitelesítésszolgáltatók lehetőséget célmappaként, és válassza az OK gombot.
Tekintse át a beállításokat, és válassza a Befejezés lehetőséget a tanúsítvány importálásának megkezdéséhez.
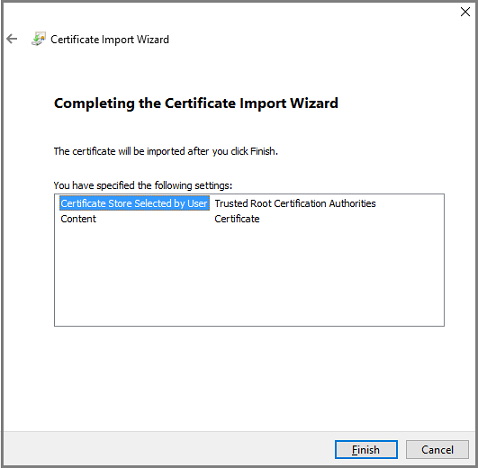
A tanúsítványimportálás megerősítése után jelentkezzen be a vCenter-kiszolgálóra, és győződjön meg arról, hogy a kapcsolat biztonságos.
TLS 1.2 engedélyezése az Azure Backup Serveren
A VMware vSphere 6.7-től kezdve a TLS engedélyezve van kommunikációs protokollként.
Másolja ki a következő beállításjegyzék-beállításokat, és illessze be őket Jegyzettömb. Ezután mentse a fájlt TLS-ként. REG a .txt kiterjesztés nélkül.
Windows Registry Editor Version 5.00 [HKEY_LOCAL_MACHINE\SOFTWARE\WOW6432Node\Microsoft\.NETFramework\v2.0.50727] "SystemDefaultTlsVersions"=dword:00000001 "SchUseStrongCrypto"=dword:00000001 [HKEY_LOCAL_MACHINE\SOFTWARE\WOW6432Node\Microsoft\.NETFramework\v4.0.30319] "SystemDefaultTlsVersions"=dword:00000001 "SchUseStrongCrypto"=dword:00000001 [HKEY_LOCAL_MACHINE\SOFTWARE\Microsoft\.NETFramework\v2.0.50727] "SystemDefaultTlsVersions"=dword:00000001 "SchUseStrongCrypto"=dword:00000001 [HKEY_LOCAL_MACHINE\SOFTWARE\Microsoft\.NETFramework\v4.0.30319] "SystemDefaultTlsVersions"=dword:00000001 "SchUseStrongCrypto"=dword:00000001Kattintson a jobb gombbal a TLS-re. REG-fájl, majd a Beállítások beállításjegyzékbe való felvételéhez válassza az Egyesítés vagy a Megnyitás lehetőséget.
Fiók hozzáadása az Azure Backup Serveren
Nyissa meg az Azure Backup Servert, és az Azure Backup Server konzolon válassza a VMware-t kezelő üzemi kiszolgálók>kezelése lehetőséget.>

A Hitelesítő adatok kezelése párbeszédpanelen válassza a Hozzáadás lehetőséget.
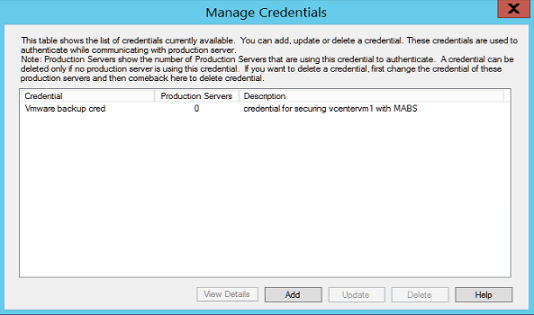
A Hitelesítő adatok hozzáadása párbeszédpanelen adja meg az új hitelesítő adatok nevét és leírását. Adja meg a VMware-kiszolgálón megadott felhasználónevet és jelszót.
Megjegyzés:
Ha a VMware vSphere virtuális gép és az Azure Backup Server nem ugyanabban a tartományban található, adja meg a tartományt a Felhasználónév mezőben.
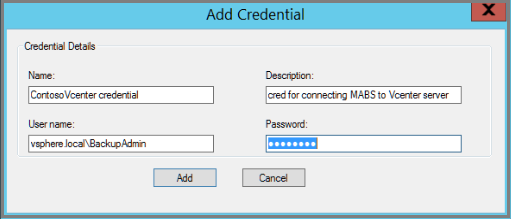
Válassza a Hozzáadás lehetőséget az új hitelesítő adatok hozzáadásához.

A vCenter Server hozzáadása az Azure Backup Serverhez
Az Azure Backup Server konzolon válassza a Felügyeleti>éles kiszolgálók>hozzáadása lehetőséget.
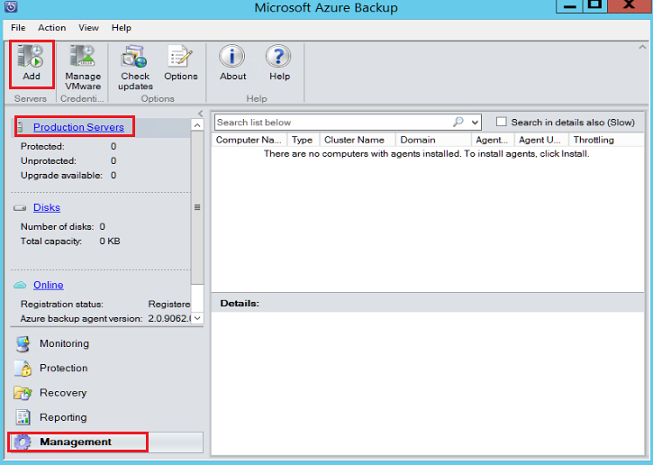
Válassza a VMware-kiszolgálók lehetőséget, majd a Tovább gombot.
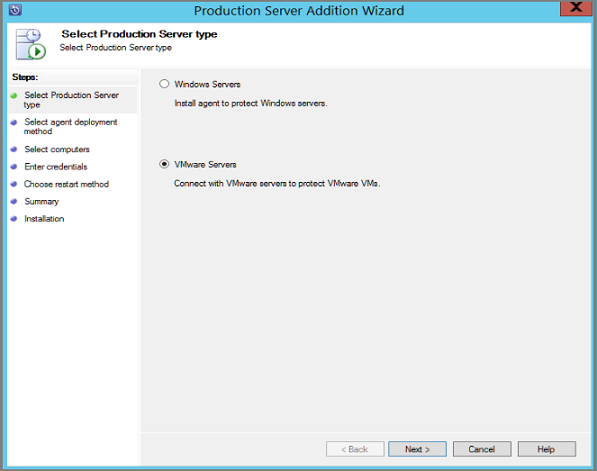
Adja meg a vCenter-kiszolgáló IP-címét.
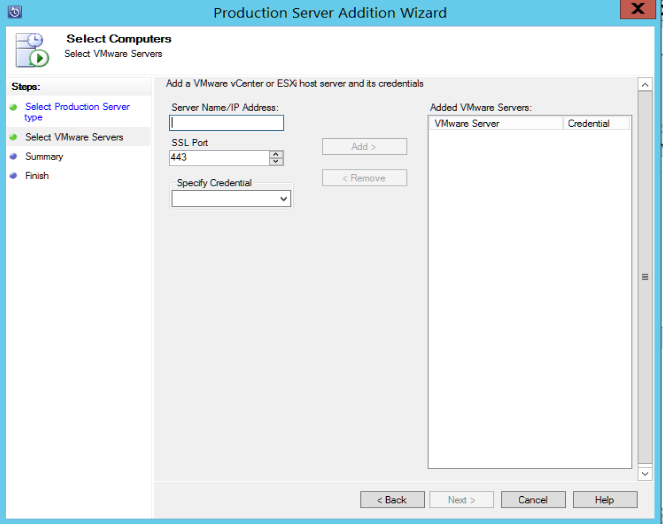
Az SSL-port mezőbe írja be a vCenter-kiszolgálóval való kommunikációhoz használt portot.
Tipp.
A 443-as port az alapértelmezett port, de módosíthatja, ha a vCenter Server egy másik porton figyel.
A Hitelesítő adatok megadása mezőben válassza ki az előző szakaszban létrehozott hitelesítő adatot.
A Hozzáadás gombra kattintva vegye fel a vCenter-kiszolgálót a kiszolgálók listájára, és válassza a Tovább lehetőséget.
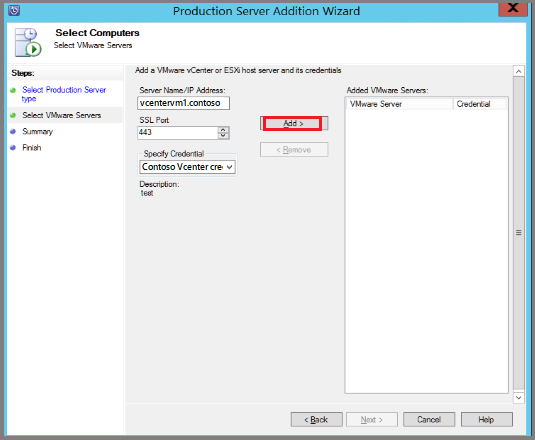
Az Összefoglalás lapon válassza a Hozzáadás lehetőséget a vCenter Server Azure Backup Serverhez való hozzáadásához.
A rendszer azonnal hozzáadja az új vCenter-kiszolgálót. A vCenter Servernek nincs szüksége ügynökre.
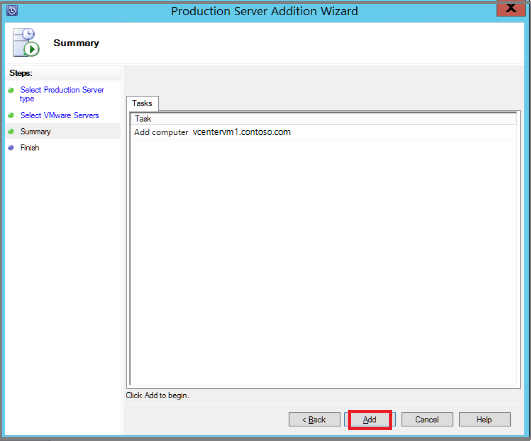
A Befejezés lapon tekintse át a beállításokat, majd válassza a Bezárás lehetőséget.
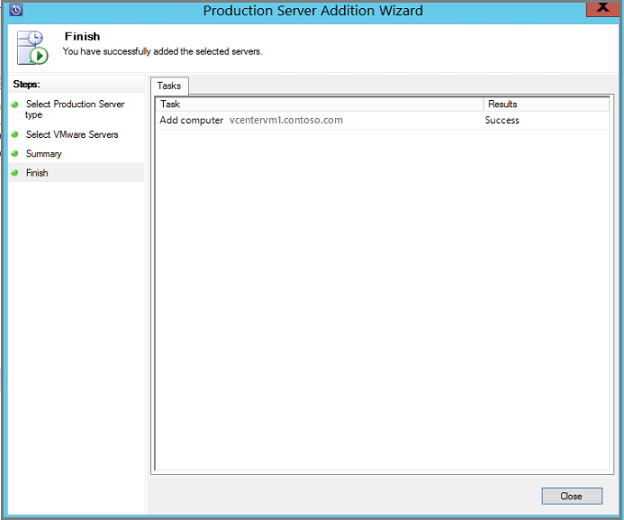
A vCenter Server az Éles kiszolgáló területen a következőkkel jelenik meg:
Típus VMware-kiszolgálóként
Az ügynök állapota OK-ként
Ha ismeretlenként látja az ügynök állapotát, válassza a Frissítés lehetőséget.
Védelmi csoport konfigurálása
A védelmi csoportok több virtuális gépet gyűjtenek össze, és ugyanazokat az adatmegőrzési és biztonsági mentési beállításokat alkalmazzák a csoport összes virtuális gépére.
Az Azure Backup Server konzolján válassza az Új védelem lehetőséget>.
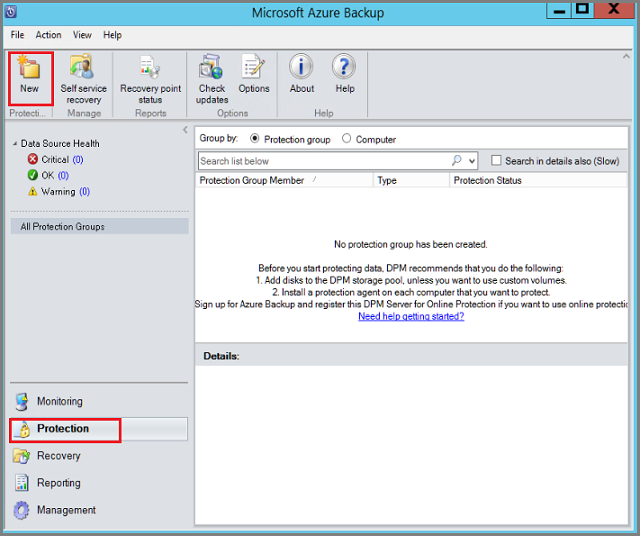
Az Új védelmi csoport létrehozása varázsló kezdőlapján válassza a Tovább gombot.
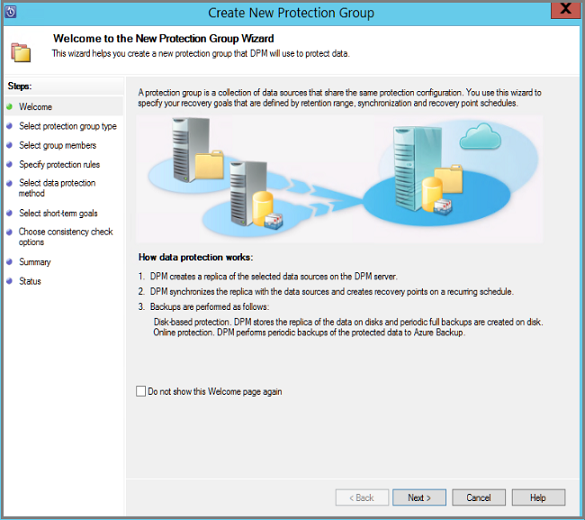
A Védelmi csoport típusának kiválasztása lapon válassza a Kiszolgálók lehetőséget, majd a Tovább gombot. Megjelenik a Csoporttagok kiválasztása lap.
A Csoporttagok kiválasztása lapon válassza ki a biztonsági másolatot készíteni kívánt virtuális gépeket (vagy virtuálisgép-mappákat), majd válassza a Tovább gombot.
Megjegyzés:
Ha kijelöl egy mappát vagy virtuális gépet, a mappában lévő mappák is ki lesznek jelölve biztonsági mentésre. Törölheti a nem biztonsági mentésre nem kívánt mappák vagy virtuális gépek jelölését. Ha egy virtuális gépről vagy mappáról már készít biztonsági másolatot, nem választhatja ki, így nem jön létre ismétlődő helyreállítási pont egy virtuális géphez.
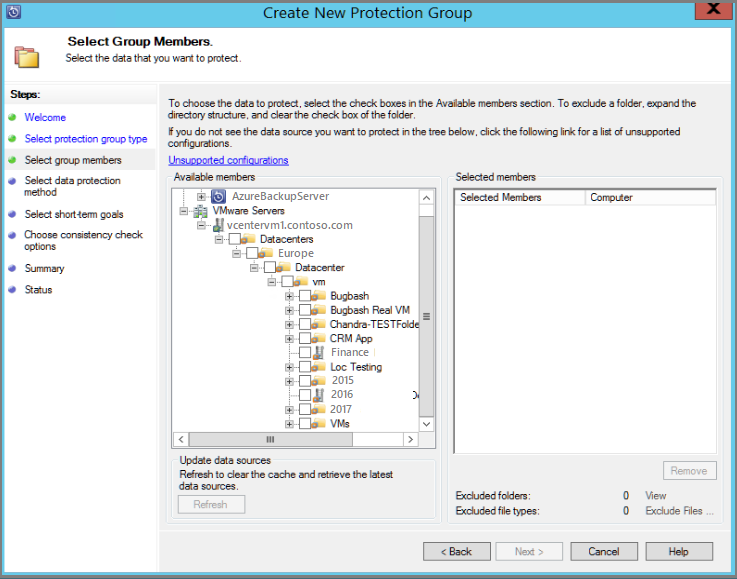
Az Adatvédelmi módszer kiválasztása lapon adja meg a védelmi csoport és a védelmi beállítások nevét.
Állítsa a rövid távú védelmet Lemezre, engedélyezze az online védelmet, majd válassza a Tovább gombot.
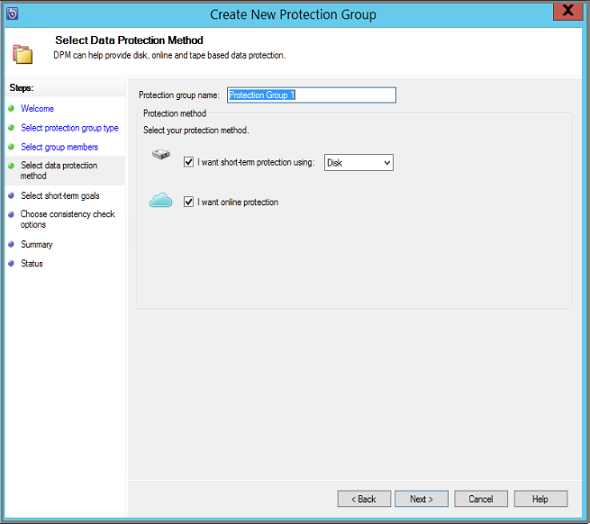
Adja meg, hogy mennyi ideig szeretné biztonsági másolatot készíteni az adatokról a lemezre.
- Adatmegőrzési tartomány: A lemez helyreállítási pontjainak megtartott napjainak száma.
- Express Teljes biztonsági mentés: Milyen gyakran készít lemez-helyreállítási pontokat. A rövid távú biztonsági mentések időpontjának vagy dátumainak módosításához válassza a Módosítás lehetőséget.
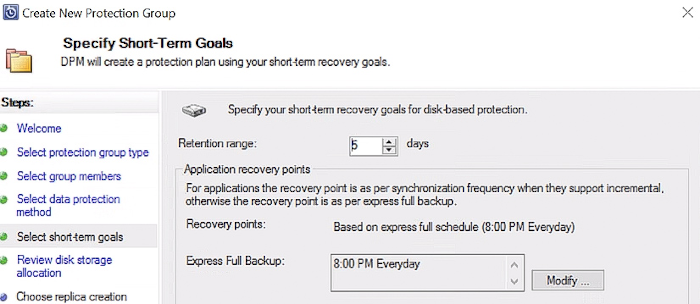
A Lemeztároló lefoglalásának áttekintése lapon tekintse át a virtuális gépek biztonsági mentéséhez biztosított lemezterületet.
- Az ajánlott lemezfoglalások a megadott adatmegőrzési tartományon, a számítási feladat típusán és a védett adatméreten alapulnak. Végezze el a szükséges módosításokat, majd válassza a Tovább gombot.
- Adatméret: A védelmi csoportban lévő adatok mérete.
- Lemezterület: A védelmi csoport számára javasolt lemezterület. Ha módosítani szeretné ezt a beállítást, válassza ki az egyes adatforrások becsült mennyiségénél valamivel nagyobb területet.
- Tárolókészlet részletei: A tárolókészlet állapotát jeleníti meg, amely tartalmazza a teljes és a fennmaradó lemezméretet.
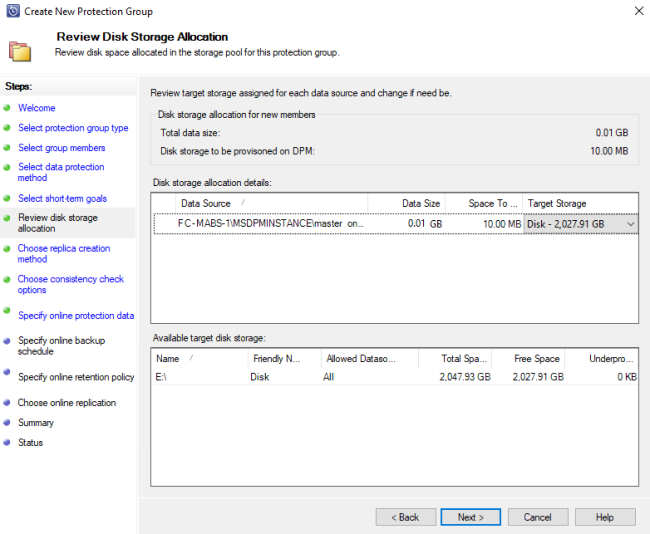
Megjegyzés:
Bizonyos esetekben a jelentett adatméret nagyobb, mint a virtuális gép tényleges mérete. Tisztában vagyunk a problémával, és jelenleg is dolgozunk rajta.
A Replika létrehozása módszer kiválasztása lapon adja meg, hogyan szeretné elvégezni a kezdeti biztonsági mentést, és válassza a Tovább gombot.
- Az alapértelmezett érték az Automatikusan a hálózaton és a Most. Ha az alapértelmezett értéket használja, adjon meg egy csúcsidőn kívüli időpontot. Ha a Később lehetőséget választja, adjon meg egy napot és időpontot.
- Nagy mennyiségű adat vagy az optimálisnál kevésbé optimális hálózati feltételek esetén fontolja meg az adatok offline replikálását cserélhető adathordozó használatával.
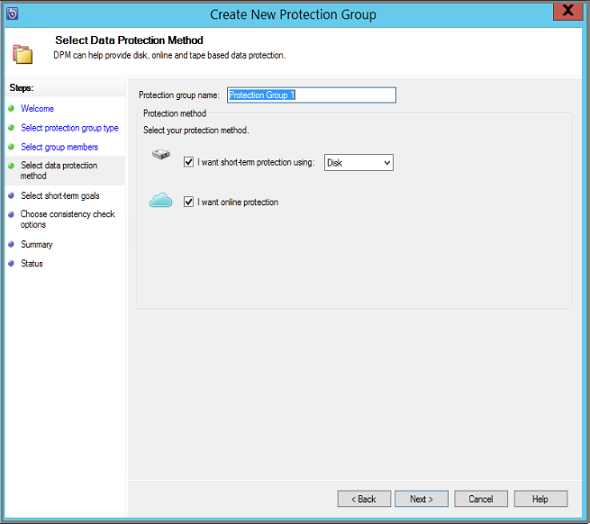
A konzisztencia-ellenőrzési beállításoknál válassza ki, hogyan és mikor automatizálja a konzisztencia-ellenőrzéseket, majd válassza a Tovább gombot.
- Konzisztencia-ellenőrzéseket futtathat, ha a replikaadatok inkonzisztenssé válnak, vagy egy megadott ütemezés szerint.
- Ha nem szeretné konfigurálni az automatikus konzisztencia-ellenőrzéseket, a jobb gombbal a Konzisztencia ellenőrzése védelmi csoportra kattintva manuális ellenőrzést is futtathat.
Az Online védelmi adatok megadása lapon válassza ki a biztonsági mentéshez használni kívánt virtuális gépeket vagy virtuálisgép-mappákat, majd válassza a Tovább gombot.
Tipp.
A tagokat egyenként, vagy az Összes kijelölése lehetőséget választva választhatja ki az összes tagot.
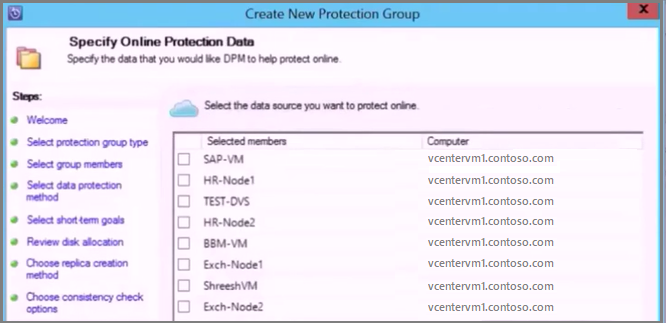
Az Online biztonsági mentés ütemezésének megadása lapon adja meg, hogy milyen gyakran szeretne biztonsági másolatot készíteni az adatokról a helyi tárolóból az Azure-ba.
- Felhőbeli helyreállítási pontok az adatokhoz, hogy az ütemezésnek megfelelően jönnek létre.
- A helyreállítási pont létrehozása után a rendszer átviszi az Azure Recovery Services-tárolóba.
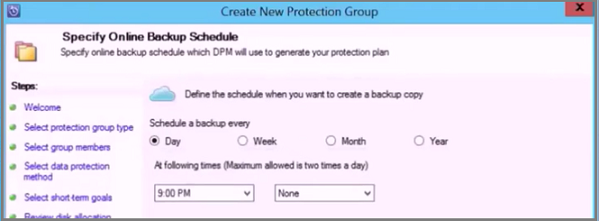
Az Online adatmegőrzési szabályzat megadása lapon adja meg, hogy mennyi ideig szeretné megőrizni a biztonsági másolatokból létrehozott helyreállítási pontokat az Azure-ba.
- Nincs időkorlát arra vonatkozóan, hogy mennyi ideig őrizheti meg az adatokat az Azure-ban.
- Az egyetlen korlát az, hogy védett példányonként nem lehet 9999-nél több helyreállítási pont. Ebben a példában a védett példány a VMware vCenter Server.
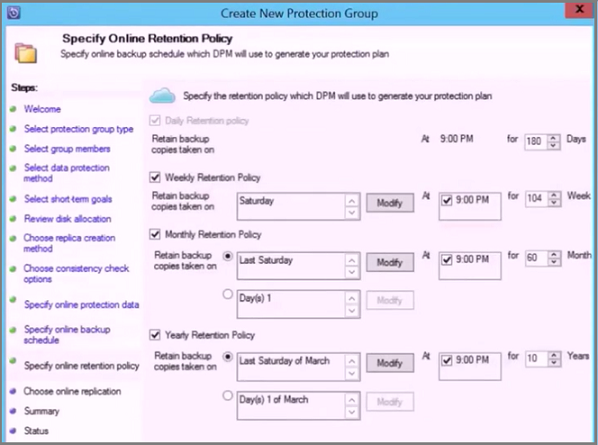
Az Összefoglalás lapon tekintse át a beállításokat, majd válassza a Csoport létrehozása lehetőséget.
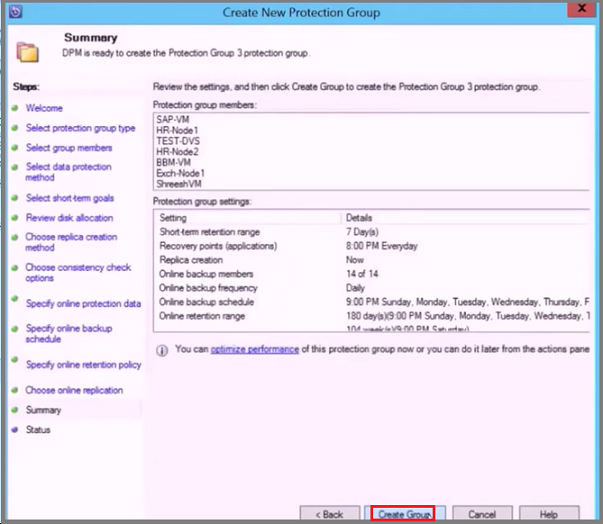
Monitorozás az Azure Backup Server konzollal
Miután konfigurálta a védelmi csoportot az Azure VMware Solution virtuális gépek biztonsági mentésére, az Azure Backup Server konzoljával monitorozhatja a biztonsági mentési feladat állapotát és riasztását. Az alábbiakat figyelheti.
- A Figyelési feladat területen:
- A Riasztások csoportban figyelheti a hibákat, a figyelmeztetéseket és az általános információkat. Megtekintheti az aktív és inaktív riasztásokat, és beállíthatja az e-mail-értesítéseket.
- A Feladatok területen megtekintheti az Azure Backup Server által indított feladatokat egy adott védett adatforráshoz vagy védelmi csoporthoz. Követheti a feladatok előrehaladását, vagy ellenőrizheti a feladatok által felhasznált erőforrásokat.
- A Védelmi feladat területen ellenőrizheti a kötetek és megosztások állapotát a védelmi csoportban. Emellett ellenőrizheti a konfigurációs beállításokat is, például a helyreállítási beállításokat, a lemezkiosztást és a biztonsági mentés ütemezését.
- A Felügyeleti feladat területen megtekintheti a Lemezek, az Online és az Ügynökök lapot a tárolókészletben lévő lemezek állapotának ellenőrzéséhez, az Azure-ba való regisztrációhoz és az üzembe helyezett DPM-ügynök állapotának ellenőrzéséhez.
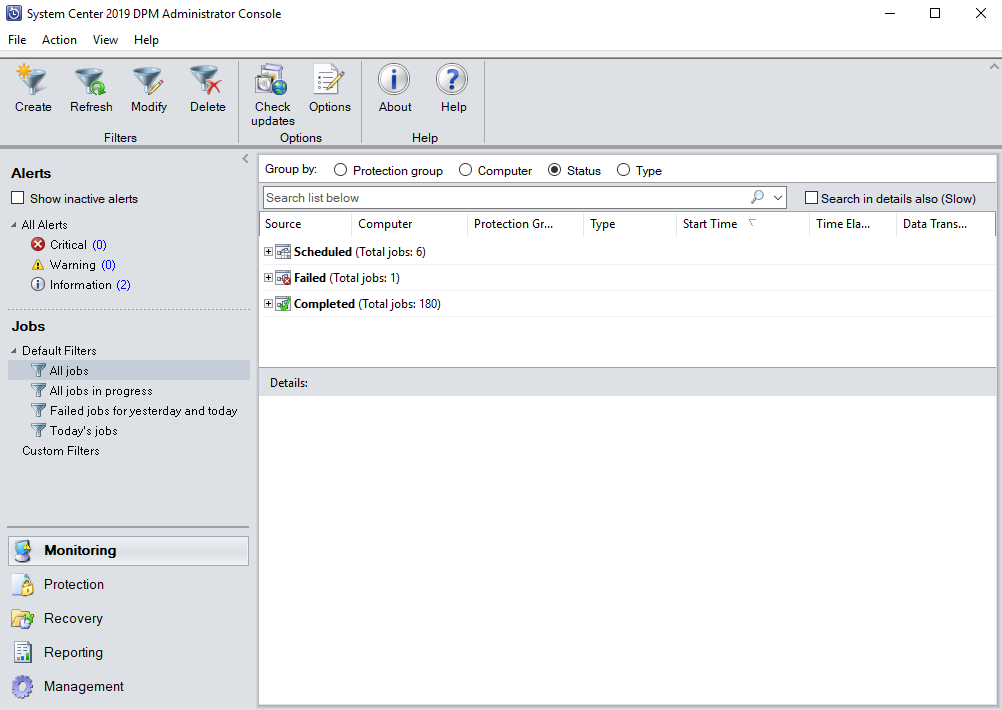
VMware vSphere virtuális gépek visszaállítása
Az Azure Backup Server Rendszergazda istrator konzolon kétféleképpen kereshet helyreállítható adatokat. Kereshet vagy tallózhat. Az adatok helyreállításakor előfordulhat, hogy ugyanahhoz a helyre szeretné visszaállítani az adatokat vagy egy virtuális gépet. Ezért az Azure Backup Server három helyreállítási lehetőséget támogat a VMware virtuális gépek biztonsági mentéséhez:
- Eredeti hely helyreállítása (OLR):Az OLR használatával visszaállíthatja a védett virtuális gépeket az eredeti helyére. A virtuális gépet csak akkor állíthatja vissza az eredeti helyére, ha a biztonsági mentés óta nem adtak hozzá vagy töröltek lemezeket. Ha lemezeket adtak hozzá vagy töröltek, alternatív helyhelyreállítást kell használnia.
- Alternatív hely helyreállítása (ALR):Ha az eredeti virtuális gép hiányzik, vagy nem szeretné megzavarni az eredeti virtuális gépet. Adja meg az ESXi-gazdagép, az erőforráskészlet, a mappa, valamint a tárolási adattár és elérési út helyét. A visszaállított virtuális gép és az eredeti virtuális gép megkülönböztetése érdekében az Azure Backup Server hozzáfűzi a "-Helyreállítva" elemet a virtuális gép nevéhez.
- Egyéni fájlhelyreállítás (ILR):Ha a védett virtuális gép Windows Server rendszerű virtuális gép, a virtuális gépen belüli egyes fájlok vagy mappák az Azure Backup Server ILR-funkciójának használatával állíthatók helyre. Az egyes fájlok helyreállításához tekintse meg a cikk későbbi részében található eljárást. Az egyes fájlok virtuális gépről való visszaállítása csak Windows rendszerű virtuális gépek és lemez-helyreállítási pontok esetén érhető el.
Helyreállítási pont visszaállítása
Az Azure Backup Server Rendszergazda istrator konzolján válassza a Helyreállítási nézetet.
A Tallózás panelen tallózással vagy szűréssal keresse meg a helyreállítani kívánt virtuális gépet. Miután kiválasztott egy virtuális gépet vagy mappát, a **Helyreállítási pontok panelen megjelennek az elérhető helyreállítási pontok.
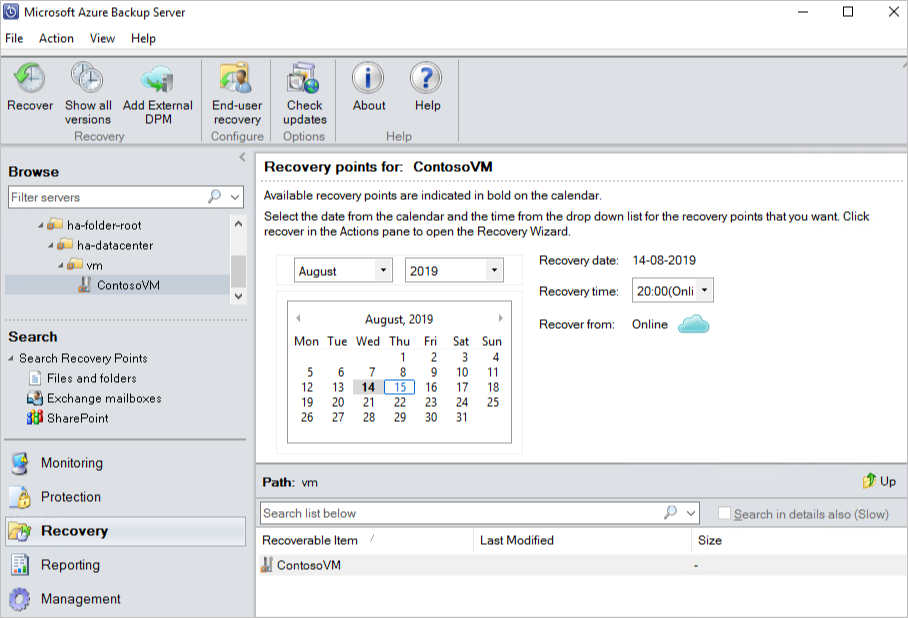
A helyreállítási pontok panelen válassza ki a helyreállítási pont létrehozásának dátumát. A félkövér naptárdátumok például rendelkezésre álló helyreállítási pontokkal rendelkeznek. Másik lehetőségként kattintson a jobb gombbal a virtuális gépre, válassza az Összes helyreállítási pont megjelenítése lehetőséget, majd válassza ki a helyreállítási pontot a listából.
Megjegyzés:
A rövid távú védelem érdekében válasszon egy lemezalapú helyreállítási pontot a gyorsabb helyreállításhoz. A rövid távú helyreállítási pontok lejárta után csak az online helyreállítási pontok lesznek helyreállíthatók.
Mielőtt helyreállna egy online helyreállítási pontról, győződjön meg arról, hogy az átmeneti hely elegendő szabad helyet tartalmaz a helyreállítani kívánt virtuális gép teljes tömörítetlen méretének tárolásához. Az előkészítési hely az Előfizetés konfigurálása Gépház varázsló futtatásával tekinthető meg vagy módosítható.
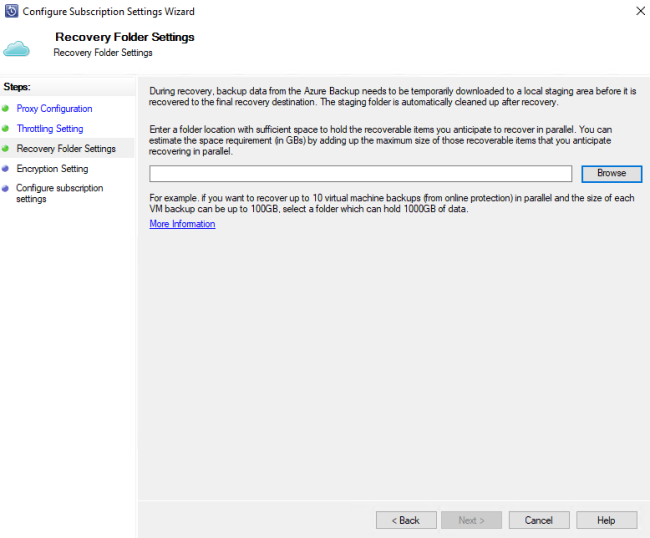
Válassza a Helyreállítás lehetőséget a Helyreállítási varázsló megnyitásához.
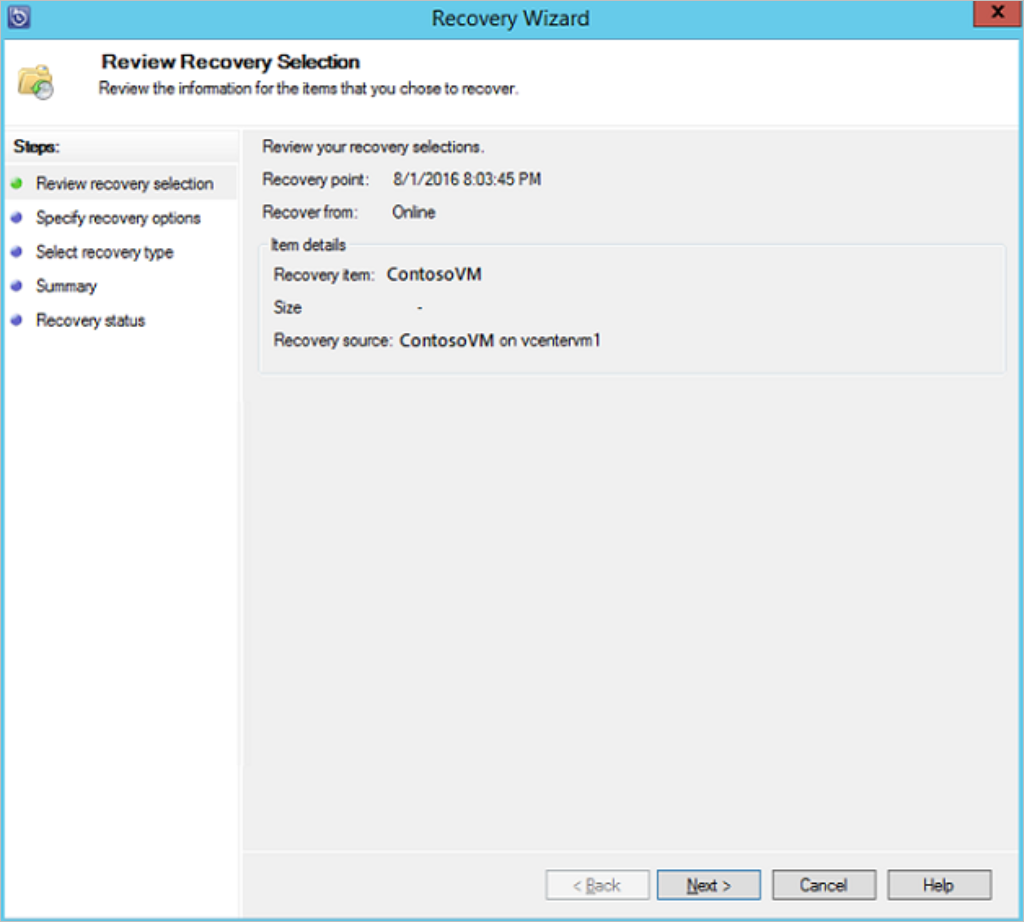
A Tovább gombra kattintva lépjen a Helyreállítási beállítások megadása képernyőre. A Tovább gombra kattintva lépjen a Helyreállítási típus kiválasztása képernyőre.
Megjegyzés:
A VMware vSphere számítási feladatai nem támogatják a hálózati sávszélesség szabályozásának engedélyezését.
A Helyreállítási típus kiválasztása lapon állítsa helyre az eredeti példányt vagy egy új helyet.
- Ha a Visszaállítás az eredeti példányra lehetőséget választja, nem kell további döntéseket hoznia a varázslóban. A rendszer az eredeti példány adatait használja.
- Ha a Helyreállítás virtuális gépként lehetőséget választja bármely gazdagépen, akkor a Cél megadása képernyőn adja meg az ESXi-gazdagép, az erőforráskészlet, a mappa és az elérési út adatait.

Az Összefoglalás lapon tekintse át a beállításokat, és válassza a Helyreállítás lehetőséget a helyreállítási folyamat elindításához.
A Helyreállítási állapot képernyő a helyreállítási művelet előrehaladását mutatja.
Egyéni fájl visszaállítása virtuális gépről
Az egyes fájlokat egy védett virtuálisgép-helyreállítási pontról állíthatja vissza. Ez a funkció csak Windows Server rendszerű virtuális gépeken érhető el. Az egyes fájlok visszaállítása hasonló a teljes virtuális gép visszaállításához, kivéve, ha a helyreállítási folyamat megkezdése előtt tallózik a VMDK-ban, és megkeresi a kívánt fájlokat.
Megjegyzés:
Az egyes fájlok virtuális gépről való visszaállítása csak Windows rendszerű virtuális gépek és lemez-helyreállítási pontok esetén érhető el.
Az Azure Backup Server Rendszergazda istrator konzolján válassza a Helyreállítási nézetet.
A Tallózás panelen tallózással vagy szűréssal keresse meg a helyreállítani kívánt virtuális gépet. Miután kiválasztott egy virtuális gépet vagy mappát, a **Helyreállítási pontok panelen megjelennek az elérhető helyreállítási pontok.
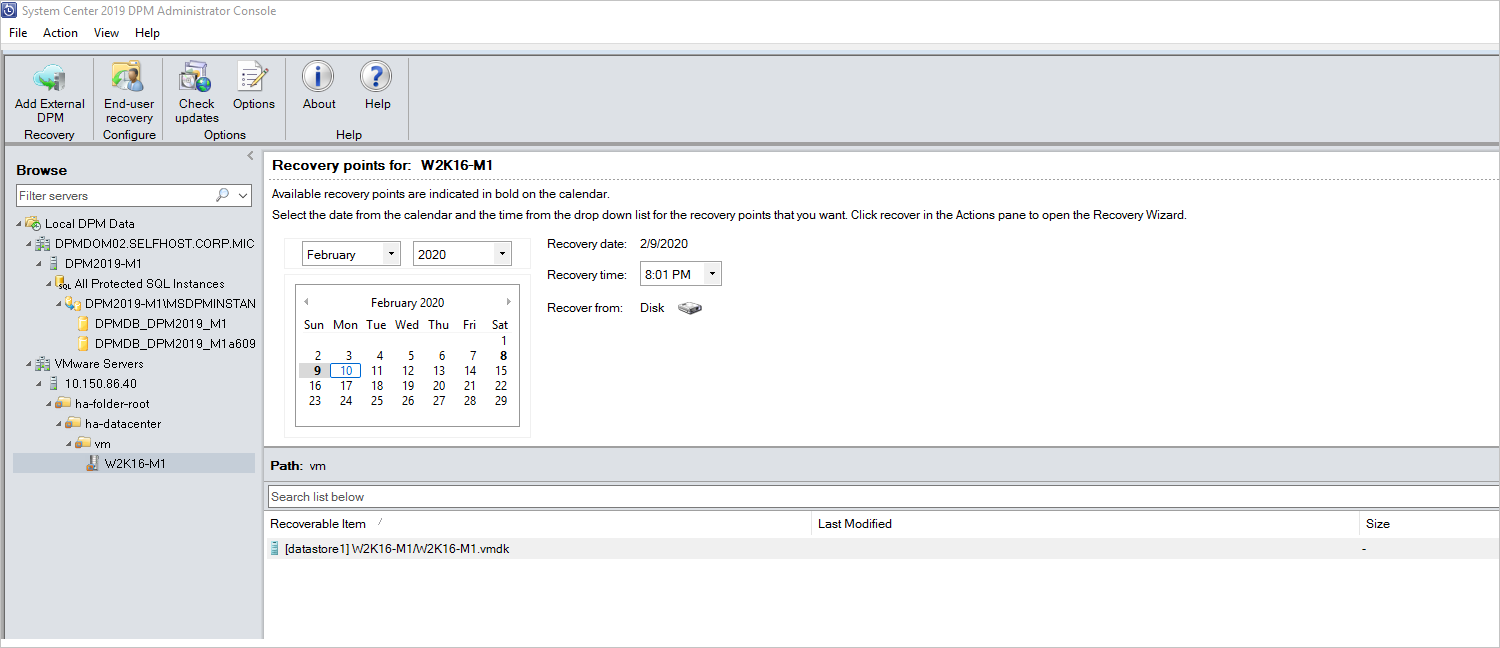
A helyreállítási pontok panelen a naptár használatával válassza ki a kívánt helyreállítási pontok dátumát. A biztonsági mentési szabályzat konfigurálásának módjától függően a dátumok több helyreállítási ponttal is rendelkezhetnek.
Miután kiválasztotta a helyreállítási pont készítésének napját, győződjön meg arról, hogy a megfelelő helyreállítási időt választja.
Megjegyzés:
Ha a kijelölt dátum több helyreállítási ponttal rendelkezik, válassza ki a helyreállítási pontot a Helyreállítási idő legördülő menüben.
A helyreállítási pont kiválasztása után a helyreállítható elemek listája megjelenik az Elérési út panelen.
A helyreállítani kívánt fájlok megkereséséhez az Elérési út panelen kattintson duplán a Helyreállítható elem oszlopban lévő elemre a megnyitásához. Ezután jelölje ki a helyreállítani kívánt fájlt vagy mappákat. Ha több elemet szeretne kijelölni, jelölje ki a Ctrl billentyűt az egyes elemek kijelölésekor. Az Elérési út panelen kereshet a Helyreállítható elem oszlopban megjelenő fájlok vagy mappák listájában.
Megjegyzés:
Az alábbi Keresési lista lehetőség nem keres almappákba. Az almappákban való kereséshez kattintson duplán a mappára. A Fel gombra kattintva áthelyezheti a gyermekmappát a szülőmappába. Több elemet is kijelölhet (fájlokat és mappákat), de az elemeknek ugyanabban a szülőmappában kell lenniük. Ugyanabban a helyreállítási feladatban több mappából nem lehet elemeket helyreállítani.
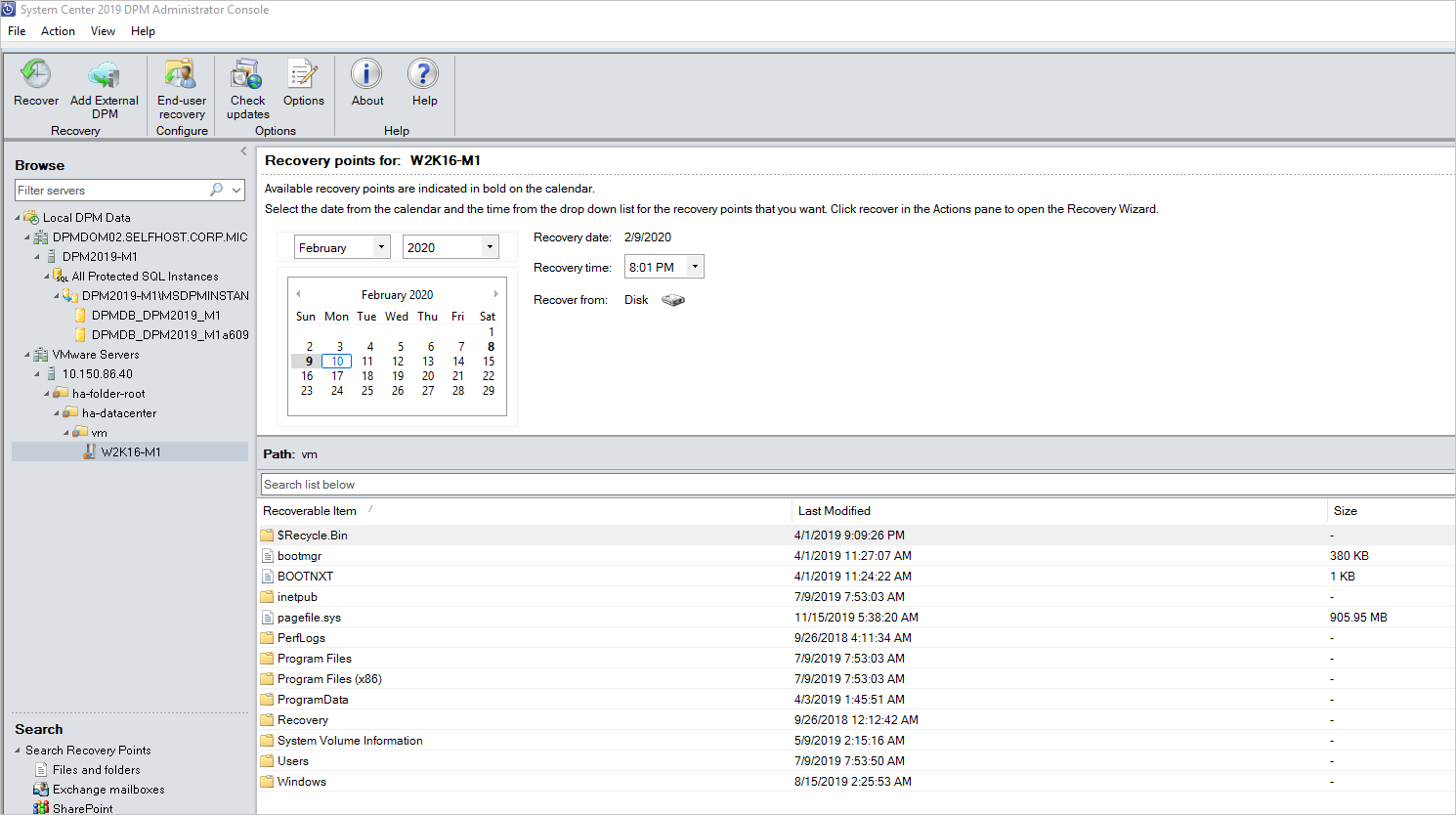
Miután kiválasztotta a helyreállítási elemeket, a Rendszergazda istrator konzol eszköz menüszalagján válassza a Helyreállítás lehetőséget a Helyreállítási varázsló megnyitásához. A Helyreállítási varázsló Helyreállítási beállítások áttekintése képernyője a helyreállítandó elemeket jeleníti meg.
A Helyreállítási beállítások megadása képernyőn hajtsa végre az alábbi lépések egyikét:
- Válassza a Módosítás lehetőséget a hálózati sávszélesség szabályozásának engedélyezéséhez. A Szabályozás párbeszédpanelen válassza a Hálózati sávszélesség-használat szabályozásának engedélyezése lehetőséget a bekapcsolásához. Ha engedélyezve van, konfigurálja a Gépház és a munkaütemezést.
- A Tovább gombra kattintva letilthatja a hálózati szabályozást.
A Helyreállítási típus kiválasztása képernyőn válassza a Tovább gombot. A fájlokat vagy mappákat csak hálózati mappába állíthatja vissza.
A Cél megadása képernyőn válassza a Tallózás lehetőséget a fájlok vagy mappák hálózati helyének megkereséséhez. Az Azure Backup Server létrehoz egy mappát, amelyben a rendszer az összes helyreállított elemet átmásolja. A mappa neve MABS_day hónap-év előtaggal rendelkezik. Amikor kiválaszt egy helyet a helyreállított fájlokhoz vagy mappákhoz, a rendszer megadja a hely részleteit.
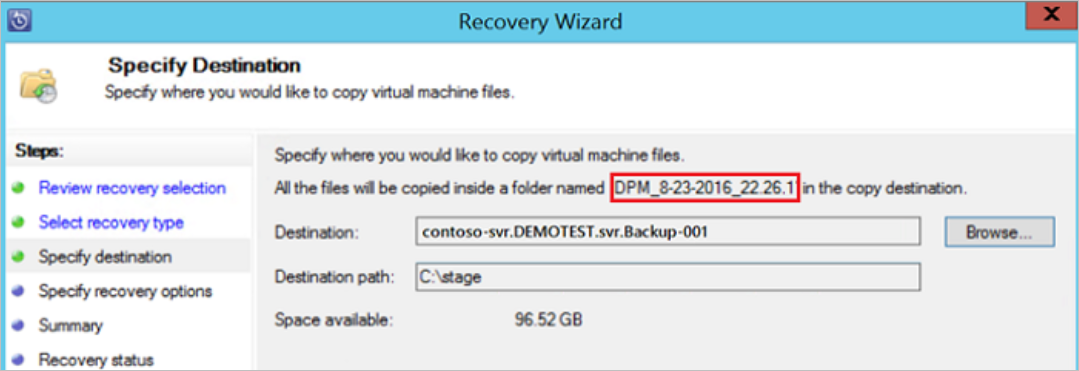
A Helyreállítási beállítások megadása képernyőn válassza ki, hogy melyik biztonsági beállítást alkalmazza. Dönthet úgy, hogy módosítja a hálózati sávszélesség-használat szabályozását, de a szabályozás alapértelmezés szerint le van tiltva. Emellett a SAN-helyreállítás és az értesítés nincs engedélyezve.
Az Összegzés képernyőn tekintse át a beállításokat, és válassza a Helyreállítás lehetőséget a helyreállítási folyamat elindításához. A Helyreállítási állapot képernyő a helyreállítási művelet előrehaladását mutatja.
További lépések
Most, hogy már tudja, hogyan készítsen biztonsági másolatot az Azure VMware Megoldás virtuális gépeiről az Azure Backup Serverrel, bővítse tudását, és tudjon meg többet a következőkről:
- Hibaelhárítás az Azure Backup Server biztonsági mentéseinek beállításakor.
- Az Azure VMware Solution virtuális gépek életciklus-kezelése.