Az Azure Backup Server beállítása azure-beli VMware-megoldáshoz
Az Azure Backup Server hozzájárul az üzletmenet-folytonossági és vészhelyreállítási (BCDR) stratégiához. Az Azure VMware Solution használatával csak virtuálisgép-szintű biztonsági mentést konfigurálhat az Azure Backup Server használatával.
Az Azure Backup Server a következő helyen tárolhatja a biztonsági mentési adatokat:
- Lemez: A rövid távú tároláshoz az Azure Backup Server biztonsági másolatot készít az adatokról a lemezkészletekre.
- Azure-felhő: A lemezkészletekben tárolt Azure Backup Server-adatok rövid és hosszú távú helyszíni tárolás esetén is biztonsági másolatot készíthetnek a Microsoft Azure-felhőről az Azure Backup használatával.
Az Azure Backup Server használatával visszaállíthatja az adatokat a forrásra vagy egy másik helyre. Így, ha az eredeti adatok tervezett vagy váratlan problémák miatt nem érhetők el, visszaállíthatja az adatokat egy másik helyre.
Ez a cikk segít előkészíteni az Azure VMware Solution-környezetet a virtuális gépek biztonsági mentésére az Azure Backup Server használatával. Végigvezetjük a következő lépéseken:
- Határozza meg a javasolt virtuálisgép-lemeztípust és -méretet.
- Hozzon létre egy Recovery Services-tárolót, amely tárolja a helyreállítási pontokat.
- Állítsa be a tárolóreplikálást egy Recovery Services-tárolóhoz.
- Tárterület hozzáadása az Azure Backup Serverhez.
Támogatott VMware vSphere-funkciók
- Ügynök nélküli biztonsági mentés: Az Azure Backup Server nem igényel ügynök telepítését a vCenter-kiszolgálón vagy az ESXi-kiszolgálón a virtuális gép biztonsági mentéséhez. Ehelyett adja meg az IP-címet vagy a teljes tartománynevet (FQDN) és a VMware vCenter-kiszolgáló Azure Backup Serverrel való hitelesítéséhez használt bejelentkezési hitelesítő adatokat.
- Felhőbe integrált biztonsági mentés: Az Azure Backup Server védi a számítási feladatokat a lemezen és a felhőben. Az Azure Backup Server biztonsági mentési és helyreállítási munkafolyamata segít a hosszú távú megőrzés és a helyszíni biztonsági mentés kezelésében.
- A vCenter Server által felügyelt virtuális gépek észlelése és védelme: Az Azure Backup Server észleli és védi a vCenter Serveren vagy ESXi-gazdagépeken üzembe helyezett virtuális gépeket. Az Azure Backup Server a vCenter Server által felügyelt virtuális gépeket is észleli, így védelmet nyújthat a nagy méretű üzemelő példányok számára.
- Mappaszintű automatikus védelem: a vCenter Serverrel virtuális gépek mappákba rendezheti a virtuális gépeket. Az Azure Backup Server észleli ezeket a mappákat. A mappaszinten lévő virtuális gépek védelmére használható, beleértve az összes almappát is. A mappák védelme során az Azure Backup Server védi a mappában lévő virtuális gépeket, és védi a később hozzáadott virtuális gépeket. Az Azure Backup Server naponta észleli az új virtuális gépeket, és automatikusan védi őket. Amikor a virtuális gépeket rekurzív mappákba rendezi, az Azure Backup Server automatikusan észleli és védi a rekurzív mappákban üzembe helyezett új virtuális gépeket.
- Az Azure Backup Server továbbra is védi a fürtön belüli virtuálisgép-alapú virtuális gépeket: Mivel a virtuális gépek a fürtben lévő dinamikus erőforrás-terheléselosztáshoz vannak vMotioned állapotban, az Azure Backup Server automatikusan észleli és folytatja a virtuális gépek védelmét.
- A szükséges fájlok gyorsabb helyreállítása: Az Azure Backup Server a teljes virtuális gép helyreállítása nélkül is helyreállíthatja a Windows rendszerű virtuális gépek fájljait vagy mappáit.
- Alkalmazáskonzisztens biztonsági mentések: Ha a VMware-eszközök nincsenek telepítve, egy összeomlási konzisztens biztonsági mentés lesz végrehajtva. A VMware-eszközök Microsoft Windows rendszerű virtuális gépeken való telepítésekor a VSS rögzítési és felolvasztási műveleteit támogató összes alkalmazás támogatja az alkalmazáskonzisztens biztonsági mentéseket. Ha a VMware-eszközök Linux rendszerű virtuális gépekre vannak telepítve, az alkalmazáskonzisztens pillanatképek az elő- és post szkriptek meghívásával támogatottak.
Korlátozások
- Ha az Azure Backup Server V3-at használja, telepítenie kell a 2. kumulatív frissítést. Az Azure Portal új telepítései mostantól az Azure Backup Server V4-et használják, amely támogatja a vSphere 6.5-ös és 8.0-s verzióját.
- Az Azure Backup Server első biztonsági mentése előtt nem készíthet biztonsági másolatot a felhasználói pillanatképekről. Miután az Azure Backup Server befejezte az első biztonsági mentést, biztonsági másolatot készíthet a felhasználói pillanatképekről.
- Telepíteni kell az Azure Backup Server 3 2. kumulatív frissítését.
- Az Azure Backup Server nem tudja megvédeni a VMware vSphere virtuális gépeket átmenő lemezekkel és fizikai nyers eszközleképezésekkel (pRDM-ekkel).
- Az Azure Backup Server nem tudja észlelni vagy védeni a VMware vSphere vAppset.
Az Azure Backup Server azure-beli VMware-megoldáshoz való beállításához hajtsa végre a következő lépéseket:
- Az előfeltételek és a környezet beállítása.
- Recovery Services-tároló létrehozása.
- Töltse le és telepítse az Azure Backup Servert.
- Tárterület hozzáadása az Azure Backup Serverhez.
Üzembehelyezési architektúra
Az Azure Backup Server szolgáltatásként (IaaS) üzemelő Azure-infrastruktúraként van üzembe helyezve az Azure VMware Solution virtuális gépek védelme érdekében.
Az Azure Backup Server-környezet előfeltételei
Az Azure Backup Server Azure-környezetben való telepítésekor vegye figyelembe az ebben a szakaszban található javaslatokat.
Azure Virtual Network
Győződjön meg arról, hogy konfigurálja a hálózatkezelést a VMware magánfelhőhöz az Azure-ban.
A virtuális gép méretének meghatározása
A MABS Capacity Planner használatával állapítsa meg a megfelelő virtuálisgép-méretet. A bemenetek alapján a kapacitástervező megadja a szükséges memóriaméretet és a processzormagok számát. Ezen információk segítségével kiválaszthatja a megfelelő Azure-beli virtuálisgép-méretet. A kapacitástervező a virtuális géphez szükséges teljes lemezméretet és a szükséges lemez IOPS-t is biztosítja. Javasoljuk, hogy használjon szabványos SSD-lemezt a virtuális géphez. Egynél több SSD készletezésével elérheti a szükséges IOPS-t.
Kövesse az Első Windows rendszerű virtuális gép létrehozása az Azure Portal oktatóanyagában található utasításokat. Az előző lépésben létrehozott virtuális hálózaton hozta létre a virtuális gépet. Kezdje a Windows Server 2019 Datacenter katalógusképével az Azure Backup Server futtatásához.
Feljegyzés
Az Azure Backup Server egy dedikált, egyfunkciós kiszolgálón való futtatásra lett tervezve. Az Azure Backup Server nem telepíthető olyan számítógépre, amely:
- Tartományvezérlőként fut.
- Telepítve van az Application Server szerepkör.
- A System Center Operations Manager felügyeleti kiszolgáló?
- Futtatja az Exchange Servert.
- Fürt csomópontja?
Lemezek és tárolás
Az Azure Backup Server telepítéséhez lemezek szükségesek.
| Követelmény | Javasolt méret |
|---|---|
| Az Azure Backup Server telepítése | Telepítési hely: 3 GB Adatbázisfájlok meghajtója: 900 MB Rendszermeghajtó: 1 GB AZ SQL Server telepítéséhez Az Azure Backup Servernek helyet kell adnia ahhoz, hogy a fájlkatalógust egy ideiglenes telepítési helyre másolja az archiváláskor. |
| Tárolókészlet lemeze (Alapköteteket használ, nem lehet dinamikus lemezen) |
A védett adatméret 2-3-szorosa. A részletes tárterület-számításért lásd a DPM Capacity Plannert. |
Ha tudni szeretné, hogyan csatolhat új felügyelt adatlemezt egy meglévő Azure-beli virtuális géphez, olvassa el a Felügyelt adatlemez csatolása Windows rendszerű virtuális géphez az Azure Portal használatával című témakört.
Feljegyzés
Egyetlen Azure Backup-kiszolgáló 120 TB-os helyreállítható korlátot biztosít a tárolókészlethez.
Biztonsági mentési adatok tárolása helyi lemezen és az Azure-ban
A biztonsági mentési adatok Azure-beli tárolása csökkenti a biztonsági mentési infrastruktúrát az Azure Backup Server virtuális gépen. A működési helyreállításhoz (biztonsági mentéshez) az Azure Backup Server a virtuális géphez csatlakoztatott Azure-lemezeken tárolja a biztonsági mentési adatokat. Miután a lemezeket és a tárterületet csatlakoztatta a virtuális géphez, az Azure Backup Server felügyeli a tárterületet. A tárterület mennyisége az egyes Azure-beli virtuális gépekhez csatlakoztatott lemezek számától és méretétől függ. Az Azure-beli virtuális gép minden mérete maximálisan csatlakoztatható lemezekkel rendelkezik. Az A2 például négy lemez, az A3 nyolc, az A4 pedig 16 lemez. Ismét a lemezek mérete és száma határozza meg a biztonsági mentési tárkészlet teljes kapacitását.
Fontos
Öt napnál hosszabb ideig nem őrizheti meg a működési helyreállítási adatokat az Azure Backup Serverhez csatlakoztatott lemezeken. Ha az adatok öt napnál régebbiek, tárolja egy Recovery Services-tárolóban.
A biztonsági mentési adatok Azure-ban való tárolásához hozzon létre vagy használjon Recovery Services-tárolót. Amikor előkészíti az Azure Backup Server számítási feladatainak biztonsági mentését, konfigurálja a Recovery Services-tárolót. A konfigurálás után minden alkalommal, amikor egy online biztonsági mentési feladat fut, létrejön egy helyreállítási pont a tárolóban. Minden Recovery Services-tároló legfeljebb 9999 helyreállítási pontot tartalmaz. A létrehozott helyreállítási pontok számától és a tartalmuktól függően hosszú évekig megőrizheti a biztonsági mentési adatokat. Létrehozhat például havi helyreállítási pontokat, és öt évig megtarthatja őket.
Fontos
Függetlenül attól, hogy biztonsági mentési adatokat küld az Azure-nak, vagy helyben tartja őket, regisztrálnia kell az Azure Backup Servert egy Recovery Services-tárolóban.
Üzembe helyezés méretezése
Ha skálázni szeretné az üzembe helyezést, az alábbi lehetőségek közül választhat:
- Vertikális felskálázás: Növelje az Azure Backup Server virtuális gép méretét A sorozatról DS3 sorozatra, és növelje a helyi tárterületet.
- Adatok kiszervezése: Régebbi adatok küldése az Azure-ba, és csak a legújabb adatok tárolása az Azure Backup Server-géphez csatlakoztatott tárolóban.
- Vertikális felskálázás: További Azure Backup Server-gépek hozzáadása a számítási feladatok védelméhez.
.NET-keretrendszer
A virtuális gépnek .NET-keretrendszer 4.5-ös vagy újabb verzióval kell rendelkeznie.
Csatlakozás tartományhoz
Az Azure Backup Server virtuális gépet tartományhoz kell csatlakoztatni. A virtuális gépen rendszergazdai jogosultságokkal rendelkező tartományi felhasználóknak telepíteniük kell az Azure Backup Servert.
Az Azure-beli virtuális gépeken üzembe helyezett Azure Backup Server biztonsági másolatot készíthet a számítási feladatokról az Azure VMware Solution virtuális gépeiről. A számítási feladatoknak ugyanabban a tartományban kell lenniük a biztonsági mentési művelet engedélyezéséhez.
Helyreállítási tár létrehozása
A Recovery Services-tárolók olyan tároló entitások, amelyek az idő múlásával létrehozott helyreállítási pontokat tárolják. A védett elemekhez társított biztonsági mentési szabályzatokat is tartalmaz.
Jelentkezzen be az Azure Portalra, és a bal oldali menüben válassza a Minden szolgáltatás lehetőséget.
A Minden szolgáltatás párbeszédpanelen adja meg a Recovery Servicest, és válassza ki a Recovery Services-tárolókat a listából.
Megjelenik az előfizetésben található Recovery Services-tárolók listája.
A Recovery Services-tárolók irányítópultján kattintson a Hozzáadás elemre.
Megnyílik a Recovery Services-tároló párbeszédpanel.
Adja meg az értékeket, majd válassza a Létrehozás lehetőséget.
- Név: Adjon meg egy rövid nevet a tároló azonosításához. A névnek egyedinek kell lennie az Azure-előfizetésben. Adjon meg legalább két, de legfeljebb 50 karakter hosszúságú nevet. A névnek egy betűvel kell kezdődnie, és csak betűket, számokat és kötőjeleket tartalmazhat.
- Előfizetés: Válassza ki a használni kívánt előfizetést. Ha csak egy előfizetés tagja, akkor ezt a nevet látja. Ha nem biztos benne, hogy melyik előfizetést szeretné használni, használja az alapértelmezett (javasolt) előfizetést. Csak akkor lesz több választási lehetőség, ha a munkahelyi vagy iskolai fiók több Azure-előfizetéshez van társítva.
- Erőforráscsoport: Használjon egy meglévő erőforráscsoportot, vagy hozzon létre egy újat. Az előfizetésben elérhető erőforráscsoportok listájának megtekintéséhez válassza a Meglévő használata lehetőséget, majd válasszon ki egy erőforrást a legördülő listából. Új erőforráscsoport létrehozásához kattintson az Új létrehozása elemre, majd adjon meg egy nevet.
- Hely: Válassza ki a tároló földrajzi régióját. Az Azure VMware Solution virtuális gépek védelmére szolgáló tároló létrehozásához a tárolónak ugyanabban a régióban kell lennie, mint az Azure VMware Solution magánfelhője.
A Recovery Services-tároló létrehozása eltarthat egy ideig. Az állapotértesítések figyelése a portál jobb felső sarkában található Értesítések területen. A tároló létrehozása után megjelenik a Recovery Services-tárolók listájában. Ha nem látja a tárat, válassza a Frissítés lehetőséget.
Tárolóreplikálás beállítása
A tárreplikációs lehetőség lehetővé teszi a georedundáns tárolás (az alapértelmezett) és a helyileg redundáns tárolás közötti választást. A georedundáns tárolás a tárfiókban lévő adatokat egy másodlagos régióba másolja, így az adatok tartósak lesznek. A helyileg redundáns tárolás olcsóbb megoldás, amely nem olyan tartós. A georedundáns és helyileg redundáns tárolási lehetőségekről az Azure Storage-redundancia című témakörben olvashat bővebben.
Fontos
A Tárolóreplikációs típus helyileg redundáns/georedundáns beállításának módosítását egy Recovery Services-tároló esetében el kell végezni, mielőtt biztonsági mentéseket konfigurál a tárolóban. A biztonsági másolatok konfigurálása után a módosítás lehetősége le van tiltva, és a tárreplikációs típus nem módosítható.
A Recovery Services-tárolókban válassza ki az új tárolót.
A Beállítások alatt válassza a Tulajdonságok elemet. A Biztonsági mentés konfigurálása területen válassza a Frissítés lehetőséget.
Válassza ki a tárreplikációs típust, és válassza a Mentés lehetőséget.
A szoftvercsomag letöltése és telepítése
A szoftvercsomag letöltéséhez, kinyeréséhez és telepítéséhez kövesse az ebben a szakaszban leírt lépéseket.
A szoftvercsomag letöltése
Jelentkezzen be az Azure Portalra.
Ha már meg van nyitva egy Recovery Services-tároló, folytassa a következő lépéssel.
Tipp.
Ha nincs megnyitva Recovery Services-tároló, és az Azure Portalon van, az erőforrások listájában adja meg a Recovery Services>Recovery Services-tárolókat.
A Recovery Services-tárolók listájából válasszon ki egy tárolót.
Megnyílik a kiválasztott tároló irányítópultja.
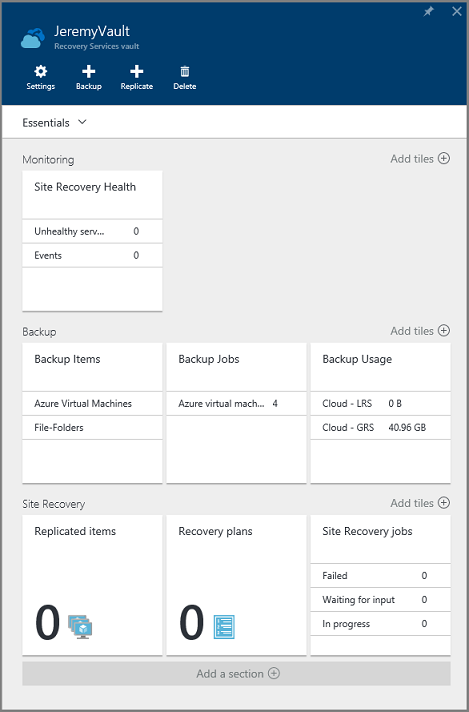
Alapértelmezés szerint megnyílik a Gépház lehetőség. Ha bezárva van, a megnyitáshoz válassza a Gépház lehetőséget.
Válassza a Biztonsági mentés lehetőséget az Első lépések varázsló megnyitásához.
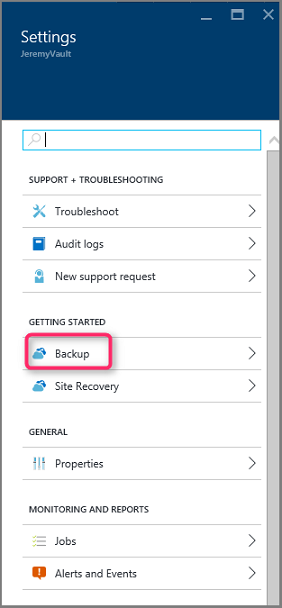
A megnyíló ablakban:
A Hol fut a számítási feladat? menüben válassza a Helyszíni lehetőséget.

A Miről szeretne biztonsági másolatot készíteni? menüből válassza ki a védeni kívánt számítási feladatokat az Azure Backup Server használatával.
Válassza az Infrastruktúra előkészítése lehetőséget az Azure Backup Server és a tároló hitelesítő adatainak letöltéséhez és telepítéséhez.
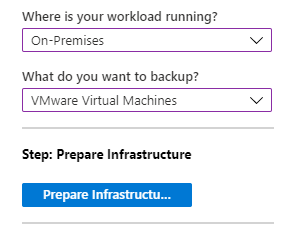
A megnyíló Infrastruktúra előkészítése ablakban:
Válassza a Letöltés hivatkozást az Azure Backup Server telepítéséhez.
Válassza a Már letöltött vagy a legújabb Azure Backup Server-telepítést, majd a Letöltés lehetőséget a tároló hitelesítő adatainak letöltéséhez. Ezeket a hitelesítő adatokat akkor használja, amikor regisztrálja az Azure Backup Servert a Recovery Services-tárolóba. A hivatkozások a letöltőközpontba viszik, ahol letölti a szoftvercsomagot.
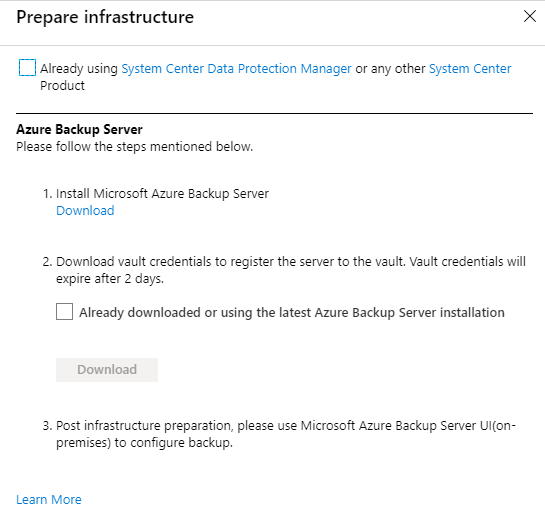
A letöltési lapon jelölje ki az összes fájlt, és válassza a Tovább gombot.
Feljegyzés
Az összes fájlt ugyanarra a mappára kell letöltenie. Mivel a fájlok letöltési mérete együttesen nagyobb, mint 3 GB, a letöltés akár 60 percet is igénybe vehet.
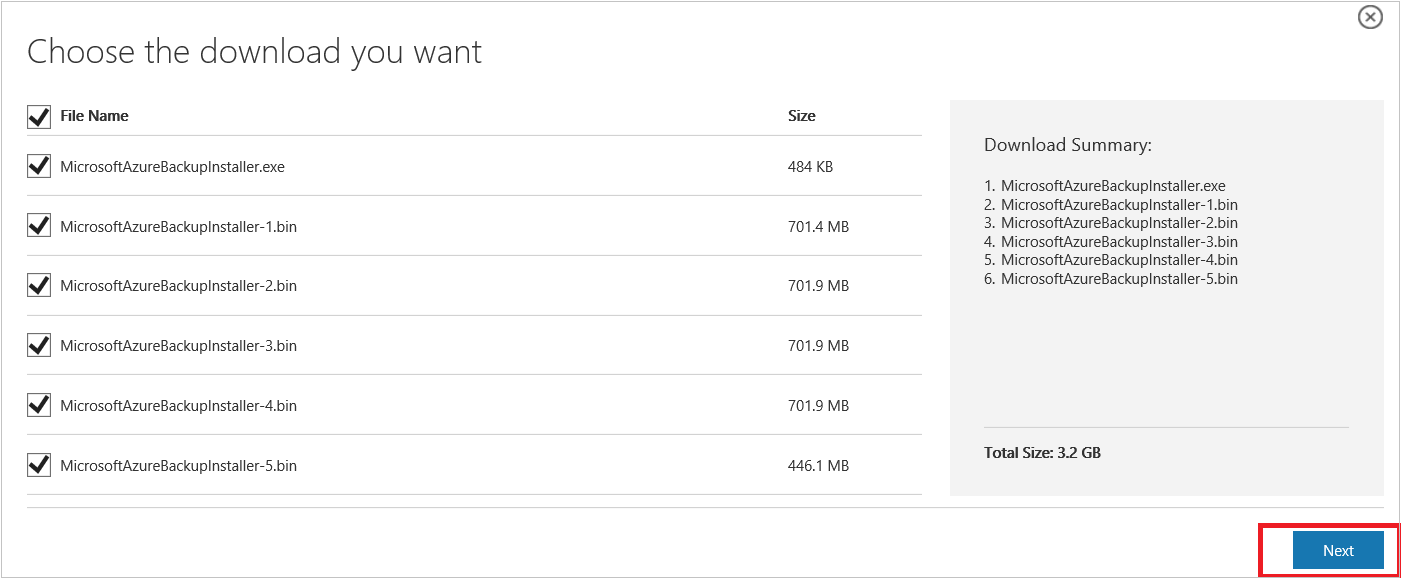
A szoftvercsomag kinyerése
Ha a szoftvercsomagot egy másik kiszolgálóra töltötte le, másolja a fájlokat az Azure Backup Server üzembe helyezéséhez létrehozott virtuális gépre.
Figyelmeztetés
A telepítőfájlok kinyeréséhez legalább 4 GB szabad terület szükséges.
Miután letöltötte az összes fájlt, kattintson duplán a MicrosoftAzureBackupInstaller.exe a Microsoft Azure Backup telepítővarázslójának megnyitásához, majd válassza a Tovább gombot.
Válassza ki azt a helyet, ahová ki szeretné bontani a fájlokat, majd válassza a Tovább gombot.
Válassza a Kinyerés lehetőséget a kinyerési folyamat megkezdéséhez.
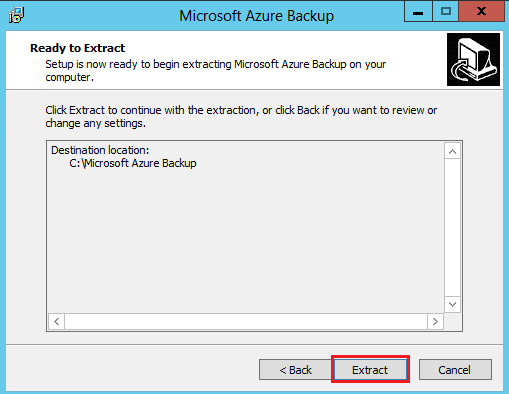
A kinyerés után válassza a setup.exe végrehajtásának lehetőségét, majd válassza a Befejezés lehetőséget.
Tipp.
- A setup.exe fájlt abban a mappában is megtalálhatja, amelyben kicsomagolta a szoftvercsomagot.
- A saját SQL Server-példány használatához győződjön meg arról, hogy a támogatott SQL Server-verziót használja – az SQL Server 2022-et és a 2019-et.
A szoftvercsomag telepítése
A Telepítés beállítási ablakban válassza a Microsoft Azure Backup lehetőséget a telepítővarázsló megnyitásához, és fogadja el a megjelenő listából a licencelési feltételeket.
Az üdvözlőképernyőn válassza a Tovább gombot az Előfeltételek ellenőrzése lap folytatásához.
Annak megállapításához, hogy a hardver és a szoftver megfelel-e az Azure Backup Server előfeltételeinek, válassza az Ismételt ellenőrzés lehetőséget. Ha sikeresen teljesítette a elemet, válassza a Tovább gombot.
Az Azure Backup Server telepítési csomagja a szükséges SQL Server bináris fájlokkal van csomagolva. Amikor elindít egy új Azure Backup Server-telepítést, válassza az SQL Server új példányának telepítése lehetőséget ezzel a beállítással . Ezután válassza az Ellenőrzés és telepítés lehetőséget.
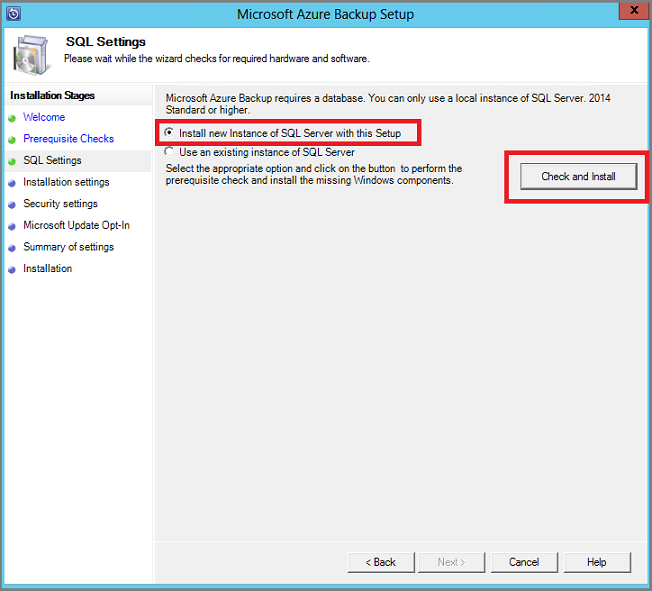
Feljegyzés
Ha saját SQL Server-példányt szeretne használni, a támogatott SQL Server-verziók az SQL Server 2014 SP1 vagy újabb, a 2016-os és a 2017-s verziók. Minden SQL Server-verziónak Standard vagy Enterprise 64 bitesnek kell lennie. Az Azure Backup Server által használt példánynak csak helyinek kell lennie; nem lehet távoli. Ha egy meglévő SQL Server-példányt használ az Azure Backup Serverhez, a beállítás csak az SQL Server nevesített példányainak használatát támogatja.
Ha hiba történik a gép újraindítására vonatkozó javaslattal, tegye meg, és válassza az Újra jelölőnégyzetet. Az SQL Server konfigurációs problémái esetén konfigurálja újra az SQL Servert az SQL Server irányelveinek megfelelően. Ezután próbálkozzon újra az Azure Backup Server telepítésével vagy frissítésével az SQL Server meglévő példányával.
Manuális konfiguráció
Ha saját SQL Server-példányt használ, győződjön meg arról, hogy beépített\Rendszergazda istratorokat ad hozzá a sysadmin szerepkörhöz a fő adatbázis sysadmin szerepköréhez.
Jelentéskészítési szolgáltatások konfigurálása az SQL Server 2019 vagy 2022 használatával
Ha az SQL Server-példányt használja, manuálisan kell konfigurálnia az SQL Server Reporting Servicest (SSRS). Az SSRS konfigurálása után győződjön meg arról, hogy az SSRS IsInitialized tulajdonságát Igaz értékre állítja. Igaz értékre állítva az Azure Backup Server feltételezi, hogy az SSRS már konfigurálva van, és kihagyja az SSRS-konfigurációt.
Az SSRS konfigurációs állapotának ellenőrzéséhez futtassa a következőt:
$configset =Get-WmiObject –namespace "root\Microsoft\SqlServer\ReportServer\RS_SSRS\v14\Admin" -class MSReportServer_ConfigurationSetting -ComputerName localhost $configset.IsInitializedAz SSRS-konfigurációhoz használja a következő értékeket:
- Szolgáltatásfiók: A beépített fióknak hálózati szolgáltatásnak kell lennie.
- Webszolgáltatás URL-címe: A virtuális címtárnak ReportServer_<SQLInstanceName-nek> kell lennie.
- Adatbázis: A DatabaseName-nek a ReportServer$<SQLInstanceName> névnek kell lennie.
- Webportál URL-címe: A virtuális címtárnak Reports_<SQLInstanceName-nek> kell lennie.
További információ az SSRS konfigurálásáról.
Feljegyzés
A Microsoft Online Services Terms (OST) az Azure Backup Server adatbázisaként használt SQL Server licencelését szabályozza. Az OST szerint csak az Azure Backup Serverrel csomagba csomagolt SQL Servert használja az Azure Backup Server adatbázisaként.
A telepítés sikeres befejezése után válassza a Tovább gombot.
Adjon meg egy helyet a Microsoft Azure Backup Server-fájlok telepítéséhez, és válassza a Tovább gombot.
Feljegyzés
Az Azure-ba történő biztonsági mentéshez szükség van az alapokra. Győződjön meg arról, hogy a felhőbe történő biztonsági mentéshez tervezett adatok legalább 5%-a a karcolás helye. A lemezvédelemhez a telepítés befejezése után külön lemezeket kell konfigurálni. További információ a tárolókészletekről: Tárolókészletek és lemeztárolók konfigurálása.
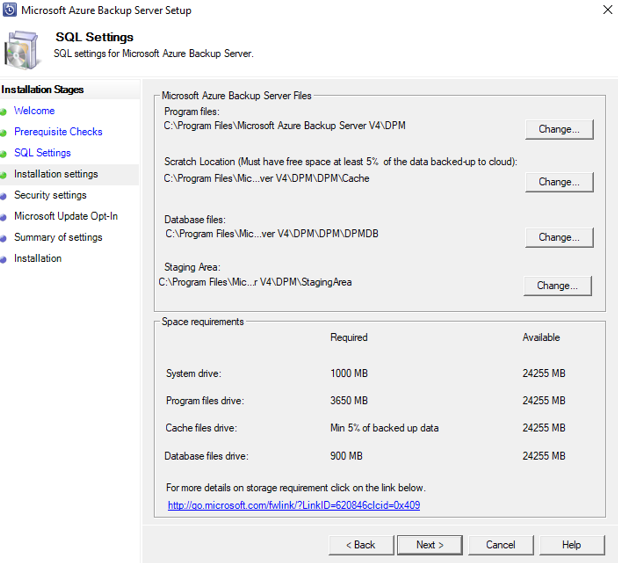
Adjon meg erős jelszót a korlátozott helyi felhasználói fiókokhoz, és válassza a Tovább gombot.
Válassza ki, hogy a Microsoft Update használatával szeretné-e ellenőrizni a frissítéseket, majd válassza a Tovább gombot.
Feljegyzés
Javasoljuk, hogy a Windows Update átirányítást biztosít a Microsoft Update-hez, amely biztonsági és fontos frissítéseket biztosít a Windowshoz és más termékekhez, például az Azure Backup Serverhez.
Tekintse át a Gépház összegzését, és válassza a Telepítés lehetőséget.
A telepítés fázisokban történik.
- Az első fázis telepíti a Microsoft Azure Recovery Services-ügynököt.
- A második fázis az internetkapcsolatot ellenőrzi. Ha elérhető, folytathatja a telepítést. Ha nem érhető el, meg kell adnia a proxy adatait az internethez való csatlakozáshoz.
- Az utolsó fázis ellenőrzi az előfeltételként megadott szoftvert. Ha nincs telepítve, a hiányzó szoftverek a Microsoft Azure Recovery Services-ügynökkel együtt települnek.
Válassza a Tallózás lehetőséget a tároló hitelesítő adatainak megkereséséhez, hogy regisztrálja a gépet a Recovery Services-tárolóban, majd válassza a Tovább gombot.
Válasszon egy jelszót az Azure és a telephely között küldött adatok titkosításához vagy visszafejtéséhez.
Tipp.
Automatikusan létrehozhat egy jelszót, vagy megadhat legalább 16 karakteres jelszót.
Adja meg a jelszót menteni kívánt helyet, majd kattintson a Tovább gombra a kiszolgáló regisztrálásához.
Fontos
Mentse a jelszót a helyi kiszolgálótól eltérő biztonságos helyre. Határozottan javasoljuk, hogy használja az Azure Key Vaultot a jelszó tárolásához.
A Microsoft Azure Recovery Services-ügynök beállítása után a telepítési lépés az SQL Server és az Azure Backup Server összetevőinek telepítésére és konfigurálására kerül.
A telepítési lépés befejezése után válassza a Bezárás lehetőséget.
A 2. kumulatív frissítés telepítése a Microsoft Azure Backup Server (MABS) 3-es verziójához
A számítási feladatok védelme érdekében kötelező telepíteni a Microsoft Azure Backup Server (MABS) 2. kumulatív frissítését. A hibajavításokat és a telepítési utasításokat a tudásbázis cikkben találja.
Tárterület hozzáadása az Azure Backup Serverhez
Az Azure Backup Server v3 támogatja a Modern Backup Storage szolgáltatást, amely a következőket kínálja:
- 50%-os tárolási megtakarítás.
- Háromszor gyorsabb biztonsági mentések.
- Hatékonyabb tárolás.
- Számítási feladatokat ismerő tároló.
Kötetek az Azure Backup Serverben
Ha még nem adta hozzá, adja hozzá az adatlemezeket az Azure Backup Server virtuális gép szükséges tárolókapacitásával.
Az Azure Backup Server csak tárköteteket fogad el. Kötet hozzáadásakor az Azure Backup Server rugalmas fájlrendszerre (ReFS) formázja a kötetet, amelyhez a Modern Backup Storage szükséges.
Kötetek hozzáadása az Azure Backup Server lemeztárolóhoz
A Felügyelet panelen próbálkozzon újra a tárterülettel, majd válassza a Hozzáadás lehetőséget.
Válassza ki a tárkészlethez hozzáadni kívánt köteteket.
Miután hozzáadta a rendelkezésre álló köteteket, adjon nekik egy rövid nevet a kezelésükhöz.
Az OK gombra kattintva formázhatja ezeket a köteteket ReFS-re, hogy az Azure Backup Server kihasználhassa a Modern Backup Storage előnyeit.
Frissítés az Azure Backup Server V4-re az Azure Backup Server V3-ról
Ha már az Azure Backup Server V3-at használja az AVS virtuális gépek biztonsági mentéséhez, az Azure Backup Server V4-re frissítve hozzáférhet a legújabb funkciókhoz és hibajavításokhoz.
Következő lépések
Most, hogy megismerte, hogyan állíthatja be az Azure Backup Server for Azure VMware Solution szolgáltatást, az alábbi forrásokból tudhat meg többet.
