VMware virtuális gépek biztonsági mentése az Azure Backup Serverrel
Ez a cikk azt ismerteti, hogyan lehet biztonsági másolatot készíteni a VMware ESXi-gazdagépeken/vCenter Serveren futó VMware virtuális gépekről az Azure Backup Server (MABS) használatával.
VMware virtuálisgép-védelmi munkafolyamat
A VMware virtuális gép Azure Backup használatával történő védelméhez a következőkre van szükség:
- Állítson be egy biztonságos csatornát, hogy az Azure Backup Server HTTPS-en keresztül kommunikáljon a VMware-kiszolgálókkal.
- Állítson be egy VMware-fiókot, amelyet az Azure Backup Server használ a VMware-kiszolgáló eléréséhez.
- Adja hozzá a fiók hitelesítő adatait az Azure Backuphoz.
- Adja hozzá a vCenter- vagy ESXi-kiszolgálót az Azure Backup Serverhez.
- Állítson be egy védelmi csoportot, amely tartalmazza a biztonsági mentéshez használni kívánt VMware virtuális gépeket, adja meg a biztonsági mentési beállításokat, és ütemezze a biztonsági mentést.
Támogatási mátrix
Ez a szakasz a VMware virtuális gépek védelmének támogatott forgatókönyveit ismerteti.
Támogatott VMware-funkciók
A MABS a következő funkciókat biztosítja a VMware virtuális gépek biztonsági mentésekor:
- Ügynök nélküli biztonsági mentés: A MABS-nak nem kell ügynököt telepítenie a vCenter- vagy ESXi-kiszolgálóra a virtuális gép biztonsági mentéséhez. Ehelyett csak adja meg az IP-címet vagy a teljes tartománynevet (FQDN), valamint a VMware-kiszolgáló MABS-sel való hitelesítéséhez használt bejelentkezési hitelesítő adatokat.
- Felhőalapú integrált biztonsági mentés: A MABS védi a számítási feladatokat a lemez és a felhő számára. A MABS biztonsági mentési és helyreállítási munkafolyamata segít a hosszú távú megőrzés és a helyszíni biztonsági mentés kezelésében.
- A vCenter által felügyelt virtuális gépek észlelése és védelme: A MABS észleli és védi a VMware-kiszolgálón (vCenter vagy ESXi-kiszolgálón) üzembe helyezett virtuális gépeket. Az üzembe helyezés méretének növekedésével a vCenter használatával kezelheti a VMware-környezetet. A MABS a vCenter által felügyelt virtuális gépeket is észleli, így nagy méretű üzembe helyezéseket védhet.
- Mappaszintű automatikus védelem: a vCenter lehetővé teszi a virtuális gépek rendszerezését a virtuálisgép-mappákban. A MABS észleli ezeket a mappákat, és lehetővé teszi a virtuális gépek mappaszintű védelmét, valamint az összes almappát. Mappák védelmekor a MABS nem csak a mappában lévő virtuális gépeket védi, hanem a később hozzáadott virtuális gépeket is. A MABS naponta észleli az új virtuális gépeket, és automatikusan védi őket. Amikor a virtuális gépeket rekurzív mappákba rendezi, a MABS automatikusan észleli és védi a rekurzív mappákban üzembe helyezett új virtuális gépeket.
- A MABS védi a helyi lemezen, hálózati fájlrendszeren (NFS) vagy fürttárolón tárolt virtuális gépeket.
- A MABS védi a terheléselosztáshoz migrált virtuális gépeket: A virtuális gépek terheléselosztás céljából történő migrálása során a MABS automatikusan észleli és folytatja a virtuális gépek védelmét.
- A MABS a Windows rendszerű virtuális gépekről a teljes virtuális gép helyreállítása nélkül is helyreállíthatja a fájlokat/mappákat, ami segít a szükséges fájlok gyorsabb helyreállításában.
Támogatott MABS-verziók
| MABS-verziók | Támogatott VMware virtuálisgép-verziók biztonsági mentéshez |
|---|---|
| MABS v4 | VMware server 8.0, 7.0, 6.7 vagy 6.5 (licenccel rendelkező verzió) |
| MABS v3 UR2 | VMware server 7.0, 6.7, 6.5 vagy 6.0 (licenccel rendelkező verzió) |
| MABS v3 UR1 | VMware server 6.7, 6.5, 6.0 vagy 5.5 (licenccel rendelkező verzió) |
Előfeltételek és korlátozások
Mielőtt megkezdené a VMware virtuális gépek biztonsági mentését, tekintse át a korlátozások és előfeltételek alábbi listáját.
- Ha a kiszolgáló teljes tartománynevével windowsos kiszolgálóként a (Windows rendszeren futó) vCenter-kiszolgálót MABS-sel védte, a kiszolgáló teljes tartománynevével nem védheti meg ezt a vCenter-kiszolgálót VMware-kiszolgálóként.
- Áthidaló megoldásként használhatja a vCenter Server statikus IP-címét.
- Ha a teljes tartománynevet szeretné használni, állítsa le a védelmet Windows Serverként, távolítsa el a védelmi ügynököt, majd adja hozzá VMware-kiszolgálóként az FQDN használatával.
- Ha a vCenter használatával kezeli a környezetben lévő ESXi-kiszolgálókat, adja hozzá a vCentert (és nem az ESXi-t) a MABS védelmi csoporthoz.
- Az első MABS-biztonsági mentés előtt nem készíthet biztonsági másolatot a felhasználói pillanatképekről. Miután a MABS elvégezte az első biztonsági mentést, biztonsági másolatot készíthet a felhasználói pillanatképekről.
- A MABS nem tudja megvédeni a VMware virtuális gépeket átmenő lemezekkel és fizikai nyerseszköz-leképezésekkel (pRDM).
- A MABS nem tudja észlelni vagy védeni a VMware vAppset.
- A MABS nem tudja megvédeni a VMware virtuális gépeket a meglévő pillanatképekkel.
- A MABS v4 nem támogatja a VMware 8.0 Adathalmazok funkcióját.
Előkészületek
- Ellenőrizze, hogy a vCenter/ESXi biztonsági mentéshez támogatott verzióját futtatja-e. Tekintse meg itt a támogatási mátrixot.
- Győződjön meg arról, hogy beállította az Azure Backup Servert. Ha még nem tette meg, tegye meg , mielőtt elkezdené. Az Azure Backup Servert a legújabb frissítésekkel kell futtatnia.
- Győződjön meg arról, hogy a következő hálózati portok nyitva vannak:
- TCP 443 a MABS és a vCenter között
- TCP 443 és TCP 902 a MABS és az ESXi gazdagép között
Biztonságos kapcsolat létrehozása a vCenter-kiszolgálóval
Az Azure Backup Server alapértelmezés szerint HTTPS-en keresztül kommunikál a VMware-kiszolgálókkal. A HTTPS-kapcsolat beállításához töltse le a VMware Tanúsítványszolgáltató (CA) tanúsítványt, és importálja az Azure Backup Serverre.
Mielőtt elkezdené
- Ha nem szeretné a HTTPS-t használni, letilthatja a HTTPS-tanúsítványok érvényesítését az összes VMware-kiszolgálón.
- Általában az Azure Backup Server-gépen található böngészőből csatlakozik a vCenter/ESXi kiszolgálóhoz a vSphere webügyfél használatával. Az első alkalommal, amikor ezt megteszi, a kapcsolat nem biztonságos, és az alábbiakat jeleníti meg.
- Fontos megérteni, hogy az Azure Backup Server hogyan kezeli a biztonsági mentéseket.
- Első lépésként az Azure Backup Server biztonsági másolatot készít az adatokról a helyi lemeztárolóba. Az Azure Backup Server tárolókészletet, lemezeket és köteteket használ, amelyeken az Azure Backup Server lemez-helyreállítási pontokat tárol a védett adatokhoz. A tárolókészlet lehet közvetlenül csatlakoztatott tároló (DAS), szálcsatornás SAN, iSCSI tárolóeszköz vagy SAN. Fontos, hogy elegendő tárterület legyen a VMware virtuálisgép-adatok helyi biztonsági mentéséhez.
- Az Azure Backup Server ezután biztonsági másolatot készít a helyi lemeztárolóról az Azure-ra.
- Segítséget kaphat annak megállapításához, hogy mennyi tárhelyre van szüksége. Az információk a DPM-hez szólnak, de az Azure Backup Serverhez is használhatók.
A tanúsítvány beállítása
Állítson be egy biztonságos csatornát az alábbiak szerint:
Az Azure Backup Server böngészőjében adja meg a vSphere webügyfél URL-címét. Ha a bejelentkezési oldal nem jelenik meg, ellenőrizze a kapcsolat és a böngészőproxy beállításait.
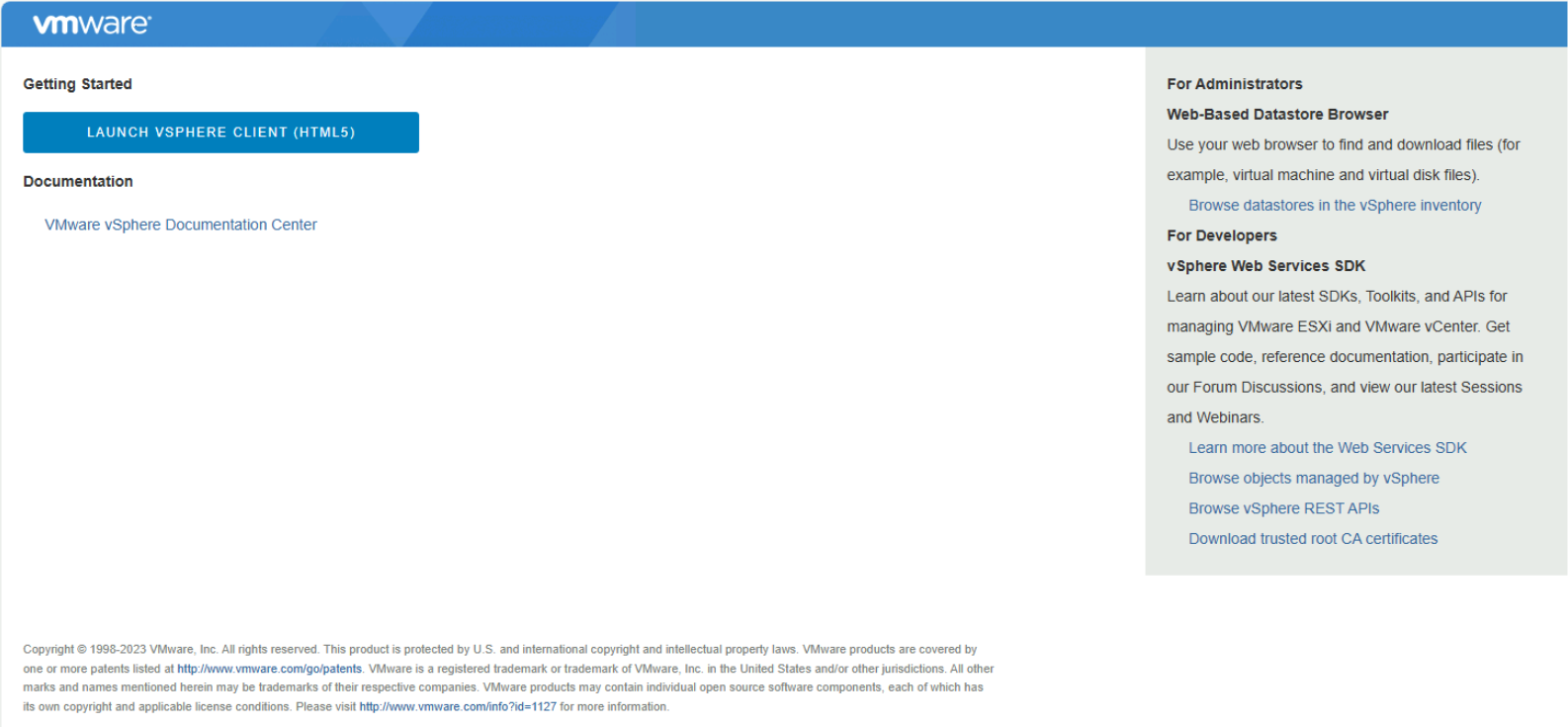
A vSphere Web Client bejelentkezési lapján válassza a Megbízható legfelső szintű hitelesítésszolgáltatói tanúsítványok letöltése lehetőséget.
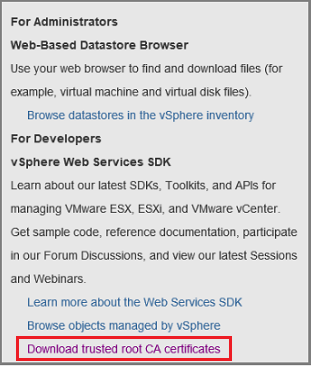
A rendszer letölt egy letöltés nevű fájlt. A böngészőtől függően megjelenik egy üzenet, amely megkérdezi, hogy megnyitja vagy menti-e a fájlt.

Mentse a fájlt az Azure Backup Server gépen egy .zip kiterjesztéssel.
Kattintson a jobb gombbal download.zip>Összes kibontás parancsára. A .zip fájl a tanúsítványmappába bontja ki a tartalmát, amely a következőket tartalmazza:
- A főtanúsítvány-fájl egy olyan kiterjesztéssel, amely számozott sorozattal kezdődik, például .0 és .1.
- A CRL-fájl egy olyan kiterjesztéssel rendelkezik, amely egy hasonló vagy
.r1hasonló.r0sorozattal kezdődik. A CRL-fájl egy tanúsítványhoz van társítva.

A tanúsítványkezelő mappában kattintson a jobb gombbal az Átnevezés főtanúsítvány-fájlra>.
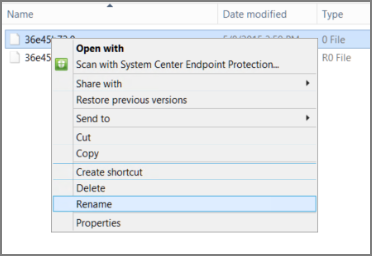
Módosítsa a főtanúsítvány .crt kiterjesztésűre, és erősítse meg. A fájl ikonja egy főtanúsítványt jelképezőre változik.
Kattintson a jobb gombbal a főtanúsítványra, és az előugró menüben válassza a Tanúsítvány telepítése lehetőséget.
A Tanúsítványimportálás varázslóban válassza a Helyi gép lehetőséget a tanúsítvány célhelyeként, majd válassza a Tovább gombot. Győződjön meg arról, hogy a rendszer megkérdezi, hogy engedélyezni szeretné-e a módosításokat a számítógépen.
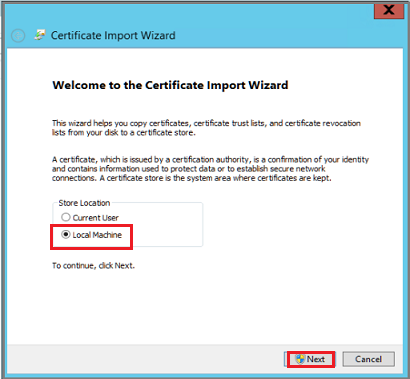
A Tanúsítványtároló lapon válassza az Összes tanúsítvány elhelyezése az alábbi tárolóban lehetőséget, majd a Tallózás gombra kattintva válassza ki a tanúsítványtárolót.
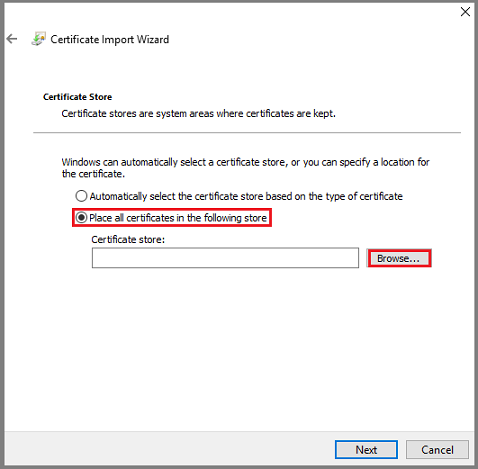
A Tanúsítványtároló kiválasztása területen válassza a Megbízható legfelső szintű hitelesítésszolgáltatók lehetőséget a tanúsítványok célmappájaként, majd válassza az OK gombot.
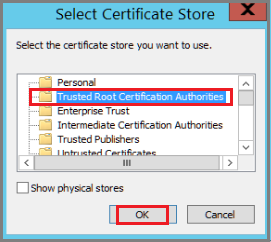
A Tanúsítványimportálás varázsló befejezésekor ellenőrizze a mappát, majd válassza a Befejezés lehetőséget.
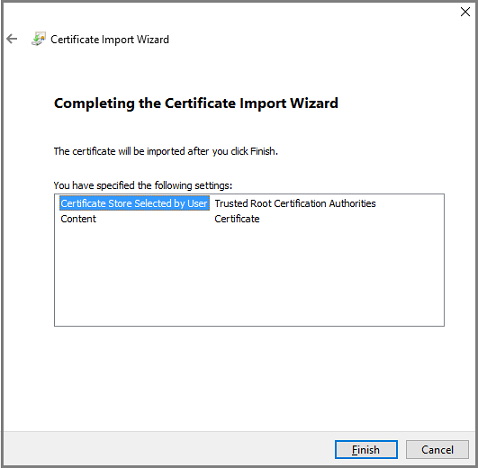
A tanúsítványimportálás megerősítése után jelentkezzen be a vCenter-kiszolgálóra, és győződjön meg arról, hogy a kapcsolat biztonságos.
HTTPS-tanúsítványok érvényesítésének letiltása
Ha a szervezeten belül vannak biztonságos határok, és nem szeretné használni a HTTPS protokollt a VMware-kiszolgálók és az Azure Backup Server-gép között, tiltsa le a HTTPS-t az alábbiak szerint:
Másolja és illessze be a következő szöveget egy .txt fájlba.
Windows Registry Editor Version 5.00 [HKEY_LOCAL_MACHINE\SOFTWARE\Microsoft\Microsoft Data Protection Manager\VMWare] "IgnoreCertificateValidation"=dword:00000001Mentse a fájlt az Azure Backup Server gépen DisableSecureAuthentication.reg néven.
Kattintson duplán a fájlra a beállításjegyzék-bejegyzés aktiválásához.
VMware-szerepkör létrehozása
Az Azure Backup Servernek szüksége van egy olyan felhasználói fiókra, amely rendelkezik engedélyekkel a v-Center Server/ESXi-gazdagép eléréséhez. Hozzon létre egy VMware-szerepkört adott jogosultságokkal, majd rendelje hozzá a felhasználói fiókot a szerepkörhöz.
Jelentkezzen be a vCenter-kiszolgálóra (vagy esXi-gazdagépre, ha nem a vCenter Servert használja).
A Kezelő panelen válassza a Rendszergazda istration lehetőséget.
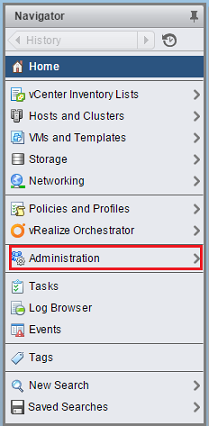
A Rendszergazda istration-szerepkörökben> válassza a szerepkör hozzáadása ikont (a + szimbólumot).
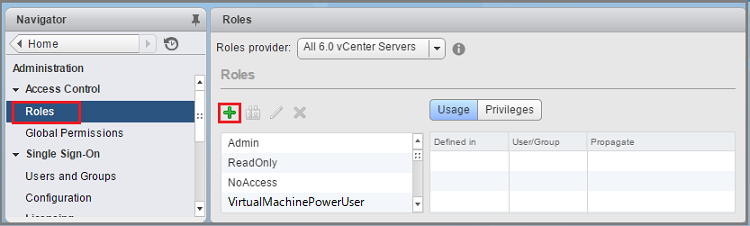
A Szerepkör-szerepkör>létrehozása mezőben adja meg a Backup Rendszergazda Role nevet. A szerepkör neve lehet tetszés szerint, de a szerepkör céljára felismerhetőnek kell lennie.
Jelölje ki az alábbi táblázatban összefoglalt jogosultságokat, majd kattintson az OK gombra. Az új szerepkör megjelenik a Szerepkörök panel listájában.
- A szülőcímke melletti ikonra kattintva bontsa ki a szülőt, és tekintse meg a gyermekjogokat.
- A VirtualMachine-jogosultságok kiválasztásához több szintre kell lépnie a szülő gyermekhierarchiában.
- Nem kell minden gyermekjogjogot kijelölnie egy szülőjogon belül.

Szerepkör-engedélyek
Az alábbi táblázat rögzíti a létrehozott felhasználói fiókhoz rendelendő jogosultságokat:
| Jogosultságok a vCenter 6.5 felhasználói fiókhoz | Jogosultságok a vCenter 6.7 (és újabb) felhasználói fiókhoz |
|---|---|
Datastore cluster.Configure a datastore cluster |
Datastore cluster.Configure a datastore cluster |
Datastore.AllocateSpace |
Datastore.AllocateSpace |
Datastore.Browse datastore |
Datastore.Browse datastore |
Datastore.Low-level file operations |
Datastore.Low-level file operations |
Global.Disable methods |
Global.Disable methods |
Global.Enable methods |
Global.Enable methods |
Global.Licenses |
Global.Licenses |
Global.Log event |
Global.Log event |
Global.Manage custom attributes |
Global.Manage custom attributes |
Global.Set custom attribute |
Global.Set custom attribute |
Host.Local operations.Create virtual machine |
Host.Local operations.Create virtual machine |
Network.Assign network |
Network.Assign network |
Resource. Assign virtual machine to resource pool |
Resource. Assign virtual machine to resource pool |
vApp.Add virtual machine |
vApp.Add virtual machine |
vApp.Assign resource pool |
vApp.Assign resource pool |
vApp.Unregister |
vApp.Unregister |
VirtualMachine.Configuration. Add Or Remove Device |
VirtualMachine.Configuration. Add Or Remove Device |
Virtual machine.Configuration.Disk lease |
Virtual machine.Configuration.Acquire disk lease |
Virtual machine.Configuration.Add new disk |
Virtual machine.Configuration.Add new disk |
Virtual machine.Configuration.Advanced |
Virtual machine.Configuration.Advanced configuration |
Virtual machine.Configuration.Disk change tracking |
Virtual machine.Configuration.Toggle disk change tracking |
Virtual machine.Configuration.Host USB device |
Virtual machine.Configuration.Configure Host USB device |
Virtual machine.Configuration.Extend virtual disk |
Virtual machine.Configuration.Extend virtual disk |
Virtual machine.Configuration.Query unowned files |
Virtual machine.Configuration.Query unowned files |
Virtual machine.Configuration.Swapfile placement |
Virtual machine.Configuration.Change Swapfile placement |
Virtual machine.Guest Operations.Guest Operation Program Execution |
Virtual machine.Guest Operations.Guest Operation Program Execution |
Virtual machine.Guest Operations.Guest Operation Modifications |
Virtual machine.Guest Operations.Guest Operation Modifications |
Virtual machine.Guest Operations.Guest Operation Queries |
Virtual machine.Guest Operations.Guest Operation Queries |
Virtual machine .Interaction .Device connection |
Virtual machine .Interaction .Device connection |
Virtual machine .Interaction .Guest operating system management by VIX API |
Virtual machine .Interaction .Guest operating system management by VIX API |
Virtual machine .Interaction .Power Off |
Virtual machine .Interaction .Power Off |
Virtual machine .Inventory.Create new |
Virtual machine .Inventory.Create new |
Virtual machine .Inventory.Remove |
Virtual machine .Inventory.Remove |
Virtual machine .Inventory.Register |
Virtual machine .Inventory.Register |
Virtual machine .Provisioning.Allow disk access |
Virtual machine .Provisioning.Allow disk access |
Virtual machine .Provisioning.Allow file access |
Virtual machine .Provisioning.Allow file access |
Virtual machine .Provisioning.Allow read-only disk access |
Virtual machine .Provisioning.Allow read-only disk access |
Virtual machine .Provisioning.Allow virtual machine download |
Virtual machine .Provisioning.Allow virtual machine download |
Virtual machine .Snapshot management. Create snapshot |
Virtual machine .Snapshot management. Create snapshot |
Virtual machine .Snapshot management.Remove Snapshot |
Virtual machine .Snapshot management.Remove Snapshot |
Virtual machine .Snapshot management.Revert to snapshot |
Virtual machine .Snapshot management.Revert to snapshot |
Feljegyzés
Az alábbi táblázat a vCenter 6.0- és vCenter 5.5-ös felhasználói fiókok jogosultságait sorolja fel.
| Jogosultságok a vCenter 6.0 felhasználói fiókhoz | A vCenter 5.5 felhasználói fiók jogosultságai |
|---|---|
Datastore.AllocateSpace |
Network.Assign |
Global.Manage custom attributes |
Datastore.AllocateSpace |
Global.Set custom attribute |
VirtualMachine.Config.ChangeTracking |
Host.Local operations.Create virtual machine |
VirtualMachine.State.RemoveSnapshot |
Network. Assign network |
VirtualMachine.State.CreateSnapshot |
Resource. Assign virtual machine to resource pool |
VirtualMachine.Provisioning.DiskRandomRead |
Virtual machine.Configuration.Add new disk |
VirtualMachine.Interact.PowerOff |
Virtual machine.Configuration.Advanced |
VirtualMachine.Inventory.Create |
Virtual machine.Configuration.Disk change tracking |
VirtualMachine.Config.AddNewDisk |
Virtual machine.Configuration.Host USB device |
VirtualMachine.Config.HostUSBDevice |
Virtual machine.Configuration.Query unowned files |
VirtualMachine.Config.AdvancedConfig |
Virtual machine.Configuration.Swapfile placement |
VirtualMachine.Config.SwapPlacement |
Virtual machine.Interaction.Power Off |
Global.ManageCustomFields |
Virtual machine.Inventory. Create new |
|
Virtual machine.Provisioning.Allow disk access |
|
Virtual machine.Provisioning. Allow read-only disk access |
|
Virtual machine.Snapshot management.Create snapshot |
|
Virtual machine.Snapshot management.Remove Snapshot |
VMware-fiók létrehozása
VMware-fiók létrehozásához kövesse az alábbi lépéseket:
A vCenter Server Kezelő panelen válassza a Felhasználók és csoportok lehetőséget. Ha nem használja a vCenter Servert, hozza létre a fiókot a megfelelő ESXi-gazdagépen.

Megjelenik a vCenter Felhasználók és csoportok panelje.
A vCenter Felhasználók és csoportok ablaktábláján válassza a Felhasználók lapot, majd válassza a Felhasználók hozzáadása ikont (a + szimbólumot).
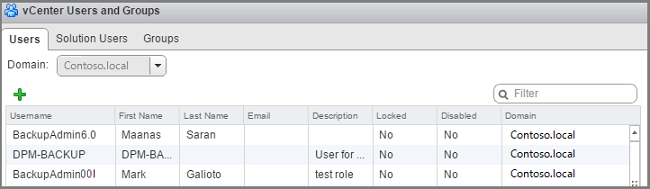
Az Új felhasználó párbeszédpanelen adja hozzá a felhasználói adatokat >AZ OK gombra. Ebben az eljárásban a felhasználónév Biztonsági mentés Rendszergazda.
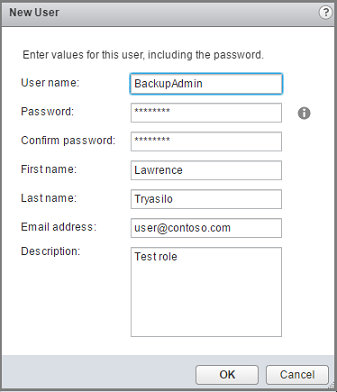
A felhasználói fiók szerepkörhöz való társításához a Kezelő panelen válassza a Globális engedélyek lehetőséget.
A Globális engedélyek panelen válassza a Kezelés lapot, majd a Hozzáadás ikont (a + szimbólumot).
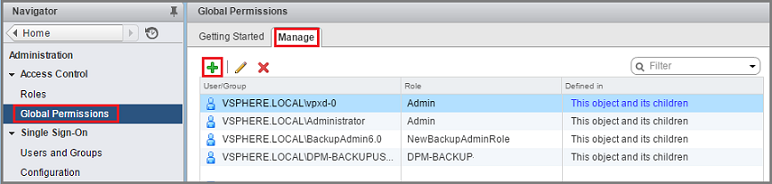
A Globális engedélygyökér – Engedély hozzáadása területen válassza a Hozzáadás lehetőséget a felhasználó vagy csoport kiválasztásához.
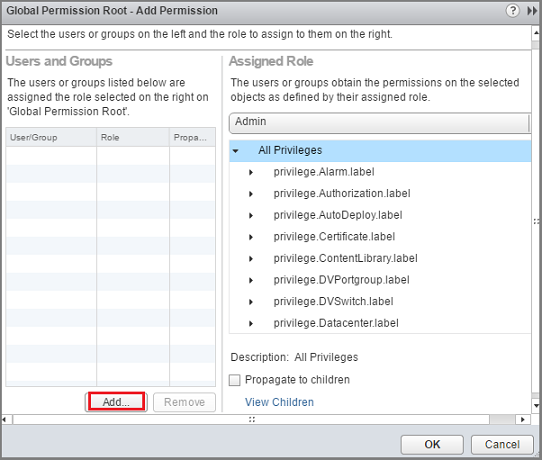
A Felhasználók/csoportok kiválasztása lapon válassza a Biztonsági mentés Rendszergazda> Add lehetőséget. A Felhasználók területen a tartomány\felhasználónév formátumot használja a felhasználói fiók. Ha másik tartományt szeretne használni, válassza ki a Tartomány listából. Kattintson az OK gombra a kijelölt felhasználók engedély hozzáadása párbeszédpanelhez való hozzáadásához.
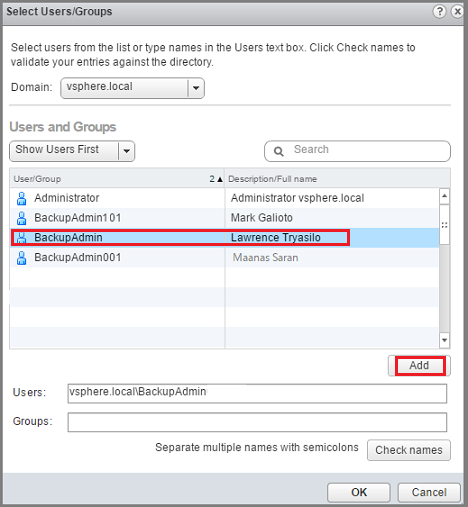
A Hozzárendelt szerepkör legördülő listájában válassza a Biztonsági mentés Rendszergazda Az OK gombot>.

A Globális engedélyek panel Kezelés lapján megjelenik az új felhasználói fiók és a hozzá tartozó szerepkör a listában.
Fiók hozzáadása az Azure Backup Serveren
Ha hozzá szeretné adni a fiókot az Azure Backup Serverhez, kövesse az alábbi lépéseket:
Nyissa meg az Azure Backup Servert.
Ha nem találja az ikont az asztalon, nyissa meg a Microsoft Azure Backupot az alkalmazások listájából.

Az Azure Backup Server konzolon válassza a VMware-et kezelő üzemi kiszolgálók>kezelése lehetőséget.>

A Hitelesítő adatok kezelése párbeszédpanelen válassza a Hozzáadás lehetőséget.
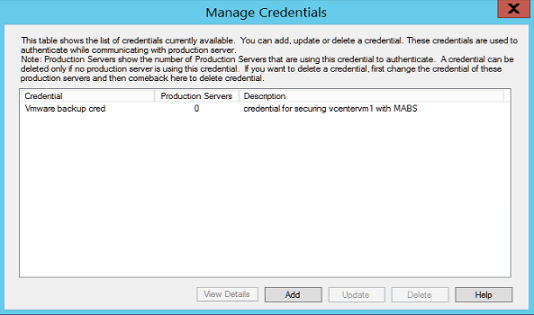
Hitelesítő adatok hozzáadásakor adja meg az új hitelesítő adatok nevét és leírását, és adja meg a VMware-kiszolgálón megadott felhasználónevet és jelszót. Ebben az eljárásban a Contoso Vcenter hitelesítő adatok a hitelesítő adatok azonosítására szolgálnak. Ha a VMware-kiszolgáló és az Azure Backup-kiszolgáló nem ugyanabban a tartományban található, adja meg a tartományt a felhasználónévben.
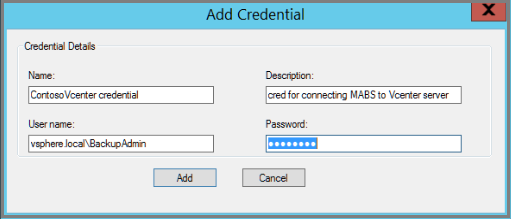
Válassza a Hozzáadás lehetőséget az új hitelesítő adatok hozzáadásához.

A vCenter-kiszolgáló hozzáadása
Ha hozzá szeretné adni a vCenter Servert az Azure Backup Serverhez, kövesse az alábbi lépéseket:
Az Azure Backup Server konzolon válassza a Felügyeleti>éles kiszolgálók>hozzáadása lehetőséget.
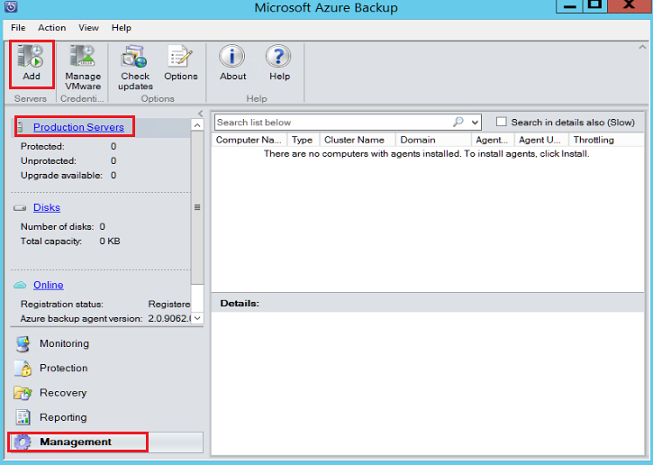
Az Éles kiszolgáló hozzáadása varázslóBan>válassza az Éles kiszolgáló típus lapját, válassza a VMware-kiszolgálók lehetőséget, majd válassza a Tovább lehetőséget.
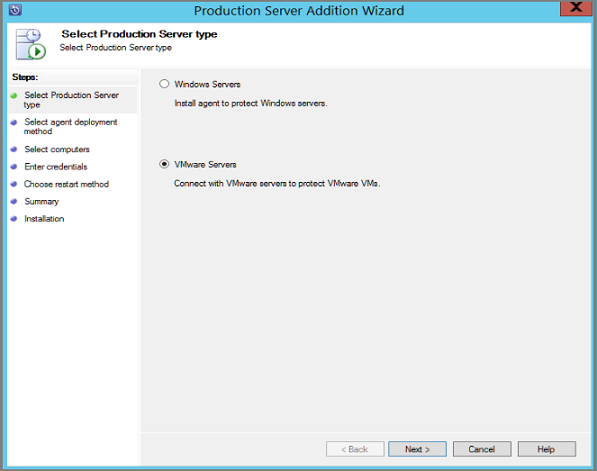
A Számítógépek kiválasztása területen a Kiszolgálónév/IP-cím területen adja meg a VMware-kiszolgáló teljes tartománynevét vagy IP-címét. Ha az összes ESXi-kiszolgálót ugyanaz a vCenter felügyeli, adja meg a vCenter nevét. Ellenkező esetben adja hozzá az ESXi-gazdagépet.
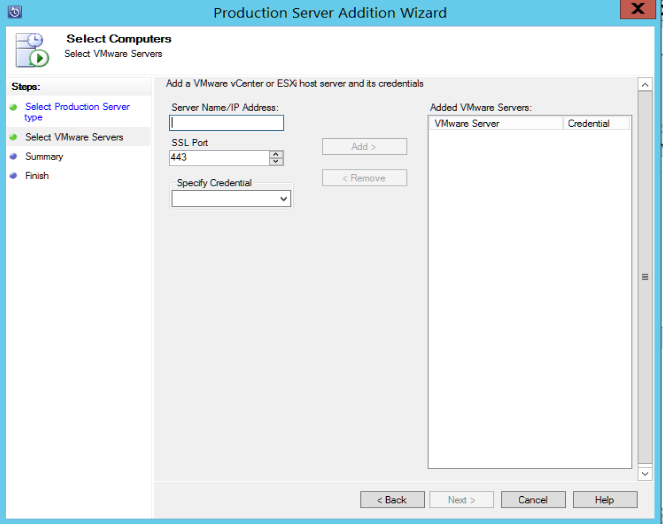
Az SSL-porton adja meg a VMware-kiszolgálóval való kommunikációhoz használt portot. A 443 az alapértelmezett port, de módosíthatja, ha a VMware-kiszolgáló egy másik porton figyel.
A Hitelesítő adatok megadása lapon válassza ki a korábban létrehozott hitelesítő adatot.
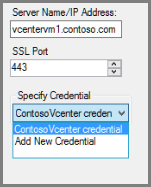
Válassza a Hozzáadás lehetőséget a VMware-kiszolgáló kiszolgálók listájához való hozzáadásához. Ezután válassza a Tovább gombra.
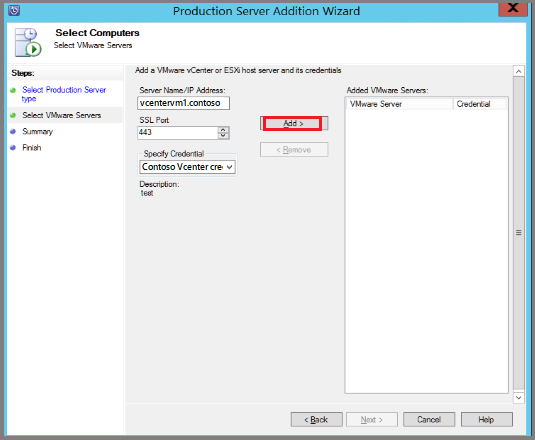
Az Összefoglalás lapon válassza a Hozzáadás lehetőséget a VMware-kiszolgáló Azure Backup Serverhez való hozzáadásához. Az új kiszolgáló azonnal hozzáadódik, a VMware-kiszolgálón nincs szükség ügynökre.
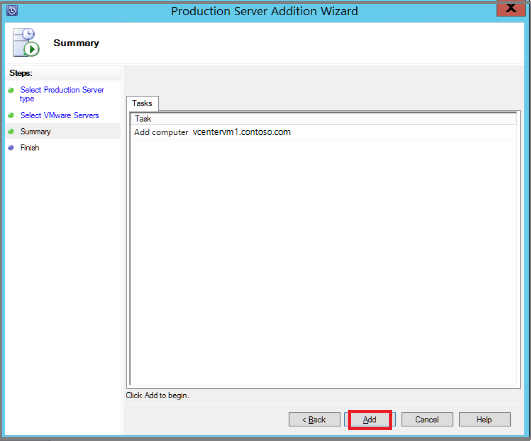
Ellenőrizze a beállításokat a Befejezés lapon.
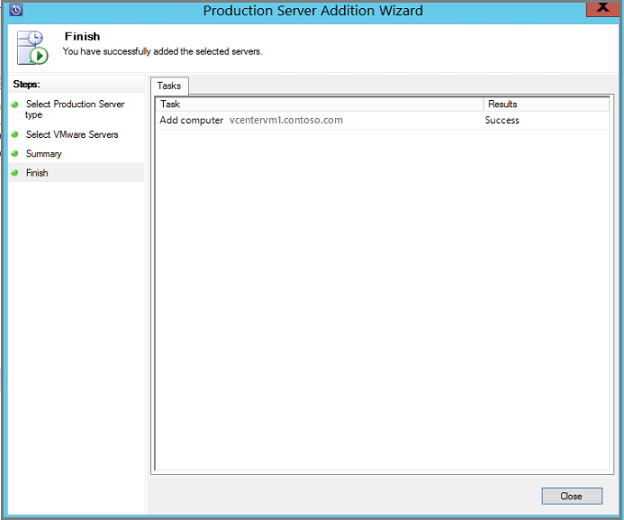
Ha több OLYAN ESXi-gazdagépe van, amelyet nem a vCenter-kiszolgáló felügyel, vagy több vCenter Server-példánya van, a kiszolgálók hozzáadásához újra kell futtatnia a varázslót.
Védelmi csoport konfigurálása
VMware virtuális gépek hozzáadása biztonsági mentéshez. A védelmi csoportok több virtuális gépet gyűjtenek össze, és ugyanazokat az adatmegőrzési és biztonsági mentési beállításokat alkalmazzák a csoport összes virtuális gépére, kövesse az alábbi lépéseket:
Az Azure Backup Server konzolján válassza az Új védelem lehetőséget>.
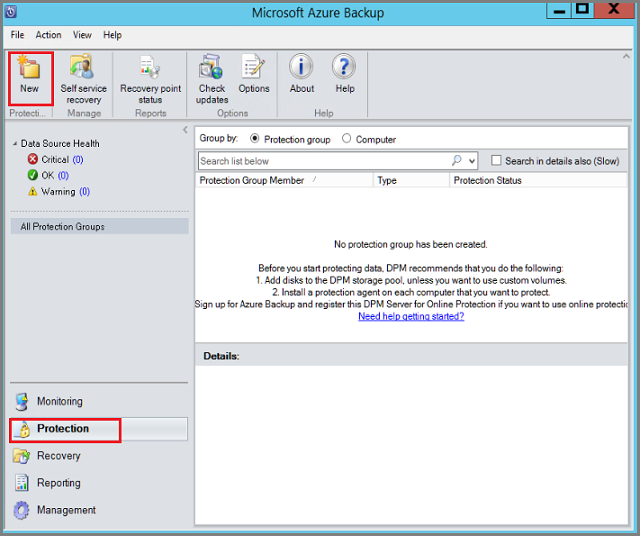
Az Új védelmi csoport létrehozása varázsló kezdőlapján válassza a Tovább gombot.
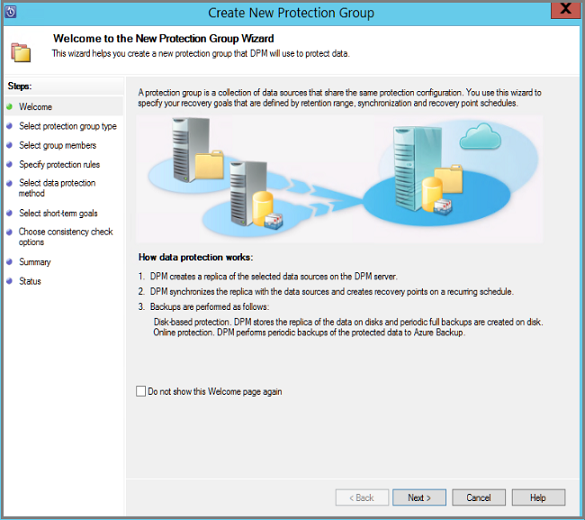
A Védelem kiválasztása csoporttípus lapon válassza a Kiszolgálók, majd a Tovább lehetőséget. Megjelenik a Csoporttagok kiválasztása lap.
A Csoporttagok kijelölése területen válassza ki a biztonsági másolatot készíteni kívánt virtuális gépeket (vagy virtuálisgép-mappákat). Ezután válassza a Tovább gombra.
- Ha kijelöl egy mappát, vagy a mappában lévő virtuális gépeket vagy mappákat is kijelöli a biztonsági mentéshez. Törölheti a nem biztonsági mentésre nem kívánt mappák vagy virtuális gépek jelölését.
Ha egy virtuális gépről vagy mappáról már készül biztonsági mentés, nem jelölheti ki. Ez biztosítja, hogy a rendszer ne hozza létre az ismétlődő helyreállítási pontokat egy virtuális géphez.
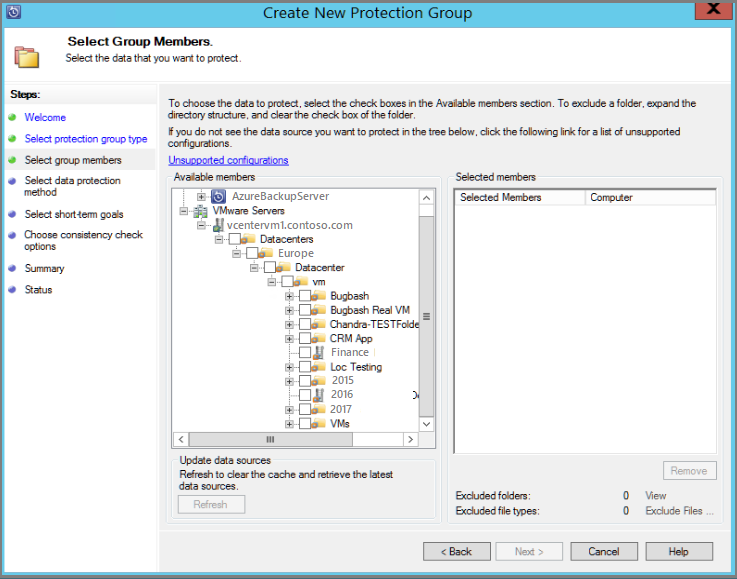
Az Adatvédelmi módszer kiválasztása lapon adja meg a védelmi csoport nevét és a védelmi beállításokat. Az Azure-ra való biztonsági mentéshez állítsa a rövid távú védelmet a Diskre, és engedélyezze az online védelmet. Ezután válassza a Tovább gombra.
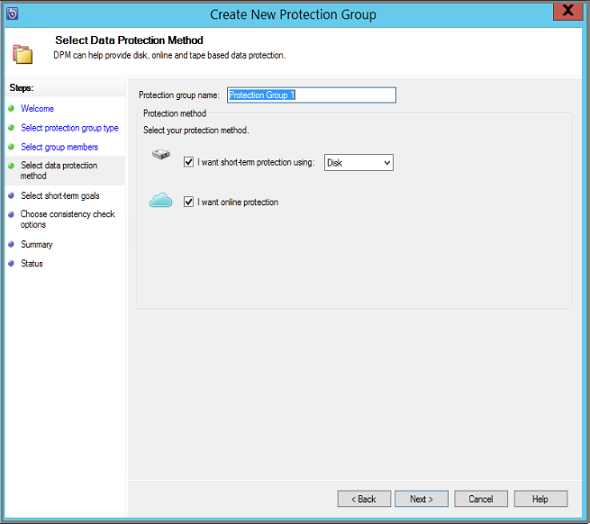
A rövid távú célok megadásakor adja meg, hogy mennyi ideig szeretne biztonsági másolatot készíteni az adatokról a lemezre.
- A megőrzési tartományon adja meg, hogy hány napig kell tartani a lemez helyreállítási pontjait.
- A szinkronizálás gyakorisága esetén adja meg, hogy milyen gyakran legyenek a lemez-helyreállítási pontok.
Ha nem szeretne biztonsági mentési időközt beállítani, ellenőrizheti a helyreállítási pont előtt, hogy a biztonsági mentés az egyes helyreállítási pontok ütemezése előtt fusson.
A rövid távú biztonsági mentések teljes biztonsági másolatok, és nem növekményesek.
Válassza a Módosítás lehetőséget a rövid távú biztonsági mentések időpontjának/dátumainak módosításához.
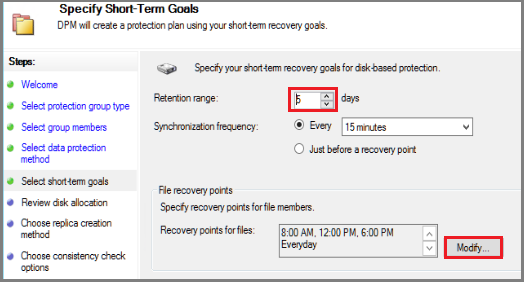
A lemezfoglalás áttekintésekor tekintse át a virtuális gépek biztonsági mentéséhez biztosított lemezterületet. virtuális gépekhez.
- Az ajánlott lemezfoglalások a megadott adatmegőrzési tartományon, a számítási feladatok típusán és a védett adatok méretén alapulnak. Végezze el a szükséges módosításokat, majd válassza a Tovább gombot.
- Adatméret: A védelmi csoportban lévő adatok mérete.
- Lemezterület: A védelmi csoport számára javasolt lemezterület. Ha módosítani szeretné ezt a beállítást, akkor az egyes adatforrások által becsültnél valamivel nagyobb teljes területet kell lefoglalnia.
- Adatok áthelyezése: Ha bekapcsolja a közös elhelyezést, a védelemben több adatforrás is megfeleltethető egyetlen replikára és helyreállításipont-kötetre. A közös elhelyezés nem minden számítási feladat esetében támogatott.
- Automatikus növekedés: Ha bekapcsolja ezt a beállítást, ha a védett csoport adatai kinőik a kezdeti kiosztást, az Azure Backup Server 25 százalékkal próbálja növelni a lemez méretét.
- Tárolókészlet részletei: A tárolókészlet állapotát jeleníti meg, beleértve a teljes és a fennmaradó lemezméretet is.
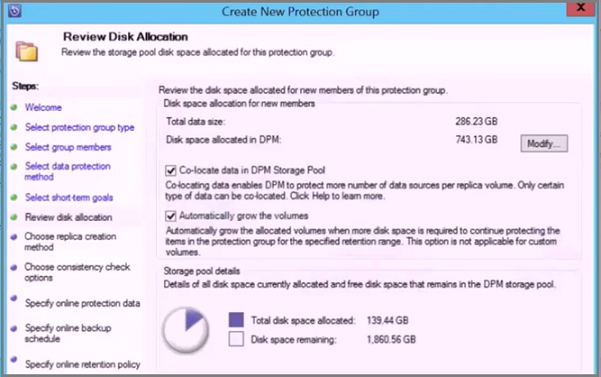
A Replikakészítési módszer kiválasztása lapon adja meg, hogyan szeretné elvégezni a kezdeti biztonsági mentést, majd válassza a Tovább gombot.
- Az alapértelmezett érték az Automatikusan a hálózaton és a Most.
- Ha az alapértelmezett értéket használja, javasoljuk, hogy adjon meg egy csúcsidőn kívüli időpontot. Válassza a Később lehetőséget, és adjon meg egy napot és időpontot.
- Nagy mennyiségű adat vagy az optimálisnál kevésbé optimális hálózati feltételek esetén fontolja meg az adatok offline replikálását cserélhető adathordozó használatával.
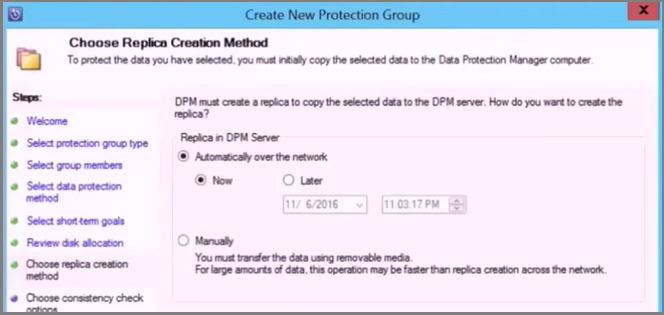
A Konzisztencia-ellenőrzési beállítások területen válassza ki, hogyan és mikor automatizálja a konzisztencia-ellenőrzéseket. Ezután válassza a Tovább gombra.
- Konzisztencia-ellenőrzéseket futtathat, ha a replikaadatok inkonzisztenssé válnak, vagy egy megadott ütemezés szerint.
- Ha nem szeretné konfigurálni az automatikus konzisztencia-ellenőrzéseket, manuális ellenőrzést is futtathat. Ehhez kattintson a jobb gombbal a konzisztencia-ellenőrzés végrehajtása védelmi csoportra.>
Az Online védelmi adatok megadása lapon válassza ki a biztonsági mentéshez használni kívánt virtuális gépeket vagy virtuálisgép-mappákat. A tagokat egyenként, az Összes kijelölése lehetőséget választva pedig az összes tagot választhatja ki. Ezután válassza a Tovább gombra.
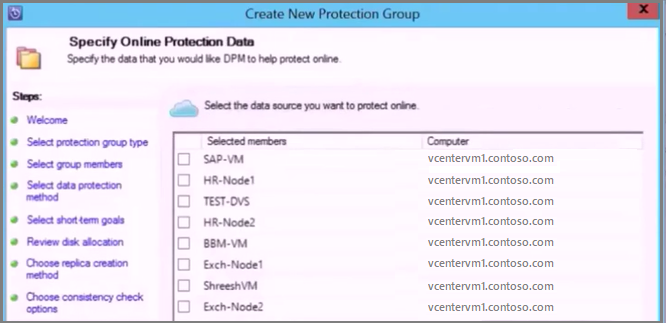
Az Online biztonsági mentés ütemezésének megadása lapon adja meg, hogy milyen gyakran szeretne biztonsági másolatot készíteni az adatokról a helyi tárolóból az Azure-ba.
- Az adatok felhőbeli helyreállítási pontjai az ütemezésnek megfelelően lesznek létrehozva. Ezután válassza a Tovább gombra.
- A helyreállítási pont létrehozása után a rendszer átviszi az Azure Recovery Services-tárolóba.
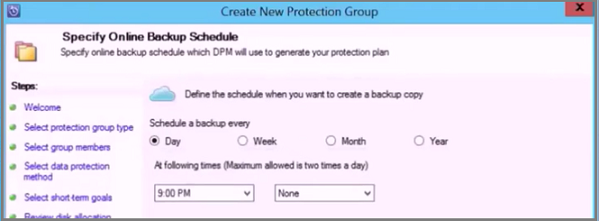
Az Online adatmegőrzési szabályzat megadása lapon adja meg, hogy mennyi ideig szeretné megőrizni a napi/heti/havi/éves biztonsági mentésekből létrehozott helyreállítási pontokat az Azure-ba. majd válassza a Tovább gombot.
- Nincs időkorlát arra vonatkozóan, hogy mennyi ideig őrizheti meg az adatokat az Azure-ban.
- Az egyetlen korlát az, hogy védett példányonként nem lehet 9999-nél több helyreállítási pont. Ebben a példában a védett példány a VMware-kiszolgáló.
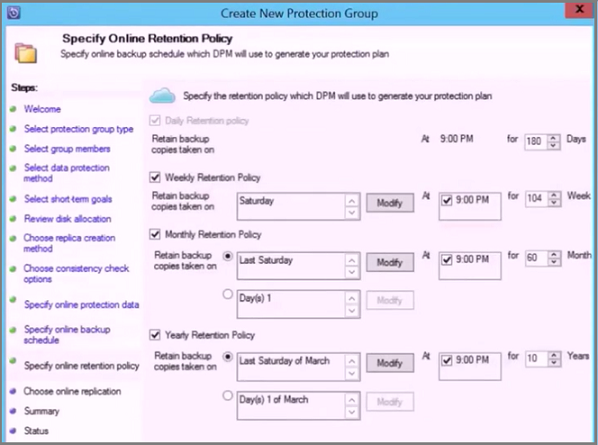
Az Összefoglalás lapon tekintse át a beállításokat, majd válassza a Csoport létrehozása lehetőséget.
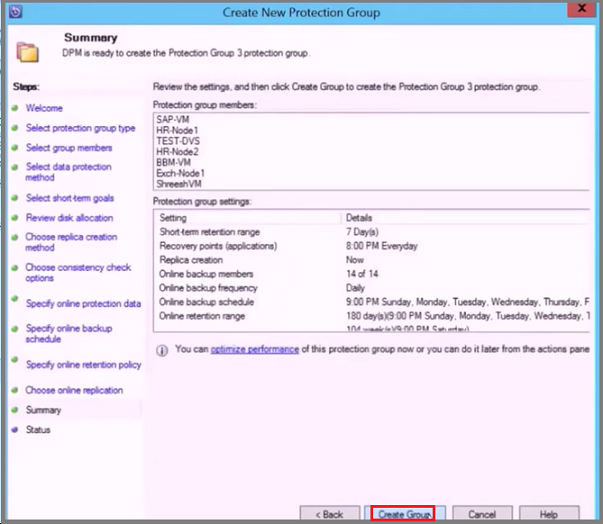
VMware párhuzamos biztonsági másolatok
Feljegyzés
Ez a funkció a MABS V3 UR1 (és újabb verziók) esetében alkalmazható.
A MABS korábbi verzióiban a párhuzamos biztonsági mentések csak a védelmi csoportokra terjedtek ki. A MABS V3 UR1 (és újabb) esetén az egyetlen védelmi csoportban lévő összes VMware virtuális gép biztonsági mentése párhuzamos, ami gyorsabb virtuálisgép-biztonsági mentéseket eredményez. Az összes VMware-változásreplikációs feladat párhuzamosan fut. Alapértelmezés szerint a párhuzamosan futtatandó feladatok száma 8.
A feladatok számát az alább látható beállításkulcs használatával módosíthatja (alapértelmezés szerint nem jelenik meg, fel kell vennie):
Kulcs elérési útja: HKLM\Software\Microsoft\Microsoft Data Protection Manager\Configuration\ MaxParallelIncrementalJobs
Kulcstípus: DWORD (32 bites) VMware.
Adatok: szám Az értéknek a párhuzamos biztonsági mentéshez kiválasztott virtuális gépek számának (decimális) értékének kell lennie.
Feljegyzés
A feladatok számát magasabb értékre módosíthatja. Ha a feladatok számát 1 értékre állítja, a replikációs feladatok sorozatosan futnak. A szám magasabb értékre való növeléséhez figyelembe kell vennie a VMware teljesítményét. Vegye figyelembe a VMWare vSphere Serveren használt erőforrások számát és a szükséges további használatot, és határozza meg a párhuzamosan futtatandó deltareplikációs feladatok számát. Emellett ez a módosítás csak az újonnan létrehozott védelmi csoportokat érinti. Meglévő védelmi csoportok esetén ideiglenesen egy másik virtuális gépet kell hozzáadnia a védelmi csoporthoz. Ennek megfelelően frissítenie kell a védelmi csoport konfigurációját. Az eljárás befejezése után eltávolíthatja ezt a virtuális gépet a védelmi csoportból.
VMware vSphere 6.7, 7.0 és 8.0
A vSphere 6.7, 7.0 és 8.0 biztonsági mentéséhez kövesse az alábbi lépéseket:
- TLS 1.2 engedélyezése a MABS-kiszolgálón
Feljegyzés
A VMware 6.7-től kezdve a TLS engedélyezve volt kommunikációs protokollként.
- Állítsa be a beállításkulcsokat az alábbiak szerint:
Windows Registry Editor Version 5.00
[HKEY_LOCAL_MACHINE\SOFTWARE\WOW6432Node\Microsoft\.NETFramework\v2.0.50727]
"SystemDefaultTlsVersions"=dword:00000001
"SchUseStrongCrypto"=dword:00000001
[HKEY_LOCAL_MACHINE\SOFTWARE\WOW6432Node\Microsoft\.NETFramework\v4.0.30319]
"SystemDefaultTlsVersions"=dword:00000001
"SchUseStrongCrypto"=dword:00000001
[HKEY_LOCAL_MACHINE\SOFTWARE\Microsoft\.NETFramework\v2.0.50727]
"SystemDefaultTlsVersions"=dword:00000001
"SchUseStrongCrypto"=dword:00000001
[HKEY_LOCAL_MACHINE\SOFTWARE\Microsoft\.NETFramework\v4.0.30319]
"SystemDefaultTlsVersions"=dword:00000001
"SchUseStrongCrypto"=dword:00000001
Lemez kizárása a VMware virtuális gép biztonsági mentéséből
A MABS V3 UR1 (és újabb) használatával kizárhatja az adott lemezt a VMware virtuális gép biztonsági mentéséből. Az ExcludeDisk.ps1 konfigurációs szkript a C:\Program Files\Microsoft Azure Backup Server\DPM\DPM\bin folder.
A lemezkizárás konfigurálásához kövesse az alábbi lépéseket:
A kizárandó VMware virtuális gép és lemezadatok azonosítása
A VMware-konzolon nyissa meg azokat a virtuálisgép-beállításokat, amelyek esetében ki szeretné zárni a lemezt.
Jelölje ki a kizárni kívánt lemezt, és jegyezze fel a lemez elérési útját.
Ha például ki szeretné zárni a 2. merevlemezt a TestVM4-ből, a 2. merevlemez elérési útja a [datastore1] TestVM4/TestVM4_1.vmdk.
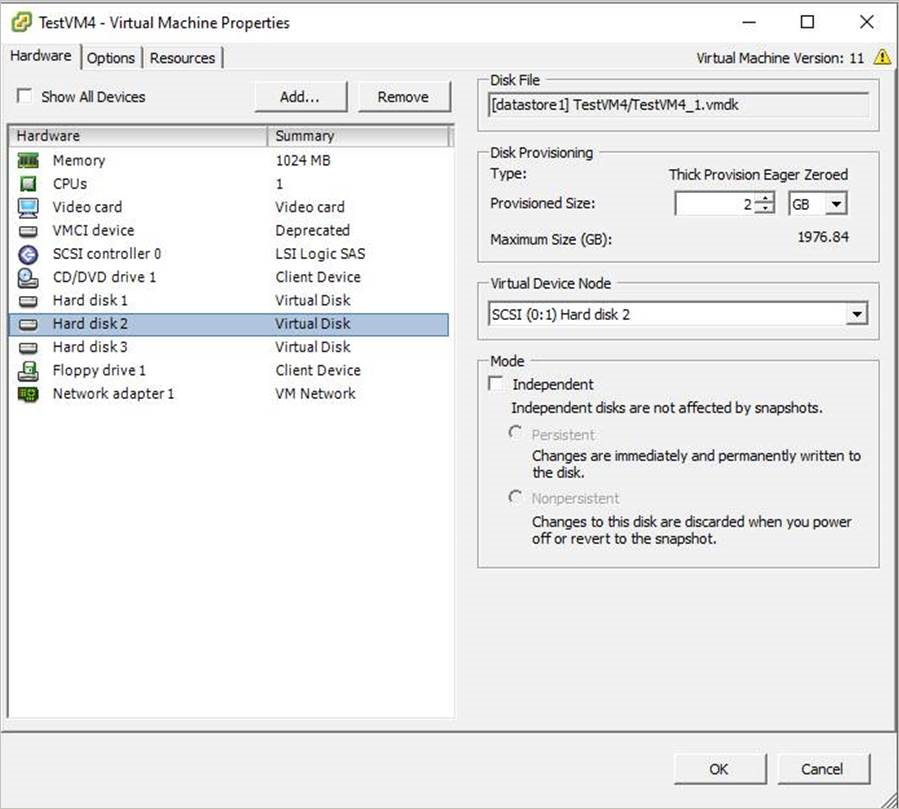
A MABS-kiszolgáló konfigurálása
Lépjen arra a MABS-kiszolgálóra, ahol a VMware virtuális gép védelemre van konfigurálva a lemezkizárás konfigurálásához.
Kérje le a MABS-kiszolgálón védett VMware-gazdagép részleteit.
$psInfo = get-DPMProductionServer $psInfoServerName ClusterName Domain ServerProtectionState ---------- ----------- ------ --------------------- Vcentervm1 Contoso.COM NoDatasourcesProtectedVálassza ki a VMware-gazdagépet, és sorolja fel a virtuális gépek védelmét a VMware-gazdagéphez.
$vmDsInfo = get-DPMDatasource -ProductionServer $psInfo[0] -Inquire $vmDsInfoComputer Name ObjectType -------- ---- ---------- Vcentervm1 TestVM2 VMware Vcentervm1 TestVM1 VMware Vcentervm1 TestVM4 VMwareJelölje ki azt a virtuális gépet, amelyhez ki szeretne zárni egy lemezt.
$vmDsInfo[2]Computer Name ObjectType -------- ---- ---------- Vcentervm1 TestVM4 VMwareA lemez kizárásához keresse meg a
Binmappát, és futtassa az ExcludeDisk.ps1 szkriptet a következő paraméterekkel:Feljegyzés
A parancs futtatása előtt állítsa le a DPMRA szolgáltatást a MABS-kiszolgálón. Ellenkező esetben a szkript sikert ad vissza, de nem frissíti a kizárási listát. A szolgáltatás leállítása előtt győződjön meg arról, hogy nincsenek folyamatban lévő feladatok.
A lemez kizárásból való hozzáadásához/eltávolításához futtassa a következő parancsot:
./ExcludeDisk.ps1 -Datasource $vmDsInfo[0] [-Add|Remove] "[Datastore] vmdk/vmdk.vmdk"Példa:
A TestVM4 lemezkizárásának hozzáadásához futtassa a következő parancsot:
C:\Program Files\Microsoft Azure Backup Server\DPM\DPM\bin> ./ExcludeDisk.ps1 -Datasource $vmDsInfo[2] -Add "[datastore1] TestVM4/TestVM4\_1.vmdk"Creating C:\Program Files\Microsoft Azure Backup Server\DPM\DPM\bin\excludedisk.xml Disk : [datastore1] TestVM4/TestVM4\_1.vmdk, has been added to disk exclusion list.Ellenőrizze, hogy a lemez hozzáadva lett-e kizárás céljából.
Az adott virtuális gépek meglévő kizárásának megtekintéséhez futtassa a következő parancsot:
./ExcludeDisk.ps1 -Datasource $vmDsInfo[0] [-view]Példa
C:\Program Files\Microsoft Azure Backup Server\DPM\DPM\bin> ./ExcludeDisk.ps1 -Datasource $vmDsInfo[2] -view<VirtualMachine> <UUID>52b2b1b6-5a74-1359-a0a5-1c3627c7b96a</UUID> <ExcludeDisk>[datastore1] TestVM4/TestVM4\_1.vmdk</ExcludeDisk> </VirtualMachine>Miután konfigurálta a virtuális gép védelmét, a kizárt lemez nem lesz felsorolva a védelem során.
Feljegyzés
Ha ezeket a lépéseket egy már védett virtuális gép esetében hajtja végre, manuálisan kell futtatnia a konzisztencia-ellenőrzést, miután hozzáadta a lemezt a kizáráshoz.
A lemez eltávolítása a kizárásból
A lemez kizárásból való eltávolításához futtassa a következő parancsot:
C:\Program Files\Microsoft Azure Backup Server\DPM\DPM\bin> ./ExcludeDisk.ps1 -Datasource $vmDsInfo[2] -Remove "[datastore1] TestVM4/TestVM4\_1.vmdk"
ApplicationQuiesceFault
Visszalépés a VMware virtuális gépek konzisztens biztonsági mentéseinek összeomlásához
A Windows rendszerű VMware virtuális gépek alkalmazáskonzisztens biztonsági mentése az ApplicationQuiesceFault hibával meghiúsulhat, ha:
- A virtuális gép VSS-szolgáltatói nincsenek stabil állapotban.
- A virtuális gép nagy terhelés alatt áll.
A probléma megoldásához és a sikertelen alkalmazáskonzisztens biztonsági mentés újrapróbálásához és az összeomlás konzisztens biztonsági mentéséhez használja a következő beállításkulcsot a V4 UR1 vagy újabb verziót futtató MABS-kiszolgálón:
Name - FailbackToCrashConsistentBackup DWORD = 1
Path- SOFTWARE\\MICROSOFT\\MICROSOFT DATA PROTECTION MANAGER\\VMWare
Következő lépések
A biztonsági mentések beállításakor felmerülő hibaelhárítási problémákért tekintse át az Azure Backup Server hibaelhárítási útmutatójában.